Как откатиться на предыдущую версию windows 10: Как вернуть предыдущую версию виндоус 10, за минуту
Содержание
Как вернуть предыдущую версию виндоус 10, за минуту
Обновлено 29.09.2018
Добрый день! Уважаемые читатели и гости крупного IT блога pyatilistnik.org. Не так давно мы с вами разбирали, чистую установку Windows 10 1803 и обновление до него с предыдущих версий. К сожалению, нововведения и обновления не всегда могут понравиться конечному пользователю и не всегда работают без сбоев и нареканий. В таких ситуациях у рядового пользователя, может возникнуть желание вернуть предыдущую версию Windows 10 и остаться на ней до будущих времен. Сегодня мы и посмотрим процедуру и методы возврата, так чтобы у вас ничего не сломалось.
Что такое возврат к предыдущей версии?
Откат Windows 10, это процедура возвращения предыдущей версии операционной системы, до момента ее апгрейда, по правильному эта процедура называется даунгрейд (downgrade windows 10). Мы уже его производили, для возврата Windows 7 или 8.1, когда все только начиналось.
Как удалить Windows 10 и откатиться к Windows 8. 1 или 7
1 или 7
Как вернуть предыдущую версию после обновления Windows 10
Когда вы успешно установили, последнюю версию виндоус 10, то у вас на откат, есть ровно 10 дней, после которых у вас пропадет возможность возврата. После установки обновленной версии, у вас на диске C:\ будет лежать папка Windows_old, в которой и хранится ваша предыдущая версия Windows 10, папка весит около 10-12 ГБ. Так, что если вы по каким-либо причинам удалили папку Windows old, то ваш возврат на предыдущую версию Windows 10, разобьется на мелкие кусочки и вы ничего не получите, даунгрейд будет не возможен.
Методы возврата Windows 10 к предыдущему выпуску
Я могу вам показать два рабочих метода, которые помогут вернуть предыдущую версию windows 10 после неудачного апгрейда, третий сомнительный:
- Встроенный функционал в самой операционной системе
- Второй, это функция в составе инструментов восстановления Windows 10
- Сомнительный ISO Rollback Windows 10
Давайте мы с вами рассмотрим все варианты.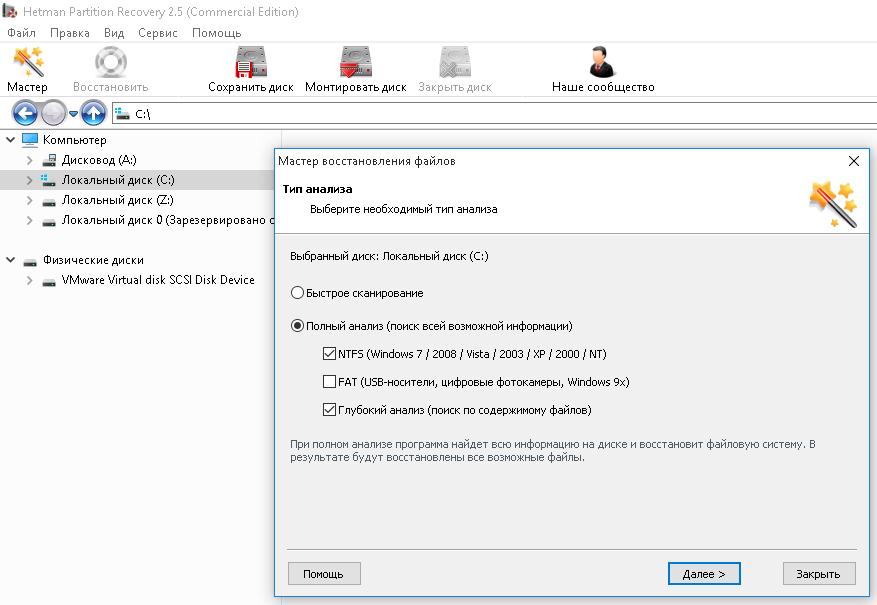
1 Метод
Проведем восстановление предыдущей версии Windows 10, через саму систему. Для этого мы открываем с вами параметры Windows, сделать это можно через горячие клавиши, нажав одновременно клавиши Win и I, либо, через меню пуск.
В открывшихся параметрах Windows, перейдите в пункт «Обновление и безопасность»
Далее выбираем пункт «Восстановление», в котором вы сразу можете обнаружить два пункта:
- Вернуть компьютер в исходное состояние
- Вернуться к предыдущей версии Windows 10
Нас интересует второй пункт, с помощью которого мы и произведем даунгрейд виндоус 10, до предыдущей версии. Нажимаем кнопку «Начать». У вас появится окно, в котором компания Microsoft попросит вас указать причину, по которой вы производите Rollback Windows 10, можете тут написать красным словцом, если накипело.
Обновления Windows 10, я не вижу смысла искать, и вообще не понимаю смысла данного окна, нам нужно вернуть предыдущую версию windows после пакета 10-ки, а они тут со своими обновлениями. Нажимаем «Нет, спасибо».
Нажимаем «Нет, спасибо».
Вас уведомят, что после процедуры Downgrade Windows 10, вам может потребоваться переустановить некоторые программы, и заново настроить некоторые параметры, но самое главное, что все ваши персональные данные не пострадают и будут в исходном состоянии. Нажимаем «Далее».
В окне «Не заблокируйте», вас предупреждают, что вы должны знать пароль администратора, от предыдущей версии, иначе вам придется принудительно производить сброс пароля Windows 10.
Видим еще одно окно с насмешкой от компании Microsoft:
Спасибо за испытание данной сборки. Мы установим следующую ознакомительную версию выполнения сборки, когда она будет доступна. Звучит как угроза.
Приступаем к выполнению процедуры отката виндоус 10. У вас система уйдет в перезагрузку, чтобы вернуть предыдущую версию.
У вас появится черный экран, на котором вы увидите, что идет восстановление предыдущей версии Windows. После нескольких перезагрузок вы получите прежнюю систему.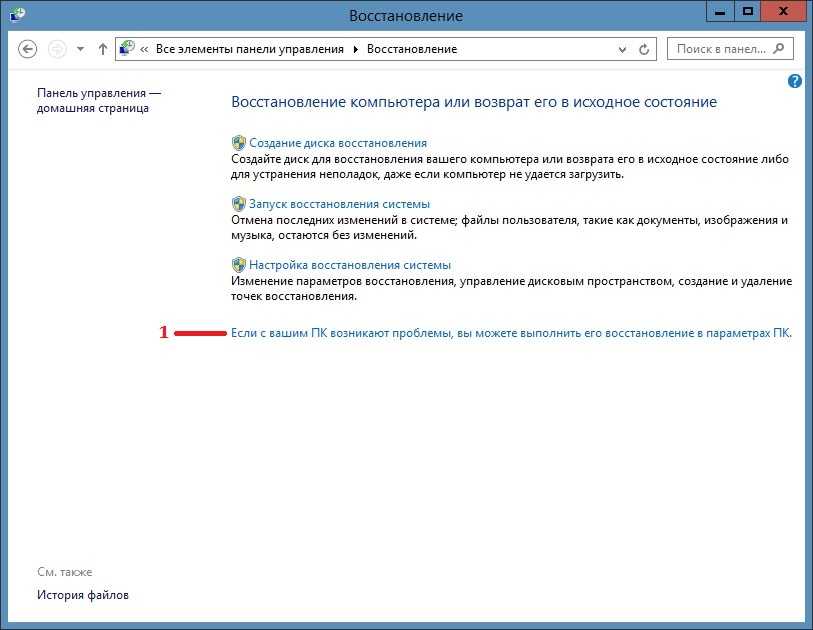 В моем случае это Windows 10 Pro 1709. Теперь я думаю, вам понятен самый быстрый метод, как вернуть предыдущую версию после обновления, но как я и писал выше он не единственный, переходим ко второму.
В моем случае это Windows 10 Pro 1709. Теперь я думаю, вам понятен самый быстрый метод, как вернуть предыдущую версию после обновления, но как я и писал выше он не единственный, переходим ко второму.
2 Метод произвести даунгрейд Windows 10
В этом методе, компания Microsoft предлагает воспользоваться средствами восстановления системы, которые вы можете найти, либо на установочном носителе, либо воспользоваться встроенными. Чтобы в них попасть, сделайте вот что.
Зажмите и не отпускайте кнопку Shift, щелкните правым кликом по кнопке пуск, из контекстного меню выберите пункт «Завершение работы или выход из системы — Перезагрузка». Но тут фишка в том, что перезагрузка будет выполнена с последующей загрузкой утилит восстановления и диагностики, которые и помогут легко вернуть предыдущую версию виндовс 10.
Либо то же самое можно сделать с экрана авторизации, так же зажав кнопку Shift и выбрав в правом нижнем значке, перезагрузку системы.
У вас откроется окно «Выбор действий», в котором вам необходимо выбрать пункт «Поиск и устранение неисправностей». Попадаем в окно «Диагностика», оно состоит из двух пунктов:
- Вернуть компьютер в исходное состояние. Вы сможете сохранить или удалить свои файлы и затем переустановить Windows.
- Дополнительные параметры
Нас интересует пункт «Дополнительные параметры»
Ну и пробуем вернуть предыдущие версию, через соответствующий пункт.
Откроется окно «Вернуться к предыдущей версии виндоусв 10», выбираем учетную запись пользователя, если вы забыли пароль, то это прискорбно.
Указываем пароль и нажимаем продолжить.
Вам опять напомнят, что все ваши файлы будут сохранены, говорим поехали и запускаем возврат на предыдущую версию windows 10.
Начнется подготовка к процедуре отката, по завершении которой, мастер нужно будет перезагрузить. Как видите возврат системы к предыдущей версии Windows 10, очень простое дело, если вы только не профукали момент в 10 дней. Как только
Как только
Как видите сама процедура очень простая, главное никогда не торопиться с инсталляцией новых версий, лучше всегда выждите хотя бы пару недель, благодаря этому вы сможете не попасть в нехорошую ситуацию и избежать потерю ваших данных или самой системы. С вами был Иван Семин, автор и создатель, блога Pyatilistnik.org.
Как откатиться с предварительной версии Windows 11 на Windows 10 » MSReview
Если Windows 11 вам не понравилась или у вас есть проблемы в её использовании, даётся два дня на возврат на Windows 10.
Предварительные версии системы Windows 11 доступны для установки желающими в программе тестирования в канале для разработчиков. В таких предварительных версиях всегда есть вероятность столкнуться с багами, несовместимостью и незавершёнными функциональными возможностями, которые помешают работать с компьютером.
Если у вас возникли подобные проблемы или вы посмотрели на новую систему и хотите вернуться на прежнюю, можно откатиться до стабильной сборки Windows 10. Это зависит от того, сколько времени прошло с установки предварительной версии Windows 11. Можно использовать параметры восстановления для возврата на предыдущую версию из резервной копии. Она автоматически создаётся перед обновлением до Windows 11. Такая возможность доступна только в течение 10 дней после обновления. Затем установочные файлы автоматически удаляются для освобождения места на диске.
Это зависит от того, сколько времени прошло с установки предварительной версии Windows 11. Можно использовать параметры восстановления для возврата на предыдущую версию из резервной копии. Она автоматически создаётся перед обновлением до Windows 11. Такая возможность доступна только в течение 10 дней после обновления. Затем установочные файлы автоматически удаляются для освобождения места на диске.
Если подобная опция недоступна, всё равно можно вернуться на Windows 10, но придётся выполнять полную установку системы.
В данной статье рассказывается, как вернуться с Windows 11 на Windows 10.
Через приложение «Параметры»
- Откройте приложение «Параметры».
- Перейдите в раздел «Система».
- Нажмите на страницу «Восстановление» с правой стороны.
- В разделе «Параметры восстановления» под заголовком «Предыдущая версия Windows» нажмите кнопку «Назад».
Примечание: если данная опция недоступна, придётся использовать описанный ниже процесс переустановки системы.

- Укажите одну из представленных причин.
- Нажмите «Далее».
- Нажмите «Нет, спасибо».
- Нажмите «Далее».
- Нажмите «Далее».
- Нажмите «Вернуться к предыдущей сборке».
После выполнения этих действий произойдёт возврат на Windows 10.
Если устройства изначально не соответствовало минимальным системным требованиям, нельзя будет установить будущие предварительные сборки Windows 11. Вы сможете вступить в программу Windows Insider, но будете получать сборки только Windows 10.
В результате этого процесса будут сохранены ваши файлы, но лучше подстраховаться и сделать их резервную копию на внешнем диске или в облачном хранилище.
Как вернуться на Windows 10 при помощи переустановки
Если с момента обновления до Windows 11 прошло больше 10 дней, установочные файлы Windows 10 скорее всего удалены. В таком случае Windows 10 придётся переустанавливать.
- Откройте страницу скачивания Windows 10.
- В разделе «Создать установочный носитель Windows 10» нажмите кнопку «Загрузить сейчас».
- Дважды нажмите на скачанный файл MediaCreationTool21h2.exe для начала установки.
- Нажмите «Принять».
- Выберите вариант «Обновить этот компьютер сейчас».
- Нажмите «Далее».
- Снова нажмите «Принять».
- Выберите вариант «Ничего», поскольку доступна только чистая переустановка системы.
- Нажмите «Далее».
- Нажмите «Установить».
После этого будет произведена чистая установка Windows 10. Потребуется выполнить процедуру настройки (OOBE) для создания новой учётной записи пользователя и выбора различных опций. Дальше потребуется восстановить пользовательские файлы из предыдущей резервной копии, если она есть.
Или можно использовать флешку для загрузки компьютера с неё и выполнение чистой установки.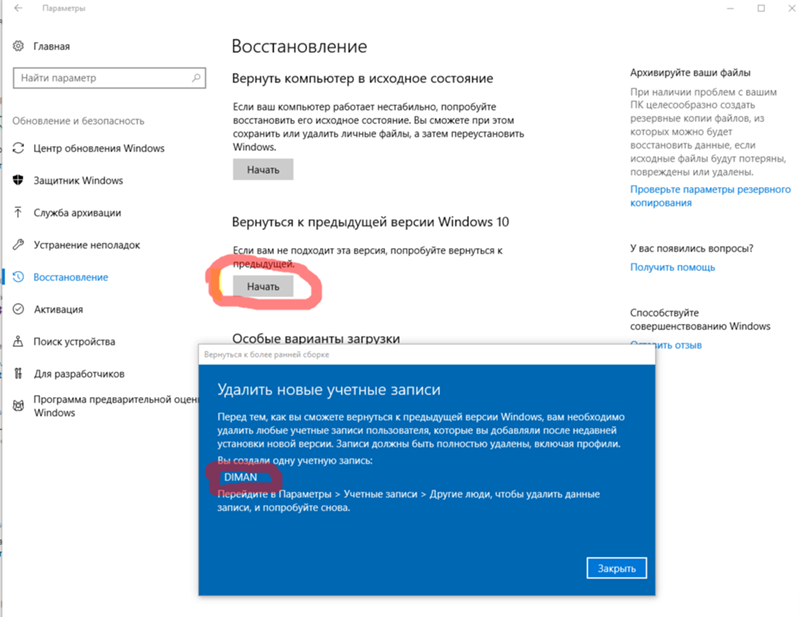 Здесь больше настроек и процесс занимает больше времени.
Здесь больше настроек и процесс занимает больше времени.
Как выполнить откат обновления Windows 10 до Windows 7 или 8.1
Если вы обновили свой компьютер с Windows 7 SP1 или Windows 8.1 до Windows 10, возможно, вы захотите перейти на предыдущую версию. Вот как это сделать.
Если вы обновили свой компьютер с Windows 7 или 8.1 до Windows 10 и обнаружили, что что-то работает неправильно, или если вам не нравится, как это работает, вы можете вернуться к предыдущей версии. Вот посмотрите, как это сделать. Обновление
. В целях безопасности следует использовать последнюю версию Windows 10. Microsoft больше не поддерживает Windows 7. И прекращает долгосрочную поддержку Windows 8.1. Кроме того, Windows 11 будет выпущена в последнем квартале 2021 года9.0003
Вот что Microsoft говорит о Windows 8.1:
Основная поддержка Windows 8.1 закончилась 9 января 2018 г., а расширенная поддержка завершится 10 января 2023 г. После того, как Windows 8.1 станет общедоступной, клиенты на Windows 8 нужно было до 12 января 2016 г.
перейти на Windows 8.1, чтобы сохранить поддержку.
Важные примечания: У вас есть только 30 дней, чтобы решить, хотите ли вы вернуться. Также в течение первых 30 дней обязательно не удаляйте папку Windows.old, расположенную в корневом каталоге вашего диска C:. Если вы ждете дольше 30-дневного лимита, вам нужно будет выполнить чистую установку вашей предыдущей ОС.
Кроме того, убедитесь, что все необходимые файлы из Windows 10 заархивированы до запуска этого процесса. Как и при обновлении Windows 7 или Windows 8.1 до 10, все ваши файлы должны быть вместе с вами. Но в технике нет ничего определенного. Мы подчеркиваем важность резервного копирования ваших данных во всех подобных статьях, и вы, возможно, устали это слышать, но безопасное резервное копирование — одна из самых важных вещей, которые вам как владельцу компьютера необходимо выполнять, независимо от того, какую операционную систему вы используете. ! Эта практика также применима к вашему iPhone или iPad, устройству Android, Windows Phone или любому другому мобильному устройству, которое у вас есть.
! Эта практика также применима к вашему iPhone или iPad, устройству Android, Windows Phone или любому другому мобильному устройству, которое у вас есть.
Я сделал резервную копию всех своих важных файлов, фотографий и других важных данных. Итак, наконец, я готов вернуться к своей предыдущей версии Windows.
Для начала перейдите в раздел «Настройки» > «Обновление и безопасность» > «Восстановление » (вы можете добраться туда быстрее, используя Windows Key+I ), и в списке справа вы должны увидеть «Вернуться к Windows 7» или 8.1 — в зависимости от того, какую версию вы обновите. Далее нажмите Начать 9кнопка 0028. В этом примере я возвращаюсь к Windows 8.1, но для Windows 7 процесс такой же.
Microsoft спросит вас, почему вы возвращаетесь — укажите причину и нажмите Далее.
Теперь вам нужно просмотреть серию сообщений, начиная с показанного ниже. Он напоминает вам о том, что нужно оставить компьютер подключенным к сети, а после возвращения вам придется переустановить некоторые приложения.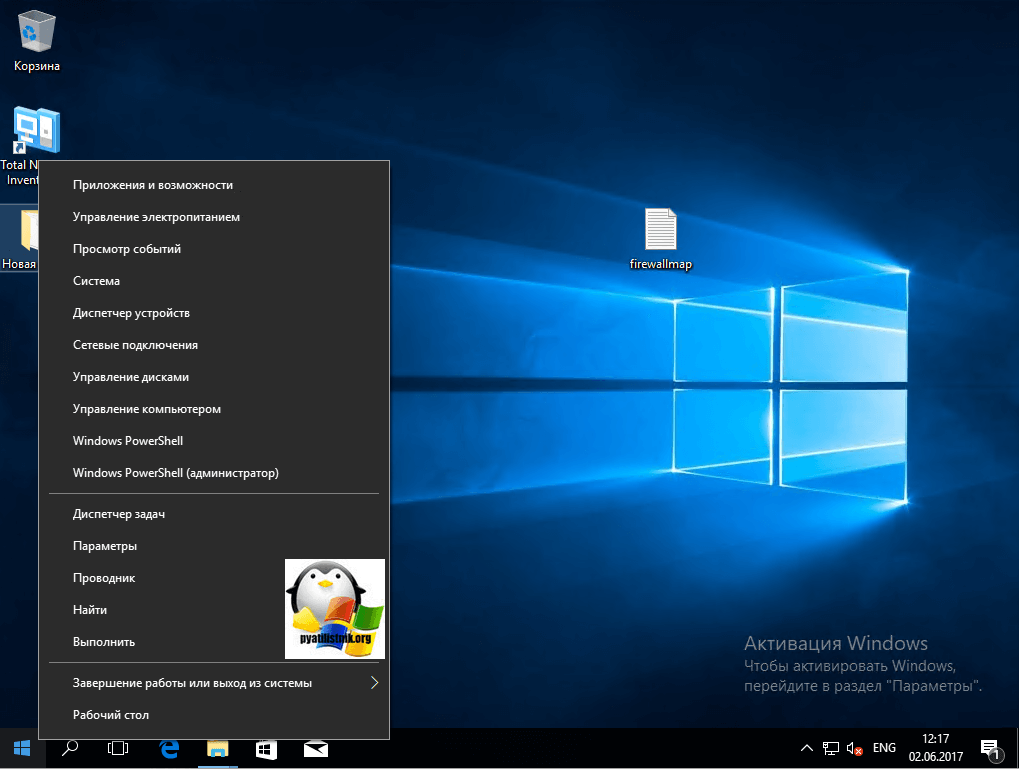 Вам также напомнят, как мы это сделали в начале этой статьи, чтобы убедиться, что ваши данные скопированы.
Вам также напомнят, как мы это сделали в начале этой статьи, чтобы убедиться, что ваши данные скопированы.
Убедитесь, что вы знаете свой пароль для предыдущей версии Windows, чтобы не быть заблокированным. Это более важно, если вы выполняете загрузку в Windows 7 или не используете ту же учетную запись Microsoft для входа в Windows 8.1.
Теперь вы возвращаетесь к предыдущей версии. Вы увидите сообщение: Восстановление вашего ПК приведет к восстановлению вашей предыдущей версии Windows , и ваша система будет перезагружена несколько раз в процессе.
Заключение
Когда это будет сделано, вы можете заняться домашним хозяйством и переустановить определенные приложения. Также важно отметить, что вы можете перейти на Windows 10 позже, если решите, и это все равно будет бесплатно.
На самом деле, как только я перешел на Windows 8.1 и вошел в систему, сразу появилось сообщение об обновлении до Windows 10.
Для получения дополнительной информации о процессе обновления или чистой установке прочитайте одно из наших руководств, перечисленных ниже:
- Как выполнить чистую установку Windows 10
- Как загрузить ISO-образ Windows 10 для чистой установки
- Как обновить Windows 7 до Windows 10
- Как обновить Windows 8.
 1 до Windows 10
1 до Windows 10
Более подробную информацию о новой операционной системе от Microsoft см. наша полная коллекция статей по Windows 10 — мы добавляем новый контент каждый день!
Или, чтобы задать конкретные вопросы или поговорить с другими специалистами Microsoft, присоединяйтесь к бесплатным форумам Windows 10.
Сопутствующие товары: Microsoft, Windows 10
Как откатить обновления Windows после 10 дней обновления
Windows 10
BySubhan Zafar
Hours
Microsoft Windows позволяет пользователям выполнять откат до предыдущей версии на более новую…
Microsoft Windows позволяет своим пользователям откатиться до предыдущей версии после обновления до более новой. Однако откатить версию операционной системы можно только в течение следующих 10 дней после обновления. Это верно в случае обновления до новой версии в стабильном выпуске, а также в рамках программы предварительной оценки Windows.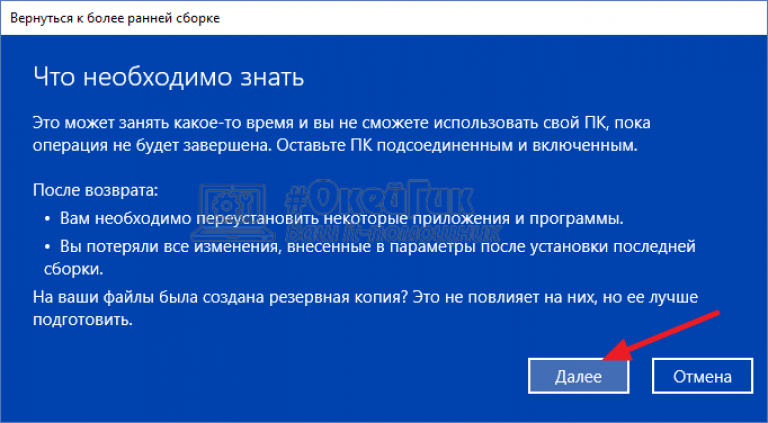
Однако вы можете вернуться к предыдущей версии операционной системы, даже если прошло 10 дней.
Давайте посмотрим, как мы можем откатить Windows на более старую сборку по вашему усмотрению (даже после 10-дневного ограничения Microsoft).
Почему Windows удаляет старые файлы через 10 дней?
По истечении 10-дневного периода Windows автоматически удаляет файлы, хранящиеся в предыдущей версии, поэтому у пользователя нет возможности выполнить откат по истечении этого периода.
Windows настроена на удаление старых системных файлов, которые больше не требуются после перехода пользователя на более новую версию, чтобы освободить место на системном диске.
Старые системные файлы бесполезны, если пользователь не возвращается к ним. Следовательно, Microsoft решила, что будет лучше удалить их через 10 дней.
Пользователи, которые считают, что им нужно тестировать свою новую версию Windows 10 в течение более 10 дней, прежде чем вернуться к старой сборке, могут обманом заставить свой компьютер не удалять старые системные файлы.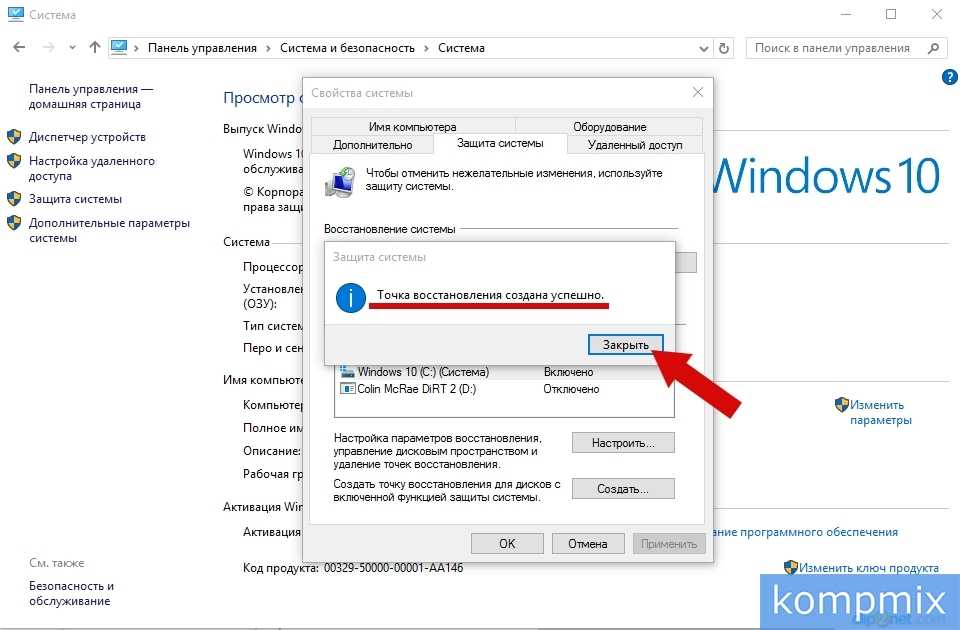
Процесс довольно прост, поскольку его можно выполнить, просто переименовав папку, содержащую предыдущую версию, чтобы Windows не удаляла ее.
Как вернуться к предыдущей версии в Windows через 10 дней
Вам необходимо переименовать скрытую папку, найденную в корневом разделе системы, которая содержит файлы предыдущей версии с именем Windows.old .
При обновлении до более новой версии Windows автоматически переименовывает старую папку в «Windows.old», чтобы сохранить ее еще на 10 дней на случай, если пользователь захочет выполнить откат.
Затем эту папку можно переименовать во что-нибудь другое, кроме Windows.old. Обратите внимание, что вы должны переименовать эту папку в течение следующих 10 дней после обновления, если хотите сохранить ее.
Вот как вы можете получить доступ к скрытой папке и переименовать ее:
- Перейдите к диску C, нажмите View в строке заголовка, а затем нажмите Options .

- В окне Параметры папки перейдите на вкладку Вид . Теперь выберите Показать скрытые файлы, папки и диски , а затем снять флажок рядом с пунктом Скрыть защищенные файлы операционной системы.
- Диалоговое окно предупредит вас о последствиях просмотра скрытых системных файлов. Нажмите Да.
- Теперь вернитесь на экран «Параметры папки», нажмите «Применить» и «ОК».
- Теперь вы сможете просматривать скрытые файлы и папки в проводнике. Они будут немного прозрачными, чем другие обычные. Щелкните правой кнопкой мыши имя папки как Windows.old и выберите «Переименовать» в контекстном меню.
- Теперь назовите папку так, как вы можете вспомнить в долгосрочной перспективе, чтобы изменить ее обратно на исходное имя, если вы хотите вернуться к более старой версии Windows.
Теперь эта папка не будет автоматически удаляться. Следовательно, его можно использовать позже для возврата к предыдущей версии ОС.
Если вы хотите вернуться к этой версии, вернитесь на диск C и переименуйте папку в Windows.old . Оттуда вы можете использовать предоставленное руководство по откату обновления Windows, чтобы вернуть вашу систему к предыдущей версии.
Как продлить 10-дневный срок отката в Windows 10 с помощью командной строки
Если у вас много места на системном диске (обычно на диске C), вы также можете гораздо более высокое значение. Когда ограничение по времени будет продлено, Windows сохранит папку Windows.old в течение гораздо более длительного периода времени, чтобы вы могли использовать функцию отката в любое время.
Чтобы проверить текущий период отката вашей ОС Windows 10 по умолчанию в днях, откройте командную строку с правами администратора и введите команду DISM/Online/Get-OSInstallWindow . Отображает период отката в днях. Например, вывод по умолчанию: Окно удаления: 10 .DISM Get OSUninstallWindow
Чтобы продлить период отката обновлений функций ОС Windows 10, откройте командную строку с правами администратора и введите команду DISM /Online /Set-OS. -UninstallWindow/Value:45 . В этой команде я увеличиваю период отката до 45 дней. Вы можете добавить любое значение от 2 до 60 дней. Максимальный предел отката может составлять 60 дней.
-UninstallWindow/Value:45 . В этой команде я увеличиваю период отката до 45 дней. Вы можете добавить любое значение от 2 до 60 дней. Максимальный предел отката может составлять 60 дней.
DISM Set OSUninstallWindow
Для большинства людей 10 дней — это разумный предел. Вы узнаете, работает ли новое обновление функций для вас, в течение первых десяти дней. Если вы хотите больше протестировать новое обновление, вы можете увеличить лимит отката.
Если вы хотите вручную удалить данные отката из вашей системы, откройте командную строку с правами администратора и введите команду DISM /Online /Remove-OSUninstall . Это удалит папку Windows.old из вашей системы, освободив место на системном диске.
Чтобы запустить откат к предыдущему процессу обновления компонентов из командной строки, откройте командную строку с правами администратора и введите команду DISM /Online /Initiate-OSUninstall . Это запустит процесс отката к предыдущей версии Windows 10.
Обратите внимание, что вышеуказанные команды будут работать только в том случае, если в вашей системе имеется существующая версия для отката и папка Windows.old присутствует на системном диске. . Если версия с откатом была удалена или вы никогда не устанавливали обновления функций, вы получите следующие ошибки:
Ошибка: 87
Параметр Get-OSUninstallWindow неизвестен
Или
Ошибка: 1168 Элемент не найден. Файл журнала DISM можно найти по адресу C:\Windows\Logs\DISM\dism.log
Ошибка DISM 1168
Узнайте больше о командах удаления Windows здесь.
Заключительные слова
Это ловкий трюк для пользователей и организаций, планирующих работать над определенной версией более 10 дней, но также требующих от них вернуться к более старой версии для тестирования своих продуктов.
Участники программы предварительной оценки Windows на канале Dev обычно получают новую сборку каждую неделю. Если они хотят продолжить тестирование своих продуктов на определенной сборке, они могут отказаться от получения новых сборок, сохранив файлы и папки старых сборок на своем компьютере.


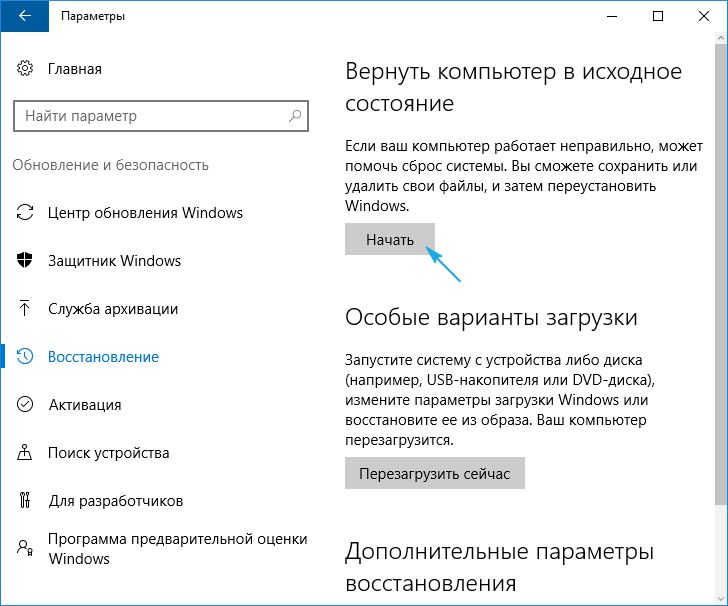 перейти на Windows 8.1, чтобы сохранить поддержку.
перейти на Windows 8.1, чтобы сохранить поддержку.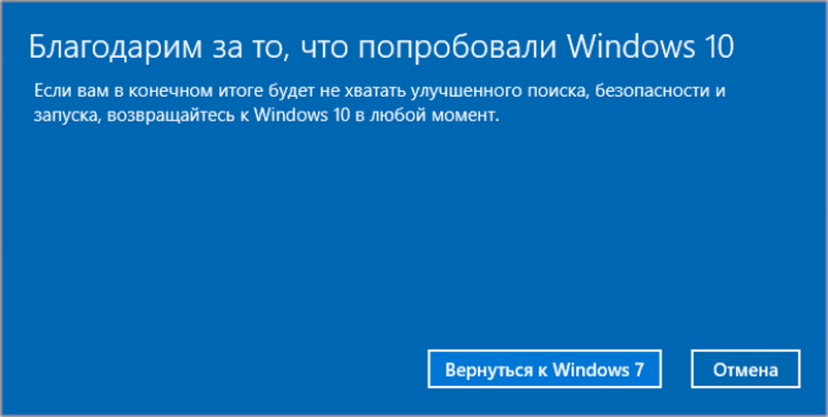 1 до Windows 10
1 до Windows 10
