Asus ноутбук восстановление заводских настроек: [Игровой ноутбук/десктоп] MyASUS Введение в заводские настройки восстановления (ASUS Recovery) | Официальная служба поддержки
Содержание
Как сбросить ноутбук до заводских настроек самостоятельно
Не многие знают, что проблемы с системой Windows можно решить не только её полной переустановкой, но и обычным сбросом до заводских настроек. Предлагаем вам подробнее ознакомиться с данным способом.
Для чего нужно сбрасывать систему
Очень часто в компьютере возникают критические неполадки:
- в систему проникают вирусы и даже после удаления защитником оставляют следы в виде повреждённых файлов, библиотек и т. п.;
- пользователь устанавливает множество программ, которые мешают друг другу, и не представляет, как избавиться от одной из них насовсем, так как в реестре остаются некоторые элементы;
- ОС была переустановлена, но неудачно, поэтому запускается через раз;
- системный жёсткий диск заполнен, и неизвестно, что в нём можно удалить;
- BIOS требует пароль, которого пользователь не знает;
- BIOS пытались настроить, и после этого ПК стал плохо работать.
https://www. youtube.com/watch?v=-7WEXMvAaL8
youtube.com/watch?v=-7WEXMvAaL8
Во всех этих случаях не остаётся ничего, как попробовать сбросить ноутбук до заводских настроек.
Выполнение сброса
Сброс Windows 10 осуществить намного проще, чем откатить до заводских настроек, например Windows 7. Дело в том, что в «десятке» уже содержится дистрибутив восстановления, который можно применить в сложный момент, не пользуясь дополнительными дисками или загрузочными флешками. Давайте рассмотрим, как это сделать.
Сброс из-под рабочей операционной системы. Он реализуется при помощи меню «Параметры». Нажмите «Пуск» и значок зубчатого колесика. В новом окне найдите раздел Update and security – Recovery – Restore the PC to its original state. Под предложением вернуть компьютер в первичное состояние будет кнопочка «Start/Начать» — нажмите её. Теперь выберите, хотите вы оставить какие-то ваши документы в целости и сохранности или нет. Последний вариант сэкономит время, но он допустим лишь в том случае, если в ПК ничего особенного нет или если его планируется продать/подарить другому человеку. Определившись, кликните Reset и подождите, пока процесс завершится.
Определившись, кликните Reset и подождите, пока процесс завершится.
При помощи сторонней утилиты. Возможна также переустановка системы через Refresh Windows Tool – специальный инструмент, который представлен на верифицированном сайте Microsoft. Чтобы добраться до него, сначала делаем всё, как в первом способе: «Пуск» — «шестерёнка» — Update and security – Recovery. Только теперь обратите внимание на предложение: Learn how to start over with a clean install of Windows («как начать работу с системой с чистого листа»). Вас переадресует на сайт, где вы увидите кнопочку Install Now – она-то вам и нужна. Запустите загруженный файл и ответьте на вопросы, в каком виде вы хотите получить ОС, а потом инициируйте процесс полной очистки. Этот способ сброса подойдет для ПК или ноутбука, которым не более четырех лет.
Сброс Windows, когда она не загружается – задача не из легких, но и ее можно решить, если у вас есть загрузочный диск (флешка). Подключите его и посмотрите в левый угол – надо нажать опцию Recovery. Далее обратите внимание на раздел Find and fix faults с картинкой в виде инструментов для ремонта. Первым пунктом в нём будет диагностика и предложение вернуться к заводским настройкам. Снова укажите, нужно ли вам сохранение файлов и учётных записей, введите пароль от основной, а потом нажмите Return to the original state.
Далее обратите внимание на раздел Find and fix faults с картинкой в виде инструментов для ремонта. Первым пунктом в нём будет диагностика и предложение вернуться к заводским настройкам. Снова укажите, нужно ли вам сохранение файлов и учётных записей, введите пароль от основной, а потом нажмите Return to the original state.
После любого из этих действий на системном диске может образоваться папка Windows.old, занимающая несколько гигабайт пространства, но абсолютно бесполезная. От неё можно избавиться таким путём:
- Наберите «Выполнить» в системном поиске.
- Кликните по названию программы правой кнопкой.
- Выберите Run As Administrator, чтобы ОС не заявила, что у вас недостаточно прав.
- Впишите в строку: cleanmgr.
- Выберите раздел, где хранится ваша система.
- Тапните на кнопку Clean up system files.
- Пометьте галочкой пункт «Предыдущие установки Windows» (остальное оставьте, как есть, если не знаете, что с этим делать.
- Запустите очистку.

Теперь, когда мы разобрались, как восстановить заводские настройки на ОС в целом, давайте рассмотрим каждый отдельный случай в зависимости от бренда вашего ноутбука.
Сброс ноутбуков
Возврат к первоначальному состоянию возможен не только перечисленными средствами Windows, но и с помощью различных комбинаций действий, предусмотренных фирмой-производителем. Это значительно сэкономит ваше время, исключит различные ошибки, неопытным пользователям не придётся гадать: на каком же этапе обнуления произошёл внезапный сбой. Итак, давайте попробуем:
- Начнём с ноутбука Asus. Чтобы восстановить его, сначала завершите работу. Затем вновь запустите и сразу же понажимайте F2, пока перед вами не появится окно BIOS. Пользуясь стрелками на клавиатуре и кнопкой «Enter» для подтверждения действий, разверните ветку Boot — Boot Booster – Disabled — Save changes and exit. ОС перезапустится, и снова нужно завершить работу. Опять запускаем ноутбук, теперь настойчиво давим F9, пока не появится окошко с настройками Asus, где вам предложат снести все пользовательские параметры.
 Соглашайтесь. Asus несколько раз перезапустится, и операция закончится.
Соглашайтесь. Asus несколько раз перезапустится, и операция закончится. - Займёмся техникой HP. Завершаем работу, потом опять включаем. Жмем F, чтобы появился «Менеджер восстановления» НР, соглашаемся с его предложениями и ждём окончания процесса.
- Ноутбук Acer скидывается тоже при рестарте системы. Включая Acer, удерживайте Alt и жмите F. Впишите в поле код из шести нулей, а потом выберите Factory reset. Acer сбросится до заводских параметров.
- Переходим к Lenovo. Осмотрите корпус со всех сторон и найдите утопленную в него кнопку NOVO. При нажатии появится меню – кликните по System Recovery.
- Samsung содержит специальную утилиту Recovery Solution. Если вы не нашли её у себя, то скачайте на сайте Samsung. В меню укажите Full recovery — Computer Initial Status.
- Toshiba нужно выключить и включить, пока ОС не загрузилась, жмите на клавиатуре ноль. Послышится пищащий предупреждающий звук и откроется окно сброса – просто подтвердите рестарт.

- Включая ноутбук Dell, понажимайте F8, а далее: Select a backup – Recover — Restore without saving.
- В случае с ноутбуком MSI нужно жать F3 до появления Windows Boot Manager, потом находим MSI Recovery Manager и соглашаемся на сброс.
Если у вас какая-то другая модель – не беда: откройте официальный сайт производителя и поищите там информацию о сбросе до первоначальных настроек. Также можно поискать её в инструкции по эксплуатации.
Приходилось ли вам сбрасывать свой компьютер или ноутбук до заводских настроек? Как вы поступали: пользовались инструментами Windows или аварийным меню самого устройства? Расскажите об этом в комментариях.
Восстановление заводских настроек ноутбука | Куски кода
Когда ноутбук начинает жутко тормозить из-за кучи установленных и неправильно удаленных программ, системного мусора, множества временных файлов и других неприятных вещей, самым логичным решением является откат системы до первоначального состояния. В данной статье мы разберемся как вернуть ноутбук к заводским настройкам, на примере всех основных производителей.
В данной статье мы разберемся как вернуть ноутбук к заводским настройкам, на примере всех основных производителей.
Многие пользователи возразят, что проще переустановить Windows. Но откат системы имеет такие же последствия, как переустановка, зато выполняется в разы быстрее и не требует загрузочного диска. Кроме того, пользователи освобождаются от необходимости поиска и инсталляции драйверов – после возврата к первоначальному состоянию нужно лишь заново установить нужные для работы программы.
Каждый производитель ноутбуков оснащает свои устройства фирменными утилитами восстановления. Однако работа с ними производится по одной схеме и требует соблюдения ряда правил:
- Во время отката системы адаптер должен быть обязательно вставлен в ноутбук, чтобы питание не прервалось. Прерывание процедуры отката чревато возникновением более серьезных проблем, чем просто лагающий компьютер.
- Все важные данные с жесткого диска лучше предварительно перенести на съемный носитель – после успешного восстановления вернёте их обратно.

- В некоторых утилитах можно восстановить только системный раздел (диск C:) или все разделы жесткого диска. Рекомендуется выполнять полное восстановление (при этом все данные с винчестера будут удалены, так что перенесите их в другое место – см. пункт 2).
Как вернуть ноутбук к заводским настройкам?
Итак, если вы хотите получить систему в том состоянии, в котором она при покупке ноутбука (без тормозов, подвисаний, лишних программ и файлов), то выбирайте лэптоп своего производителя и выполняйте описанные действия.
Asus
Начнем с одного из самых знаменитых производителей ноутбуков — Asus.
Возврат ноутбука Asus до заводских настроек:
- Включите компьютер и удерживайте функциональную клавишу F9, пока не откроется меню «Boot Manager».
- Запустите «Windows Setup».
- Отметьте опцию «Восстановить на первый раздел».
- Нажмите «Готово», чтобы запустить откат системы.
Больше ничего нажимать и вводить не нужно – утилита восстановления сама разберется, как вернуть ноутбук АСУС к заводским настройкам.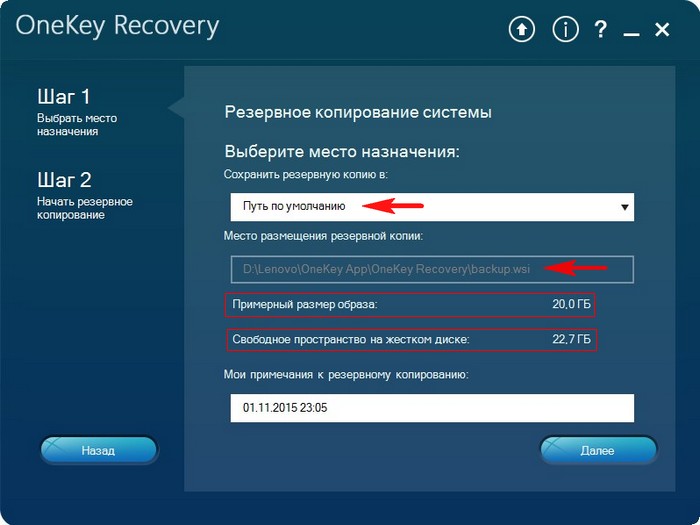
Кстати, нажатие клавиши F9 при включении первый раз ни к чему не приведет, так как по умолчанию в ноутбуках ASUS активирована функция «Boot Booster». Ее нужно отключить в Биосе. Для этого войдите в BIOS, в пункте «Boot», переведите значение параметра в положение «Disabled».
Acer
Продолжим изучение темы рассказом о том, как вернуть ноутбук Acer к заводским настройкам. Выполнить эту процедуру можно из работающей Windows (утилита называется «Acer Recovery Management») или через инструменты восстановления.
Разберемся со вторым вариантом:
- Зайдите в BIOS на вкладку «Main» и проверьте, что опция «D2D Recovery» имеет состояние «Enabled» (включена).
- Нажимайте при загрузке сочетание Alt+F10, пока не появится окно утилиты «Acer Recovery Management». На некоторых ноутбуках программу можно запустить через раздел «Устранение неполадок» в меню выбора вариантов загрузки (подробнее об этом ниже, в восстановлении ноутбука Toshiba).

- Выберите пункт «Восстановление заводских настроек».
- Прочтите важные сведения о процессе отката и нажмите «Далее».
- Подтвердите свое желание и дождитесь окончания процедуры восстановления.
На Windows 8.1 интерфейс утилиты восстановления изменяется. Здесь вам придется в разделе «Диагностика» выбрать пункт «Вернуть исходное состояние». Порядок отката не сильно отличается, к тому же все шаги подробно описаны на русском языке, так что вы быстро разберетесь, как ноутбук Эйсер вернуть к заводским настройкам.
Lenovo
Чтобы понять, как вернуть ноутбук Леново к заводским настройкам, сначала нужно найти на корпусе лэптопа небольшую кнопку «OneKey Rescue», которая отвечает за запуск утилиты восстановления.
Затем выполните следующие шаги:
- Нажмите на выключенном ноутбуке кнопку «OneKey Rescue».
- Выберите функцию «OneKey Recovery».
- Отметьте пункт «Восстановить с исходной копии».

- Прочтите сведения о восстановлении и нажмите «Пуск».
Дождитесь завершения процедуры отката и обязательно перезагрузите компьютер, чтобы новая конфигурация начала действовать. Ответ на вопрос, как вернуть ноутбук Lenovo к заводским настройкам, получен, но есть еще другие производители, поэтому идём дальше.
Samsung
Настал черед южнокорейского производителя и ответа на вопрос, как ноутбук Samsung вернуть к заводским настройкам.
Возврат заводских настроек ноутбука Samsung:
- Нажмите клавишу F4 при включении компьютера.
- Примите лицензионное соглашение и перейдите в раздел «Восстановление».
- Запустите «Полное восстановление».
- Укажите контрольную точку (самую раннюю по дате, с заводскими параметрами).
- Запустите процедуру отката и дождитесь её окончания.
Как вернуть к заводским настройкам ноутбук Самсунг вы разобрались, так что можно забыть о необходимости переустановки системы.
HP
Пришла очередь следующего производителя: посмотрим, как вернуть ноутбук HP к заводским настройкам.
Возврат ноутбука HP к заводским настройкам:
- Сразу после включения нажмите клавишу «Esc».
- Выберите пункт «System Recovery», нажав клавишу F11.
- Выберите «Восстановление к первоначальному состоянию».
- Отметьте пункт «Без создания копии».
Теперь вы знаете, как вернуть ноутбук HP к заводским настройкам. Осталось только дождаться, пока процедура возврата заводских настроек завершится, и снова начать работать с лэптопом.
MSI
Хотите знать, как вернуть ноутбук MSI к заводским настройкам?
Здесь тоже ничего сложного:
- Сразу после включения нажимайте клавишу F3, пока на экране не появится окно «Windows Boot Manager».
- Нажмите Enter, чтобы запустить «Windows Setup».
- Выберите утилиту «MSI Recovery Manager».
- Нажмите «Ок» в окошке предупреждения и дождитесь, пока завершится откат системы.

Это всё, что вам нужно знать о том, как вернуть к заводским настройкам ноутбук MSI.
Toshiba
Теперь разберемся, как ноутбук Toshiba вернуть к заводским настройкам. В последних моделях запуск утилиты восстановления производится достаточно просто.
Возврат ноутбука Toshiba до заводских настроек:
- Выключите ноутбук.
- Нажмите цифру «0» и удерживайте клавишу.
- Не отпуская клавишу, включите лэптоп.
- Когда компьютер начнет пищать, отпустите «0».
На экране появится программа отката параметров до заводского состояния – вам нужно следовать всем указаниям мастера восстановления.
Но как вернуть ноутбук Тошиба к заводским настройкам, если у вас старая модель? Здесь придется воспользоваться разделом «Устранение неполадок», который можно выбрать в меню дополнительных вариантов загрузки (клавиша F8 при включении компьютера).
- Выберите среди инструментов восстановления программу Toshiba HDD Recovery.
- Нажимайте «Далее», пока программа не запустит процедуру отката (желательно ознакомиться с представленной информацией).

- Укажите имя пользователя и пароль, а также установите дату и время.
После небольшого ожидания вы снова увидите систему в первоначальном, заводском состоянии.
Dell
Если вы ищете, как вернуть ноутбук Dell к заводским настройкам, то можете воспользоваться указанной выше инструкцией (через «Устранение неполадок»).
Рассмотрим особенности встроенной программы восстановления:
- Отметьте пункт «Выбрать другую резервную копию».
- Выберите «Восстановить Мой компьютер».
- Выделите заводской образ.
- Отметьте пункт «Восстановить без сохранения».
- Подтвердите своё намерение и дождитесь, пока откат системы будет завершен.
Программа восстановления полностью русифицирована, поэтому вы легко разберетесь, что делать. Следуя указанной выше пошаговой инструкции, вы наверняка положительно решите вопрос, как вернуть ноутбук Делл к заводским настройкам.
В данной статье мы разобрали тему по восстановлению ноутбука до заводских настроек всех наиболее известных производителей ноутбуков.
Как восстановить заводские настройки ноутбука Asus без пароля Windows 10
Недавно я купил подержанный ноутбук Asus с Windows 10 на Craigslist, и он пришел с деталями старых парней. Мне нужно восстановить заводские настройки, но у меня нет пароля. Я пытался связаться с ним, но он не отвечает. Итак, мои проблемы:
- У меня нет пароля
- Я не могу выполнить сброс до заводских настроек при входе в систему, потому что у меня нет пароля
- Я не компьютерщик!
Можно ли сбросить настройки ноутбука Asus Windows 10 до заводских без пароля? Спасибо за любую помощь!
Это вопрос в сообществе Microsoft. Я уверен, что есть много людей, которые попали в подобную ситуацию. Теперь эта страница даст решения, которые помогут вам избежать неприятностей. Есть два варианта для вас.
- Вариант 1: сброс настроек ноутбука Asus с Windows 10 до входа в систему
- Вариант 2: сброс настроек ноутбука Asus с Windows 10 без входа в систему
Вариант 1: Восстановление заводских настроек ноутбука Asus с Windows 10 после входа в систему
Если вы не можете войти в систему из-за отсутствия пароля, вы можете сначала удалить пароль Windows 10, чтобы вы могли войти в систему для сброса настроек ноутбук Асус. Вот шаги.
Вот шаги.
- Шаг 1: Удалите пароль Windows 10 на ноутбуке Asus
- Шаг 2. Войдите в Windows 10, чтобы восстановить заводские настройки ноутбука Asus
Шаг 1. Удалите пароль Windows 10 на ноутбуке Asus
Чтобы удалить пароль Windows 10 более легко и безопасно, мы рекомендуем использовать инструмент восстановления пароля Windows, который представляет собой специальный инструмент восстановления пароля Windows, который может удалить или сбросить пароль Windows на ноутбуке/ПК без потери данных. Вот шаги.
1) Скачайте и установите Windows Password Refixer на любой работающий компьютер. Поскольку вы не можете войти в систему на ноутбуке Asus с Windows 10, вам придется использовать другой ПК или ноутбук для выполнения загрузки и установки.
2) Запустите Windows Password Refixer после его установки. Выберите USB-устройство и просто следуйте инструкциям на экране, чтобы записать эту программу на USB-накопитель. Не извлекайте USB-накопитель, пока не появится сообщение «Запись успешно завершена».
3) Теперь вставьте этот USB-накопитель в USB-порт на ноутбуке Asus с Windows 10, который необходимо сбросить до заводских настроек, и загрузите ноутбук с USB-накопителя.
4) Как только ноутбук Asus правильно загружается с USB-накопителя, начинает работать Windows Password Refixer. Он отображает Windows 10, работающую на ноутбуке, и перечисляет все учетные записи пользователей, существующие на ноутбуке, включая учетные записи, защищенные паролем. Вам просто нужно выбрать ОС Windows 10, работающую на ноутбуке Asus, а также учетную запись пользователя, для которой вы хотите удалить пароль, а затем нажать кнопку «Сбросить пароль». Когда всплывающее диалоговое окно спросит, хотите ли вы сбросить пароль пользователя до пустого, просто нажмите «Да», чтобы согласиться, чтобы пароль был удален.
5) После удаления пароля перезагрузите ноутбук Asus, нажав кнопку Reboot. Не забудьте вытащить флешку из USB-порта. На этот раз ноутбук Asus нормально перезагрузится с системного диска, после чего вы сможете войти в Windows 10 без ввода пароля. Затем вы можете восстановить заводские настройки ноутбука Asus, войдя в систему.
Затем вы можете восстановить заводские настройки ноутбука Asus, войдя в систему.
Шаг 2: Войдите в Windows 10, чтобы восстановить заводские настройки ноутбука Asus
1) После входа в Windows 10 перейдите в «Настройки»> «Обновление и безопасность»> «Восстановление». , а затем нажмите «Начать» в разделе «Сбросить этот компьютер».
2) Когда появится экран «Выберите вариант», выберите «Восстановить заводские настройки».
3) Выберите соответствующий вариант в зависимости от ваших потребностей на экране ниже, а также на следующем экране.
5) На последнем экране нажмите «Восстановить», чтобы начать процесс восстановления заводских настроек. Затем просто дождитесь окончания процесса восстановления заводских настроек. Убедитесь, что ваш ноутбук Asus с Windows 10 подключен к сети и не выключается во время процесса.
Вариант 2. Восстановление заводских настроек ноутбука Asus с Windows 10 без входа в систему
Если вы не можете войти в Windows 10 из-за отсутствия пароля, вы можете восстановить заводские настройки ноутбука Asus без входа в систему.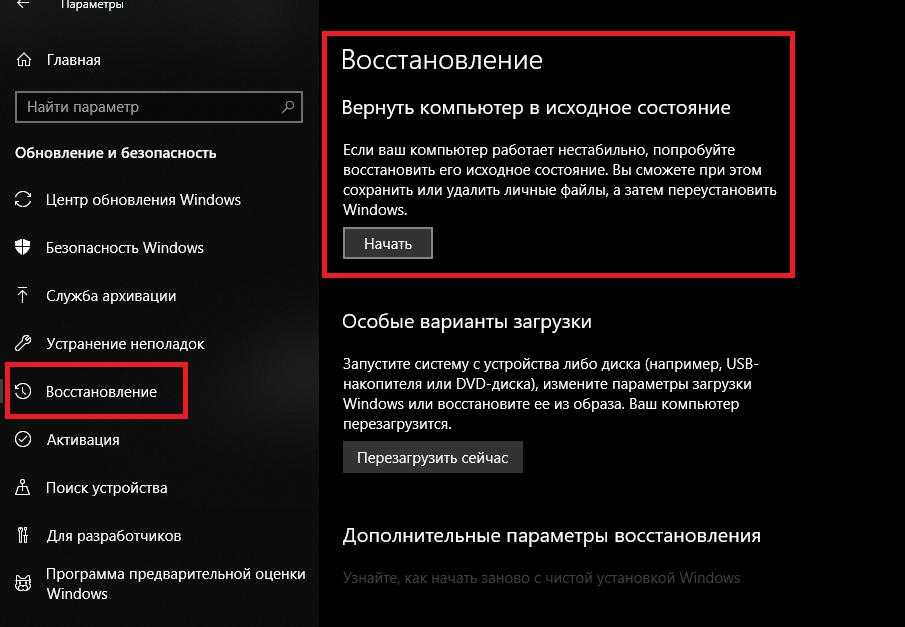 Вот шаги.
Вот шаги.
Шаг 1. Перейдите на экран входа в Windows 10. Нажмите кнопку питания в правом нижнем углу, а затем нажмите «Перезагрузить», удерживая клавишу Shift на клавиатуре.
Шаг 2. Когда появится экран «Выберите вариант», нажмите «Устранение неполадок» > «Сбросить этот компьютер» > «Удалить все».
Шаг 3: После перезагрузки ноутбука Asus выберите «Просто удалить мои файлы» или «Полностью очистить диск» в зависимости от ваших потребностей.
Шаг 4: Нажмите «Сброс», чтобы начать процесс сброса настроек. Это может занять несколько часов. Держите ноутбук Asus подключенным к сети и не выключайте его до завершения процесса сброса настроек. Он сотрет все данные, которые не поставлялись с этим ноутбуком Asus, и восстановит заводские настройки этого ноутбука Asus Windows 10. Пароль также будет стерт, чтобы вы могли войти в систему без необходимости ввода пароля.
Вывод: Если вам нужно восстановить заводские настройки ноутбука Asus с Windows 10, но у вас нет пароля или вы забыли пароль, вы можете выбрать любой из двух вариантов сброса настроек до заводских.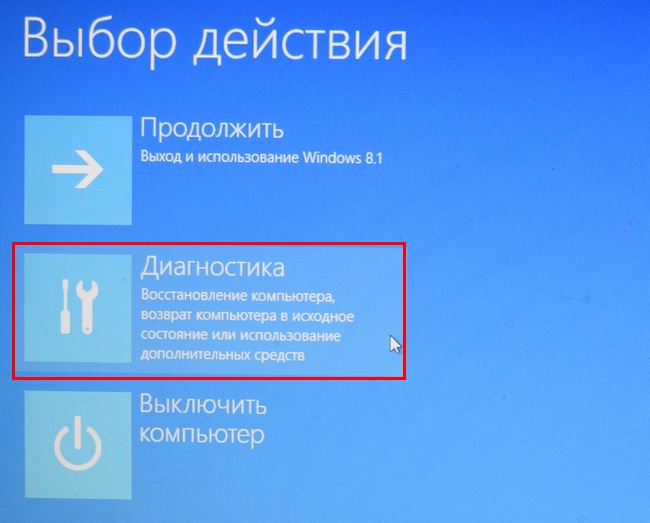
[обновлено в 2020 г.] 2 основных способа восстановить заводские настройки моего ноутбука ASUS с Windows 8 Затем вы можете рассмотреть возможность перезагрузки компьютера. Даже если вы хотите продать свой собственный подержанный компьютер, вам нужно полностью стереть компьютер, а не просто удалить то, что внутри. Потому что удаленные данные могут быть восстановлены путем обратного проектирования. Поэтому, прежде чем передать его следующему пользователю, лучше сбросить настройки ноутбука до заводских. Если вы не знаете, как это сделать, эта статья в качестве подробного руководства покажет вам, как сбросить настройки ноутбука ASUS с Windows 8.
Часть 1: Как восстановить заводские настройки ноутбука ASUS с Windows 8
Сбросить настройки ноутбука ASUS можно двумя способами:
- Способ 1: сброс ноутбука ASUS с Windows 8 в Boot
- Способ 2: сброс ноутбука ASUS с Windows 8 из настроек Windows
Вы можете следовать обоим путям, но прежде чем мы начнем, вам нужно убедиться, что ваш ноутбук ASUS подключен к зарядке.
Способ 1: сброс ноутбука ASUS с Windows 8 в Boot
Шаг 1. Перезагрузите ноутбук ASUS, нажмите «F9″, когда вы видите логотип ASUS на экране.
Шаг 2. Когда появится диспетчер загрузки, просто нажмите «Enter».
Шаг 3. Выберите Язык из вариантов и нажмите «Далее».
Шаг 4. Теперь Вы сможете выбрать три варианта на экране.
- Восстановление Windows только до первого раздела.
- Восстановить Windows на весь жесткий диск.
- Восстановление Windows на весь жесткий диск с двумя разделами.
Варианты a удалит только ваш первый (C:) раздел, и другие разделы не будут затронуты, но варианты b и c сотрут все ваши барьеры и установят Windows на диск C:
Шаг 5. Выберите любой из них и следуйте инструкциям на экране, чтобы восстановить заводские настройки ноутбука ASUS.
Примечание. Все ваши данные будут удалены, поэтому обязательно сделайте их резервную копию.
Способ 2: сброс ноутбука ASUS с Windows 8 из настроек Windows
Вы можете выполнить следующие простые шаги для сброса настроек Windows.
Шаг 1. Нажмите кнопку Windows и введите «Настройки» или переместите указатель мыши в правый нижний угол, чтобы отобразить панель чудо-кнопок, и выберите «Настройка».
Шаг 2. Нажмите «Изменить настройки ПК».
Шаг 3. В разделе «Параметры ПК» выберите «Общие», затем нажмите «Начать» в разделе «Удалить все и переустановить Windows».
Примечание. Если вы используете Windows 8.1, вам необходимо выполнить один дополнительный шаг: нажать «Обновление и восстановление» и выбрать «Удалить все и переустановить Windows».
Шаг 4. Теперь вы можете увидеть сообщение на экране «Все ваши файлы и приложения будут удалены». Нажмите «Далее», чтобы продолжить.
Шаг 5. Система попросит вас выбрать, что вы хотите удалить. Вы увидите это сообщение только в том случае, если у вас более одного раздела.
- Вариант 1: Только диск, на котором установлена Windows (удален только раздел C:)
- Вариант 2: все диски (удалить все данные и диски)
Шаг 6. Выберите, как вы хотите, чтобы это восстановление очистило ваш диск.
Выберите, как вы хотите, чтобы это восстановление очистило ваш диск.
Шаг 7. Нажмите «Сброс», чтобы начать сброс ПК.
Примечание. Убедитесь, что вы сделали резервную копию своих данных, потому что восстановление может удалить все, что хранится на ноутбуке. Ваш ноутбук может время от времени перезагружаться, не беспокойтесь, это нормально.
Часть 2: Часто задаваемые вопросы о ноутбуке ASUS с Windows 8
Теперь, когда мы закончили с восстановлением ASUS, теперь мы обсудим вопросы, которые люди задают в Интернете: Как мы можем загрузиться в безопасном режиме? Как разблокировать мой ноутбук ASUS Windows 8? Как отключить тачпад на ноутбуке ASUS с Windows 8?
Q1: Как разблокировать ноутбук Asus с Windows 8?
Если вы заблокировали себя, нет другого пути, кроме как установить новую Windows или сбросить настройки ноутбука до заводских. PassFab 4WinKey в один клик предлагает простое решение этой проблемы, разблокируя устройство в три простых шага:
Шаг 1: Загрузите PassFab 4WinKey на любой другой ноутбук.
Шаг 2: Создайте диск сброса пароля.
Шаг 3: Сбросьте пароль ноутбука Asus.
Это программное обеспечение быстро работает на Windows 10, Windows 8.1 / 8, Windows 7, а также доступно на macOS. И это просто, даже человек с нулевым опытом работы с технологиями может использовать его, и самое лучшее — это безопасность система.
Q2: Как загрузиться в безопасном режиме Windows 8 ASUS?
Существует несколько способов загрузки в безопасном режиме:
- Вы можете войти в безопасный режим, удерживая Shift и одновременно нажимая Restart.
- Вы также можете войти в безопасный режим, выбрав «Изменить параметры ПК» > «Основные» > «Выбрать расширенный запуск» или непосредственно из параметров восстановления в Windows 8/8.1.
- Вам необходимо три раза подряд прервать нормальную загрузку.
- Вы можете включить безопасный режим с установочного носителя Windows 8/8.1.
- Войдите в безопасный режим с USB-накопителя Windows 8/8.
 1 для восстановления системы.
1 для восстановления системы.
Читайте также: 4 основных способа загрузки в безопасном режиме Windows 10.
Q3: Как отключить тачпад на ноутбуке ASUS с Windows 8?
Сенсорная панель, встроенная в ноутбук, избавляет от необходимости носить с собой другое указывающее устройство. Кто-то предпочитает тачпад, а кто-то нет. Иногда, когда вы печатаете, и вы случайно отодвигаете курсор и чувствуете беспокойство, это в основном происходит с пользователем, который время от времени использует сенсорную панель. Там нет ничего плохого; вы можете отключить сенсорную панель, чтобы ваша работа никогда не прерывалась.
- Одновременно нажмите клавиши Fn + F9.
- Вы можете отключить сенсорное управление в меню настроек (Панель управления > Мышь).
- Отключите драйверы сенсорной панели, чтобы сенсорная панель не работала.
- Отключите устройства с сенсорной панелью в настройках BIOS.
Сводка
В этой статье рассказывается, как сбросить пароль ноутбука Asus при использовании Windows 8 или Windows 10.


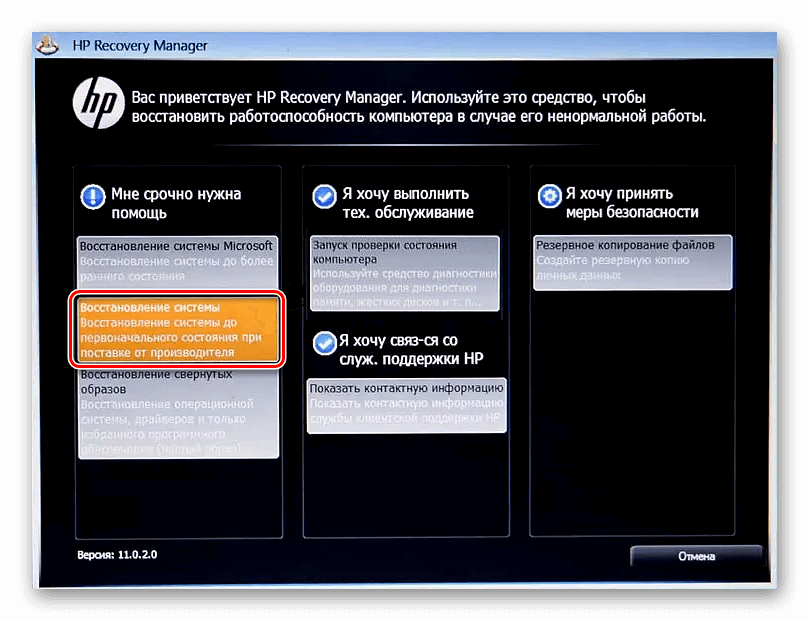 Соглашайтесь. Asus несколько раз перезапустится, и операция закончится.
Соглашайтесь. Asus несколько раз перезапустится, и операция закончится.

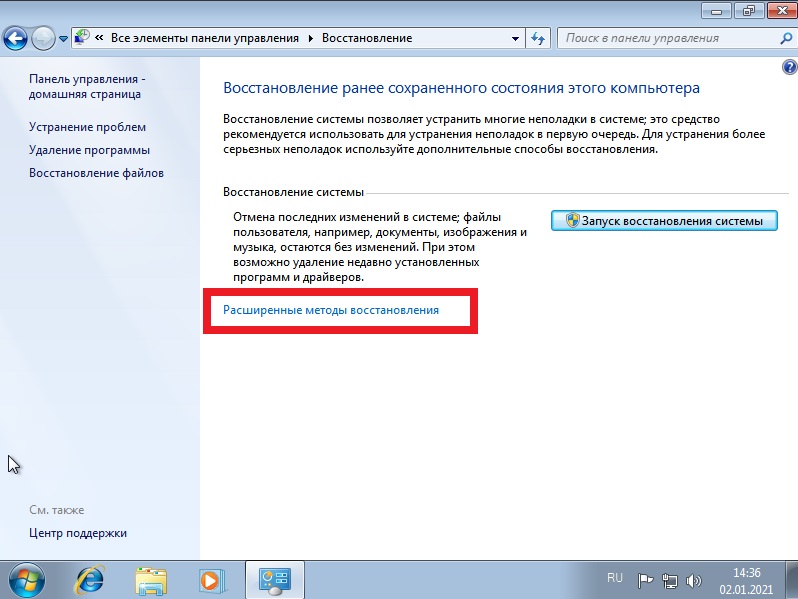


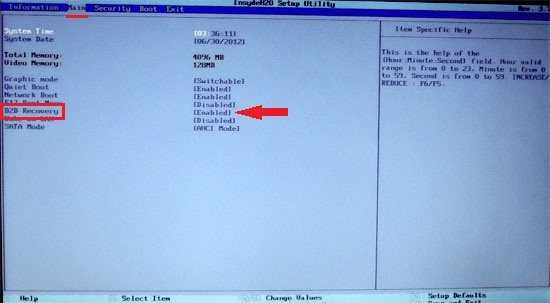
 1 для восстановления системы.
1 для восстановления системы.