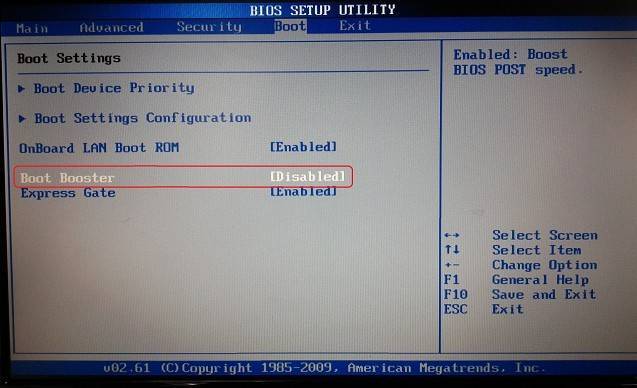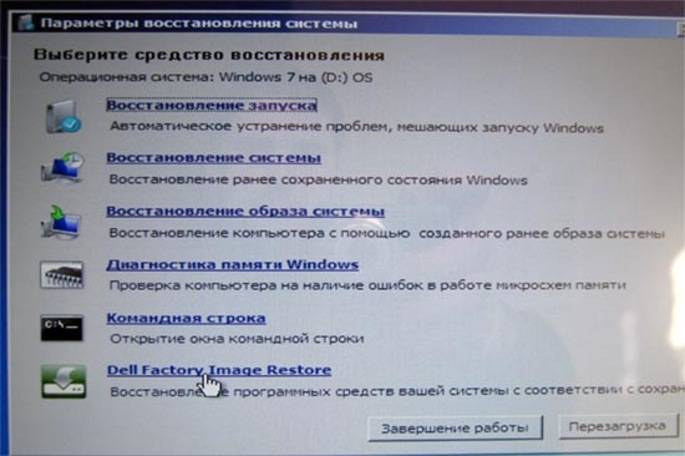Асус ноутбук восстановление системы: [Игровой ноутбук/десктоп] MyASUS Введение в заводские настройки восстановления (ASUS Recovery) | Официальная служба поддержки
Содержание
Ремонт ноутбуков Asus в Москве
Схема работы сервисного центра Rembook
- Прием заявки. Заказать услуги можно по телефону и через официальный сайт. Заявки на ремонт ноутбуков Asus принимаются круглосуточно без выходных.
- Выезд на дом. В Москве можно вызвать мастера для настройки программного обеспечения и других операций, не требующих применения специальной аппаратуры.
- Сервис доставки. Серьезные поломки устраняются только в мастерской. В процессе оформления можно заказать доставку техники Asus курьером.
- Проведение диагностики. Чтобы определить причины неполадок в функционировании, используется профессиональное оснащение. Аппаратная диагностика – точный метод.
- Ремонт ноутбука. Для восстановления вышедших из строя систем ноутбука применяются эффективные инструменты и оригинальные комплектующие Asus.
- Гарантийные обязательства. После ремонта проводится проверка работоспособности. Заказчики получают гарантии на установленные запчасти и услуги мастеров.

Сколько стоит ремонт ноутбуков Asus в Москве
Диагностика оплачивается перед отправкой в сервисный центр. Стоимость и срок ремонта зависят от характера проблемы. Оплата услуг производится при получении восстановленного ноутбука. Обращайтесь в сервисный центр Rembook, чтобы качественно отремонтировать электронику!
Часто встречающиеся неисправности моделей Асус
-
Механические поломки. Чувствительная электроника требует бережного обращения. Случайные удары, резкое выдергивание кабелей, попадание воды и другие агрессивные воздействия нередко приводят к трещинам на корпусе и экране, отказу портов, тачпада и клавиатуры. В сервисном центре заменят поврежденные запчасти, восстановив функции. -
Перегрев устройства. Неполадки в системе охлаждения часто вызываются засорением. При перегреве машина работает шумно. Увеличение температуры приводит к зависаниям, перезагрузкам и отключению ноутбука. Если не принять меры, постепенно выходят из строя компоненты устройства. Устранить проблемы помогает профессиональная чистка.
Если не принять меры, постепенно выходят из строя компоненты устройства. Устранить проблемы помогает профессиональная чистка.
-
Выход из строя блока питания. Этот узел недаром считается слабым местом техники Asus. Кабель со штекером подвержен максимальному риску. Внутренняя часть защищена радиатором, но перепады температуры оборудования и напряжения в электросети ведут к вздутию конденсаторов и другим поломкам вплоть до перегорания БП ноутбука Асус. -
Проблемы с видеокартой. При появлении помех на экране для выяснения причин нужна диагностика. Проблемы с изображением возникают из-за неисправности видеокарты чаще всего. Если чип находится на материнской плате, потребуется восстановление контактов. Отдельно установленную видеокарту модели Asus проще заменить, чем отремонтировать.
Срочный ремонт ноутбуков Asus
Неисправность устройства, необходимого для работы и учебы, можно быстро устранить. Чтобы срочно отремонтировать любой ноутбук марки Асус, достаточно отправить заявку в сервисный центр. Можно вызвать мастера на дом, привезти машину в офис лично или доставить с курьером.
Чтобы срочно отремонтировать любой ноутбук марки Асус, достаточно отправить заявку в сервисный центр. Можно вызвать мастера на дом, привезти машину в офис лично или доставить с курьером.
Квалифицированные инженеры в условиях мастерской справляются с большинством неполадок в день обращения. Высокоточная диагностическая аппаратура помогает безошибочно определить причину неисправности. Оригинальные запчасти для популярных моделей Asus всегда в наличии.
Ремонт ноутбука Asus в сервисном центре
Обратившись в Rembook, несложно организовать отправку неисправной электроники в сервисный центр. С менеджером можно договориться о курьерской доставке. В офисе ноутбук оперативно приведут в порядок. Сервис по обслуживанию компьютерной техники включает комплекс услуг:
-
перепайка контактов и другие работы по восстановлению функциональных узлов; -
замена изношенных компонентов рекомендованными производителем запчастями; -
модернизация ноутбуков Asus с подбором эффективных комплектующих для апгрейда; -
чистка электронного устройства, замена термопасты и прочие профилактические услуги; -
восстановление операционной системы после вирусных атак и других программных сбоев; -
обновление версий BIOS, ОС, драйверов и прочих программ, установленных на ноутбук; -
установка и настройка антивирусов, систем товарного учета, игр и другого нужного ПО; -
восстановление данных, записанных на поврежденный жесткий диск ноутбука Асус.
Rembook поддерживает минимальные цены на услуги за счет прямых поставок комплектующих Asus. В штате состоят мастера с многолетним опытом ремонта брендовой техники. Для выявления неполадок применяется диагностическое оборудование, обеспечивающее предельную точность.
Стоимость профессиональных услуг
Цены на отдельные услуги по восстановлению электронных устройств приводятся на сайте. Общая сумма определяется исходя из характера проблемы, стоимости нуждающихся в замене запчастей, срочности ремонта. Точный расчет производится по результатам профессиональной диагностики.
Сделав заявку онлайн, легко сэкономить бюджет. Достаточно ввести контактные данные в форму на сайте и отправить информацию, чтобы получить скидку. В этом случае независимо от модели Asus и сложности восстановления услуги сервисного центра Rembook обойдутся дешевле на 7 %.
Гарантия от сервисного центра
Сервис-центр берет на себя гарантийные обязательства.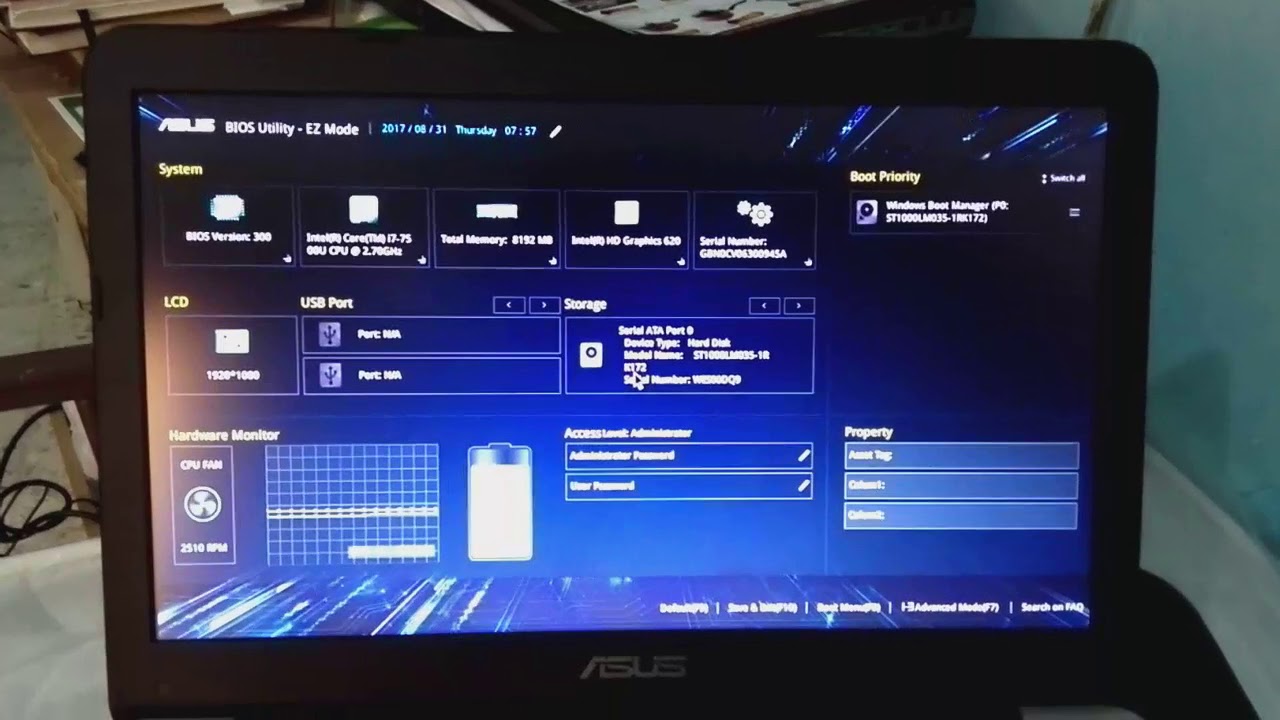 Отремонтированный ноутбук проходит проверку работоспособности. На восстановленные и новые детали предоставляются гарантии. Сроки определяются индивидуально. Электроника Asus по гарантии обслуживается бесплатно.
Отремонтированный ноутбук проходит проверку работоспособности. На восстановленные и новые детали предоставляются гарантии. Сроки определяются индивидуально. Электроника Asus по гарантии обслуживается бесплатно.
Преимущества сервиса
-
Обслуживание на дому и в офисе. -
Возможность срочного ремонта ноутбука Asus. -
Предоставление скидки на услуги по заявке онлайн. -
Минимальные цены на запчасти для любой модели Асус. -
Точная диагностика, исключающая лишние расходы на ремонт. -
Замена поврежденных комплектующих оригинальными деталями. -
Установка исключительно лицензионного программного обеспечения. -
Индивидуальный подбор оборудования для модернизации техники.
-
Гарантийное обслуживание отремонтированных ноутбуков.
Условия сотрудничества
Сервисный центр Rembook успешно сотрудничает с частными лицами и организациями Москвы. Для постоянных клиентов предусмотрены специальные скидки. Заявки на ремонт принимаются онлайн и по телефону без выходных. Вызвать мастера по адресу можно в любое удобное время.
Доставку в мастерскую легко организовать из дома, офиса или от станции метро. Место и время встречи с курьером можно обсудить в телефонном разговоре с менеджером, который ответит на возникшие вопросы. Обращайтесь, чтобы быстро отремонтировать ноутбук за разумную цену!
МФУ лазерный Pantum M6506NW (Цвет: Gray)
Модель: M6506NW
Код товара: 00349211
Добавить в избранное
Добавить в сравнения
- Модель: M6506NW
- Артикул: 00349211
- Формат печати: A4
- Тип печати: черно-белый
- Технология печати: лазерный
- Разрешение печати (ч/б): 1200x1200dpi
- Количество цветов картриджей: 1
- Характеристики
- Описание
- Отзывы
Общие характеристики
| Бренд | Pantum |
| Встроенный ЖК-дисплей | монохромный |
| Максимальный уровень шума при работе | 54 дБ |
| Масштабирование (до) | 400 % |
| Масштабирование (от) | 25 % |
| Нагрузка (А4, в месяц) | 20000 |
| Потребляемая мощность в режиме ожидания | 45 Вт |
| Потребляемая мощность при работе | 750 Вт |
| Размещение | настольный |
| Сканер | да |
| Технология печати | лазерный |
| Тип | МФУ |
| Тип печати | черно-белый |
| Тип сканирующего устройства | планшетный |
| Цвет | серый |
| Частота процессора | 600 МГц |
Копир
| Время выхода первой копии (до) | 10 с |
| Максимальное количество копий за цикл | 99 шт |
| Максимальный формат копирования | A4 |
| Скорость копирования (А4) | 22 стр / мин |
Лотки
| Выход бумаги (стандарт) | 100 |
| Подача бумаги (стандарт) | 150 |
Печать
| Время печати первой страницы А4 (ч/б) | 7.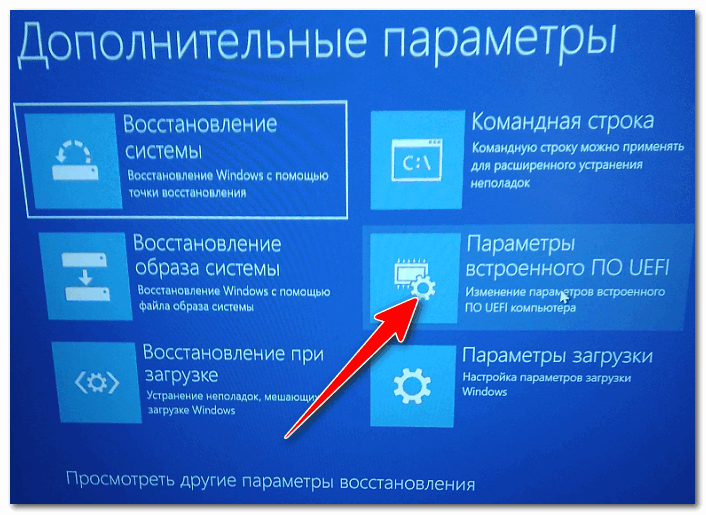 8 с 8 с |
| Печать на карточках | ДА |
| Печать на конвертах | ДА |
| Печать на пленке | ДА |
| Разрешение печати (ч/б) | 1200x1200dpi |
| Скорость печати ЧБ A4 (до) | 22 стр / мин |
| Формат печати | A4 |
Расходные материалы
| Количество картриджей | 1 |
| Количество цветов картриджей | 1 |
| Максимальная плотность бумаги | 163 г / м2 |
| Минимальная плотность бумаги | 60 г / м2 |
Сканер
| Максимальный формат сканирования | A4 |
Функции и возможности
| Встроенный сервер сетевой печати | ДА |
| Интерфейс RJ-45 | ДА |
| Интерфейс USB 2.0 | Да |
| Отправка изображения по e-mail | ДА |
Дополнительно
| Комплектация | МФУ Pantum, Стартовый картридж: PC-211E: 700 страниц, Краткое руководство по установке, Шнур питания, USB кабель для подключения к компьютеру, Гарантийный талон, CD с драйверами и документацией |
| Размеры | 417x244x305мм |
| Цвет МФУ | серый |
- Формат печати: A4
- Тип печати: черно-белый
- Технология печати: лазерный
- Разрешение печати (ч/б): 1200x1200dpi
- Количество цветов картриджей: 1
Характеристики, внешний вид и комплектация товара могут быть изменены фирмой-производителем без предварительного уведомления.
Согласно п. 16 постановления Правительства РФ от 31.12.2020 N 2463, Продавец определил, что данный товар не предназначен для осуществления продажи дистанционным способом. Также, Продавец обращает внимание Потребителя: — «Перед покупкой необходимо уточнять наличие товара, стоимость товара и доступное количество к продаже».
Мы используем файлы cookies для улучшения работы сайта. Оставаясь на нашем сайте, вы соглашаетесь с условиями
использования файлов cookies. Чтобы ознакомиться с нашими Положениями о конфиденциальности и об использовании
файлов cookie, нажмите здесь.
[Полное руководство] Как сбросить настройки ноутбука ASUS
Что такое сброс настроек?
Сброс к заводским настройкам, также известный как аппаратный сброс или сброс системы, представляет собой процесс, который возвращает компьютер в исходное состояние, в котором он был при первой покупке. В случае операционной системы Windows при сбросе к заводским настройкам удаляются все личные файлы, приложения и настройки и восстанавливается первоначальная конфигурация операционной системы. Сброс к заводским настройкам направлен на решение технических проблем, повышение производительности или запуск заново с чистой операционной системой.
Сброс к заводским настройкам направлен на решение технических проблем, повышение производительности или запуск заново с чистой операционной системой.
Каковы причины для сброса настроек ноутбука ASUS?
Восстановление заводских настроек вашего ноутбука Asus может быть полезным решением для решения технических проблем, повышения производительности или запуска новой системы с чистой операционной системой. Однако, прежде чем приступить к сбросу настроек, важно понять, почему вам может понадобиться выполнить это действие.
Существует несколько причин, по которым может потребоваться сброс настроек ноутбука Asus, в том числе:
1. Проблемы с производительностью: Если ваш ноутбук работает медленно, зависает или дает сбой, сброс к заводским настройкам может помочь улучшить производительность, удалив все поврежденные файлы или конфликты программного обеспечения.
2. Заражение вредоносным ПО: Если ваш ноутбук заражен вредоносным ПО, сброс к заводским настройкам может помочь удалить инфекцию и восстановить операционную систему до чистого состояния.
3. Конфликты программного обеспечения: Если вы недавно установили новое программное обеспечение или внесли существенные изменения в свою операционную систему, сброс настроек к заводским может помочь устранить любые конфликты или проблемы совместимости, которые могут вызывать проблемы.
4. Продажа или передача ноутбука: Если вы продаете или отдаете свой ноутбук, при сбросе к заводским настройкам все личные данные и файлы будут удалены, а ваша личная информация останется в безопасности.
5. Запуск с нуля: Иногда для запуска с чистой операционной системой выполняется сброс к заводским настройкам. Это может быть полезным решением для удаления старых файлов и персонализации ваших настроек.
Важно отметить, что сброс к заводским настройкам удалит все личные данные и файлы на вашем ноутбуке ASUS. Следовательно, важно сделать резервную копию важных данных перед тем, как приступить к сбросу.
Сброс ноутбука с помощью раздела восстановления системы ASUS
Раздел восстановления ASUS — это особый раздел на ноутбуках или компьютерах ASUS, который содержит необходимые файлы и инструменты для восстановления системы в случае любого сбоя или проблемы. Цель этого раздела — предоставить быстрый и простой способ восстановить систему до исходного состояния или исправить любые проблемы, которые могут возникнуть. Этот раздел обычно создается во время первоначальной настройки компьютера ASUS и не предназначен для ежедневного использования.
Как использовать раздел восстановления системы ASUS для восстановления ноутбука
Войдите в режим восстановления ноутбука ASUS
1. Включите ноутбук ASUS.
2. Когда появится логотип ASUS, несколько раз нажмите F9 .
3. Выберите Настройка Windows [EMS Enabled] в диспетчере загрузки Windows.
4. В окне ASUS Preload Wizard выберите соответствующую опцию.
Восстановление Windows только на первый раздел
Восстановление Windows на весь жесткий диск
Восстановление Windows на весь жесткий диск с двумя разделами
5. Нажмите кнопку Далее .
6. Для продолжения следуйте инструкциям на экране.
Используйте установочный диск ASUS
1. Вставьте установочный диск и перезагрузите компьютер.
2. Нажмите клавишу ESC во время перезагрузки, выберите CD/DVD , затем введите.
3. Нажмите кнопку OK 9Нажмите кнопку 0016 дважды, чтобы начать процесс восстановления.
4. Следуйте инструкциям на экране.
Как восстановить заводские настройки ноутбука ASUS без диска
Восстановление заводских настроек ноутбука ASUS может быть полезно, если на нем возникают проблемы с производительностью или заражение вредоносным ПО, или вы хотите начать заново. В прошлом для восстановления заводских настроек ноутбука требовался диск восстановления или компакт-диск, но с развитием технологий теперь это можно сделать без диска.
Сброс настроек ноутбука ASUS через настройки
1. Нажмите Win + I , чтобы открыть настройки Windows.
2. Щелкните Обновление и безопасность > Восстановление.
3. Нажмите кнопку «Начать» в разделе «Сбросить этот компьютер».
4. На экране выбора параметров выберите Восстановить заводские настройки.
5. Выберите один из вариантов: Только диск, на котором установлена Windows или Все диски, , затем нажмите Кнопка «Далее» .
6. Выберите способ очистки дисков; удалить мои файлы, или удалить и очистить диск.
7. В окне Готово к перезагрузке этого ПК нажмите Сбросить и дождитесь завершения процесса.
Переустановите Windows с помощью среды восстановления Windows (WinRE)
Среда восстановления Windows (WinRE) — это набор инструментов и утилит, предоставляемых Microsoft в последних версиях операционной системы Windows (Windows 7 и более поздних версиях), которые позволяют пользователям диагностировать и устранять проблемы с операционной системой.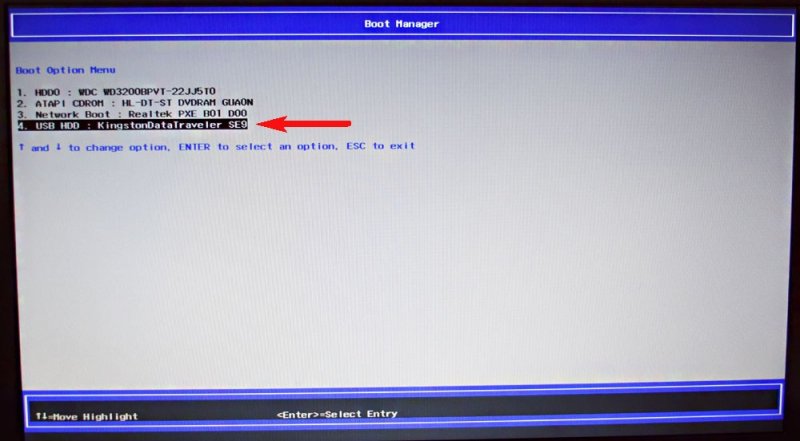
Это может выполнять различные задачи обслуживания системы, такие как восстановление образа системы, восстановление системы до предыдущего состояния и сброс операционной системы.
1. Удерживая клавишу Shift , нажмите Перезагрузка.
2. Выберите Устранение неполадок .
3. Щелкните Сбросить этот компьютер .
4. Выберите Удалить все . После перезагрузки ноутбука ASUS выберите «Полная очистка диска».
5. Сбросьте настройки ноутбука ASUS.
Сброс настроек ноутбука ASUS без входа в систему полезен, когда ваш ноутбук не отвечает или вы забыли пароль для входа.
1. На экране входа щелкните значок питания.
2. Удерживая нажатой клавишу Shift , нажмите Перезагрузить.
3. В расширенном запуске нажмите Устранение неполадок > Сбросить этот компьютер
Как восстановить заводские настройки ноутбука Asus
Существует два способа сброса настроек ноутбука ASUS:
Выполнение полной перезагрузки со съемной батареей:
1.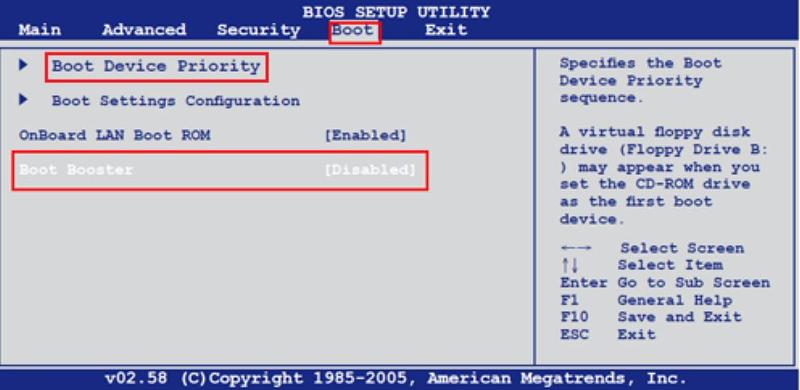 Осторожно отсоедините адаптер переменного тока от ноутбука.
Осторожно отсоедините адаптер переменного тока от ноутбука.
2. Аккуратно извлеките аккумулятор из ноутбука.
3. Удерживайте кнопку питания в течение 30 секунд.
4. Снова вставьте аккумулятор в ноутбук.
5. Снова подключите адаптер переменного тока и включите ноутбук ASUS.
Выполнение полной перезагрузки со встроенной батареей:
1. Отсоедините адаптер переменного тока от ноутбука ASUS.
2. Удерживайте кнопку питания в течение 30 секунд.
3. Снова подключите адаптер и включите устройство.
Простой сброс настроек ноутбука Asus с помощью этого подробного руководства
Таким образом, сброс устройства к заводским настройкам — это мощный инструмент для восстановления его производительности и устранения проблем, связанных с программным обеспечением. Однако важно понимать последствия этого действия, так как в процессе все личные данные и установленное программное обеспечение будут утеряны. Таким образом, важно сохранить всю важную информацию, прежде чем приступить к сбросу настроек.
Перед сбросом устройства к заводским настройкам важно рассмотреть альтернативные решения, так как другие методы могут оказаться более эффективными при решении определенных проблем. Например, удаление проблемного программного обеспечения или восстановление устройства до предыдущей точки может быть более целенаправленным решением, не требующим потери личных данных.
В заключение, сброс к заводским настройкам следует рассматривать как крайнюю меру и выполнять только после того, как другие методы будут исчерпаны. При правильном использовании это может быть мощным инструментом для восстановления оптимальной производительности устройства, но важно взвесить затраты и выгоды, прежде чем продолжить.
Часто задаваемые вопросы о сбросе настроек ноутбука Asus
Безопасен ли сброс настроек ноутбука Asus?
Когда речь идет о безопасности ноутбука, сброс настроек ноутбука Asus до заводских настроек является одним из самых безопасных доступных вариантов. Этот процесс стирает все личные данные с жесткого диска. Он восстанавливает исходные заводские настройки, тем самым устраняя любую возможность наличия вредоносного кода или вирусов на устройстве. Он также удаляет любые пользовательские настройки или программы, установленные на машине.
Он восстанавливает исходные заводские настройки, тем самым устраняя любую возможность наличия вредоносного кода или вирусов на устройстве. Он также удаляет любые пользовательские настройки или программы, установленные на машине.
Сколько времени занимает сброс настроек Asus?
Обычно процесс восстановления заводских настроек на ноутбуке Asus занимает от 10 до 15 минут. Это будет зависеть от того, сколько данных и приложений хранится на устройстве до сброса. После сброса системы вся информация, ранее сохраненная в памяти, будет удалена, включая любые программы или настройки, которые вы могли изменить.
Зачем мне сбрасывать настройки ноутбука Asus?
Восстановление заводских настроек на ноутбуке Asus — хорошая идея, если у вас возникли проблемы с устройством или вы хотите вернуть его в исходное состояние. Это удалит все данные, настройки и приложения, установленные с момента покупки ноутбука. Это также может помочь улучшить производительность вашего ноутбука, если у вас возникли какие-либо проблемы с программным или аппаратным обеспечением.
Почему я не могу перезагрузить свой ноутбук Asus?
Сброс настроек ноутбука Asus может быть сложным процессом, включающим различные типы паролей и другие технические аспекты. Самая распространенная причина, по которой пользователи не могут сбросить настройки своего ноутбука Asus, — это пароль BIOS, который препятствует доступу к жесткому диску компьютера. Этот пароль устанавливается во время первоначальной настройки и обычно известен только пользователю.
Почему я не могу войти в свой ноутбук Asus?
Сначала убедитесь, что вы используете правильную комбинацию имени пользователя и пароля для своего устройства. Это гарантирует, что вы вводите правильную информацию для своего ноутбука Asus. Если вы уверены, что вводите правильную информацию, но по-прежнему не можете войти в систему, это может быть связано с поврежденным профилем пользователя или вирусом на вашем устройстве.
Все советы по восстановлению жесткого диска Asus
Иван Кук обновлено 05. 05.2022 10:27:22
05.2022 10:27:22
Вы случайно удалили фотографии с ноутбука ASUS и ищете их в Корзине. Что может быть хуже, чем понять, что удаленных фотографий нет в корзине? Все ваши драгоценные воспоминания теперь потеряны навсегда. С этим должно быть ужасно иметь дело. Но прежде чем вы потеряете надежду, вы должны знать, что есть способ попробовать восстановление жесткого диска ASUS . Ошибочно удаленные важные данные стали довольно распространенной проблемой в наши дни, разрабатываются различные программы для выполнения восстановления жесткого диска ASUS.
- Часть 1. Что представляет собой процесс восстановления жесткого диска Asus
- Часть 2. Хорошо ли делать восстановление жесткого диска Asus с помощью раздела восстановления
Часть 1. Что представляет собой процесс восстановления жесткого диска Asus
Из множества программ для восстановления данных, доступных вам в помощь, мы выбрали лучшее из всех: iSkysoft Data Recovery для Windows.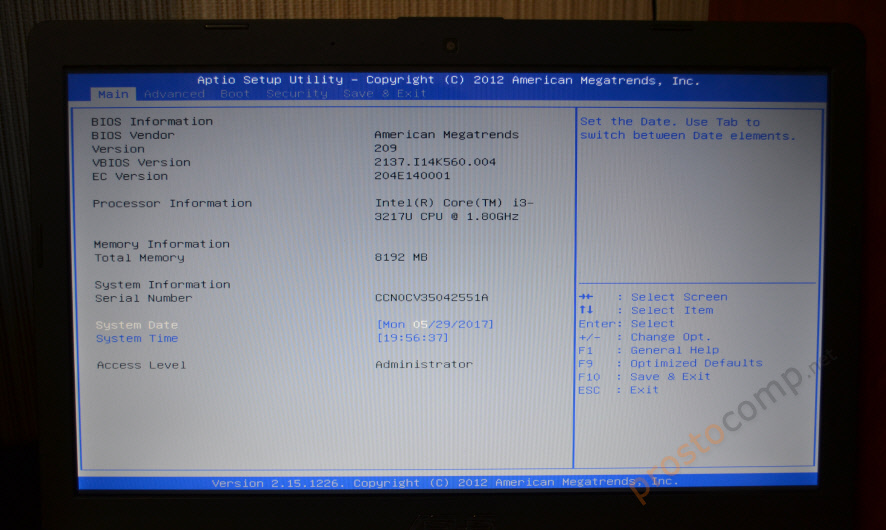 Этот инструмент разработан специально для того, чтобы вы могли выполнить самое выдающееся восстановление жесткого диска ASUS.
Этот инструмент разработан специально для того, чтобы вы могли выполнить самое выдающееся восстановление жесткого диска ASUS.
Бесплатная загрузка Бесплатная загрузка
От жесткого диска вашего компьютера до внешнего жесткого диска и карты памяти до USB-накопителя вы можете использовать Recoverit (IS) для Windows для восстановления потерянных данных практически с любого устройства. Это выдающаяся программа, которая предлагает четыре встроенных режима восстановления данных, таких как восстановление потерянных файлов, восстановление разделов, восстановление необработанных файлов и восстановление возобновления. Независимо от того, что вызвало потерю или удаление данных с вашего устройства, оно будет мощно сканировать устройство, чтобы восстановить их в исходном виде. Инструмент не только прост в загрузке, но и чрезвычайно прост в использовании. Интуитивно понятный встроенный в этот инструмент инструмент выполняет глубокое сканирование и обнаруживает все файлы, возможно, потерянные на вашем конкретном диске.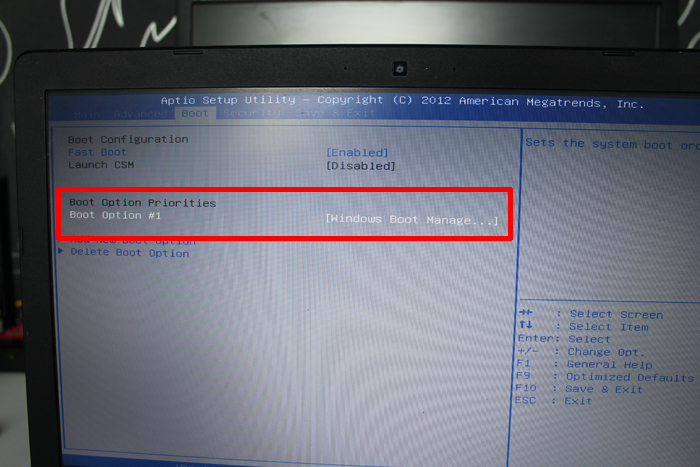
Почему стоит выбрать это программное обеспечение Asus для восстановления жесткого диска:
- Recoverit (IS) для Windows предлагает возможность предварительного просмотра данных перед их восстановлением.
- Инструмент имеет два режима сканирования: обычное сканирование и глубокое сканирование.
- Основной пользовательский интерфейс инструмента разработан с учетом удобства и простоты использования.
- Инструмент совместим с широким спектром устройств и работает феноменально хорошо для извлечения практически любых данных.
Пошаговое руководство по восстановлению жесткого диска Asus
Recoverit (IS) для Windows предлагает замечательный режим восстановления разделов для легкого восстановления потерянных данных на вашем ноутбуке ASUS. Это делает восстановление данных впечатляюще простым, легким и эффективным.
Шаг 1. Используйте официальный сайт программы, чтобы загрузить ее в свою систему.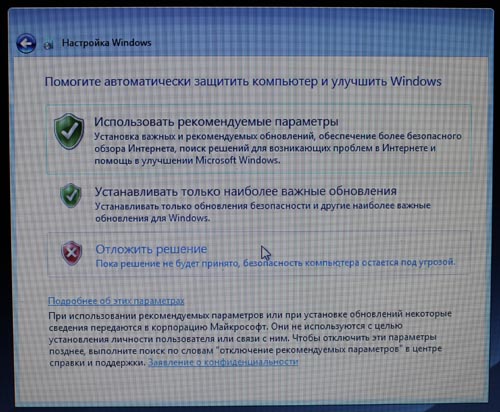 Это программное обеспечение будет загружено на ваш компьютер через несколько минут, и вы сможете использовать его для восстановления потерянных файлов. Однако не устанавливайте приложение на исходный диск, с которого были потеряны данные, иначе данные могут быть перезаписаны. Запустите программу Recoverit (IS) для Windows в своей системе и выберите типы файлов, которые вы хотите восстановить, в основном пользовательском интерфейсе.
Это программное обеспечение будет загружено на ваш компьютер через несколько минут, и вы сможете использовать его для восстановления потерянных файлов. Однако не устанавливайте приложение на исходный диск, с которого были потеряны данные, иначе данные могут быть перезаписаны. Запустите программу Recoverit (IS) для Windows в своей системе и выберите типы файлов, которые вы хотите восстановить, в основном пользовательском интерфейсе.
Шаг 2. Все физические диски в вашей системе появятся в программе. Выберите диск, который хотите просканировать, и нажмите «Далее».
Шаг 3. Когда сканирование завершится успешно и результаты отобразятся на экране, отметьте галочкой все данные, которые вы хотите получить, и нажмите кнопку «Восстановить».
С Recoverit (IS) для Windows вы вернете все свои ценные данные независимо от того, хотите ли вы эффективно удалить случайно удаленные фотографии или потерянные видео. Он восстанавливает все типы данных и их различные форматы без каких-либо сбоев.
Он восстанавливает все типы данных и их различные форматы без каких-либо сбоев.
Часть 2. Хорошо ли делать восстановление жесткого диска Asus с помощью раздела восстановления
Большинство готовых ноутбуков и портативных компьютеров состоят из жестких дисков с видимыми разделами, чтобы эффективно уменьшить потерю данных в случае сбоя или повреждения операционной системы. Фактически, из-за этих разделенных жестких дисков вы можете запускать разные операционные системы на одном устройстве. Только благодаря разделению вы можете превратить один жесткий диск в несколько дисков.
Теперь, если ваша операционная система повреждена, вы можете легко восстановить потерянные данные, поскольку они хранились отдельно. Хотя наличие разбитого на разделы диска не является гарантией 100% восстановления, он все же дает надежду восстановить большую часть данных. Таким образом, раздел восстановления является хорошим способом восстановления жесткого диска ASUS, если вы используете ноутбук ASUS.
Что такое раздел восстановления ASUS?
Если вы хотите перестроить, восстановить или устранить неполадки на своем ноутбуке ASUS, вы можете использовать раздел восстановления, чтобы легко восстановить потерянные, отформатированные или удаленные данные. Вы можете увидеть различные разделы на вашем компьютере ASUS, просто нажав F9ключ. На вашем компьютере ASUS будет раздел восстановления, необходимый для восстановления данных. Вы можете скачать специально разработанные программы для восстановления утерянных, удаленных или отформатированных разделов и легко восстановить их.
Можем ли мы использовать его для восстановления потерянных данных?
На компьютере ASUS есть раздел восстановления, известный как RECOVERY, который можно использовать для восстановления данных. Раздел восстановления будет доступен на вашем компьютере только в том случае, если ваш раздел не поврежден. Итак, когда вы получили доступ к своему разделу, загрузите программу восстановления данных, такую как Recoverit (IS) для Windows, и восстановите потерянные данные с помощью простых шагов.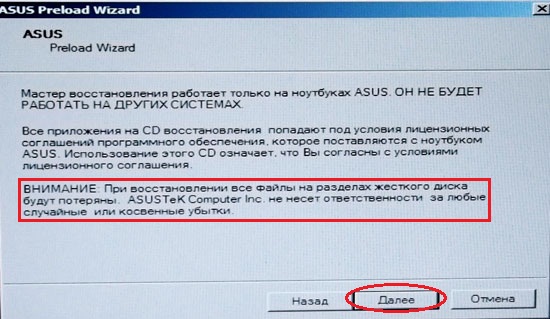 Вы можете либо использовать раздел RECOVERY, установленный на вашем жестком диске, либо программу восстановления данных для восстановления данных, если раздел недоступен. Recoverit (IS) для Windows может помочь вам, когда восстановление данных является более сложным с технической точки зрения, поскольку оно имеет различные встроенные функции и мощное сканирование для извлечения любых данных в их исходной, неизмененной форме.
Вы можете либо использовать раздел RECOVERY, установленный на вашем жестком диске, либо программу восстановления данных для восстановления данных, если раздел недоступен. Recoverit (IS) для Windows может помочь вам, когда восстановление данных является более сложным с технической точки зрения, поскольку оно имеет различные встроенные функции и мощное сканирование для извлечения любых данных в их исходной, неизмененной форме.
Люди также спрашивают
Что такое Wondershare ID?
Wondershare ID — это простой способ получить доступ к ресурсам Filmora, отслеживать статус активации вашего продукта и управлять своими покупками. Используйте свой идентификатор Wondershare для входа в Filmora и Filmstock. В будущем будет подключено больше продуктов и услуг. Если вы хотите узнать, как создать и активировать идентификатор Wondershare ID, нажмите здесь >
Как получить доступ к Filmstock / Filmora’s Effects?
Filmstock — отличный источник ресурсов для эффектов, которые пользователи Filmora могут использовать в своих видео! Вы найдете анимированные заголовки, движущуюся графику, фильтры, заставки, наложения и многое другое.


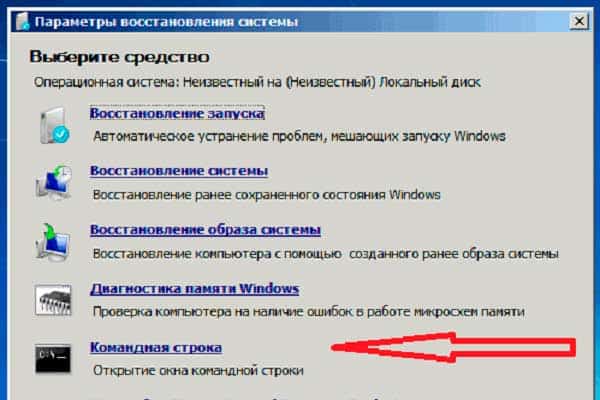 Если не принять меры, постепенно выходят из строя компоненты устройства. Устранить проблемы помогает профессиональная чистка.
Если не принять меры, постепенно выходят из строя компоненты устройства. Устранить проблемы помогает профессиональная чистка.