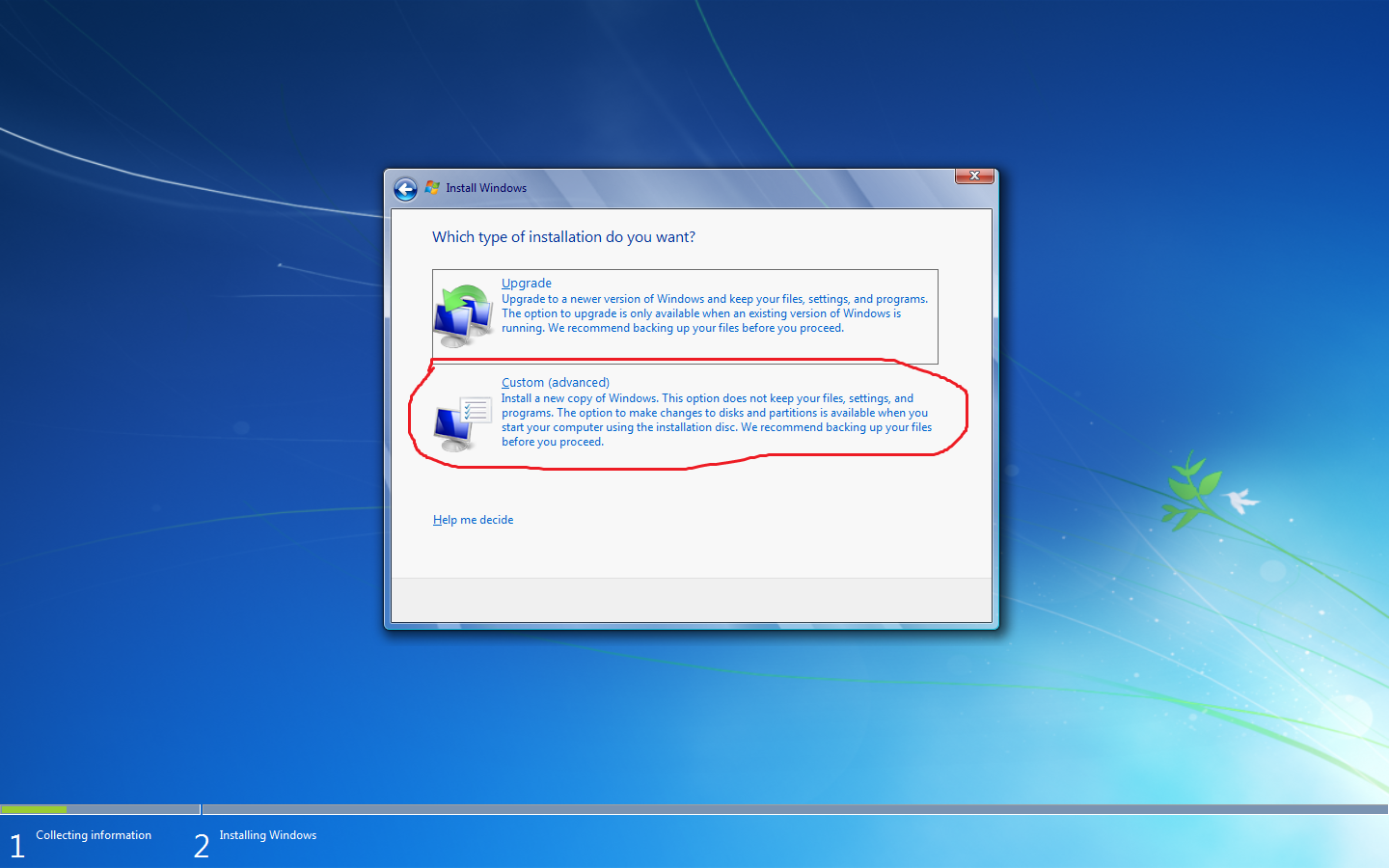Как переустановить windows 7 с жесткого диска: Персональный сайт — Установка Windows 7 с жесткого диска.
Содержание
Как разбить диск при установке Windows 7
Обновлено windows
Переустановка или новая чистая установка Windows 7 – замечательная возможность, для того, чтобы создать разделы или разбить жесткий диск. О том, как это сделать мы и поговорим в этой инструкции с картинками. См. также: Другие способы разбить жесткий диск, Как разбить диск в Windows 10.
В статье мы будем исходить из того, что в целом, вы знаете, как установить Windows 7 на компьютер и интересуетесь именно созданием разделов на диске. Если же это не так, то набор инструкций по установке операционной системы на компьютер Вы можете найти здесь https://remontka.pro/windows-page/.
Прежде всего, в окне «Выберите тип установки», необходимо выбрать «Полная установка», но никак не «Обновление».
Следующее, что вы увидите, будет «Выберите раздел для установки Windows». Именно здесь и производятся все действия, позволяющие разбить жесткий диск. В моем случае, отображается всего один раздел. У вас же могут быть и другие варианты:
У вас же могут быть и другие варианты:
Существующие разделы на жестком диске
- Количество разделов соответствует количеству физических жестких дисков
- Есть один раздел «Система» и 100 Мб «Зарезервировано системой»
- Есть несколько логических разделов, в соответствии с присутствовавшими ранее в системе «Диском C» и «Диском D»
- Помимо указанных, есть еще какие-то странные разделы (или один), занимающие 10-20 Гб или в районе этого.
Общая рекомендация — не иметь не сохраненных на других носителях нужных данных на тех разделах, структуру которых мы будем менять. И еще одна рекомендация — ничего не делать со «странными разделами», скорее всего, это раздел восстановления системы или даже отдельный кэширующий диск SSD, в зависимости от того, какой у вас компьютер или ноутбук. Они вам пригодятся, а выигрыш в несколько гигабайт от стертого раздела восстановления системы когда-нибудь может оказаться не лучшим из совершенных действий.
Таким образом, действия следует производить с теми разделами, размеры которых нам знакомы и мы знаем, что вот это — бывший диск C, а вот это — D.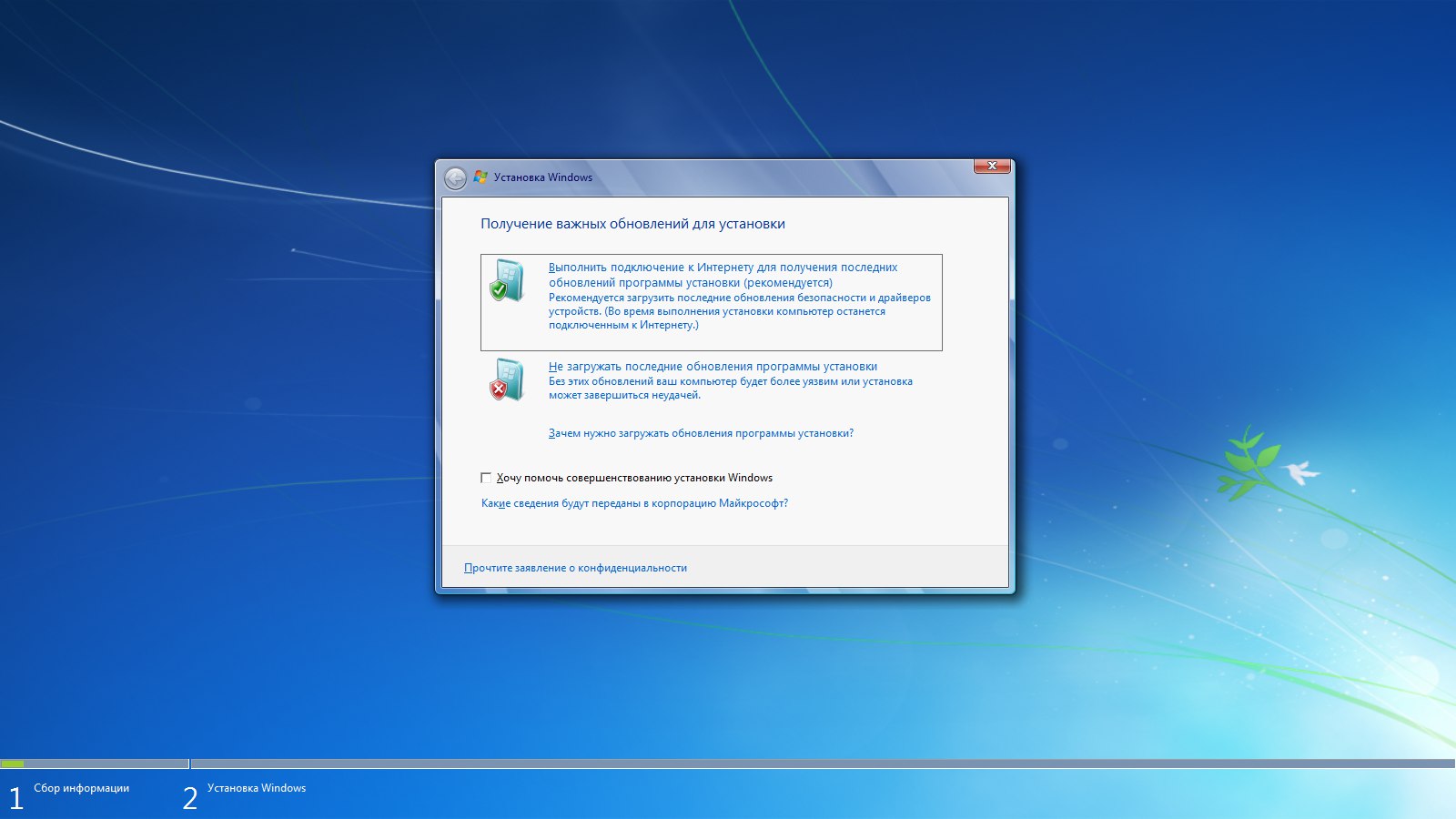 Если вы установили новый жесткий диск, или только что собрали компьютер, то, так же, как и у меня на картинке, вы увидите всего один раздел. Кстати, не удивляйтесь, если размер диска меньше, чем вы покупали, гигабайты в прайс-листе и на коробке от hdd не соответствуют реальным гигабайтам.
Если вы установили новый жесткий диск, или только что собрали компьютер, то, так же, как и у меня на картинке, вы увидите всего один раздел. Кстати, не удивляйтесь, если размер диска меньше, чем вы покупали, гигабайты в прайс-листе и на коробке от hdd не соответствуют реальным гигабайтам.
Нажмите «Настройка диска».
Удалите все разделы, структуру которых вы собираетесь менять. Если это один раздел, также нажмите «Удалить». Все данные будут потеряны. «Зарезервировано системой» размером 100 Мб также можно удалить, он потом будет создан автоматически. Если Вам нужно сохранить данные, то инструменты при установке Windows 7 не позволяют это сделать. (На самом деле, это все-таки можно сделать с помощью команд shrink и extend в программе DISKPART. А командную строку можно вызвать нажатием Shift + F10 во время установки. Но я не рекомендую это начинающим пользователям, а для опытных я уже и так дал всю необходимую информацию).
После этого, у вас будет отображаться «Незанятое место на диске 0» или на других дисках, по числу физических HDD.
Создание нового раздела
Укажите размер логического раздела
Нажмите «Создать», укажите размер первого из создаваемых разделов, затем нажмите «Применить» и согласитесь с созданием дополнительных разделов для системных файлов. Для создания следующего раздела, выделите оставшееся незанятое место и повторите операцию.
Форматирование нового раздела диска
Отформатируйте все созданные разделы (это удобнее сделать именно на данном этапе). После этого, выберите тот, который будет использоваться для установки Windows (Обычно Диск 0 раздел 2, так как первый зарезервирован системой) и нажмите «Далее», чтобы продолжить установку Windows 7.
Когда установка будет завершена, вы увидите все созданные вами логические диски в проводнике Windows.
Вот, в общем-то и все. Ничего сложного в том, чтобы разбить диск нет, как видите.
remontka.pro в Телеграм | Способы подписки
Установка Windows на другой раздел или диск средством Dism++
Привет, друзья.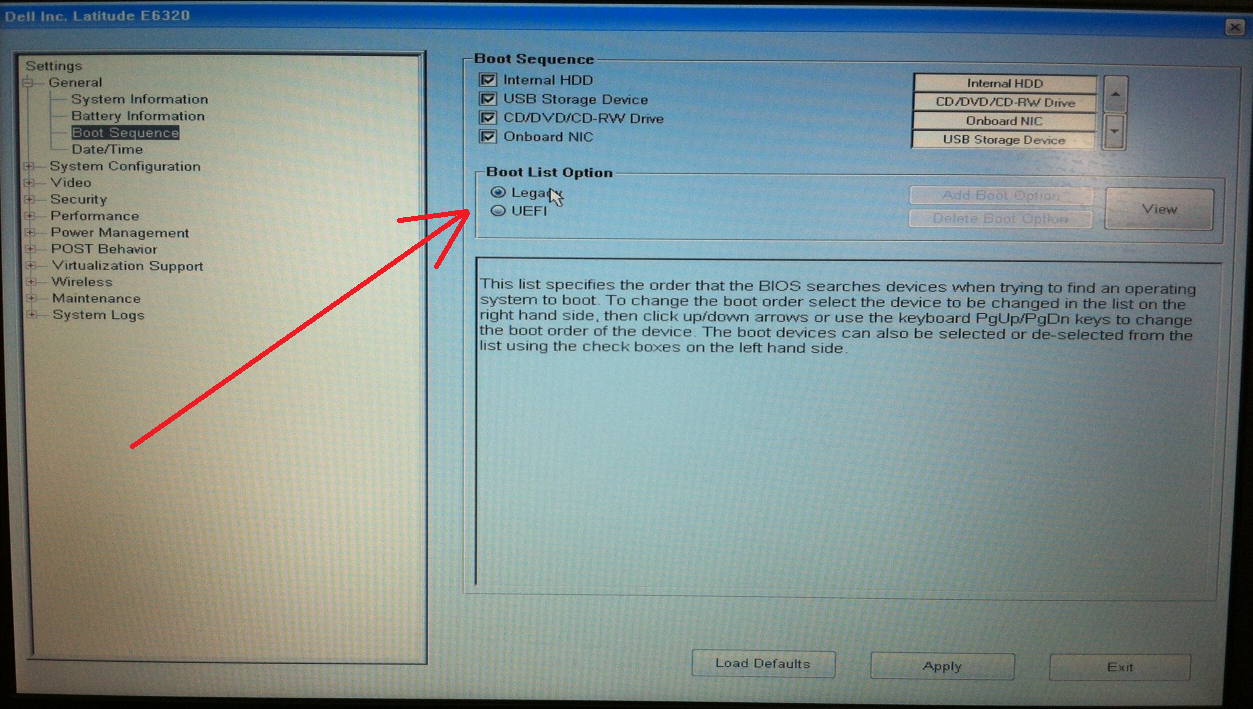 Мы продолжаем цикл публикаций, посвящённых работе с программой Dism++, являющей собой графический интерфейс к консольному средству для работы с образами Windows Dism. В прошлой публикации мы с вами рассматривали, как с использованием этой программы переустановить Windows, в этой предлагаю рассмотреть тему, как с помощью Dism++ установить Windows на другой раздел или диск. По традиции напомню: кто заинтересован в возможностях программы Dism++, может почитать её комплексный обзор, а также посмотреть публикации с её использованием в конкретных операциях по тегу Dism. Ну а теперь приступим к теме статьи.
Мы продолжаем цикл публикаций, посвящённых работе с программой Dism++, являющей собой графический интерфейс к консольному средству для работы с образами Windows Dism. В прошлой публикации мы с вами рассматривали, как с использованием этой программы переустановить Windows, в этой предлагаю рассмотреть тему, как с помощью Dism++ установить Windows на другой раздел или диск. По традиции напомню: кто заинтересован в возможностях программы Dism++, может почитать её комплексный обзор, а также посмотреть публикации с её использованием в конкретных операциях по тегу Dism. Ну а теперь приступим к теме статьи.
***
Для установки Windows на другой раздел или диск, кроме Dism++, существуют и иные программы: из числа тех, что рассматривались ранее на страницах сайта, это WinToHDD и WinNTSetup. Какие преимущества дают эти программы? Ведь чтобы установить Windows на другой раздел или жёсткий диск, достаточно запустить обычный процесс установки с загрузочного носителя и на этапе выбора места установки указать не раздел С, а другой раздел на текущем или другом жёстком диске. Программы типа Dism++, WinToHDD или WinNTSetup дают несколько, на мой взгляд, весомых преимуществ:
Программы типа Dism++, WinToHDD или WinNTSetup дают несколько, на мой взгляд, весомых преимуществ:
- Они решают вопрос отсутствия загрузочного носителя. Отсутствия или нежелания лишний раз перезаписывать имеющуюся в наличии флешку, переносить куда-то на время хранящиеся ней данные, потом возвращать всё это дело назад;
- Они проводят этап копирования системных файлов второй Windows в среде работающей первой Windows в фоне и никак нам не мешают в это время заниматься своими задачами;
- При установке Windows на другой жёсткий диск они позволяют нам выбрать диск, на котором будет установлен загрузчик. Тогда как при установке Windows с загрузочного носителя на компьютерах с BIOS UEFI операционная система не создаёт себе отдельный загрузочный раздел на втором диске, а прикрепляется к загрузчику, расположенному на первом диске.
С преимуществами программ разобрались, а чем Dism++ отличается от WinToHDD или WinNTSetup? Все трое, друзья, бесплатные программы, только WinToHDD условно-бесплатная, в бесплатной версии нельзя устанавливать редакции Windows «Корпоративная».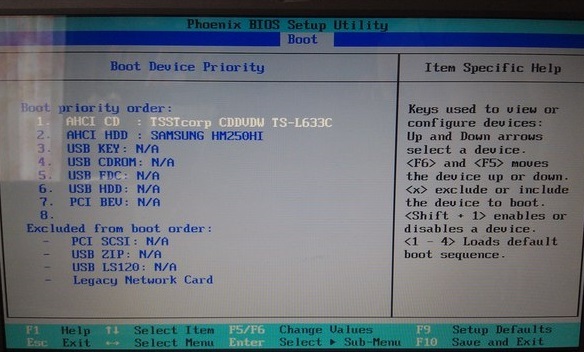 WinToHDD или WinNTSetup – узкопрофильные программы, тогда как Dism++ — это многофункциональный продукт, который вы при детальном изучении сможете использовать для других задач. Но, безусловно, выбор за вами: какая программа лучше подходит именно вам, знать лучше только вам. И если это Dism++, то давайте разбираться, как с её помощью установить Windows на другой раздел или диск.
WinToHDD или WinNTSetup – узкопрофильные программы, тогда как Dism++ — это многофункциональный продукт, который вы при детальном изучении сможете использовать для других задач. Но, безусловно, выбор за вами: какая программа лучше подходит именно вам, знать лучше только вам. И если это Dism++, то давайте разбираться, как с её помощью установить Windows на другой раздел или диск.
Как установить Windows на другой раздел диска с помощью Dism++
Итак, друзья, рассмотрим ситуацию, когда у нас есть один жёсткий диск, поделённый на несколько разделов. И на один из несистемных разделов мы хотим установить вторую Windows. В системном управлении дисками это выглядит примерно так.
Запускаем Dism++. В меню «Файл» жмём «Применить образ».
В появившемся окне применения образа делаем следующее:
- 1 – Указываем путь к дистрибутиву, это может быть как установочный файл ISO, так и непосредственно файлы-образы установки системы WIM или ESD;
- 2 – Указываем нужный раздел, на который мы хотим развернуть вторую Windows;
- 3 – Указываем редакцию операционной системы;
- 4 – Выставляем галочку опции добавления второй системы в загрузчик;
- 5 – Выставляем галочку опции форматирования раздела, на который будет устанавливаться вторая Windows.

Жмём «Ок» на запрос программы о внесении новой системы в меню загрузчика.
И наблюдаем процесс развёртывания Windows на указанном разделе диска. Прогресс этого процесса можно отслеживать вверху окна программы.
По завершении развёртывания жмём «Ок».
Теперь можем заглянуть в настройки меню загрузки Windows. Жмём клавиши Win+Pause, заходим в «Дополнительные параметры системы». Кликаем в графе «Загрузка и восстановление» кнопку «Параметры».
И вот видим наше меню загрузчика, в нём присутствует и Windows, которую мы только что установили на другой раздел диска, и другие пункты запуска, которые существовали ранее.
Можем сразу и выставить операционную систему, загружаемую по умолчанию, и таймер её автостарта.
Ну и, наконец, можем перезагрузиться, зайти в новую Windows и доустановить её, пройдя этап установки драйверов и создания пользовательского профиля.
Windows со своим загрузчиком на другом жёстком диске
Когда мы, друзья, говорим «установка Windows на другой жёсткий диск», правильнее подразумевать под этим полноценную установку системы на другом жёстком диске – системы со своим отдельным загрузчиком. Чтобы в случае повреждения загрузчика Windows на основном диске или выходе их строя самого диска можно было выставить в BIOS запуск компьютера с другого диска и разобраться со случившейся проблемой. Ничто не мешает нам организовать на каждом из жёстких дисков меню загрузчика и добавить в него все имеющиеся на компьютере операционные системы. Напомню, другая Windows, находящаяся на любом из разделов, на любом из дисков, в меню загрузчика запущенной Windows добавляется очень легко: в командную строку необходимо ввести:
Чтобы в случае повреждения загрузчика Windows на основном диске или выходе их строя самого диска можно было выставить в BIOS запуск компьютера с другого диска и разобраться со случившейся проблемой. Ничто не мешает нам организовать на каждом из жёстких дисков меню загрузчика и добавить в него все имеющиеся на компьютере операционные системы. Напомню, другая Windows, находящаяся на любом из разделов, на любом из дисков, в меню загрузчика запущенной Windows добавляется очень легко: в командную строку необходимо ввести:
bcdboot D:\Windows
Где вместо буквы D подставить букву раздела, на котором находится другая Windows.
Однако у многих вторая Windows стоит на другом жёстком диске, будучи привязанной к загрузчику на первом диске. В принципе, можно и так, если наличие второй операционной системы не обусловлено, в частности, реализацией возможности запуска компьютера в случае проблем с основной Windows или основным жёстким диском. В таком случае процесс установки Windows на другой диск ничем не отличается от описанного выше для другого раздела на одном диске. Программе Dism++ всё равно, какой раздел мы укажем её в качестве раздела развёртывания операционной системы – на том же диске, где находится загрузчик, или на другом. Но если делать всё по уму, то лучше, конечно же, организовать для второй Windows на другом диске свой загрузчик. Предлагаю сделать это путём клонирования загрузочного раздела с первого диска.
Программе Dism++ всё равно, какой раздел мы укажем её в качестве раздела развёртывания операционной системы – на том же диске, где находится загрузчик, или на другом. Но если делать всё по уму, то лучше, конечно же, организовать для второй Windows на другом диске свой загрузчик. Предлагаю сделать это путём клонирования загрузочного раздела с первого диска.
Клонирование загрузочного раздела на второй жёсткий диск
Итак, друзья, у нас есть второй жёсткий диск, в системном управлении дисками он значится как Диск 1. И на нём подготовлен раздел под вторую Windows.
Мы удалим этот раздел, а на образовавшееся нераспределённое пространство клонируем загрузочный раздел с первого диска, который значится как Диск 0. И сначала мы рассмотрим пример с загрузочным разделом EFI-систем на GPT-дисках. В системном управлении дисками он значится как шифрованный раздел EFI, и обычно это первый раздел диска.
Клонировать раздел загрузчика будем программой R-Drive Image. Это платная программа, но она в полнофункциональной 30-дневной триал-версии позволяет делать всё, что-угодно. В частности, клонировать системные разделы, чего не любят бесплатно осуществлять многие другие программы для бэкапа или разметки дискового пространства. Скачать программу R-Drive Image можно здесь:
Это платная программа, но она в полнофункциональной 30-дневной триал-версии позволяет делать всё, что-угодно. В частности, клонировать системные разделы, чего не любят бесплатно осуществлять многие другие программы для бэкапа или разметки дискового пространства. Скачать программу R-Drive Image можно здесь:
https://www.drive-image.com/ru/Drive_Image_Download.shtml
Запускаем её, в приветственном окне жмём «Далее».
Выбираем «Копировать Диск на Диск».
Вверху, на карте дисков «Источник» кликаем наш загрузочный EFI-раздел. Внизу, на карте дисков «Приёмник» указываем нераспределённое пространство, которое у нас образовалось после удаления раздела под вторую Windows.
Здесь просто жмём «Далее».
И кликаем «Начать».
Загрузочный раздел клонирован.
Теперь идём в управление дисками, видим, что у нас на Диске 1 теперь есть свой раздел-загрузчик. Нам только осталось создать на базе нераспределённого места раздел под Windows.
Вот, собственно, и всё – разделы для второй Windows готовы.
Механизм клонирования загрузочного раздела на MBR-диске, обычно он идёт первым на диске и называется «Зарезервировано системой», точно такой же. Удаляем раздел, подготовленный для второй Windows.
Запускаем программу R-Drive Image. Выбираем действие «Копировать Диск на Диск». На этапе выбора объекта вверху, на карте дисков «Источник» кликаем загрузочный MBR-раздел. Внизу, на карте дисков «Приёмник» указываем нераспределённое пространство.
Просто жмём «Далее».
И кликаем «Начать».
Возвращаемся к управлению дисками и из нераспределённого пространства после клонированного раздела MBR-загрузчика создаём раздел под Windows.
Как установить Windows на другой жёсткий диск с помощью Dism++
Итак, разделы под Windows на другом жёстком диске сформированы. Можно приступать к установке операционной системы с помощью программы Dism++. Здесь принципиальных отличий от установки просто на другой раздел не будет: в меню «Файл» жмём «Применить образ». В окне применения образа проделаем:
В окне применения образа проделаем:
- 1 – Указываем путь к дистрибутиву в файле ISO, WIM или ESD;
- 2 – Указываем созданный после клонированного загрузчика раздел под вторую Windows;
- 3 – Указываем редакцию операционной системы;
- 4 – Выставляем галочку опции добавления Windows в загрузчик.
После нажатия «Ок» программа выдаст запрос на внесение загрузочной информации. По умолчанию Dism++ определяет раздел загрузчика тот, что находится на жёстком диске с разделом, указанным для развёртывания Windows. Т.е. именно тот, что надо. Но если вдруг программа автоматом выберет не тот диск, что надо, жмём кнопку «Больше».
И указываем нужный загрузочный раздел на нужном жёстком диске.
По завершении развёртывания Windows на другом жёстком диске можем перезагружаться, выставлять в BIOS запуск с другого жёсткого диска и продолжать установку операционной системы.
Примечание: друзья, поскольку загрузочный раздел на втором жёстком диске у нас появился путём клонирования загрузочного раздела с первого диска, мы получим меню загрузчика с унаследованным пунктом запуска Windows на первом диске.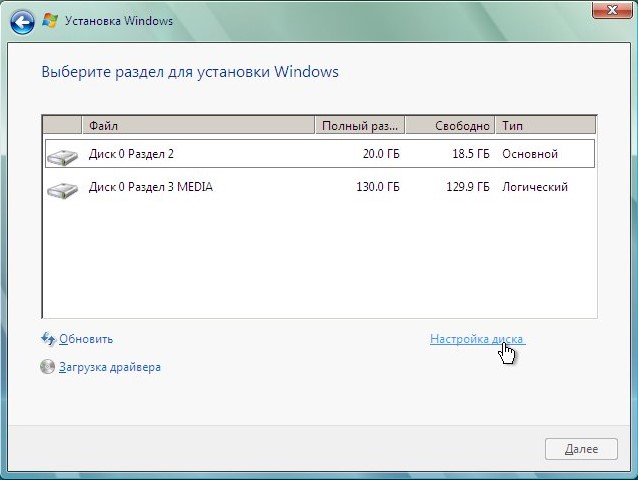 Если меню загрузчика вам не нужно, и вы хотите оставить просто возможность запуска одной второй Windows, будучи в её среде, жмите клавиши Win+R, введите:
Если меню загрузчика вам не нужно, и вы хотите оставить просто возможность запуска одной второй Windows, будучи в её среде, жмите клавиши Win+R, введите:
msconfig
И во вкладке конфигурации системы «Загрузка» удалите все ненужные вам пункты меню загрузчика.
Как выполнить переустановку Windows 7 и отформатировать жесткий диск
Шаг 3. Настройка переустановки Windows 7
HR Годовой расчет убыли…
Включите JavaScript
HR Годовой расчет убыли: объяснение и примеры
900 04 *Если вы этого не сделали, настоятельно рекомендуется сделать резервную копию всех важных данных и файлов, которые есть на вашем компьютере, так как при переустановке Windows 7 все ваши файлы будут удалены. Обязательно ознакомьтесь с первой частью этой серии, если вы еще этого не сделали.*
На данный момент у вас должен быть установочный диск с операционной системой Windows 7, вставленный в привод CD/DVD вашего компьютера. После вставки диска Windows 7 может открыть окно на вашем экране. Не обращайте на это внимания и перезагрузите компьютер. Как только ваш компьютер начнет загружать резервную копию, вам нужно будет загрузиться с компакт-диска. В большинстве случаев ваш компьютер автоматически обнаружит установочный диск Windows 7, поэтому вам не придется ничего делать для загрузки с компакт-диска. В некоторых случаях вам может потребоваться войти в BIOS и настроить параметры для загрузки с диска.
Не обращайте на это внимания и перезагрузите компьютер. Как только ваш компьютер начнет загружать резервную копию, вам нужно будет загрузиться с компакт-диска. В большинстве случаев ваш компьютер автоматически обнаружит установочный диск Windows 7, поэтому вам не придется ничего делать для загрузки с компакт-диска. В некоторых случаях вам может потребоваться войти в BIOS и настроить параметры для загрузки с диска.
Шаг 4. Настройка переустановки Windows 7 и форматирование жесткого диска
После загрузки компьютера с компакт-диска вы должны перейти к экрану установки Windows. Первый шаг — ввести свой язык и другие региональные настройки. После того, как вы это сделали, нажмите кнопку Далее.
Следующий экран — лицензионное соглашение Windows 7. Прочтите соглашение и нажмите кнопку Я принимаю условия лицензии. Нажмите кнопку Далее, чтобы продолжить.
Теперь вы должны быть на экране, который спрашивает вас, какой тип установки вы хотите? Выберите вариант «Пользовательский».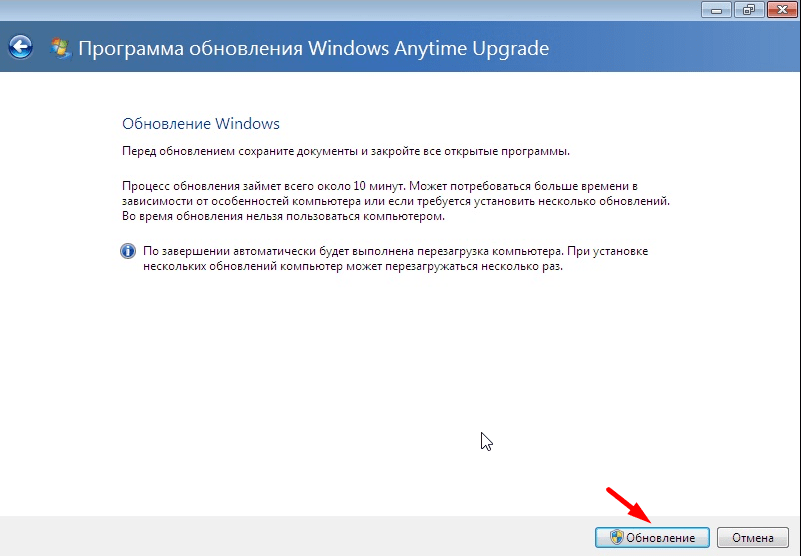
Следующий экран предложит вам «куда вы хотите установить Windows?» сообщение. Щелкните параметр Параметры диска (дополнительно).
Нажмите, чтобы выбрать текущий раздел Windows 7. Скорее всего, это будет тот раздел, который занимает больше всего места. Приступайте к форматированию раздела и следуйте инструкциям для этого варианта разделения.
Нажмите кнопку «Далее» после завершения форматирования.
Шаг 5. Переустановите Windows 7
Выполнив шаг 4, вы только что очистили свой жесткий диск. Теперь пришло время переустановить Windows 7. Теперь вы должны быть на экране, который предлагает вам установить Windows 7. Продолжайте шаг за шагом следовать указаниям мастера установки. Вам будет предложено назвать свою учетную запись, выбрать беспроводную сеть и настроить учетную запись администратора Windows 7. Эти параметры представлены в самом конце цикла установки Windows 7, что может занять некоторое время.
Чтобы оценить время установки Windows 7, обязательно ознакомьтесь с информацией о том, сколько времени занимает обновление до Windows 7.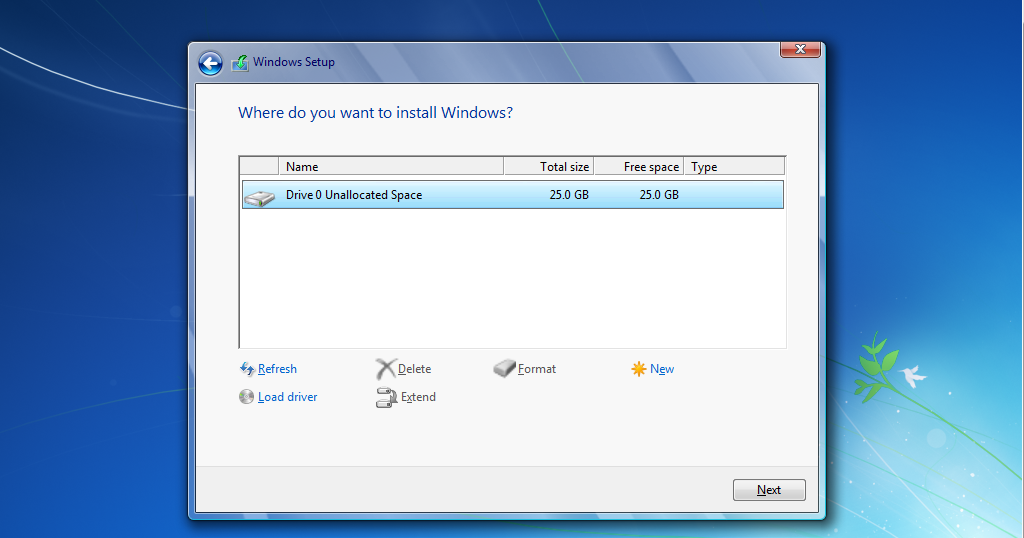 Процесс чистой установки, описанный в этом руководстве, не займет много времени, поскольку вам не придется ждать, пока Windows 7 перенесет ваши старые файлы.
Процесс чистой установки, описанный в этом руководстве, не займет много времени, поскольку вам не придется ждать, пока Windows 7 перенесет ваши старые файлы.
После завершения установки Windows 7 вы успешно переустановите Windows 7 на свой компьютер.
Обязательно ознакомьтесь с третьей частью нашей серии, в которой мы дадим несколько советов и советов по переустановке Windows 7. Например, для использования диска обновления требуется несколько дополнительных шагов.
Не забывайте, поскольку вы только что переустановили Windows 7, вам все равно нужно активировать Windows 7.
Этот пост является частью серии: Руководство по переустановке Windows 7
Эта подробная серия из трех статей посвящена концепции резервного копирования файлов, стиранию Windows 7 с компьютера, форматированию жесткого диска и переустановке Windows 7. Существует несколько способов чистой установки Windows 7, но этот метод является самым простым и эффективным.
- Как удалить Windows 7
- Как выполнить переустановку Windows 7
- Руководство по чистой установке Windows 7
Переустановить Windows 7 без потери данных и программ выполнить полную переустановку операционной системы без стирания данных.
 Это механизм, который на практике можно рассматривать как процедуру обновления, но который позволяет переустановить Windows 7 без потери данных и программ . Кстати, если вы хотите узнать больше о технологиях и компьютерах, вы можете проверить Thoughtsoncloud.
Это механизм, который на практике можно рассматривать как процедуру обновления, но который позволяет переустановить Windows 7 без потери данных и программ . Кстати, если вы хотите узнать больше о технологиях и компьютерах, вы можете проверить Thoughtsoncloud.
Перед переустановкой Windows 7 способом, представленным в этой статье, рекомендуется убедиться, что у вас есть полная резервная копия содержимого жесткого диска.
Кроме того, вы можете сначала попробовать следующие, часто разрешающие, действия:
— Получить предыдущую точку восстановления (Что делать, если Windows не запускается или не выключается должным образом).
— Восстановить последнюю конфигурацию Windows, признанную рабочей (нажать клавишу F8 при запуске системы и выбрать пункт Последняя удачная конфигурация).
– При появлении синих экранов советуем воспользоваться приложением WhoCrashed и на всякий случай прочитать следующие статьи: Синий экран в Windows: что может быть причиной его появления.
— всегда пытайтесь хотя бы раз загрузить систему в безопасном режиме, потому что этот инструмент часто позволяет восстанавливать и заменять системные файлы, которые оказались поврежденными.
Переустановите Windows 7 без потери данных
Если вы хотите попробовать переустановить Windows 7 без потери данных и программ, существует простой обходной путь.
Перед запуском вам потребуется , чтобы иметь установочный DVD или загрузочную флешку с содержимым установочного носителя Windows 7 . Эта поддержка должна быть обновлена до версии пакета обновления, установленного в используемой системе .
Service Pack 1 — это последний пакет обновления для Windows 7, который уже должен быть установлен всеми.
Чтобы проверить его наличие в вашей системе, просто используйте комбинацию клавиш Клавиша Windows + Пауза / Прерывание или щелкните правой кнопкой мыши значок «Компьютер» и выберите «Свойства».
Хорошо проверить установленную версию Windows 7 в том же окне, а также 32- или 64-разрядную версию.
Предположим, что у вас нет установочного носителя, обновленного до пакета обновления 1. В этом случае вы можете загрузить Windows 7, но позаботившись об удалении файла ei.cfg, содержащегося в файле ISO.
Удалив этот файл из ISO-образа Windows 7, вы сможете установить любую версию операционной системы, включая Starter, Home Basic, Home Premium, Professional и Ultimate.
Затем вам нужно будет убедиться, что у вас есть ключ продукта, связанный с вашей текущей установкой Windows 7. Этот ключ обычно виден на наклейке, прикрепленной сбоку компьютера или сзади ноутбука.
В любом случае можно использовать бесплатные программы, такие как Speccy или ProduKey от Nir Sofer, для мгновенного определения ключа продукта копии Windows 7, установленной в системе.
Не пытайтесь указать другой ProductKey: по окончании процедуры Windows 7 будет работать некорректно.
Наконец, для корректного запуска процедуры обновления и переустановки Windows 7 необходимо иметь как минимум 16 ГБ свободного места на диске.
Что будет после переустановки Windows 7?
После переустановки Windows 7 в качестве обновления никакие личные данные пользователя (документы, электронная почта, настройки, драйверы, ранее установленные программы) не удаляются. Однако все обновления после Service Pack 1 будут автоматически удалены (вам придется их переустановить), а Internet Explorer вернется к старой версии 8.0.
Процедура переустановки Windows 7 на практике
Чтобы начать переустановку Windows 7 без потери данных и программ, просто вставьте установочный DVD Windows 7, дважды щелкните файл setup.exe , затем нажмите «Установить».
Как только появится следующий экран, вам нужно будет нажать Перейти в Интернет, чтобы загрузить последние обновления установки.
Далее вам нужно позаботиться о выберите тот же выпуск Windows 7, который установлен в вашей системе .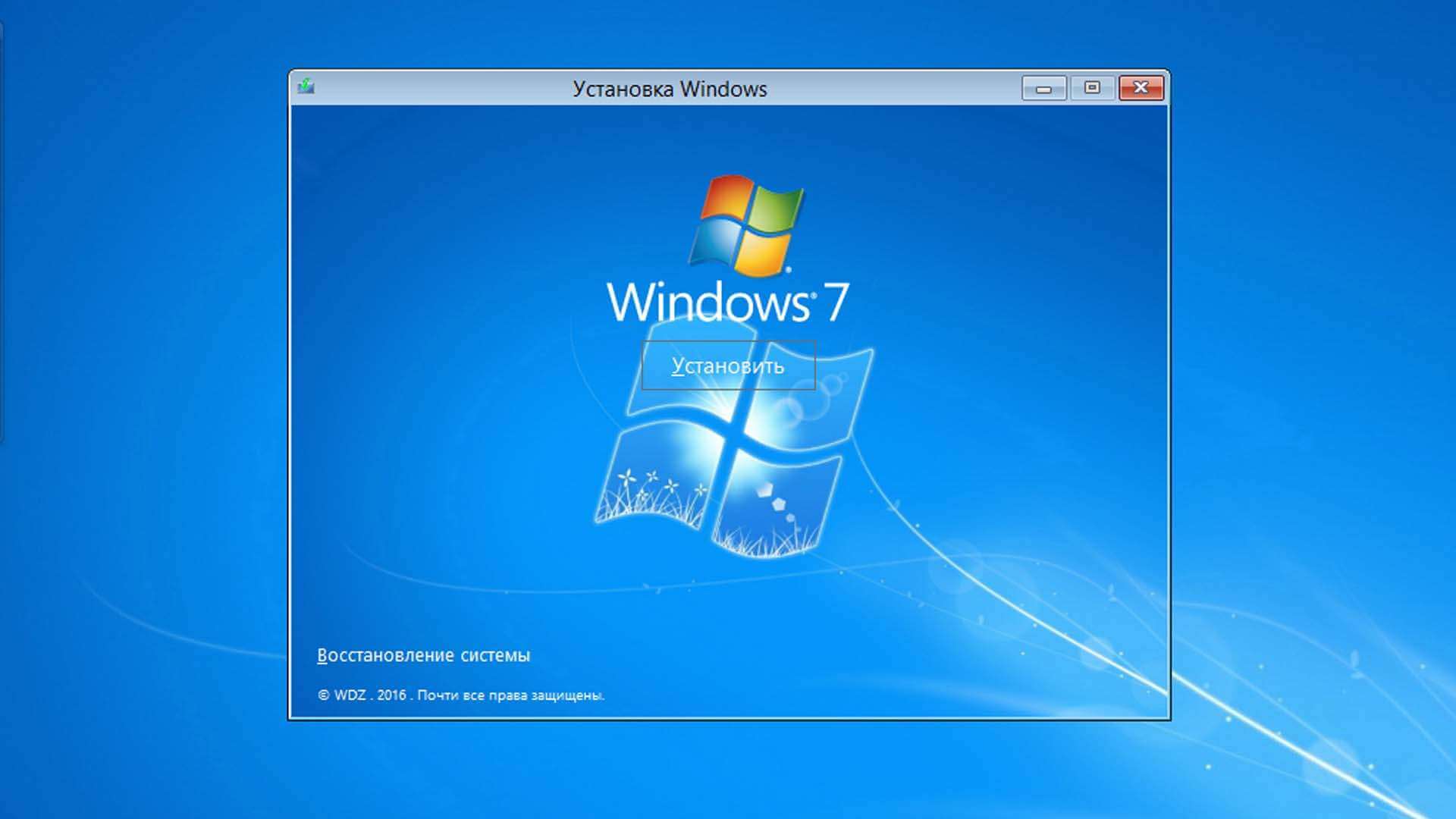
Приняв лицензионное соглашение, нажмите «Обновить» и дождитесь начала переустановки Windows 7.
Windows 7 будет полностью переустановлена без удаления пользовательских настроек, файлов и программ.
В конце процедуры вам нужно будет ввести ключ продукта для копии Windows 7, установленной в вашей системе, и дать согласие на автоматическую установку обновлений.
В качестве последнего шага может появиться сообщение о том, что пакет Microsoft .NET Framework необходимо восстановить. Процедура восстановления может занять около десяти минут и потребовать перезагрузки системы.
В этот момент Windows 7 должна снова работать. Затем вы можете перейти к проверке параметров конфигурации Центра обновления Windows и запросить установку доступных обновлений. Кроме того, вы можете получить дополнительные знания в Microsoft Practice Test
Джон Картер
Технически подкованный писатель, умеющий находить новейшие технологии на рынке, вот что описывает Джона Картера.