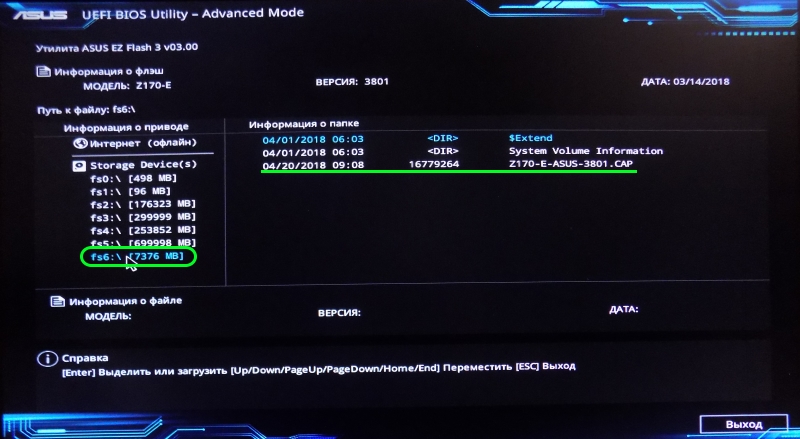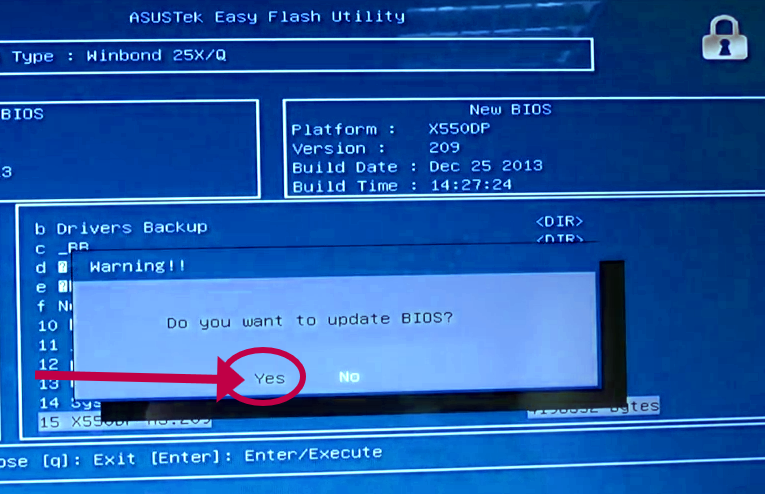Asus метод прошивки bios: Как прошить БИОС на материнской плате ASUS
Содержание
Последняя версия биоса для материнской платы asus — Dudom
Для поиска Биоса выберите модель материнской платы Asus:
Пожалуйста, выберите модель вашего устройства для перехода на страницу со списком Биосов, утилит и документаций, которые доступны для скачивания.
Для облегчения поиска по списку нажмите и удерживайте клавишу «Ctrl» и один раз нажмите клавишу «F»
В появившемся поле введите модель устройства.
Изготовители системных плат предлагают различные способы обновления BIOS:
1. Обновление с загрузочной флешки или дискеты из под DOS
2. Утилита встроеная в BIOS — ASUSTeK Easy Flash Utility
3. Утилита EZFlash 2 для обновления BIOS
4. Утилита EZUpdate
5. Со среды Windows с помощью утилиты Winflash (ASUS Update)
6. USB BIOS Flashback
7. Восстановление и обновление BIOS из среды DOS — ASUSTeK BIOS Updater for DOS
Вы можете выбрать любой метод обновления BIOS, который поддерживает Ваша материнская плата. Практически все утилиты встроены в BIOS установки, смотрите там какой конкретно метод(ы) поддерживает материнская плата.
Для начала нам необходимо узнать производителя нашей материнской платы и её модель. Посмотреть можно на начальном экране загрузки, либо в документации к Вашему компьютеру, либо на самой материнской плате (в ноутбуках на задней стороне крышки) или использовать какую-либо программу для определения оборудования или командную строку
Запускаем командную строку:
Для Windows 7: Пуск » Все программы » Стандартные » Командная строка, либо в поиске набираем cmd и нажимаем Enter.
Для Windows 8: Аналогично в поиске набираем cmd и нажимаем Enter или нажимаем комбинацию клавиш Win+X » Командная стока.
В командной строке набираем команду systeminfo и после некоторого раздумья он выдаст Вам информацию о системе, материнской плате и версии BIOS.
Другие способы определения версии BIOS и модели материнской платы, в том числе и при неработающей операционной системе.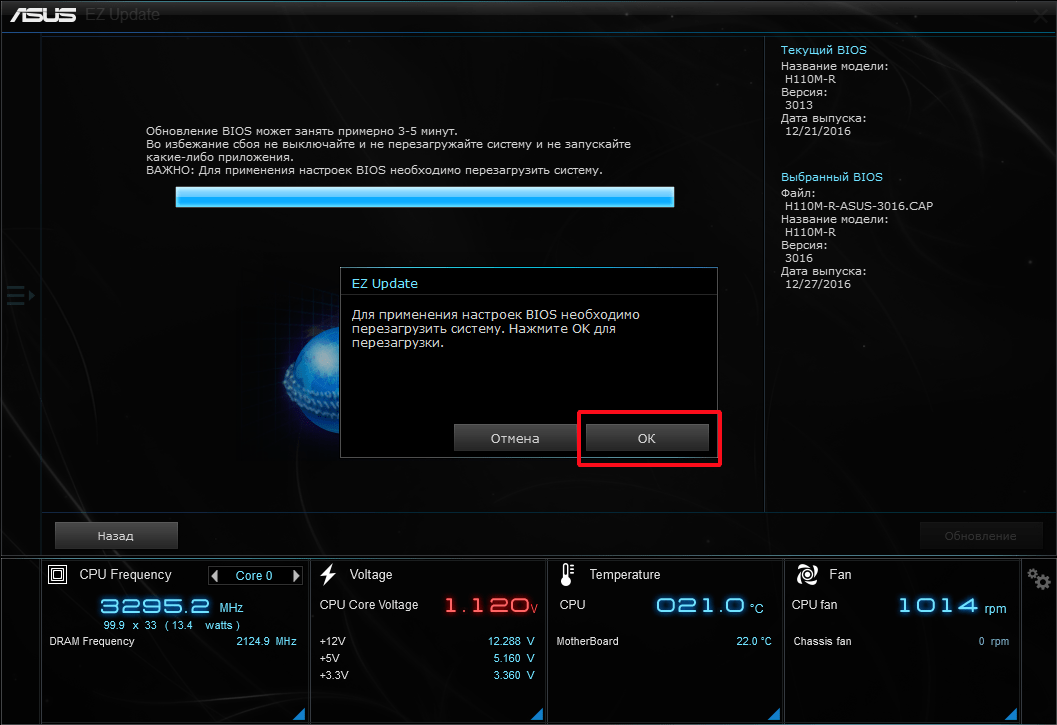
Дальше загружаем сайт официального производителя ASUS и в поддержке вводим свою модель материнской платы (например у меня K53SD)
Выбираете вкладку Драйверы и утилиты, указываете свою Операционную систему, разрядность и в появившемся списке нажмите BIOS и скачиваем архив с прошивкой BIOS.
Распаковываем его и у нас будет файл с расширением .ROM (пример: P8H61-MX-ASUS-0711.ROM) или с расширением обозначающим версию BIOS (пример: K53SDAS.208).
Обновление с загрузочной флешки или дискеты из под DOS (ASUS)
Этот метод почему то больше не поддерживается компанией ASUS. Так как я попытался найти в поддержке прошивку на относительно старую материнскую плату (на свою P5KE) и не смог найти. Хотя этот метод работает, однако проблема в поиске прошивки.
Видимо компания специально не поддерживает платы прошлых поколений, чтобы покупали новые. У других производителей пока такого не заметил.
Для работы нам понядобятся файлы:
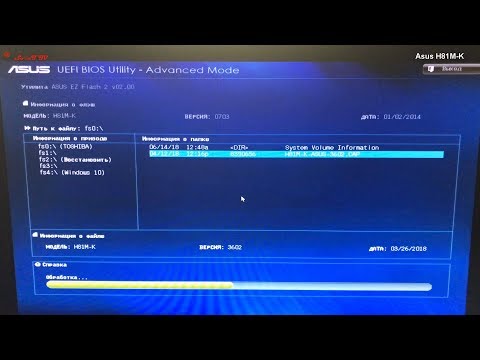 2.3 (можно другие версии) (скачать)
2.3 (можно другие версии) (скачать)После закачки все файлы разархивируйте
Подготавливаем флешку. На ней не должно содержаться багов и ошибок. Чтобы убедиться в этом можно выполнить проверку накопителя, зайдя в свойства съёмного диска, вкладка сервис » Проверить.
Запускаем утилиту HP USB Disk Storage FormatTool 2.2.3. Выставляем галочки как показано на картинке. Путь к папке загрузочного устройства MS-DOS прописываем то место куда скачали файлы MS-DOS. (у меня например это диск С, папка usbdos. И кнопку начать. На вопрос об уничтожении файлов, нажимаем Да.
По завершению процесса копируем на флешку скачанный файл с прошивкой и утилиту afudos (сам файл без папки). И не вытаскивая флешку с USB — порта, перезагружаем компьютер. Заходим в BIOS (обычно кнопка DEL на компьютере или F2 на ноутбуке) и выставляем приоритет загрузки с USB-накопителя (на вкладке Boot, в 1st Boot Device ставим на первое место флешку (она может называться Removable Device или действительным названием вашего накопителя). Если в списке отсутствует флешка, то проверьте в какой очерёдности стоит Ваш диск в Hard Disk Drives, он должен быть первым и выходим из BIOS с сохранением настроек — F10. У нас должен загрузиться DOS.
Если в списке отсутствует флешка, то проверьте в какой очерёдности стоит Ваш диск в Hard Disk Drives, он должен быть первым и выходим из BIOS с сохранением настроек — F10. У нас должен загрузиться DOS.
Делаем резервную копию текущей версии BIOS
С помощью утилиты AFUDOS, которую мы уже записали на флешку, помимо обновления можно записать текущую версию BIOS, чтобы в случае неудачного обновления или ошибок, перезаписать предыдущую версию.
Находясь в режиме DOS, необходимо ввести команду типа: afudos /o[имя] И не забудьте, буква диска может быть другой. Если Вы загружаетесь с дискеты, то буква А, а если с USB диска то D. Переход на диск D осуществляется командой A:>d:
Нажимаем Enter и утилита копирует файлы текущей версии на флешку
Обновление файлов BIOS
Для обновления нам понадобится всё та же утилита AFUDOS. Тут же, если Вы не выходили из DOS, введите команду, типа: afudos /i[имя]
где i — обязательно ставить перед именем;
P5KE. ROM — имя скачаной прошивки
ROM — имя скачаной прошивки
Нажимаем Enter и наблюдаем процесс обновления
Во время обновления не выключать и не перезагружать компьютер. Это достаточно быстрый процесс. После обновления перезапустите компьютер с жёсткого диска
Утилита встроеная в BIOS — ASUSTeK Easy Flash Utility
Данный метод предполагает обновление через встроеную утилиту в BIOS Setup
Скачиваем прошивку, разархивируем и копируем на USB флешку или в корень диска С. Затем перезагружаем компьютер, заходим в BIOS (клавиша F2 при загрузке), переходим на вкладку Advanced, пункт Start Easy Flash
Запустится утилита — ASUSTeK Easy Flash Utility, разграничена двумя окошками, слева показывает диски, а справа содержимое выбранного диска. Перемещение между окошками кнопкой Tab, перемещение по файлам — клавишами со стрелками.
Находим на флешке наш файл прошивки и нажимаем Enter, на предупреждение отвечаем ДА.
Начнётся прошивка BIOS.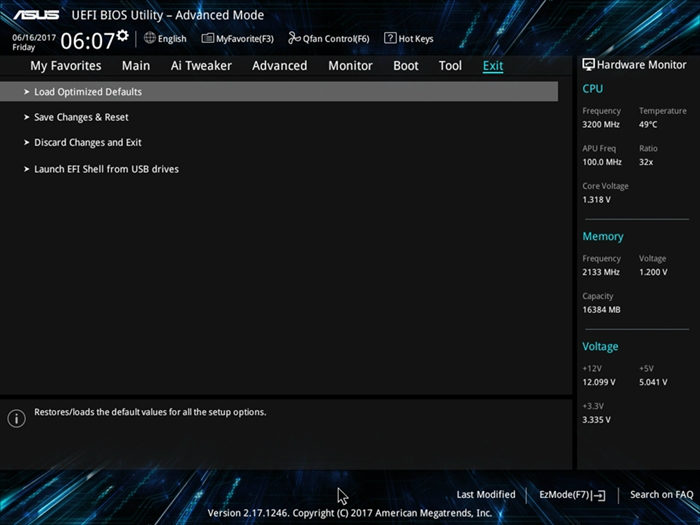 Занимает максимум 2 минуты.
Занимает максимум 2 минуты.
По окончанию перезагрузите компьютер и возможно необходимо будем сбросить или перенастроить BIOS на вкладке Safe & Exit, пункт Load Optimized Defaults
Обновление с помощью утилиты ASUS EZ Flash 2
Этот способ намного проще. Здесь используется утилита, встроеная в BIOS. Метод подходит и для BIOS Setup и для EFI BIOS.
Сначала нам нужно отформатировать флешку в файловую систему FAT 16 или 32. Можно воспользоваться утилитой от HP или стандартными средствами Windows.
Запустить утилиту можно двумя спобобами
1) Вставить USB флеш диск, содержащий прошивку в USB порт и запустить компьютер и во время прохождения процедуры POST (сразу как загорелся экран) нажать комбинацию клавиш Alt + F2
2) Во втором способе нужно зайти в BIOS setup. Перейти на вкладку Tools и выбрать ASUS EZ Flash3, нажимаем Enter.
Для переключения между дисками используйте клавишу Tab, выберите файл прошивки на нажмите Enter, после окончания прошивки система автоматически перезагрузится. Также после перезагрузки сбросьте настройки BIOS.
Также после перезагрузки сбросьте настройки BIOS.
Короткое видео по прошивке BIOS ASUS EZ Flash 2. Версии BIOS отличаются, но все действия однотипны.
Утилита EZUpdate
Не для всех материнских плат. Если в поддержке присутствует данная утилита, то данная материнская плата её поддерживает. Суть метода в комплексном программном обеспечении от ASUS, в котором собраны все утилиты и дополнительное программное обеспечение в одном интерфейсе.
Видео с пошаговой установкой прошивки.
Со среды Windows с помощью утилиты Winflash (ASUS Update)
Эта утилита позволяет обновить BIOS из под Windows.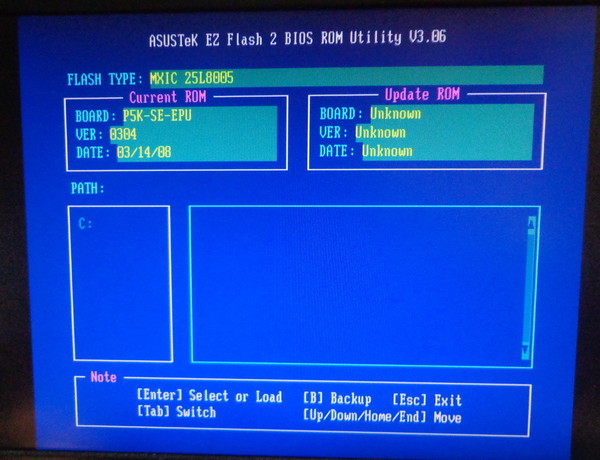 Не рекомендую её использовать, так как практика показала работает она отвратительно. А именно проявляются непонятные глюки. Некорректная прошивка BIOS. А так сама программа не всегда устанавливается. На ноутбуке ASUS в начале установки вылетал синий экран смерти и никакие режимы совместимости не помогали. На стационарном компьютере программа установилась, но никак не могла скачать файл прошивки. Да и на форумах некоторых пишут об убитых материнских платах из-за некорректной установки. В общем не пользуйтесь ею.
Не рекомендую её использовать, так как практика показала работает она отвратительно. А именно проявляются непонятные глюки. Некорректная прошивка BIOS. А так сама программа не всегда устанавливается. На ноутбуке ASUS в начале установки вылетал синий экран смерти и никакие режимы совместимости не помогали. На стационарном компьютере программа установилась, но никак не могла скачать файл прошивки. Да и на форумах некоторых пишут об убитых материнских платах из-за некорректной установки. В общем не пользуйтесь ею.
Save current BIOS to file — сохранить текущую версию BIOS
Update BIOS from file — Обновить BIOS из файла
Update BIOS from internet — Обновить BIOS из интернета
Download BIOS from internet — Загрузить BIOS из интернета
Check BIOS Information — Проверка версии BIOS
Options — Опции
Рекомендуется сперва скачать файл прошивки, а потом обновить BIOS из файла.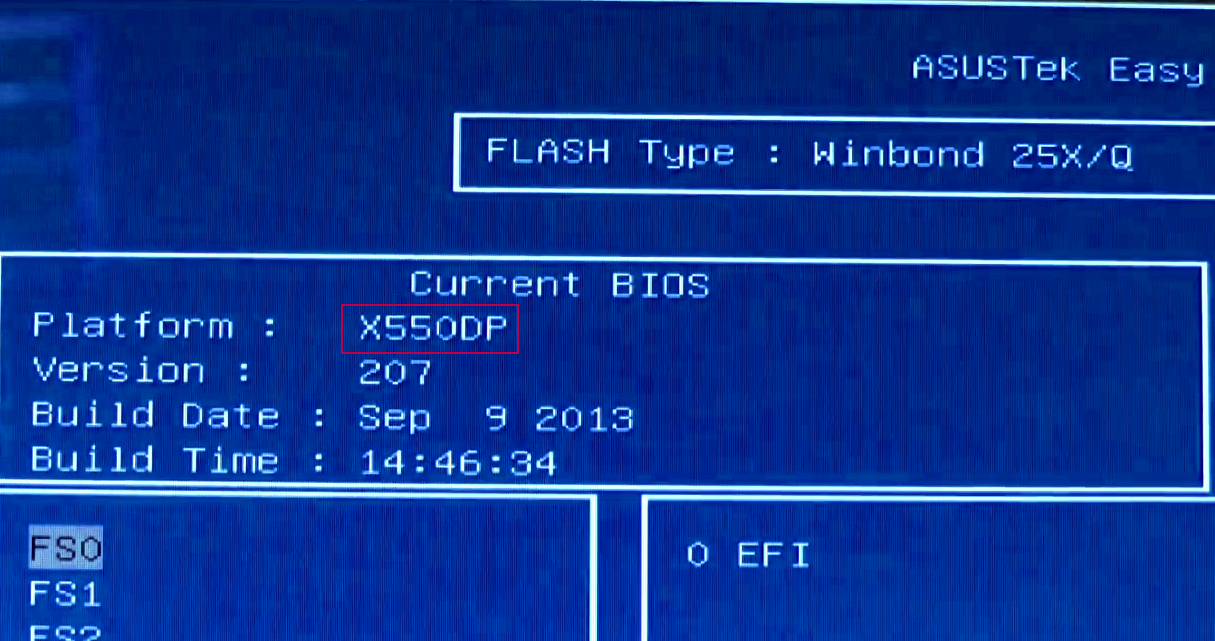 Так как обновление через интернет не может дать гарантий бесперебойного интернет соединения.
Так как обновление через интернет не может дать гарантий бесперебойного интернет соединения.
C помощью загрузочной флешки и специальной кнопки, расположенной на материнской плате
Здесь я процитирую слова компании ASUS 🙂
USB BIOS Flashback
Самый удобный способ прошивки BIOS — USB BIOS Flashback — это максимально удобный и простой способ обновления BIOS, когда-либо реализованный в материнской плате! Для его использования не нужно загружать операционную систему или входить в BIOS Setup. Достаточно лишь воткнуть USB-флешку с кодом BIOS в USB-порт, нажать специальную кнопку и удерживать ее нажатой в течение 3 секунд – и BIOS материнской платы автоматически обновится, используя питание от дежурного источника! Трудно придумать еще более удобный способ реализации этой функции.
Восстановление и обновление BIOS из среды DOS — ASUSTeK BIOS Updater for DOS
Этот метод используется при ошибках или неудачном обновлении BIOS. Перед обновлением необходимо убедиться поддерживает ли Ваша материнская плата этот метод восстановления.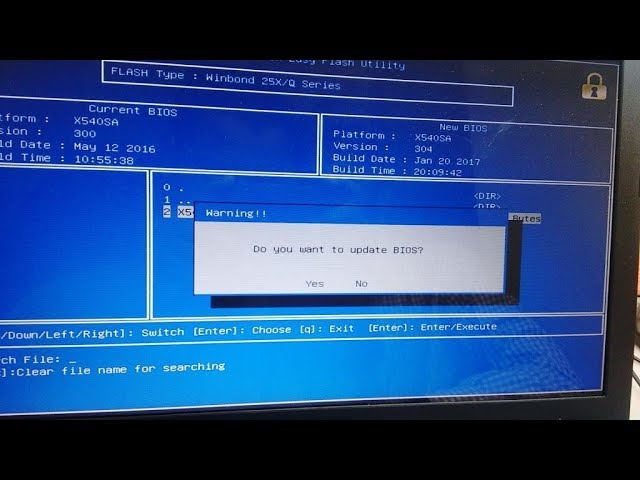
Необходимо скачать сам файл прошивки и BIOS Updater (находится в пункте Утилиты BIOS)
Учтите восстановление и обновление будет проходить из под DOS, так что USB диск должен быть отформатирован в файловую систему FAT16 или FAT32 и на диске должен быть один раздел.
Скопируйте на флешку прошивку и BIOS updater, вставьте в USB порт. Загрузите компьютер, когда появится логотип ASUS нажмите F8, чтобы отобразилось меню выбора загрузки устройств. Выберите USB. Когда появится приглашение в FreeDOS, перейдите в раздел вашего USB диска, командой >d:
Сохраняем текущую версию BIOS (если есть необходимость)
Вводим такую команду D:>bupdater /oOLDBIOS1.rom, где
o — обязательно вводится и означает старую прошивку;
OLDBIOS1 — произвольное имя (не более 8-ми символов)
Появится экран об успешном сохранении текущей версии BIOS.
Обновление BIOS
Для обновления вводим такую команду: bupdater /pc /g и нажимаем Enter
Запустится утилита обновления BIOS, в которой необходимо выбрать новый файл прошивки и нажать Enter и подтвердить обновление прошивки.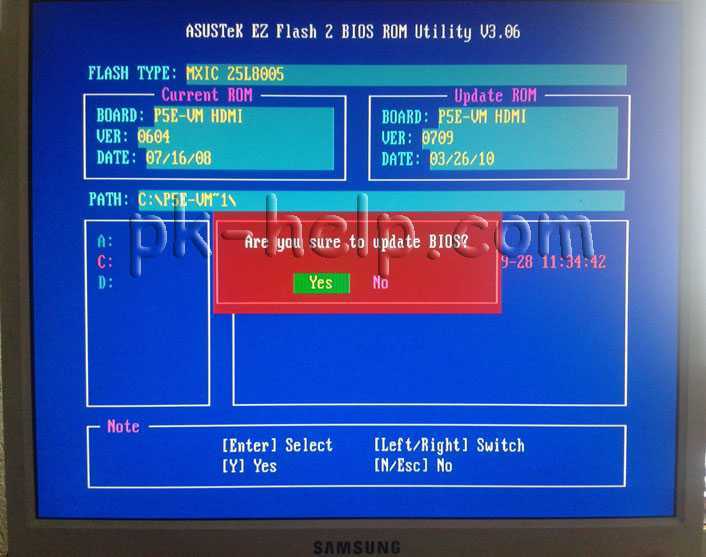
Когда BIOS обновится нажмите Esc для выхода из утилиты. Перезагрузите компьютер.
Сбросьте настройки BIOS в режим по умолчанию Load Optimized Defaults. Всё готово!
Добавлено: 15.3.2014 •
: 181297
- Просмотров: 225 012
- Автор: admin
- Дата: 21-10-2016
Как обновить БИОС на материнской плате ASUS
Свежая прошивка на БИОС (P8Z77-V-PRO-ASUS-2104.CAP) скачивается в архиве. Извлекаем её из архива и копируем на USB-ф лешку. Прошивка весит 12 Мб.
USB-ф лешка обязательно должна быть отформатирована в файловую систему FAT32 и кроме обновления на БИОС ничего не должна содержать.
Перезагружаемся и входим в БИОС.
Входим на вкладку «Сервис»
Выбираем утилиту прошивки BIOS — ASUS EZ Flash 2 или у вас может быть ASUS EZ Flash 3 .
В окне ASUS EZ Flash 2 видим нашу USB-флешку с прошивкой P8Z77-V-PRO-ASUS-2104.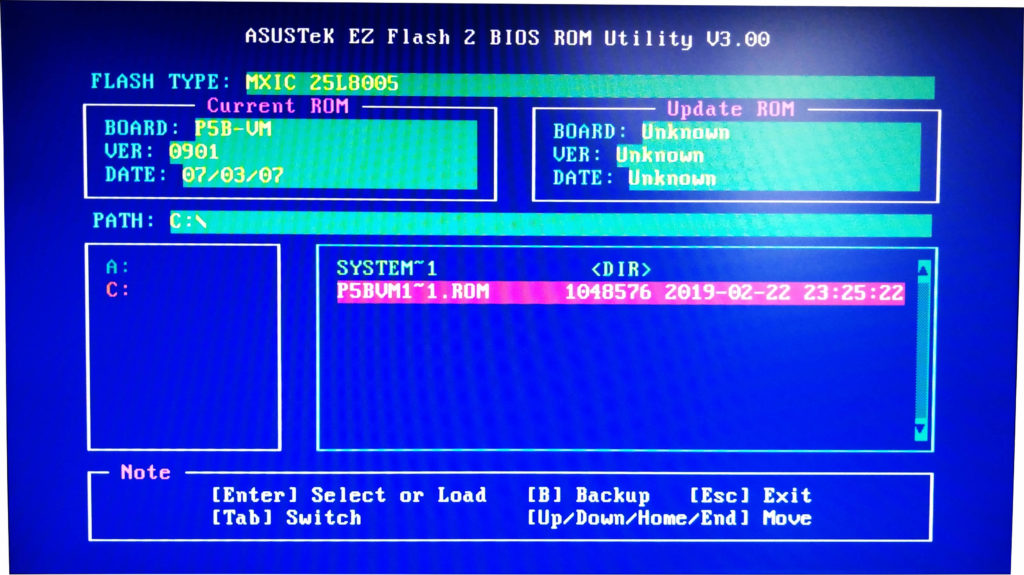 CAP.
CAP.
Щёлкаем на файле с прошивкой левой кнопкой мыши.
Начинается процесс обновления БИОС. Очень важно, чтобы в этот момент у вас не отключили электричество и процесс дошёл до конца.
Обновление выполнено успешно.
Наш БИОС обновлён, версия прошивки новая — 2104.
Как обновить БИОС на материнской плате ASUS на компьютере или ноутбуке, прошивка BIOSа Асус из под Windows с помощью программ и утилит
Периферия 1 коммент.Задать вопросНаписать пост
БИОС – это система, от которой зависит вся настройка и слаженность действий компьютера. Он находится на специальном чипе в материнской плате, имея свой источник питания. Проще говоря – это каркас, на котором держатся все основные действия компьютера, но это такая же программа, как и множество других, которая тоже изредка требует обновления.
Определяем текущую версию
Узнать версию БИОСа в операционных системах Windows 7, 8 или 10 можно следующим образом:
- Открыть диалоговое окно «Выполнить» через меню пуск или нажав сочетание клавиш «Win + R».
 После чего в строке ввести msinfo32.
После чего в строке ввести msinfo32. - Откроется окно под названием «Информация о системе». В пункте «Версия БИОС» находится информация о фирме производителе материнской платы и данные о микропрограмме с датой выпуска. Используя эти данные следует найти на официальном сайте производителя модель установленной материнской платы и посмотреть последние доступные для нее версии БИОС. Если версия совпадает с той которая установлена на компьютере (ПК), то обновление БИОСа материнской платы ASUS не требуется.
Как получить новую версию
Метод обновления схож для всех моделей и проходит путем скачивания файла с свежей прошивкой БИОСа. Скачивается она в основном в виде архива, где находятся инструкции и файл с расширением .exe. Существует два вида инсталляции: прямо из Windows, где просто запускается скачанный файл и программа все делает сама, второй же способ – обновления при помощи флешки и непосредственно из самого БИОСа материнской платы ASUS компьютера или ноутбука, необходимо помнить, что первым делом следует прочитать инструкцию, ведь ошибка в процессе инсталляции может привести к поломке материнской платы.
Создание резервной копии
Для предотвращения проблем при обновлении необходимо перестраховаться и сохранить текущую прошивку, чтоб при неполадках произвести откат:
- Скачать приложение Universal BIOS Backup ToolKit. Следует обязательно запускать программу с правами администратора.
- Теперь программа должна узнать версию Bios, путем нажатия кнопки Read. После определения нужной информации выбрать пункт Backup и в открывшемся окне указать путь сохранения копии.
- Когда появится надпись «Save BIOS finished», можно считать, что все прошло успешно и резервная копия создана. Именно этот файл следует использовать для восстановления.
Установка BIOSа
Для установки или переустановки BIOSа нужно придерживаться следующей инструкции:
- Требуется подготовить флешку для установки. Форматировать её и указать файловую систему FAT.

- Теперь нужно скачать с оф.сайта ASUS последнюю доступную версию. Находим в поиске нужную модель и загружаем свежую микропрограмму.
- Из скачанного архива нужно переместить файлы на подготовленную флешку и выключить ПК. Теперь при включении компьютера с подключенной к нему флешкой, во время заставки марки материнской платы следует нажимать клавишу открытия БИОСа – «DEL», «F12» или «F2» (в зависимости от модели). Откроется меню, нужно открыть вкладку «TOOLS», в которой будет находится вшитая программа установки драйвера – ASUS EZ Flash Utility.
- Запускаем утилиту, в ней следует указать путь к флешке, программа сама найдет нужный файл. Если путь был указан верно и утилита нашла нужный файл то продолжаем установку клавишей «Enter».
- Программа попросит подтверждения действия, после положительного ответа начнется проверка и установка, во время которой запрещено выключать ПК, так как при срыве установки плата может выйти из строя.
 В этом случае нужно будет выполнить откат с помощью резервной копии или установить новый чип БИОСа в саму плату.
В этом случае нужно будет выполнить откат с помощью резервной копии или установить новый чип БИОСа в саму плату. - При успешной установке, система уведомит, что все прошло успешно и в скором времени будет произведена перезагрузка с штатным включением ПК, проверить текущую версию BIOSа можно по инструкции описанной выше, поскольку интерфейс BIOSa обычно не изменяется.
- При отображении рабочего стола можно быть уверенным, что установка прошла успешно, однако, если во время загрузки компьютер вел себя иначе чем раньше, лучше произвести откат.
Прошивка из Windows
Также произвести прошивку БИОСа ASUS можно из под Windows. Для этого используют специальные программы, которые можно скачать бесплатно.
ASUS WinFlash
В утилите обновления ASUS WinFlash следует выполнить следующие шаги:
- Загрузить и открыть приложение.

- Выбираем «Next» и в следующем окне предстоит выбрать способ загрузки обновления. В первом случае программа сама будет искать драйвер на сайте производителя. Во втором — потребуется указать путь к заранее скачанному файлу с прошивкой. Файл должен находиться на переносном накопителе.
- После выбора флешки нужно выбрать кнопку «Update» и программа начнет прошивку BIOSа Асус. Обновление будет продолжаться некоторое время, желательно не взаимодействовать с ПК в это время.
- После установки станет активна клавиша «Exit», нужно выбрать ее, после чего ПК перезагрузится. После включения нужно проверить версию БИОСа.
ASUSUpdate
В ASUSUpdate нужно сделать следующее:
- Открыть приложение и выбрать функцию «Check BIOS Information». После нажатия на клавишу «Next» появится информация о БИОСе.
- Для сохранения резервной копии используется действие «Save current BIOS to file».

- Для обновления нужно использовать задачу из списка под названием «Update BIOS from file». В появившемся окне указать заранее скачанные файлы обновления и нажать «OK».
- После установки требуется дать согласие на перезагрузку компьютера и завершение установки.
На главную
Reader Interactions
Обновляется ли ASUS BIOS автоматически?
Índice de contenidos
Может ли BIOS обновляться автоматически?
Системный BIOS может быть автоматически обновлен до последней версии после обновления Windows, даже если был выполнен откат BIOS до более старой версии. … -firmware» устанавливается во время обновления Windows. После установки этой микропрограммы системный BIOS также будет автоматически обновлен вместе с обновлением Windows.
Должен ли я обновить BIOS Asus?
Вам не нужно обновлять биос, если вы хотите обновить до 701, это легко, но не без риска.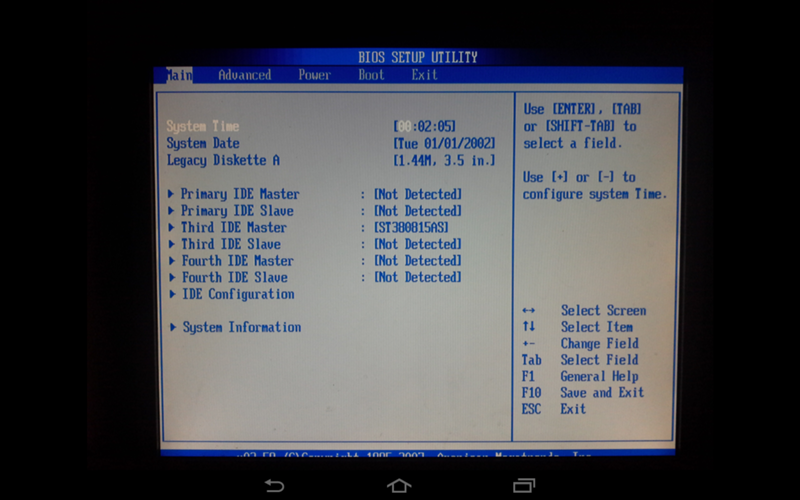 С Maximus IX Hero вы можете обновить биос одним из трех способов. 1) В биосе на вкладке инструментов можно использовать EZ Flash и обновлять через базу данных ASUS, щелкать через интернет и DHCP, земной шар.
С Maximus IX Hero вы можете обновить биос одним из трех способов. 1) В биосе на вкладке инструментов можно использовать EZ Flash и обновлять через базу данных ASUS, щелкать через интернет и DHCP, земной шар.
Сколько времени занимает обновление BIOS Asus?
Процесс USB BIOS Flashback обычно занимает одну-две минуты. Непрерывный свет означает, что процесс завершен или не выполнен. Если ваша система работает нормально, вы можете обновить BIOS с помощью EZ Flash Utility внутри BIOS. Нет необходимости использовать функции USB BIOS Flashback.
Как обновить BIOS Asus?
Скачать его можно двумя способами.
- Способ 1. Загрузите утилиту обновления BIOS с сайта MyASUS.

- Способ 2: Загрузите утилиту обновления BIOS с сайта поддержки ASUS.
- Способ 1. Загрузите утилиту обновления BIOS с сайта MyASUS.
- Способ 2: Загрузите утилиту обновления BIOS с сайта поддержки ASUS.
5 февр. 2021 г.
Опасно ли обновлять BIOS?
Установка (или «перепрошивка») нового BIOS более опасна, чем обновление простой программы Windows, и если что-то пойдет не так во время процесса, вы можете в конечном итоге испортить свой компьютер. … Поскольку обновления BIOS обычно не содержат новых функций или значительного увеличения скорости, вы, вероятно, все равно не увидите огромной выгоды.
В чем преимущество обновления BIOS?
Некоторые из причин для обновления BIOS включают: Обновления аппаратного обеспечения — более новые обновления BIOS позволят материнской плате правильно идентифицировать новое оборудование, такое как процессоры, оперативная память и т. д. Если вы обновили свой процессор, а BIOS не распознает его, решением может стать прошивка BIOS.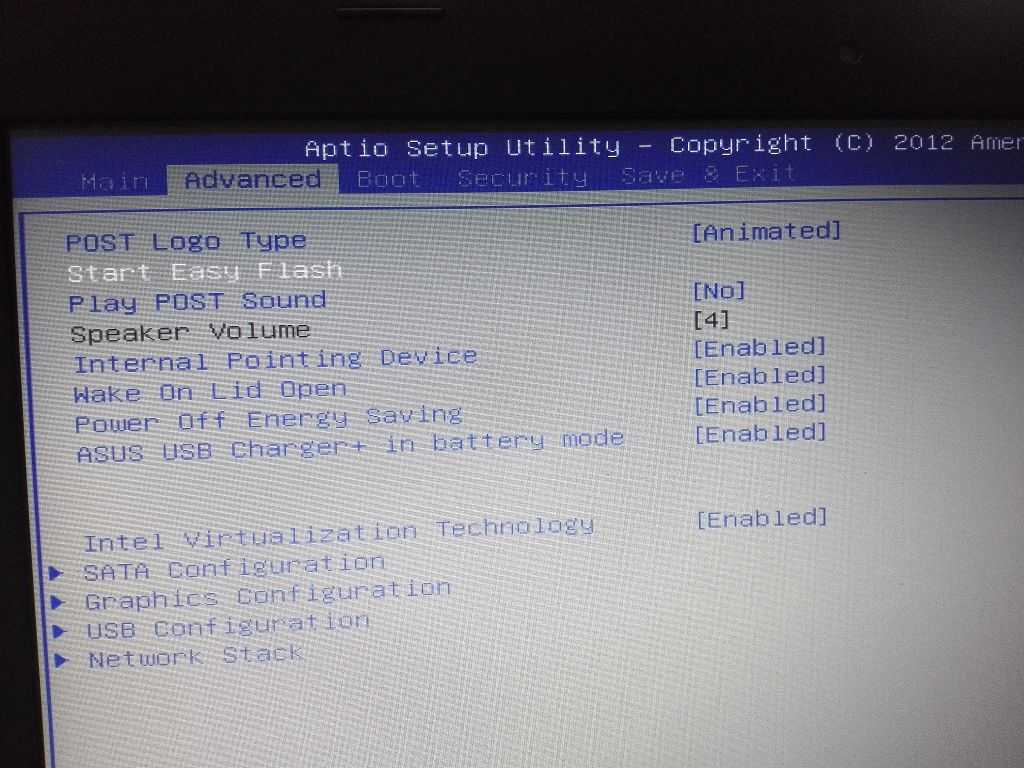
Как проверить версию ASUS BIOS?
Проверка из UEFI BIOS
При загрузке системы нажмите «Del» на странице загрузки, чтобы войти в BIOS, после чего вы увидите версию BIOS.
Как узнать, нуждается ли мой BIOS в обновлении?
Проверьте версию BIOS в командной строке
Чтобы проверить версию BIOS в командной строке, нажмите «Пуск», введите «cmd» в поле поиска, а затем щелкните результат «Командная строка». администратор. Вы увидите номер версии прошивки BIOS или UEFI на вашем текущем ПК.
Как войти в ASUS BIOS?
Вы можете получить доступ к BIOS с экрана загрузки, используя определенную комбинацию клавиш.
- Включите компьютер или нажмите «Пуск», выберите «Завершение работы» и нажмите «Перезагрузить».

- Нажмите «Del», когда на экране появится логотип ASUS, чтобы войти в BIOS.
Повышает ли производительность обновление BIOS?
Исходный ответ: Как обновление BIOS помогает повысить производительность ПК? Обновления BIOS не сделают ваш компьютер быстрее, как правило, они не добавят новых необходимых вам функций и даже могут вызвать дополнительные проблемы. Вы должны обновлять свой BIOS только в том случае, если новая версия содержит необходимое вам улучшение.
Что произойдет, если обновление BIOS будет прервано?
В случае внезапного прерывания обновления BIOS материнская плата может стать непригодной для использования. Он повреждает BIOS и препятствует загрузке материнской платы. Некоторые новейшие и современные материнские платы имеют дополнительный «слой», если это происходит, и позволяют при необходимости переустановить BIOS.
com/embed/UsUlxPDGkaU?feature=oembed» frameborder=»0″ allow=»accelerometer; autoplay; clipboard-write; encrypted-media; gyroscope; picture-in-picture» allowfullscreen=»»>
Сколько времени занимает обновление BIOS?
Это займет около минуты, может 2 минуты. Я бы сказал, что если бы это заняло более 5 минут, я бы волновался, но я бы не возился с компьютером, пока не преодолею 10-минутную отметку. Размер BIOS в наши дни составляет 16-32 МБ, а скорость записи обычно составляет 100 КБ/с+, поэтому на каждый МБ должно уйти около 10 секунд или меньше.
Как войти в БИОС?
Чтобы получить доступ к BIOS, вам нужно нажать клавишу во время процесса загрузки. Эта клавиша часто отображается во время процесса загрузки с сообщением «Нажмите F2 для доступа к BIOS», «Нажмите для входа в настройки» или что-то подобное. Общие клавиши, которые вам могут понадобиться, включают Delete, F1, F2 и Escape.
Можно ли прошить BIOS без USB?
Для обновления BIOS не требуется USB-накопитель или флэш-накопитель. Просто скачайте и извлеките файл и запустите его. В некоторых случаях, таких как Lenovo, вам не нужно извлекать, поскольку он поставляется в виде zip-файла. … Это перезагрузит ваш компьютер и обновит ваш BIOS вне ОС.
Просто скачайте и извлеките файл и запустите его. В некоторых случаях, таких как Lenovo, вам не нужно извлекать, поскольку он поставляется в виде zip-файла. … Это перезагрузит ваш компьютер и обновит ваш BIOS вне ОС.
Как обновить BIOS Asus z97?
- Выберите точный файл UEFI BIOS. …
- Переименуйте файл BIOS и сохраните его в корневую папку на USB-накопителе. …
- Подключите источник питания к вашей системе.
- Подключите USB-накопитель и нажмите кнопку, чтобы завершить обновление BIOS. …
- Загрузите инструмент BIOS Updater для файла UEFI BIOS. …
- Запустите средство обновления BIOS.
Как обновить BIOS материнской платы Asus (пошаговое руководство)
Компоненты ПК
Автор Джейкоб Хикс
14 сентября 2022 г. 14 сентября 2022 г.
Обновление BIOS гарантирует отсутствие уязвимостей в вашей системе, исправление некоторых ошибок и повышение производительности. ASUS — один из самых популярных производителей материнских плат в мире.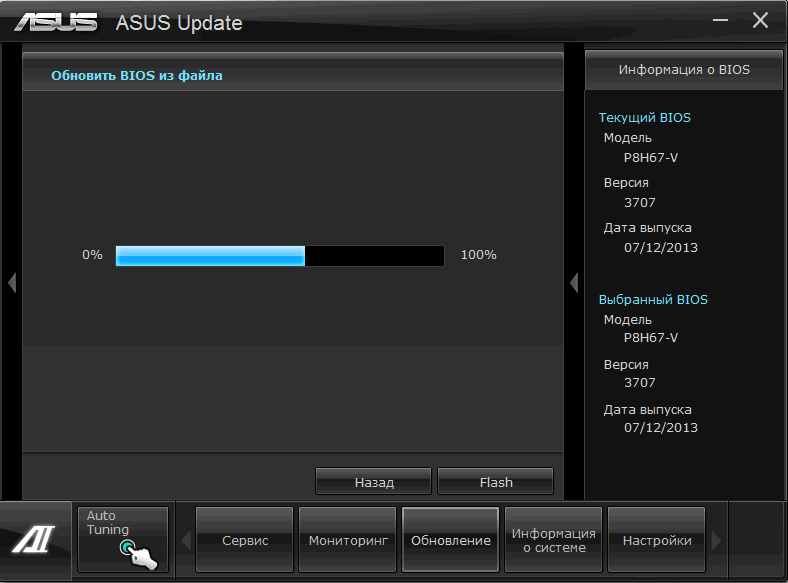 Возникает вопрос, как обновить BIOS материнской платы ASUS?
Возникает вопрос, как обновить BIOS материнской платы ASUS?
В этой статье мы рассмотрим, как именно вы можете обновить BIOS материнской платы ASUS, а также различия между этими двумя методами.
Содержание
- Метод №1: прошивка через BIOS (EZ Flash)
- Метод № 2: прошивка через Windows (обновление EZ)
- Заключение
- Часто задаваемые вопросы
Способ № 1: прошивка через BIOS (EZ Flash)
Если у вас нет доступа к операционной системе или она не установлена, использование ASUS EZ Flash — единственный способ обновить БИОС. Метод относительно прост прежде всего потому, что весь BIOS на основе графического интерфейса .
С учетом сказанного, вот как вы можете прошить свой BIOS через сам BIOS на материнской плате ASUS.
- Подготовьте USB-накопитель и отформатируйте его в FAT 16/32 .
- Загрузите последнюю версию микропрограммы BIOS из Центра загрузки .

- Разархивируйте файл формата (.CAP) и переместите его на USB-накопитель.
- Подключите USB-накопитель к материнской плате , с помощью которой вы хотите обновить BIOS.
- Включите ПК на , подключив USB к любому порту USB.
- Когда на экране появится логотип ASUS, нажмите клавишу DEL на клавиатуре.
- Нажмите клавишу F7 , переместите указатель мыши на страницу «Инструмент» и щелкните «ASUS EZ Flash 3 Utility» .
- Если ваше USB-устройство подключено, щелкните файл BIOS и выберите «ДА» .
- Теперь вы увидите всплывающую полосу прогресса; дождитесь его завершения.
- Ваш компьютер перезагрузится , и вы успешно обновите BIOS своей материнской платы.
Метод № 2: прошивка через Windows (обновление EZ)
Если в вашей системе установлен загрузочный диск Windows, обновить BIOS так же просто, как загрузить определенную часть программного обеспечения, чтобы оно загрузило BIOS для вас, и бег по ступенькам.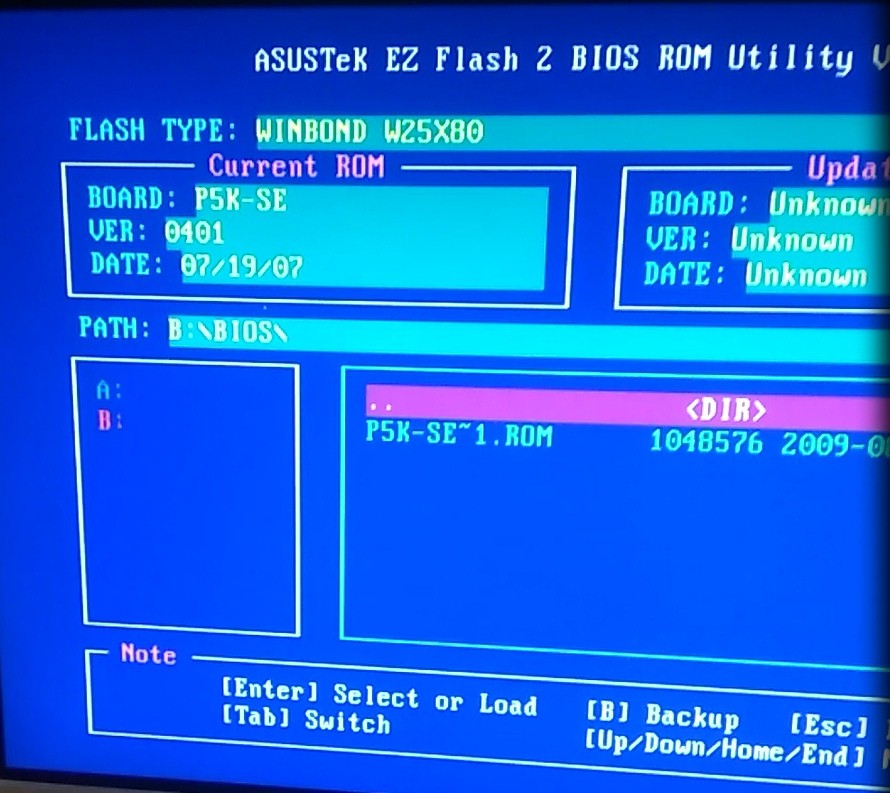
По сравнению с методом BIOS вы получите тот же результат. нет разницы ни в скорости, ни в общем времени требуется для установки биоса. Это связано с тем, что программное обеспечение, по сути, выполняет те же действия, что и вы.
Таким образом, вместо того, чтобы открывать BIOS, выбирать файл и обновлять его, утилита EZ Update делает это за вас. В остальном между ними нет никакой разницы. Во избежание ошибки мы рекомендуем использовать EZ Update всякий раз, когда это возможно, поскольку оно менее подвержено человеческим ошибкам.
С учетом сказанного, вот как вы можете обновить BIOS материнской платы ASUS с помощью EZ Update.
- Посетите Центр загрузки ASUS и загрузите последнюю версию BIOS.
- Извлеките файл BIOS на рабочий стол.
- Вернитесь в Центр загрузок и загрузите AI Suite 3 (это программное обеспечение можно найти в разделе «Драйвер и утилита» ).

- Нажмите «Обновление EZ» .
- Теперь вы сможете подключиться к Интернету, чтобы проверить, доступно ли обновление, или обновить BIOS вручную с помощью файла, который мы только что скачали.
- После выбора любого из вариантов следуйте шагам на экране , и вы успешно обновите материнскую плату ASUS.
Заключение
Обновление материнской платы очень важно, поскольку оно избавляет вас от любых угроз безопасности и повышает производительность. По сравнению с другими брендами, ASUS часто выпускает обновления BIOS. Итак, выработайте привычку ежемесячно проверять наличие обновлений BIOS, чтобы оставаться в курсе последних событий.
К сожалению, бренд не предлагает утилиты, которая автоматически уведомляет вас о выходе нового обновления.
Часто задаваемые вопросы
Обновление материнской платы занимает около 5-10 минут , в зависимости от самого обновления. Однако, если ваше обновление занимает больше времени, не паникуйте.

 После чего в строке ввести msinfo32.
После чего в строке ввести msinfo32.
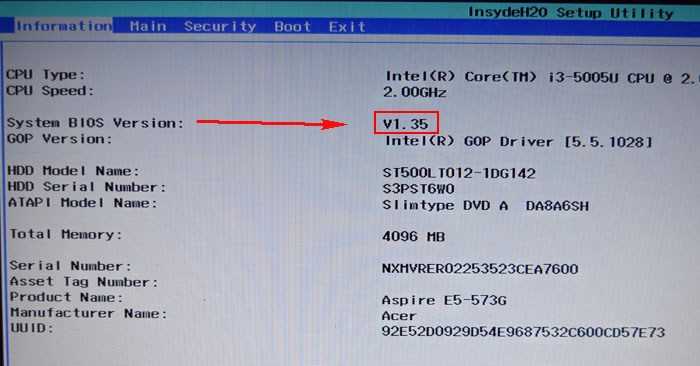 В этом случае нужно будет выполнить откат с помощью резервной копии или установить новый чип БИОСа в саму плату.
В этом случае нужно будет выполнить откат с помощью резервной копии или установить новый чип БИОСа в саму плату.