Asus boot setting что это за программа: ASUS Boot Setting — просто и быстро попадаем в BIOS
Содержание
Как вызвать Boot menu без всякого шаманства?
Далеко не все даже достаточно опытные пользователи знают про наличие у себя в компьютере или ноутбуке так называемого boot menu, или загрузочного меню, которое можно вызвать при загрузке системы. А если и слышали про него, то не всегда знают, что оно из себя представляет.
Следует обратить внимание, что понятие boot menu не стоит путать с менеджером загрузки ОС, с помощью которого вы можете выбрать нужную вам операционную систему, установленную в каком-либо из логических разделов дисков. Boot menu – это встроенное в BIOS меню выбора загрузки с физического устройства, на котором располагается операционная система.
Содержание статьи
- Назначение загрузочного меню
- Как попасть в загрузочное меню
- Заключение
Назначение загрузочного меню
Зачем же boot menu нужно обычному пользователю? Ведь, как правило, большинство пользователей имеют компьютеры с уже предустановленной операционной системой, которая обеспечивает их работоспособность.
Однако в ходе работы с компьютером пользователь часто сталкивается с необходимостью пользоваться различными вариантами для загрузки системы. И BIOS компьютера предоставляет для этого широкие возможности. Вы можете загрузить операционную систему как с жесткого диска (или с нескольких, если у вас в системном блоке установлено больше одного винчестера), так и с флоппи-дисковода, а также использовать в качестве загрузочного устройства CD- или DVD-привод. Как правило, есть в загрузочном меню и вариант загрузки системы через сеть. Кроме того, в связи с широким распространением в последнее время USB-флеш-накопителей они также стали чрезвычайно популярны в качестве загрузочных устройств.
Причины для использования загрузочного меню могут быть разнообразными. Предположим, что у вас вышла из строя операционная система, и вы хотите загрузиться с переносного устройства, чтобы восстановить ее. Или же вы собираетесь установить операционную систему на чистый винчестер.
Как попасть в загрузочное меню
Прежде всего, не стоит забывать о том, что порядок загрузочных устройств можно установить в меню программы BIOS Setup. Об этой возможности стоит помнить еще и потому, что у некоторых системных плат, особенно на старых компьютерах, просто нет загрузочного меню. Обычно список загрузочных устройств можно найти в разделе Boot, где можно установить их приоритет, то есть, расположить устройства в таком порядке, чтобы система поочередно искала бы операционную систему на каждом из них.
Об этой возможности стоит помнить еще и потому, что у некоторых системных плат, особенно на старых компьютерах, просто нет загрузочного меню. Обычно список загрузочных устройств можно найти в разделе Boot, где можно установить их приоритет, то есть, расположить устройства в таком порядке, чтобы система поочередно искала бы операционную систему на каждом из них.
Но предположим, что вы не можете по каким-то причинам зайти в BIOS и установить там нужное устройство или просто не хотите тратить на это время. Тогда у вас есть возможность выбрать загрузочное устройство прямо во время загрузки компьютера.
Войти в boot menu довольно просто – для этого достаточно лишь нажать на определенную клавишу во время загрузки, точно так же, как вы это делаете для того, чтобы войти в BIOS Setup. Обычно разные производители назначают для этого разные клавиши. Это может быть и клавиша и F8, и F11, и F12, и Esc. Все зависит от конкретного производителя материнской платы, а также BIOS. Поэтому лучше всего посмотреть в документацию по определенной системной плате или ноутбуку. Или посмотреть нужную клавишу во время загрузки BIOS на экране.
Или посмотреть нужную клавишу во время загрузки BIOS на экране.
Но подобный способ вряд ли сработает в том случае ноутбука, ведь экран загрузочный экран на ноутбуке мелькает очень быстро, и пользователь, как правило, не успевает заметить, что там написано. Единственное, что можно посоветовать в данном случае, это то, что на ноутбуках, как правило, используется клавиша F12. Так что по возможности попробуйте сначала F12, а затем другие функциональные клавиши.
Имейте также в виду, что в разных системах boot menu обозначается по-разному – оно может называться BBS Popup, MultiBoot Menu, Boot Agent или как-то иначе.
Ниже мы приведем список основных клавиш, используемых для вызова загрузочного меню в зависимости от производителя системной платы и BIOS.
Десктопы
- MSI(материнская плата) – AMI (BIOS) – F11
- Gigabyte – Award – F12
- BioStar — Phoenix-Award – F9
- Asus – AMI – F8
- Intel — Phoenix-Award — Esc
- AsRock — AMI — F11
- ChainTech – отсутствует
- ECS – AMI – F11
- FoxConn – Esc
- GigaByte – F12
Ноутбуки
- Asus — Esc
- Acer — F12
- Asus AMI – Esc
- Asus Phoenix-Award – F8
- Dell — F12
- Fujitsu – F12
- HP — Esc, затем F9
- Lenovo — F12
- MSI – F11
- Samsung – Esc (примечание – нажимать только 1 раз во время появления загрузочного экрана!)
- Sony — F11
- Toshiba — F12
Заключение
Итак, из этой статьи вы узнали, как вызвать boot menu – удобную встроенную опцию BIOS, помогающую пользователю выбрать загрузочное устройство.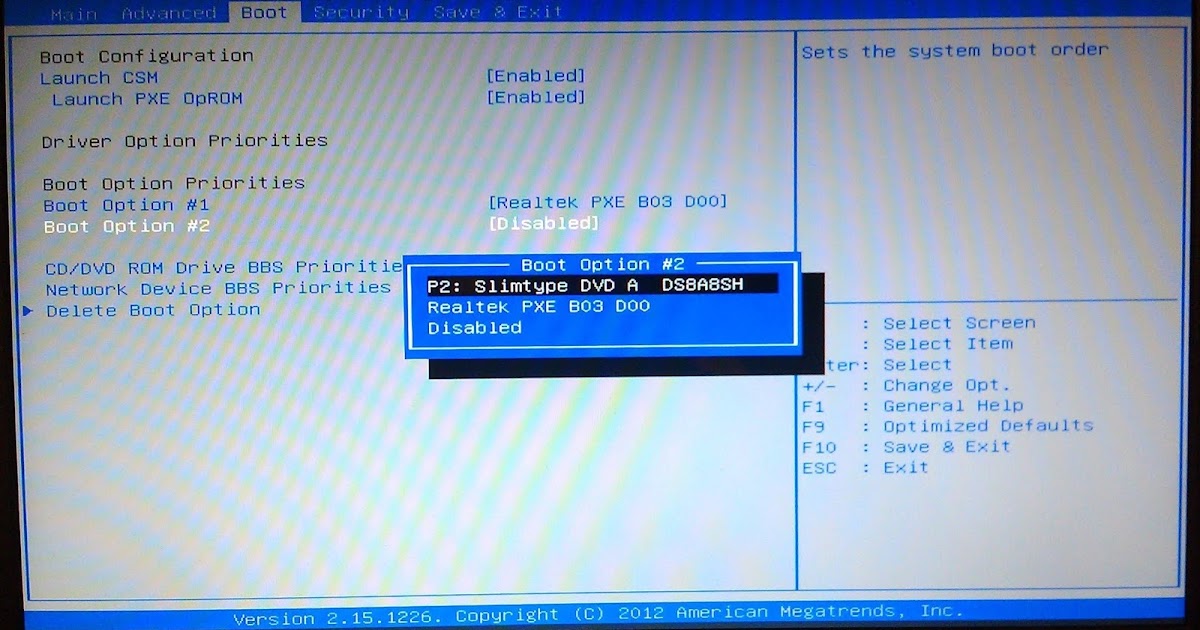 Разумеется, загрузочное меню не может стать заменой менеджерам загрузки ОС, таким как ntldr в Windows, однако ее плюсом является то, что оно не зависит от конкретной операционной системы.
Разумеется, загрузочное меню не может стать заменой менеджерам загрузки ОС, таким как ntldr в Windows, однако ее плюсом является то, что оно не зависит от конкретной операционной системы.
Порекомендуйте Друзьям статью:
Express gate cloud – что это за программа и нужна ли она
Express Gate (EG) — специализированная утилита от компании ASUS. Она встроена в материнские платы, созданные этой организацией. Программа представляет собой некий аналог операционной системы, в которой есть доступ только к сетевым функциям. С ней вы можете выйти в интернет или запустить чат-клиент ещё до загрузки «основной» ОС.
EG предназначена для запуска компьютера без использования основной ОС.
Подробнее о программе
Полное название системы — «ASUS Express Gate Cloud». Что это за программа? Как она функционирует? Нужна ли она? Помешает ли при работе с ПК? Постараемся ответить на все эти вопросы.
Указанное приложение находится непосредственно во внутренней памяти материнской платы. Оно будет функционировать, даже если у вас проблемы с основной операционной системой. Ему не нужны флеш-накопители, SD-карты или какой-либо предустановленный софт. Утилита Express Gate полностью самодостаточна. С этим приложением у вас всегда будет доступ во всемирную паутину. Если же у вас есть карты памяти, диски или накопители, программа сможет с ними взаимодействовать.
Оно будет функционировать, даже если у вас проблемы с основной операционной системой. Ему не нужны флеш-накопители, SD-карты или какой-либо предустановленный софт. Утилита Express Gate полностью самодостаточна. С этим приложением у вас всегда будет доступ во всемирную паутину. Если же у вас есть карты памяти, диски или накопители, программа сможет с ними взаимодействовать.
Система активируется очень быстро. Она появится сразу после включения компьютера. Вам не придётся ждать полной загрузки ОС, чтобы проверить почту, узнать последние новости или просмотреть сводку о погоде.
С помощью EG вы сможете подключиться к интернету без запуска своей ОС.
ASUS Express Gate базируется на операционной системе Linux и, по сути, является её дистрибутивом. Но работает на компьютерах с любыми операционками. Программа может зарезервировать какой-то объём памяти на жёстком диске для своих нужд. У неё графический интерфейс. С ним легко разобраться — все функции отображены наглядно в виде виджетов. Вот список того, что есть в EG:
Вот список того, что есть в EG:
- Обозреватель (Web). Основан на Mozilla Firefox0 или Google Chrome (зависит от версии). Есть поддержка Adobe Flash Player. Но недоступен JavaScript.
- Различные мессенджеры: Skype, MSN, QQ.
- Видео- и аудиоплеер: MPlayer и EG Music Player.
- Собственный чат-клиент, работающий на IM-протоколе.
- Поддержка голосовых вызовов.
- Онлайн-игры.
- Можно просматривать фотографии, делать из них альбомы и создавать слайд-шоу.
Данная утилита не заменит «полноценную» ОС. Но она будет полезна, если вам нужно быстро выйти в интернет. Также её часто эксплуатируют, когда не запускается основная система. Она никак не влияет на работу электронной вычислительной машины, но занимает место на жёстком диске.
Одновременно преимуществом и недостатком Express Gate является то, что её нельзя изменять (равносильно атрибуту «Только для чтения»). Благодаря этому ей не навредят вирусы или другое вредоносное ПО. Но и модифицировать программу под свои нужды не получится.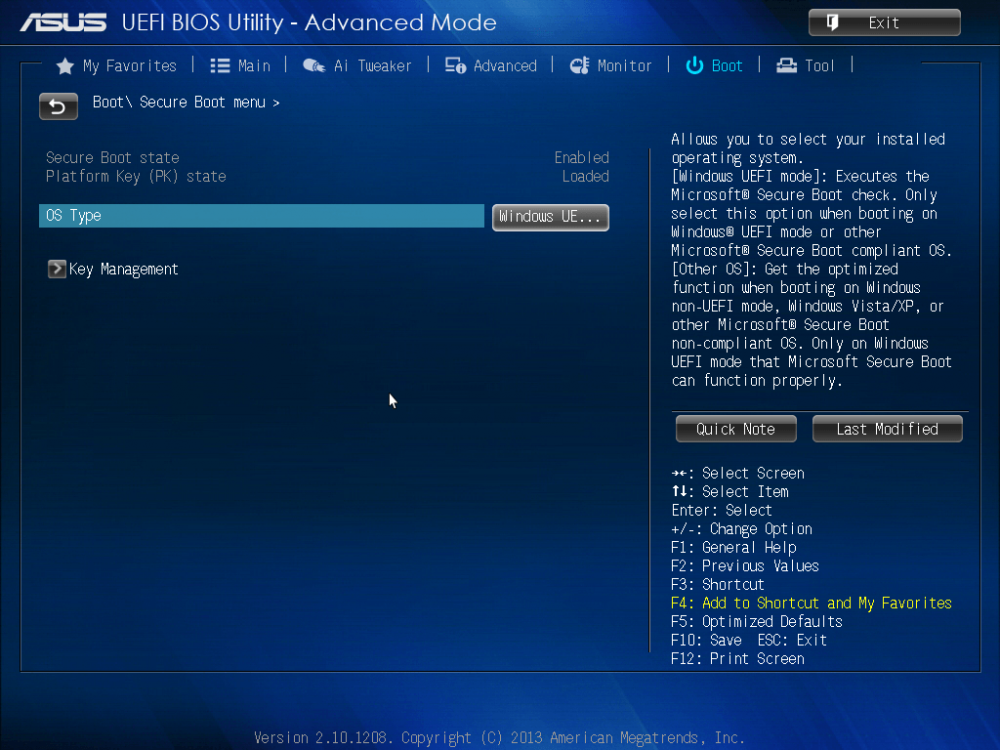
По завершении работы с системой загружается основная ОС.
Как включить или выключить?
В ноутбуках, в которых изначально установлено указанное приложение, есть две кнопки: одна для запуска «основной» операционки, другая — для EG. Express Gate имеет логотип в виде бегущего человека. Это обозначено на кнопке.
Утилита есть не во всех системных платах ASUS. Но её можно загрузить с официального сайта данной компании или найти установщик в поисковике. Для этого напишите в нём название программы вместе со словом «скачать».
Некоторые модели её не поддерживают. На материнской плате должно быть написано, что она совместима с EG. При загрузке утилиты со сторонних ресурсов её можно будет установить на жёсткий диск или флеш-накопитель.
Если у вас нет подходящей кнопки для запуска EG, но при включении компьютера сама собой появляется надпись «Loading ASUS Express Gate», что это значит? Как её убрать?
В большинстве случаев данная программа не мешает «стандартной» работе с ПК.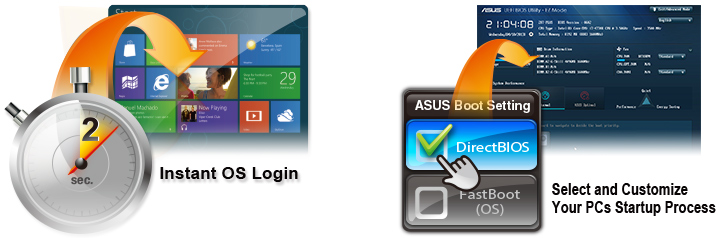 Из неё очень просто выйти — достаточно лишь нажать на кнопку выключения на панели меню. Но иногда утилита выдаёт ошибки или вовсе не загружается. В таком случае её лучше отключить. Активировать или деактивировать её можно через BIOS — это внутренняя система материнской платы, в которой находятся настройки устройств и контроллеров. Вот как работать с EG через указанную программу:
Из неё очень просто выйти — достаточно лишь нажать на кнопку выключения на панели меню. Но иногда утилита выдаёт ошибки или вовсе не загружается. В таком случае её лучше отключить. Активировать или деактивировать её можно через BIOS — это внутренняя система материнской платы, в которой находятся настройки устройств и контроллеров. Вот как работать с EG через указанную программу:
- В самом Express Gate кликните на кнопку BIOS Setup.
- Также запустить BIOS можно сразу после включения компьютера. Надо нажать определённую клавишу. Она зависит от модели умной машины. Для ASUS-плат это «Delete». То, какой кнопкой вызывать BIOS, обычно написано на начальном экране загрузки системы. Внизу должна быть строчка вроде «Press DEL to enter Setup» («Нажмите DEL, чтобы зайти в настройки»).
- Интерфейс будет на английском языке. Перемещаться по разделам и пунктам надо при помощи стрелок на клавиатуре.
 А для входа в меню или выбора параметра нажимать Enter.
А для входа в меню или выбора параметра нажимать Enter. - Перейдите к вкладке «Tools».
- Найдите строку «Express Gate».
- Там можно настроить таймер — время, которое даётся на выбор ОС.
- Чтобы включить программу, установите параметр «Enabled», чтобы отключить — «Disabled».
- Для применения изменений нажмите клавишу «F» или перейдите на вкладку «Exit». Перед выходом утилита поинтересуется, сохранить ли настройки. Для подтверждения выберите пункт «Save».
После отключения надпись «Loading» больше не будет появляться.
Как пользоваться?
В Express Gate Cloud все опции отображены наглядно. Они представляют собой «облако» из виджетов. По сути, это набор кнопок с надписями и изображениями. Если нажмёте на «Чат», откроется чат-клиент, если кликните на плеер, соответственно, включится плеер.
Внешний вид интерфейса может различаться, в зависимости от версии программы и модели материнской платы. В некоторых утилитах все объекты статичны, в некоторых — надо их пролистывать, как страницы или рабочие столы на сенсорных дисплеях. В настройках конфигурации можно изменить дату и время, выбрать язык приложения, тип подключения (Wi-Fi, LAN или DSL).
В настройках конфигурации можно изменить дату и время, выбрать язык приложения, тип подключения (Wi-Fi, LAN или DSL).
Express Gate — это быстрозагружающаяся (5-7 секунд) операционная система с минимальным набором функций, в основном сетевых. Она предназначена для работы во всемирной паутине. Программа встроена во многие современные устройства от ASUS. На «основную» операционку эта утилита не влияет.
Утилита настройки загрузки Asus для Windows 10/8.1/8/7 v.1.00.23 Скачать
Вы можете начать загрузку утилиты настройки загрузки Asus для Asus
Материнские платы A68HM-E, A68HM-PLUS, B150M-A/M.2, B150M-K, h210M-C2/CSM, h270I-PRO/CSM, Q170M-CM-B, X99-E-10G WS, Z170 PRO GAMING.
Чтобы начать загрузку файла, нажмите зеленую кнопку «скачать» на странице ниже. Мы советуем вам использовать различные менеджеры загрузок, такие как «FlashGet» или «Download Master».
Также вы можете вернуться к списку драйверов и выбрать другой драйвер для Asus X9.Материнская плата 9-E-10G WS.
- Драйверы
- Материнские платы
- Асус
- X99-E-10GWS
- Этот файл
Чтобы начать загрузку, выберите один из серверов и нажмите «скачать»
| |||
Версия, Дата: | 1.00.23, 10.03.2016 | ||
Операционные системы: | Windows 10 x64, Windows 10 x32, Windows 8.1 x64, Windows 8.1 x32, Windows 8 x64, Windows 8 x32, Windows 7 x64, Windows 7 x32 | ||
Описание: | Утилита ASUS Boot Setting обеспечивает большую гибкость в настройке процесса запуска ПК. | ||
Обозначение: | Кнопка DirectBIOS в настройках загрузки ASUS позволяет перезагрузить систему и напрямую перейти к настройке BIOS. Это также позволяет вам легко изменить скорость загрузки. | ||
Этот файл также подходит для следующих моделей материнских плат Asus: |
| ||
Реклама
Другие драйвера для этой модели
Другие драйверы: |
|
Мы обновили нашу политику конфиденциальности, вступившую в силу 25 мая 2018 г. Подробнее
Веб-сайт использует файлы cookie для аналитики, персонализированного контента и рекламы. Продолжая просматривать этот сайт, вы соглашаетесь на такое использование. Read
Ok
Как получить доступ к меню загрузки Asus, чтобы Asus загружался с USB?
Что такое клавиша меню загрузки Asus? Как получить доступ к загрузочному меню Asus ? Что делать, если USB не указан в BIOS в качестве варианта загрузки? Как заставить Asus загружаться с USB-накопителя? В этом посте мастер разделов MiniTool даст вам ответы на эти вопросы.
Что такое меню загрузки
Меню загрузки связано с процессом загрузки компьютера. Многие люди могут подумать, что загрузочное меню такое же, как порядок/последовательность загрузки. Эти два предмета похожи, но у них есть и различия. Что такое порядок/последовательность загрузки? Чтобы объяснить этот пункт, вы должны знать, что такое процесс загрузки.
Эти два предмета похожи, но у них есть и различия. Что такое порядок/последовательность загрузки? Чтобы объяснить этот пункт, вы должны знать, что такое процесс загрузки.
Традиционный процесс загрузки выглядит следующим образом:
- После включения компьютера запустите процесс POST (Power On Self Test).
- BIOS инициализирует необходимое системное оборудование для загрузки (диск, контроллеры клавиатуры и т. д.).
- В соответствии с порядком загрузки BIOS проверяет устройства (жесткие диски, съемные устройства, CD-ROM и т. д.) одно за другим, пока не найдет загрузочный диск.
- Как только он находит загрузочное устройство, он пытается загрузить загрузчик, а затем загрузчик загружает систему из раздела, чтобы загрузить ее.
Тогда в чем разница между меню загрузки и последовательностью/порядком/приоритетом загрузки? Разница в том, что порядок загрузки постоянный, а загрузочное меню временное. Как только порядок загрузки установлен, ваш компьютер всегда проверяет диски в этом порядке, поэтому он всегда загружается с одного и того же диска.
Если вы хотите загрузиться с другого диска, вам следует изменить порядок загрузки, чтобы этот диск находился на первом месте. Но иногда изменение порядка загрузки может быть неудобным, потому что вам следует изменить его снова, если вы хотите вернуться к предыдущему порядку загрузки.
В отличие от порядка загрузки, если вы выберете диск в меню загрузки, то компьютер загрузится с этого диска только один раз. Когда вы выключите компьютер, а затем включите его снова, компьютер загрузится в предыдущем порядке загрузки, как обычно.
Клавиши меню загрузки Asus и клавиши BIOS
Если в вашем компьютере используется материнская плата Asus, вы можете быстро войти в его меню загрузки, нажав клавишу при включении компьютера. Эта клавиша называется клавишей меню загрузки Asus и зависит от модели компьютера. В следующей таблице показаны клавиши Asus BIOS и клавиши меню загрузки, соответствующие различным моделям компьютеров:
| Модели | Клавиша меню загрузки | Ключ биоса |
| Настольные компьютеры | Ф8 | Ф9 |
| VivoBook f200ca, f202e, q200e, s200e, s400ca, s500ca, u38n, v500ca, v550ca, v551, x200ca, x202e, x550ca, z202e | Esc | Удалить |
| N550JV, N750JV, N550LF, Rog g750jh, Rog g750jw, Rog g750jx Zenbook Infinity ux301, Infinity ux301la, Prime ux31a, Prime ux32vd, R509C, Taichi 21, Touch u500vz, Transformer Book 9 TX0032 | Esc (Отключить «Быструю загрузку» и «Управление безопасной загрузкой») | Ф2 |
| к25ф, к35е, к34у, к35у, к43у, к46сб, к52ф, к53е, к55а, к60ий, к70аб, к72ф, к73е, к73с, к84л, к93см, к93св, к95вб, к501, кс4у, кс3у, х303С , x61g, x64c, x64v, x75a, x83v, x83vb, x90, x93sv, x95gl, x101ch, x102ba, x200ca, x202e, x301a, x401a, x401u, x501a, x502c, x750ja | Ф8 | Удалить |
| Eee PC 1015, 1025c | Esc | Ф2 |
| Специальные сборки | Ф8 | Удалить |
В приведенной выше таблице также перечислены ключи Asus BIOS, соответствующие различным моделям компьютеров. Если клавиша меню загрузки Asus не работает, вы можете использовать клавишу Asus BIOS для входа в BIOS, а затем открыть меню загрузки.
Если клавиша меню загрузки Asus не работает, вы можете использовать клавишу Asus BIOS для входа в BIOS, а затем открыть меню загрузки.
Как войти в меню загрузки Lenovo и как загрузить компьютер Lenovo
Возможно, вы захотите узнать, как проверить модель вашего компьютера. Для этого выполните следующие действия:
- Загрузите компьютер.
- В поле поиска Windows введите « dxdiag », чтобы открыть средство диагностики DirectX .
- В этом окне проверьте модель системы
Что делать, если вы не можете получить доступ к меню загрузки Asus
Если вы не можете получить доступ к меню загрузки ноутбука Asus, вам следует попробовать ключ Asus BIOS, чтобы узнать, можете ли вы войти в BIOS. Если ключ Asus BIOS также не работает, вы можете попробовать следующие способы решения проблемы.
Способ 1: отключить быстрый запуск.
Если вы можете загрузить Windows, вы можете использовать этот метод. Пожалуйста, обратитесь к следующим шагам:
Пожалуйста, обратитесь к следующим шагам:
- Загрузитесь в Windows и затем откройте Панель управления .
- Перейдите к Система и безопасность > Электропитание > Выберите действие кнопок питания .
- Щелкните Изменить настройки, которые в данный момент недоступны , снимите флажок Включить быстрый запуск и нажмите Сохранить изменения .
Способ 2: Войдите в WinRE.
Если ваш компьютер не может загрузить Windows, вы можете использовать этот метод. См. следующие шаги:
- Включите и выключите компьютер непрерывно 3 раза, чтобы войти в среду восстановления Windows.
- Перейдите к Устранение неполадок > Дополнительные параметры > Настройки прошивки UEFI .
- Нажмите Перезапустите , чтобы войти в BIOS и изменить настройки UEFI.

Способ 3: Используйте клавиатуру PS/2.
Некоторые пользователи сообщили, что решили эту проблему, переключившись на клавиатуру PS/2. Клавиатура USB может не распознаваться компьютером, пока ОС не начнет загружаться. Если вышеуказанные методы не помогли, и у вас есть клавиатура PS/2, вы можете попробовать этот метод.
Как сделать загрузку Asus с USB
Если на вашем компьютере установлено несколько систем, вы можете использовать меню загрузки ноутбука Asus, чтобы выбрать, какую систему вы хотите загрузить. Но большинство людей могут установить на компьютер только одну систему. В этом случае наиболее вероятной причиной использования загрузочного меню Asus является установка системы или восстановление не загружаемой системы.
В этой части я покажу вам, как сделать загрузочный USB-накопитель и заставить Asus загружаться с USB-накопителя.
1. Загрузите Asus с установочного USB-носителя
Если вы хотите переустановить систему на своем компьютере, обратитесь к этому руководству. Пожалуйста, следуйте подробным инструкциям ниже (на примере Windows 10):
Пожалуйста, следуйте подробным инструкциям ниже (на примере Windows 10):
Шаг 1: Подключите USB-накопитель к нормально работающему компьютеру, а затем загрузите Windows 10 Media Creation Tool с официального сайта Microsoft.
Шаг 2: Дважды щелкните этот инструмент, чтобы запустить его. Чтобы запустить этот инструмент, вы должны быть администратором. Затем примите соответствующее уведомление и условия лицензии.
Шаг 3: На странице Что вы хотите сделать отметьте второй вариант Создать установочный носитель (USB-накопитель, DVD или файл ISO) для другого ПК и нажмите Далее .
Шаг 4: Вас попросят выбрать Язык , Windows Edition и Архитектура . На этом шаге вы можете принять рекомендуемые варианты или сделать свой собственный выбор. Затем нажмите кнопку Next .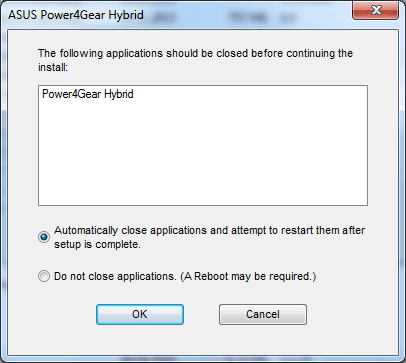
Шаг 5: Выберите USB-накопитель в качестве используемого носителя и нажмите кнопку Далее . На следующей странице в разделе Съемные диски выделите букву диска USB-накопителя. Затем снова нажмите кнопку Next .
Шаг 6: Дождитесь завершения загрузки установочного USB-носителя. После этого подключите USB-накопитель к компьютеру Asus и включите компьютер. Затем нажмите клавишу меню загрузки Asus , чтобы открыть меню загрузки ноутбука Asus. В меню выберите USB-накопитель и нажмите . Введите . Затем ваш компьютер может загружаться с USB.
Шаг 7: Можно приступать к установке системы. Если вы хотите узнать более подробные шаги, обратитесь к этому сообщению: Как установить Windows 10 на новый жесткий диск (с иллюстрациями).
2. Загрузите Asus с загрузочного носителя MiniTool
Мастер создания разделов MiniTool — это инструмент, хорошо разбирающийся в управлении дисками и разделами. С помощью загрузочного носителя MiniTool вы можете исправлять системные ошибки, когда компьютер не загружается, восстанавливать данные в случае сбоя компьютера и управлять системным разделом.
С помощью загрузочного носителя MiniTool вы можете исправлять системные ошибки, когда компьютер не загружается, восстанавливать данные в случае сбоя компьютера и управлять системным разделом.
Вот руководство по использованию USB-накопителя для создания загрузочного носителя MiniTool:
Купить сейчас
Шаг 1: Подключите USB-накопитель к нормально работающему компьютеру. Затем нажмите кнопку выше, чтобы купить MiniTool Partition Wizard.
Шаг 2: Запустите это программное обеспечение и перейдите к его основному интерфейсу. Затем нажмите Bootable Media в правом верхнем углу.
Шаг 2: Нажмите Носитель на основе WinPE с подключаемым модулем MiniTool . Затем щелкните USB-накопитель , чтобы создать загрузочный носитель MiniTool. Обратите внимание, что данные на USB-накопителе будут уничтожены.
Шаг 3: После создания загрузочного носителя подключите носитель к компьютеру Asus и загрузите Asus с USB. Затем вы можете использовать MiniTool Partition Wizard для восстановления системы или данных.
Затем вы можете использовать MiniTool Partition Wizard для восстановления системы или данных.
Некоторые пользователи сообщают, что не могут найти USB-накопитель в меню загрузки. USB-накопитель не указан в BIOS в качестве варианта загрузки. В этом случае пользователи не могут заставить Asus загружаться с USB. Чтобы решить эту проблему, вам просто нужно отключить Fast Boot и Secure Boot. См. следующие шаги:
Шаг 1: Загрузитесь в BIOS. Затем нажмите Расширенный режим .
Шаг 2: Перейти к вкладке Boot , чтобы отключить Fast Boot и Secure Boot . Затем включите поддержку CSM . Обратите внимание, что в некоторых режимах BIOS безопасная загрузка находится на другой вкладке с именем Security .
- Быстрая загрузка: Эта функция позволяет компьютерам напрямую считывать системные данные без повторного обнаружения данных компьютера во время процесса POST.
 Таким образом, он может ускорить скорость запуска компьютера.
Таким образом, он может ускорить скорость запуска компьютера. - Безопасная загрузка: Изначально эта функция была разработана для предотвращения заражения MBR, BIOS и загрузчика компьютерными вирусами. Но позже этот инструмент постепенно стал препятствовать переходу пользователей на системы Linux. Кроме того, некоторые люди сообщали, что этот инструмент может привести к тому, что USB-накопитель не будет обнаружен BIOS.
- Поддержка CSM: Модуль поддержки совместимости позволяет компьютеру загружаться как в режиме UEFI, так и в традиционном режиме BIOS. Когда он отключен, компьютер загружается только в режиме UEFI.
Шаг 3: Откройте меню загрузки еще раз, и вы увидите USB-накопитель в списке загрузочных. Выберите USB-накопитель для загрузки компьютера.
Вот пост, в котором рассказывается о том, как войти в меню загрузки Asus и в BIOS Asus с помощью клавиш. В нем также рассказывается, что делать, если клавиша меню загрузки не работает.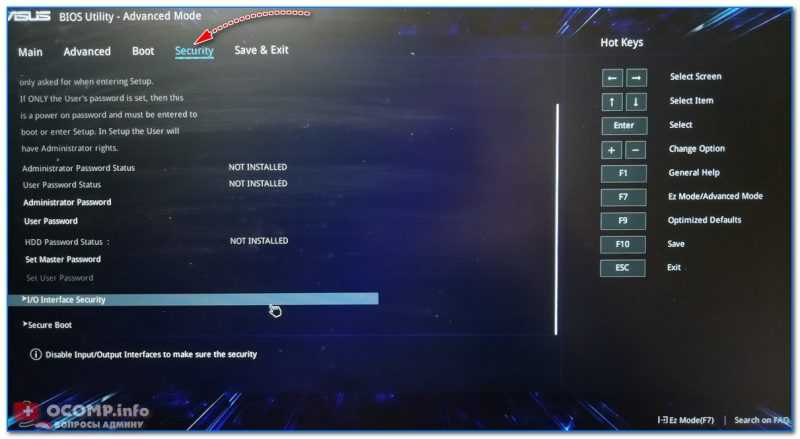 Нажмите, чтобы твитнуть
Нажмите, чтобы твитнуть
Этот пост решил вашу проблему? Есть ли у вас какие-либо другие идеи о загрузочном меню Asus? Пожалуйста, оставьте комментарий ниже, чтобы поделиться. Кроме того, если у вас возникнут проблемы при загрузке компьютера с загрузочного носителя MiniTool или управлении диском и разделом с помощью мастера создания разделов MiniTool, свяжитесь с нами по адресу [email protected]. Мы свяжемся с вами как можно скорее.
Что такое клавиша меню загрузки для ноутбука ASUS?
Клавиша меню загрузки ноутбука Asus различается в зависимости от модели компьютера. Но в целом клавиша загрузочного меню Asus либо Esc, либо F8. Если вы не уверены, какая модель вашего компьютера, вы можете попробовать два ключа один за другим.
Как войти в ASUS BIOS?
Чтобы войти в Asus BIOS, вы можете нажать клавишу F2, Delete или F9 во время загрузки компьютера. Если этот метод не работает, вы можете непрерывно включать и выключать компьютер 3 раза, чтобы войти в среду восстановления Windows, а затем перейти к Настройки встроенного ПО UEFI .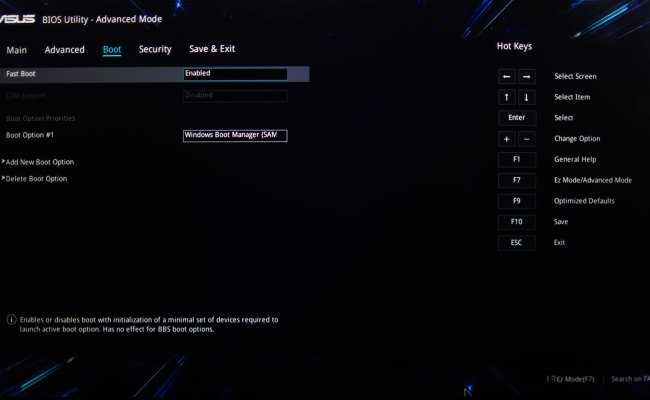

 А для входа в меню или выбора параметра нажимать Enter.
А для входа в меню или выбора параметра нажимать Enter. Вы можете войти в BIOS одним щелчком мыши через удобный интерфейс и быстро выбрать предпочитаемый метод загрузки системы: либо перейти к ОС за считанные секунды, либо выбрать обычную загрузку. Что бы вы ни выбрали, настройки сохраняются и сохраняются, и вам не нужно выбирать каждый раз при включении питания.
Вы можете войти в BIOS одним щелчком мыши через удобный интерфейс и быстро выбрать предпочитаемый метод загрузки системы: либо перейти к ОС за считанные секунды, либо выбрать обычную загрузку. Что бы вы ни выбрали, настройки сохраняются и сохраняются, и вам не нужно выбирать каждый раз при включении питания. 11.0.0.1172
11.0.0.1172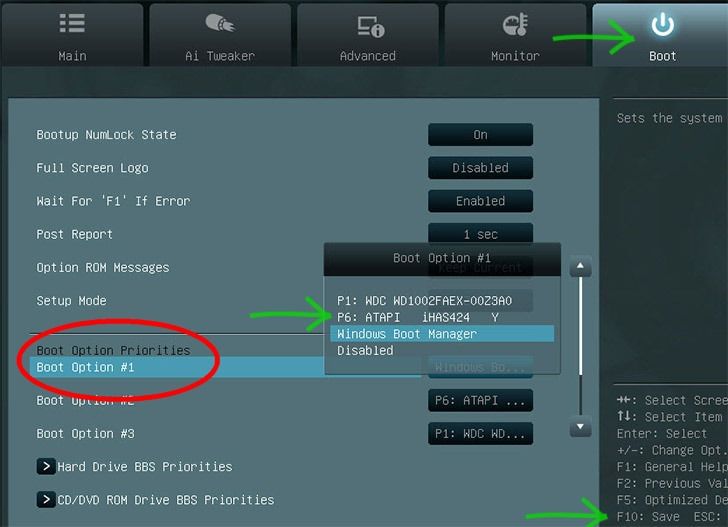 1.00.22
1.00.22 704.01
704.01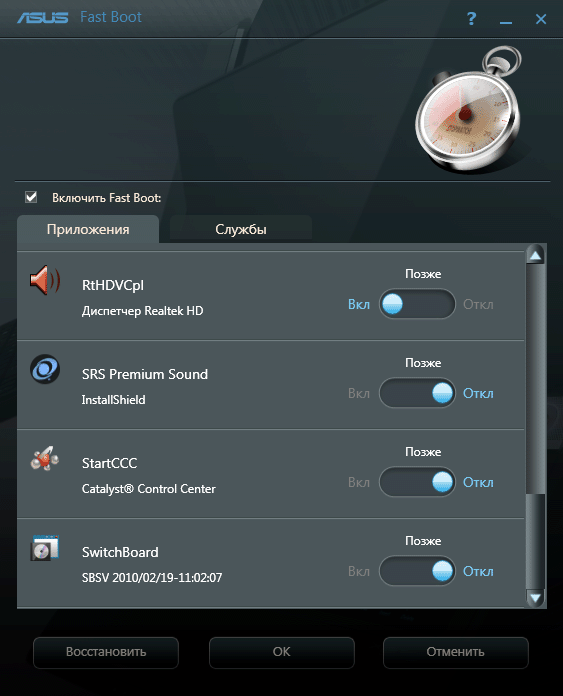
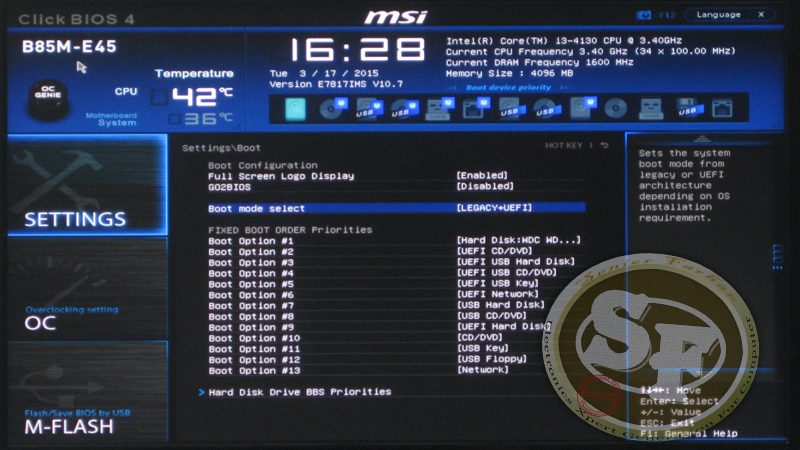 Таким образом, он может ускорить скорость запуска компьютера.
Таким образом, он может ускорить скорость запуска компьютера.