Windows 10 вызов командной строки: Как запустить командную строку в Windows
Содержание
Установка Терминала Windows | Microsoft Learn
Twitter
LinkedIn
Facebook
Адрес электронной почты
-
Статья -
- Чтение занимает 3 мин
-
Установка
Установка Терминала Windows
Чтобы ознакомиться с последними предварительными версиями функций, вы можете установить предварительную версию Терминала Windows.
Примечание
Если у вас нет доступа к Microsoft Store, можно скачать сборки, опубликованные на странице выпусков GitHub. При установке из GitHub Терминал не будет автоматически обновляться с установкой новых версий. Дополнительные варианты установки с помощью диспетчера пакетов (winget, chocolatey, scoop) см. в репозитории продукта «Терминал Windows».
Установка приложения терминала по умолчанию
Важно!
Функция доступна только в Windows 11.
Чтобы открыть любое приложение командной строки с помощью Терминала Windows, задайте его в качестве приложения терминала по умолчанию.
- Откройте Терминал Windows и перейдите в окно пользовательского интерфейса Параметры.
- Выберите Запуск и задайте Терминал Windows в качестве приложения терминала по умолчанию.
Установка профиля терминала по умолчанию
После установки при открытии Терминала Windows он запустится с командной строкой PowerShell в качестве профиля по умолчанию в открытой вкладке.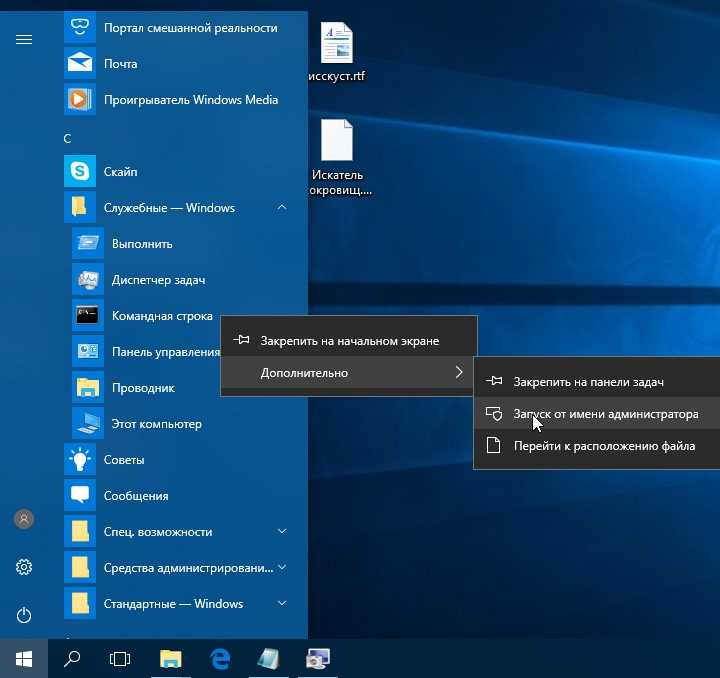
Чтобы изменить профиль по умолчанию, сделайте следующее:
- Откройте Терминал Windows и перейдите в окно пользовательского интерфейса Параметры.
- Выберите Запуск и выберите нужный Профиль по умолчанию.
Вы также можете задать профиль по умолчанию в файле Settings.json, связанном с Терминалом Windows.
Добавление новых профилей
Если у вас установлены дистрибутивы WSL или несколько версий PowerShell, Терминал Windows автоматически создаст профили.
Профили командной строки будут приведены в пользовательском интерфейсе «Параметры» в дополнение к варианту + Добавить новые профили.
Дополнительные сведения о динамических профилях см. на этой странице.
Открытие новой вкладки
Новую вкладку профиля по умолчанию можно открыть, нажав клавиши CTRL+SHIFT+T или кнопку «+» (плюс). Открыть другой профиль можно с помощью раскрывающегося меню.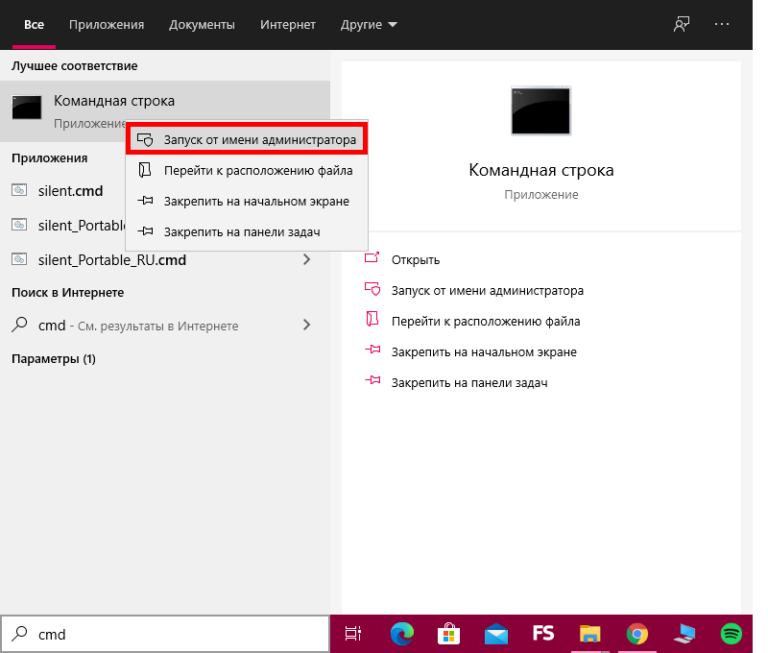 Для этого щелкните «˅» (стрелка) рядом с кнопкой «+». Из этого меню можно выбрать, какой профиль следует открыть.
Для этого щелкните «˅» (стрелка) рядом с кнопкой «+». Из этого меню можно выбрать, какой профиль следует открыть.
Вызов палитры команд
Вы можете вызвать большинство функций Терминала Windows через палитру команд. Сочетание клавиш по умолчанию для вызова палитры — CTRL+SHIFT+P. Ее также можно открыть с помощью кнопки Палитра команд в раскрывающемся меню в предварительной версии Терминала Windows.
Открытие новой панели
Вы можете параллельно запустить несколько оболочек с помощью панелей. Чтобы открыть панель, можно использовать клавиши ALT+SHIFT++ (вертикальная) и ALT+SHIFT+- (горизонтальная). Вы также можете использовать клавиши ALT+SHIFT+D, чтобы открыть копию области для выделенного профиля. Дополнительные сведения о панелях см. на этой странице.
Конфигурация
Чтобы выполнить настройку параметров Терминала Windows, в раскрывающемся меню выберите Параметры.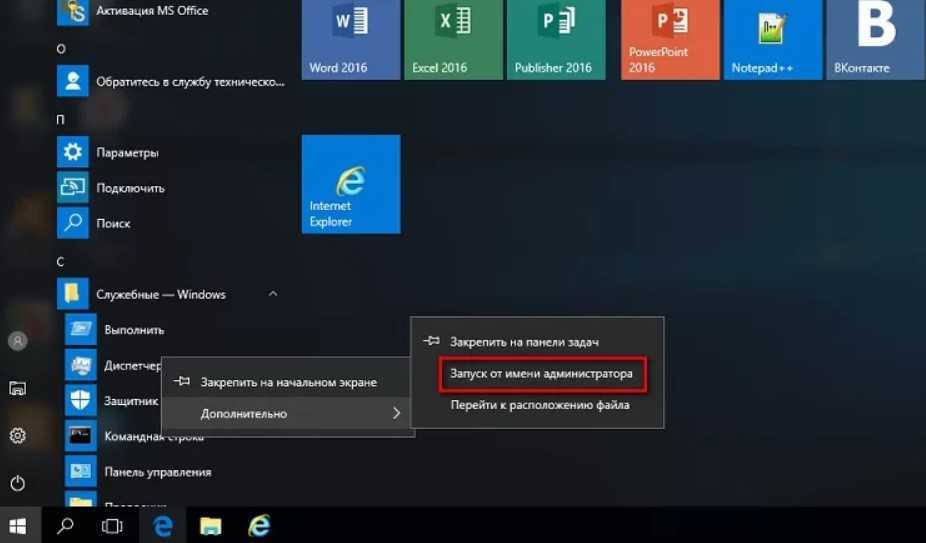 Откроется пользовательский интерфейс параметров для их настройки. Чтобы узнать, как открыть пользовательский интерфейс параметров с помощью клавиш, см. страницу действий.
Откроется пользовательский интерфейс параметров для их настройки. Чтобы узнать, как открыть пользовательский интерфейс параметров с помощью клавиш, см. страницу действий.
Файл JSON параметров
Если вы предпочитаете настроить параметры Терминала Windows с помощью кода, а не графического пользовательского интерфейса, вы можете отредактировать файл settings.json.
Выберите Параметры в раскрывающемся меню Терминала Windows, удерживая клавишу SHIFT, чтобы открыть файл settings.json в текстовом редакторе по умолчанию. (Текстовый редактор по умолчанию определяется в параметрах Windows.)
Путь к файлу settings.json Терминала Windows можно найти в одном из следующих каталогов:
- Терминал (стабильный или общий выпуск):
%LOCALAPPDATA%\Packages\Microsoft.WindowsTerminal_8wekyb3d8bbwe\LocalState\settings.json - Терминал (предварительный выпуск):
%LOCALAPPDATA%\Packages\Microsoft.WindowsTerminalPreview_8wekyb3d8bbwe\LocalState\settings. json
json - Терминал (распакованный: Scoop, Chocolately и т. д.):
%LOCALAPPDATA%\Microsoft\Windows Terminal\settings.json
Совет
- Чтобы получить доступ к параметрам по умолчанию для Терминала Windows, выберите Параметры в раскрывающемся меню, удерживая клавишу ALT для открытия файла
defaults.jsonв текстовом редакторе по умолчанию. Этот файл создается автоматически, и любые изменения в нем будут проигнорированы. - Можно создать расширение фрагмента JSON для хранения данных профиля и цветовых схем в отдельном файле, что может быть полезно для предотвращения разрастания файлов конфигурации.
Аргументы командной строки
Вы можете запустить терминал в определенной конфигурации с помощью аргументов командной строки. С помощью этих аргументов можно открыть терминал с конкретными вкладками и панелями, применяя параметры настраиваемого профиля. Дополнительные сведения об аргументах командной строки см.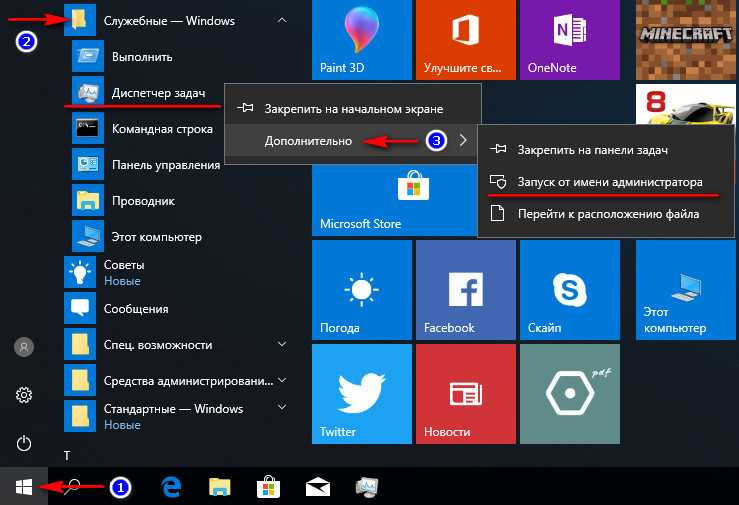 на этой странице.
на этой странице.
Диагностика
В случае возникновения каких-либо проблем при использовании терминала посетите страницу устранения неполадок. Если вы заметите какие-либо ошибки или захотите отправить запрос функции, щелкните в меню терминала О программе ссылку «Отзыв», чтобы перейти на страницу GitHub и сообщить об ошибке.
Как открыть командную строку в Windows 10 от имени администратора
Для решения некоторых задач и проблем в ОС нужно запустить так называемую командную строку и ввести туда определенные команды. На сегодняшний день на различных сайтах существует множество статей, посвященных этой теме. Но зачастую авторы не предоставляют подробного руководства о способах открытия командной строки. Еще сложнее найти какую-любо информацию о том, как запустить командную строку с правами администратора.
Казалось бы, что может быть сложного в таком простом действии, как запуск на компьютере командной строки? В версиях ОС Windows, вышедших ранее, достаточно было щелкнуть по меню пуск, и выбрать нужное приложение в разделе программ «Стандартные».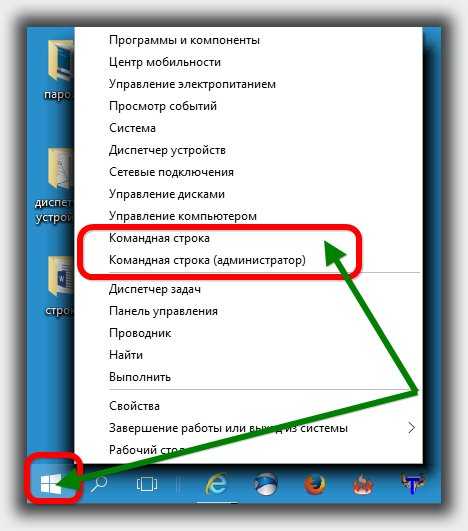 Проблема в том, что в «десятке» этот пункт отсутствует на прежнем месте в меню Пуск. А также в новой версии исчезла кнопка «Выполнить». Поэтому большинство пользователей сталкиваются с трудностями при необходимости вызова командной строки.
Проблема в том, что в «десятке» этот пункт отсутствует на прежнем месте в меню Пуск. А также в новой версии исчезла кнопка «Выполнить». Поэтому большинство пользователей сталкиваются с трудностями при необходимости вызова командной строки.
В этой статье подробно изложена информация обо всех существующих способах вызова командной строки в Windows 10. Вы узнаете, как запустить инструмент не только в обычном режиме, но и с правами администратора. Данная статья будет полезна как новичкам, так и продвинутым пользователями, так как в ней рассмотрены все способы вызова командной строки, о которых возможно знают даже не все профи.
Содержание
- Самый простой способ открытия командной строки
- Запуск командной строки через Поиск
- Как открыть командную строку через Проводник
- Использование команды «cmd»
- Включение сочетаний клавиш с CONTROL в командной строке
Самый простой способ открытия командной строки
Смотрите также: «Картинки экрана блокировки Windows 10: где находятся, как сохранить»
Для запуска любого системного инструмента проще всего воспользоваться специальным меню под названием «WinX». Оно получило такое название, благодаря клавишам, нажатием которых оно открывается.
Оно получило такое название, благодаря клавишам, нажатием которых оно открывается.
- Одновременно зажмите две кнопки — Win + X. Если вы не знаете, как выглядит клавиша (Win), это кнопка с логотипом Windows. Либо можно просто щелкнуть правой кнопкой мыши по меню Пуск.
- В появившемся меню кликните по пункту «Командная строка» или «Командная строка (администратор)». Выбор зависит от поставленной задачи.
В некоторых версиях «десятки» по умолчанию в меню «WinX» вместо классической командной строки представлена Windows PowerShell (это оболочка командной строки).
Чтобы заменить ее на классическую командную строку выполните следующие действия:
- Откройте параметры системы нажатием клавиш Win+I. Выберите здесь пункт «Персонализация».
- В открывшемся окне, выбрав «Панель задач», в правой части окна найдите параметр «Заменить командную строку оболочкой Windows PowerShell» и выключите его.
Запуск командной строки через Поиск
Посредством использования поисковой строки можно вызвать большинство приложений, в том числе, выполнить множество системных команд.
- Запустите поисковую строку. Она находится в самом низу экрана рядом с меню Пуск. Если же ее вдруг там не оказалось, нажмите на клавиатуре Win+S, для ее вызова.
- Введите в поле поиска слово «командная», и выберете требуемый инструмент из списка.Для того чтобы запустить командную строку с правами администратора, щелкните по пункту правой кнопкой мыши. После чего выберете соответствующий вариант.
Как открыть командную строку через Проводник
Мало кто знает об этом способе, и даже опытные пользователи не все догадываются о наличии такой возможности в ОС. Командную строку в Windows 10 можно запустить из проводника. Причем совершенно неважно, какой при этом каталог будет открыт.
- Откройте проводник (подойдет абсолютно любая папка) и зажмите на клавиатуре клавишу Shift.
- После чего щелкните правой кнопкой мыши в любом свободном месте открытого окна. Далее, в появившемся списке нажмите «Открыть окно PowerShell здесь».
Примечание: PowerShell с некоторых версий «десятки» является стандартной командной оболочкой, которая запускается в проводнике.
Запустить ее с правами администратора при таком способе не получится.
Использование команды «cmd»
По сути, командная строка является приложением. И, как и всякое приложение, имеет свое место хранения на диске. Зная путь, по которому располагается приложение, его можно открыть напрямую двойным щелчком левой кнопкой мыши. Также для любого приложения можно создать ярлык, по которому оно будет вызываться, и поместить в любом месте (например, на рабочем столе).
- Командная строка не является исключением и носит название cmd.exe. Место расположения этого файла зависит от разрядности системы (Windows\System32\ — для 32-битной системы, либо же в папке WindowsSysWOW64 — для 64-битной ОС).Для быстроты можно воспользоваться поиском, прописав название файла — cmd.exe.
- Также для быстрого запуска командной строки можно воспользоваться командным интерпретатором. Нажмите клавиши Win+R, пропишите название файла, нажмите «Enter» или кнопку «ОК».
Включение сочетаний клавиш с CONTROL в командной строке
Не все пользователи знают, но в командной строке Windows 10 при работе с текстом можно использовать комбинации клавиш — Ctrl+C и Ctrl+V. Однако по умолчанию, эта возможность может быть деактивирована.
Однако по умолчанию, эта возможность может быть деактивирована.
Для того чтобы включить эту функцию, проделайте следующие действия:
- Кликните правой кнопкой мыши по любой области в шапке окна командной строки. В появившемся списке нажмите на «Свойства».
- В настройках снимите галочку с пункта «Использовать прежнюю редакцию консоли» и подтвердите изменения нажатием кнопки «ОК».
- Перезапустите командную строку, чтобы изменения вступили в силу.
Смотрите также: «Как открыть редактор реестра в Windows 10»
Call — Windows CMD — SS64.com
Call — Windows CMD — SS64.com
- SS64
- CMD
- Практическое руководство
Вызвать одну пакетную программу из другой или вызвать подпрограмму.
Синтаксис
CALL [ диск :][ путь ] имя файла [ параметры ]
ВЫЗОВ: метка [ параметры ]
ЗВОНИТЕ internal_cmd
Ключ:
pathname Пакетная программа для запуска. параметры Любые аргументы командной строки.
: метка Перейти к метке в текущем пакетном сценарии.
internal_cmd Запустите внутреннюю команду, сначала расширив все переменные в аргументе.
параметры Любые аргументы командной строки.
: метка Перейти к метке в текущем пакетном сценарии.
internal_cmd Запустите внутреннюю команду, сначала расширив все переменные в аргументе. В справке Microsoft для команды CALL указано: « Вызывает одну пакетную программу из другой, не останавливая родительскую пакетную программу », чтобы расширить это, это правда, что родитель не останавливается, но делает ПАУЗУ во время выполнения второго сценария. .
Примеры
ВЫЗВАТЬ второй пакетный файл
Команда CALL запустит новый контекст пакетного файла вместе со всеми указанными параметрами. Когда будет достигнут конец второго пакетного файла (или если используется EXIT), управление вернется сразу после первоначального оператора CALL.
Аргументы можно передавать как в виде простой строки, так и с помощью переменной:
ВЫЗОВ MyScript.cmd «1234»
ВЫЗОВ OtherScript.cmd %_MyVariable%Пример
::———- start main.
cmd————
@Эхо с
CALL function.cmd 10 первый
Эхо %_description% — %_number%ВЫЗОВ function.cmd 15 секунд
Эхо %_description% — %_number%
::———-end main.cmd————-::———-start function.cmd— ——
@Эхо с
:: Добавить 25 к %1
НАБОР/a_number=%1 + 25
:: Магазин %2
НАБОР _description=[%2]
::———-end function.cmd————Во многих случаях вы также захотите использовать SETLOCAL и ENDLOCAL, чтобы полностью разделить переменные в разных пакетных файлах, это позволит избежать возможных проблем, если два скрипта используют одно и то же имя переменной.
Если вы запускаете второй пакетный файл без с использованием CALL, вы можете столкнуться с некоторым ошибочным поведением: если оба пакетных файла содержат метку с одинаковым именем, и вы ранее использовали CALL для перехода к этой метке в первом скрипте, вы будете найти выполнение второго скрипта начинается с той же метки.
Даже если вторая метка не существует, это все равно вызовет ошибку 9.0014 «не удается найти этикетку партии» . Этой ошибки можно избежать, всегда используя CALL.
ВЫЗОВ подпрограммы (:метка)
Команда CALL передаст управление оператору после указанной метки вместе с любыми указанными параметрами.
Для выхода из подпрограммы укажите GOTO:e, чтобы передать управление в конец текущей подпрограммы.Метка определяется одним двоеточием, за которым следует имя:
:myShinyLabel
Если метка помещена в квадратные скобки, за ней должна следовать хотя бы одна допустимая команда, даже просто команда ECHO или REM.
Максимальная длина метки — 127 символов без пробелов.Это основа функции пакетного файла.
ВЫЗОВ: sub_display 123
ЗВОНИТЕ: sub_display 456
ЭХО Все готово
ПЕРЕЙТИ: eof:sub_display
ЭХО Результат: %1
ВЫХОД /BВ конце подпрограммы EXIT /B вернется в позицию, где вы использовали CALL
(Для этого также можно использовать GOTO :eof)
Звонок и, при желании, продолжение
В некоторых случаях может потребоваться вызвать второй пакетный файл (или подпрограмму) и продолжить работу только в случае успеха.
ВЫЗОВ SecondScript.cmd || перейти: eof
Это будет goto:eof, если SecondScript.cmd возвращает уровень ошибки больше нуля, вы можете принудительно установить уровень ошибки, используя Exit /b 1
Передача по ссылке
В дополнение к передаче числовых или строковых значений в командной строке также можно передать имя переменной, а затем использовать эту переменную для передачи данных между сценариями или подпрограммами. Передача по ссылке — это несколько более продвинутый метод, но он может быть необходим, если строка содержит символы, являющиеся разделителями CMD или кавычками, иначе передача строки типа Start & middle:»and & End может что-то сломать.0012
@Эхо выключено
Эхо:
Установите "var1=Красный Пиппин"
Установить "var2=Сент-Эдмундс Пиппин"
Установите "var3=Egremont Russet"
Эхо: до: var1=%var1% var2=%var2% var3=%var3%
вызов : myGetFunc var1 var2 var3
Эхо: после: var1=%var1% var2=%var2% var3=%var3%
Эхо:&пауза&перейти к:eof
::---------------------------------------------------------------------------
::-- Раздел функций начинается ниже
::---------------------------------------------------------------------------
:myGetFunc - передача переменной по ссылке
Установите "%~1=return64"
Установите "%~3=return65"
ВЫХОД /B Ошибка при использовании CALL
Перенаправление через канал ‘|’ не всегда работает так, как ожидалось.

Это будет работать:
ВЫЗОВ: функция >file.txt
Это не удастся:
ВЫЗОВ :функция | больше
Более подробную информацию можно найти в этом вопросе SO: Почему отложенное расширение не работает, когда внутри блока кода с конвейером? 9ing», каретки будут удвоены.
Расширенное использование: ВЫЗОВ внутренних команд
ВЫЗОВ команда [ параметры_команды ]
CALL также может использоваться для запуска любой внутренней команды (SET, ECHO и т. д.), за исключением FOR и IF.
CALL расширит любые переменные, переданные в той же строке. CALL REM работает только частично: операторы перенаправления, операторы условного выполнения и скобки не будут отмечены.Это недокументированное поведение, фактически всякий раз, когда CALL запускается без префикса :, он всегда будет искать на диске пакетный файл/исполняемый файл с именем command перед запуском внутренней команды. Эффект от этого дополнительного доступа к диску заключается в том, что CALL SET работает значительно медленнее, чем CALL, поэтому следует избегать его использования в циклах или с большим количеством переменных.
Пример
@Эхо выключено SETLOCAL установить _сервер = фродо установить _var=_сервер НАБОР ВЫЗОВА _result= %% %_var% %% эхо %_result%В строке, выделенной жирным шрифтом, утроены символы «%», CALL расширит это до: SET _result=frodo
Каждый CALL выполняет одну замену переменных. (Вы также можете сделать CALL CALL… для нескольких замен)
Во многих случаях DelayedExpansion является лучшим/быстрым методом:
@Эхо выключено Setlocal EnableDelayedExpansion Установить _server=фродо Установить _var=_сервер Установите _result=! %_var% ! Эхо %_result%
Уровни ошибок
Если вы запустите CALL SET, это сбросит ERRORLEVEL = 0, даже если обычно SET … не сможет сбросить ERRORLEVEL
Если вы ВЫЗЫВАЕТЕ подпрограмму, уровень ERRORLEVEL останется без изменений
Если вы ВЫЗЫВАЕТЕ подпрограмму с несуществующей меткой, ERRORLEVEL будет установлен на 1
.
(вызов) установит ERRORLEVEL на 0.
(вызов) установит ERRORLEVEL на 1.
Если вы ВЫЗЫВАЕТЕ исполняемый файл или утилиту набора ресурсов, убедитесь, что она доступна на машине, на которой будет выполняться пакет, проверьте ее существование с помощью команды IF и выдайте ошибку, если она отсутствует.
CALL — это внутренняя команда (внутренне она тесно связана с GOTO).
Если расширения команд отключены, команда CALL не будет принимать метки пакетов.
«Моя мать никогда не видела иронии в том, чтобы называть меня сукиным сыном» ~ Джек Николсон
Связанные команды:
How To: Functions — Как упаковать блоки кода.
CMD — может использоваться для вызова последующего пакета и ВСЕГДА возврата, даже если возникают ошибки.
GOTO — переход к метке или GOTO :eof
START — запуск отдельного окна для запуска указанной программы или команды.
Эквивалентная команда bash (Linux): . (источник) — Запустить командный сценарий в текущей оболочке, встроенный — Запустить встроенную оболочку.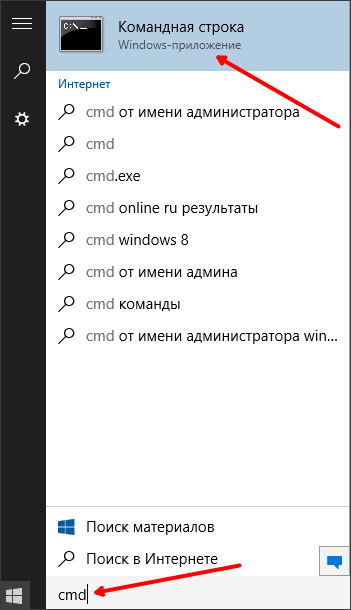
Copyright © 1999-2022 SS64.com
Некоторые права защищены
cmd — «Вызывать» или «Не вызывать» пакетный файл?
Хорошо, я вообще-то даже не задумывался о том, что если вы вызовете пакет (независимо от «типа», то есть «.bat» или «.cmd»), он не вернется, если вы не Не пользуйтесь звонком.
Я звонил сам, хотя и по другой причине, потому что я на самом деле очень удивлен, что больше никто не позвонил. Может быть, я пропустил это. ВОЗМОЖНО, Я ЕДИНСТВЕННЫЙ В МИРЕ, КТО ЗНАЕТ!! :О
Наверное, нет, но я оставлю это знание здесь, потому что оно очень полезно.
Если вы используете вызов, вы можете использовать операторы бинарной логики, чтобы решить, как действовать на основе результата ERRORLEVEL. На самом деле, я всегда был ошеломлен тем, как && и || существовал в DOS и НЕ МОЖЕТ использоваться таким образом. Вот почему.
Самый простой способ проверить это — создать return.cmd с помощью блокнота или из командной строки следующим образом:
c:\> введите con >return.cmd
Теперь вы заметите, что курсор переходит на следующую строку и зависает. Введите:
@выход /B %1
Затем нажмите ENTER , а затем CTRL — Z и этот файл будет создан. Хороший! Теперь вы можете попробовать два следующих примера:
call return.cmd 0 && echo Ура! Полный успех! (Или прикрыть...)
call return.cmd 123 || эхо Что-то случилось. Вы можете проверить ERRORLEVEL, если хотите получить как можно меньше дополнительной информации. 9!
) || @(
echo Пакетная обработка завершена, но возвращено значение типа "ложь".
call echo Возвращаемое конкретное значение: %ERRORLEVEL%
)
(Обратите внимание на «вызов» в разделе || перед вторым «эхом». Я полагаю, что именно так люди обходились без отложенного расширения в тот день. Если вы ДЕЙСТВИТЕЛЬНО включили отложенное расширение (через. setlocal EnableDelayedExpansion внутри пакета ИЛИ запустите командную строку с cmd /v:on , тогда вы можете просто выполнить !ERRORLEVEL!.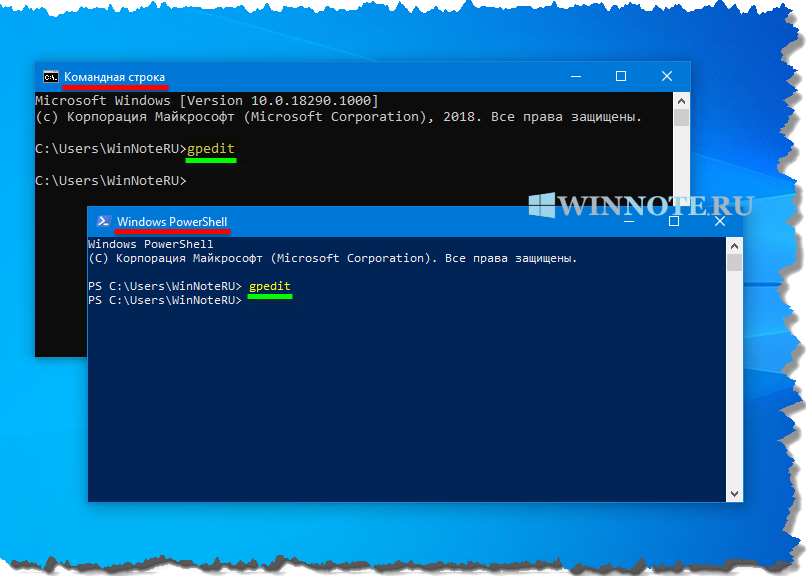 )
)
... Здесь я должен извиниться и сказать, что если у вас есть травма if ERRORLEVEL в прошлом, вам следует прекратить читать. Я понимаю. Поверьте мне. Я думал о том, чтобы заплатить кому-то из Fiverr, чтобы он удаленно напечатал это для меня, но для полноты картины я просто возьму один для команды и упомяну, что вы также можете сделать следующее, чтобы проверить уровень ошибок:
if ERRORLEVEL 123 @echo QUICK ! МАМА, ЗАКРЫВАЙТЕ ГЛАЗА СВОИМ ДЕТЯМ! ПАЛЬЦЫ РАЗЪЕДИНЯЮТСЯ! :'(
Если вы никогда не печатали это раньше, тогда ХОРОШО! Вы будете жить дольше без необходимости читать, почему именно вы не получаете ожидаемых результатов. Вам нужно слово «жестокий», а не «причудливый».
Важная часть, которую я действительно хочу донести, заключается в том, что если вы попробуете это и НЕ используете «вызов», он ВСЕГДА будет выполнять «истинную» ветвь. Попробуйте сами!
Если я что-то упустил или вы знаете лучший способ сделать это, дайте мне знать.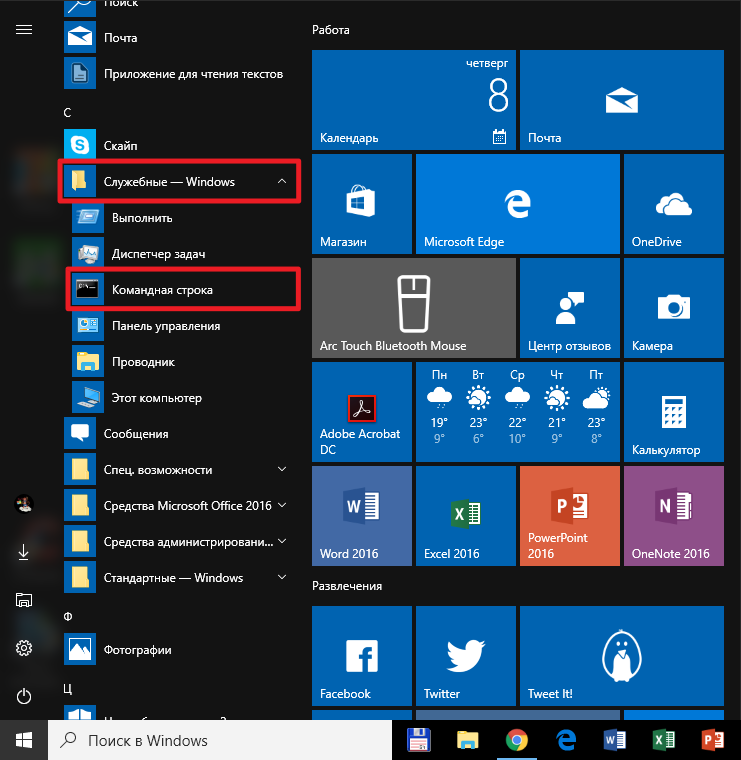

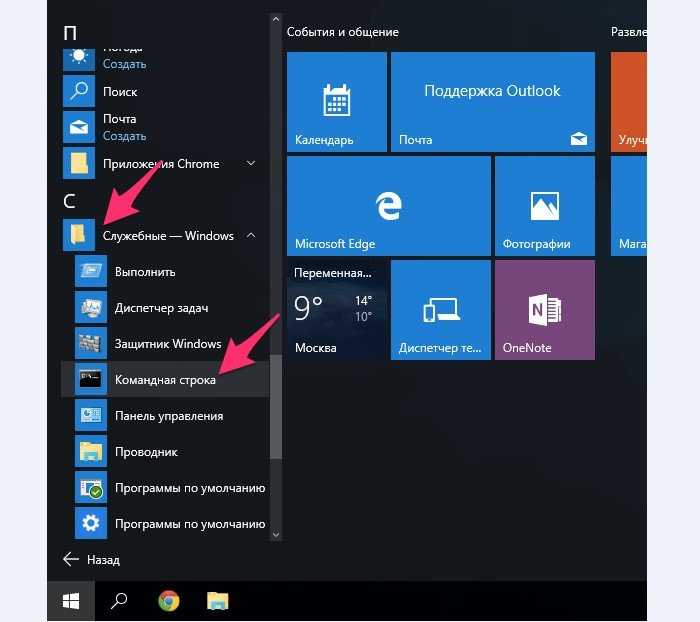 json
json Запустить ее с правами администратора при таком способе не получится.
Запустить ее с правами администратора при таком способе не получится.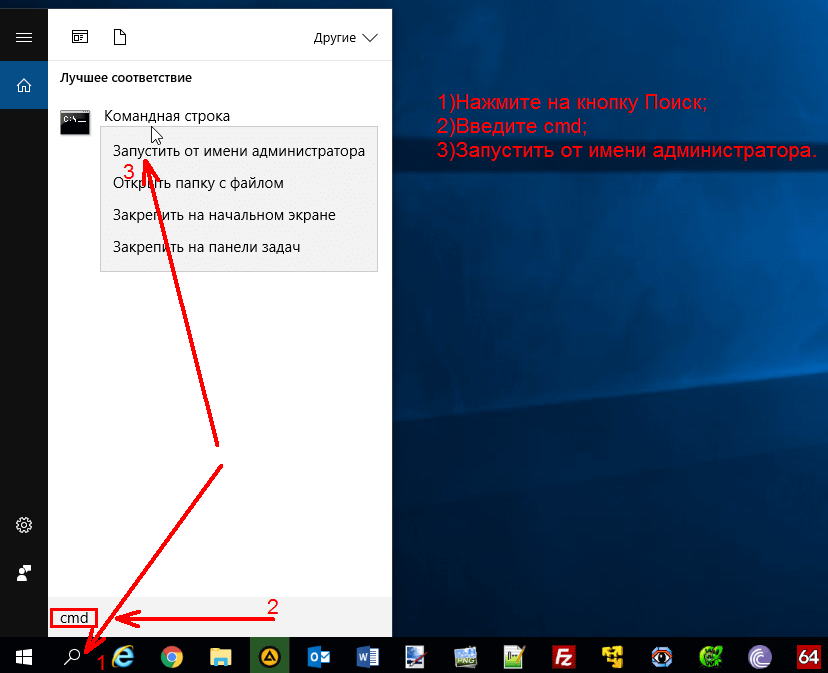 параметры Любые аргументы командной строки.
: метка Перейти к метке в текущем пакетном сценарии.
internal_cmd Запустите внутреннюю команду, сначала расширив все переменные в аргументе.
параметры Любые аргументы командной строки.
: метка Перейти к метке в текущем пакетном сценарии.
internal_cmd Запустите внутреннюю команду, сначала расширив все переменные в аргументе. 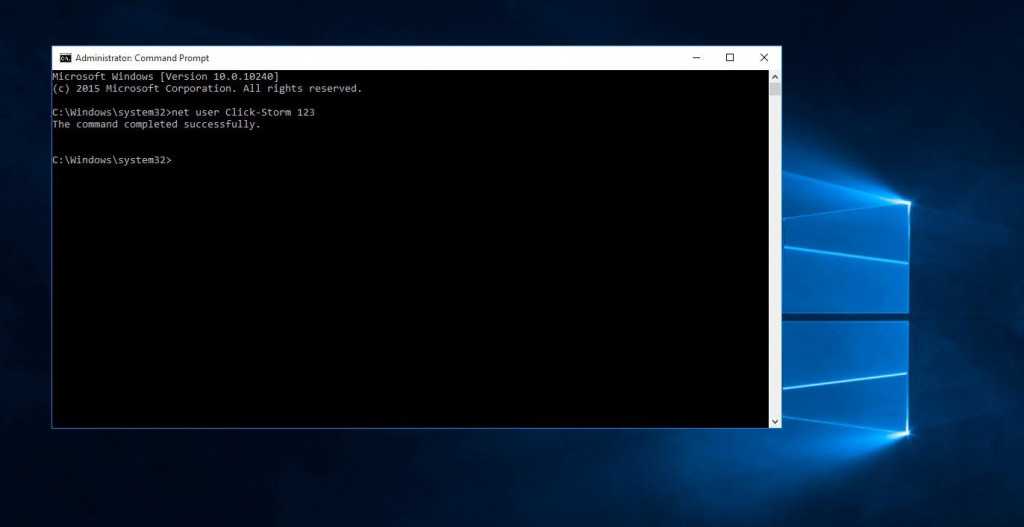 cmd————
cmd———— 

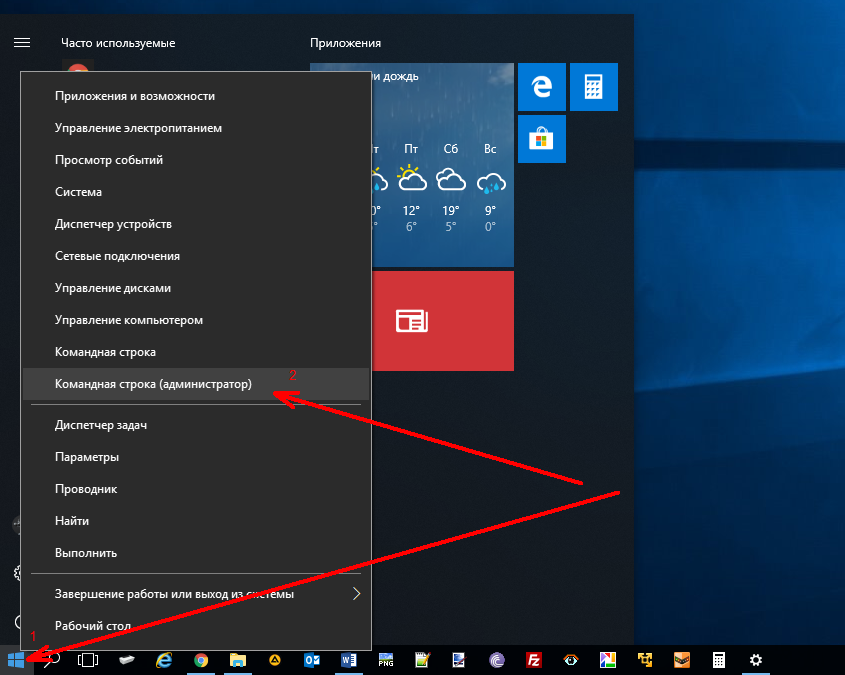
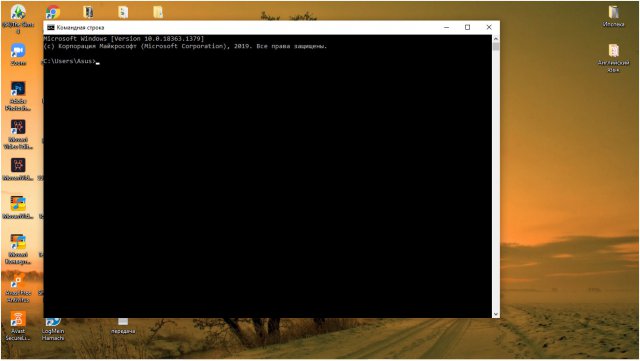

 cmd
cmd
