Android как сделать hard reset: Как сделать Hard Reset на ОС Android · 03 окт 2016 · Инструкции по настройке · Обзоры и статьи о технике · Магазин мобильной электроники НОУ-ХАУ
Содержание
Как сделать сброс Android и почему это может пригодиться
Часто, переходя на новую операционную систему или просто покупая новый телефон, пользователь не всегда может сориентироваться в том, как совершить то или иное действие. Сказанное относится к установке приложений, к оптимизации системы и к некоторым системным настройкам, включая сброс телефона до заводских настроек и другие виды сброса. Все это важно не только в случае с продажей устройства, но иногда также может помочь решить некоторые проблемы с работоспособностью гаджета, если с ним что-то не так. Вопреки расхожему мнению, сделать это можно несколькими способами, о которых я и расскажу в этой статье. Вдруг пригодится.
Сбросить Android — дело не хитрое.
Содержание
- 1 Зачем надо сбрасывать смартфон до заводских настроек
- 2 Сброс телефона через настройки
- 3 Как сбросить смартфон, если он не включается
- 4 Сброс смартфона через сервисные команды
Зачем надо сбрасывать смартфон до заводских настроек
Многим пользователям действительно кажется, что сброс телефона — это то, что надо сделать только перед продажей устройства новому пользователю, но все немного сложнее, и иногда приходится делать сброс куда чаще, чем перед покупкой нового смартфона и продажей старого.
Например, сброс смартфона может пригодиться в тот момент, когда ваш смартфон просто начал плохо работать и вам не нравится, что он стал тормозить. В этот момент будет нелишним просто сохранить все нужные данные, включая фотографии и видео, и произвести полный сброс. После этого настроить смартфон, как новый (а не восстановить из копии), и можно спокойно пользоваться всеми преимуществами чистой системы, в которой нет лишнего системного мусора и ошметков старых приложений.
Даже если вы удалили приложения, они все равно могут много чего после себя оставить.
В некоторых случаях сброс смартфона может помочь, если вы забыли пароль от него. Правда, это не избавит вас от необходимости войти с использованием своей учетной записи. В противном случае ничего работать не будет и вы так и останетесь с наполовину активированным устройством.
Ну, и конечно, сбрасывать телефон обязательно надо перед продажей смартфона. Зачем отдавать кому-то устройство с вашими личными данными? Так как же правильно сбросить телефон? Есть сразу три способа, рассматривать которые мы начнем с самого простого.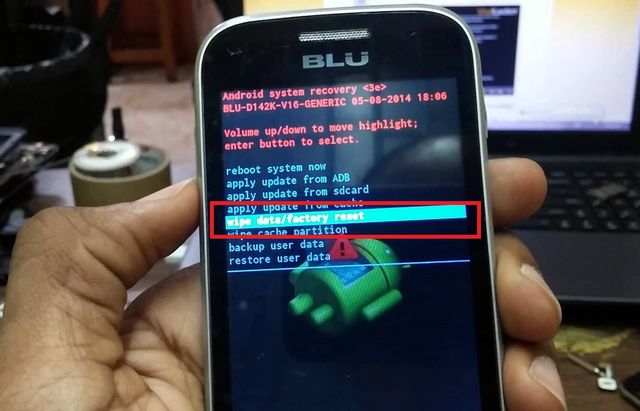
Как на Android заблокировать всю рекламу в ютубе
Сброс телефона через настройки
Если в телефоне не осталось ничего ценного и все данные сохранены на компьютер, внешний носитель или в облако, пора приступать. Для этого откройте ”Настройки” и найдите раздел ”Система” или ”Система и обновление”. Теперь ищем раздел ”Сброс” и выбираем тот тип сброса, который нам нужен. Можно сбросить только настройки сети, настройки телефона или полностью вернуть устройство к заводским значениям. Именно этот вариант является предпочтительным, если вы действительно хотите заставить смартфон работать лучше или сбросить его перед продажей.
Сбросить смартфон совсем не сложно.
Иногда раздел ”Сброс” проще найти через поиск, так как в некоторых оболочках его помещают в ”Безопасность” или в ”О телефоне”. Поэтому просто вводим слово ”сброс” в строку поиска по настройкам и попадаем в нужный раздел.
Когда вы выберете нужный вариант сброса, вам предложат несколько раз подтвердить, что вы понимаете, что делаете. В конце концов смартфон сбросится и перезагрузится сам. Когда он включится, вы получите устройство таким, каким оно было, когда вы его купили.
Какие смарт-часы купить в начале осени 2020, чтобы не пожалеть
Как сбросить смартфон, если он не включается
Иногда бывает и такое. Из-за какого-то системного сбоя или даже вируса вы не может включить телефон в обычном режиме, но делать с ним что-то надо. В этом случае попробуйте сбросить его через режим восстановления.
На большом количестве смартфонов режим восстановления включается удержанием при включении кнопок питания и изменения громкости (увеличения или уменьшения). Иногда бывают более сложные комбинации, вроде одну кнопку подержать, а вторую отпустить или нажать еще кнопку Home (если она есть). Лучше поискать способ именно для своего телефона, тем более по запросу ”режим восстановления для …” вы найдете ответ по первой ссылке в выдаче.
Сбросить смартфон через режим восстановления тоже можно, но лучше делать это только если с телефоном явные проблемы.
Когда режим восстановления запущен, просто листая меню кнопками увеличения и уменьшения громкости, выберите пункт ”Factory reset/Сброс до заводских настроек” и выберите его, нажав кнопку питания. Теперь вы готовы сделать полный сброс телефона.
Сброс смартфона через сервисные команды
Возможно, вы их уже не помните, так как сейчас они встречаются крайне редко, но они существуют — сервисные команды. Лично я в последний раз пользовался ими примерно года три назад, когда мне надо было в роуминге подключить какую-то услугу и сделать это было намного проще так, чем через личный кабинет.
Если у вас есть вопросы по работе Android, задавайте их в нашем Telegram-чате. Кто-нибудь точно поможет!
С помощью этих команд можно сбрасывать телефон, но преимущества этого метода сомнительны. Где-то в сервисе, когда мастер помнит их наизусть, это может и сработать, но в обычной жизни проще пользоваться меню телефона.
Где-то в сервисе, когда мастер помнит их наизусть, это может и сработать, но в обычной жизни проще пользоваться меню телефона.
Метод с кодами сильно зависит от телефона и для сброса вам надо сначала найти код. Лично я нашел несколько для Samsung, но так и не смог сбросить таким образом Galaxy S20 Ultra. Так что сомнительность этого способа буквально зашкаливает. Выбирайте между основным через настройки и аварийным через режим восстановления.
Как сделать сброс настроек на андроид-телефоне?
Как и любая другая операционная система, Android может работать не всегда так, как бы вам этого хотелось. Например, при запуске самого простого приложения смартфон начинает тормозить или подвисать. Нередко нечто похожее происходит даже при обычном входящем звонке. Многие владельцы смартфонов и планшетов на базе ОС Android расстраиваются, а некоторые даже предлагают приобрести новое устройство. Не спешите! С большинством проблем можно справиться с помощью сброса настроек. Такое функция присутствует в данной операционной системе.
На английском функция называется Hard Reset, что можно перевести как «жесткая перезагрузка». Фактически, происходит перезагрузка системы, при которой восстанавливаются начальные заводские установки. Кроме того, удаляется все информация, которая была добавлена пользователем, включая приложения, СМС-сообщения, контакты, видео- и аудиоролики и т.д. Поэтому перед жесткой перезагрузкой рекомендуется сохранить те данные, которые впоследствии вам понадобятся.
Удаление информации происходит только из памяти телефона. Те файлы, которые находятся на карте памяти, если таковая присутствует, удалены не будут. Однако, их можно удалить самостоятельно из меню с помощью программного сброса.
Итак, если вы решились сделать Hard Reset и сохранили все важные данные, которые вам понадобились (например, с помощью бекапа), то можем приступать к самой процедуре.
Я буду показывать пример на «голом» Android. Если вы используете смартфон или планшет с надстройками, возможно, что меню будет немного изменено, хотя сама процедура не изменится. Поехали.
Поехали.
Ищем на рабочем столе приложение «Настройки». Если оно отсутствует, найдите его в «Списке приложений». У меня «Настройки» находятся на главном экране.
Меню открылось. Теперь нужно найти раздел «Восстановление и сброс».
Заходим и выбираем раздел «Возврат к заводским настройкам» — «Сброс настроек». Здесь же вы можете настроить резервное копирование своих данных.
Перед вами откроется своеобразная памятка, где написано, что из внутренней памяти устройства будут удалены все данные, включая настройки, приложений и даже добавленный аккаунт Google (сам аккаунт, разумеется, удален не будет, просто в следующий раз вам придется заново ввести логин и пароль от него). Нажимаем на кнопку «Сбросить настройки телефона». Если вам также нужно очистить карту памяти, поставьте галку рядом с пунктом «Очистить память карты».
Система еще раз спрашивает, делать ли сброс? Если вы готовы, нажмите «Стереть все». Устройство будет перезагружено. Скорее всего, перезагрузка будет чуть дольше, чем обычно загружается ваш гаджет — это вполне нормально, не стоит паниковать.
Устройство будет перезагружено. Скорее всего, перезагрузка будет чуть дольше, чем обычно загружается ваш гаджет — это вполне нормально, не стоит паниковать.
Можно попробовать воспользоваться еще более простым методом. Все, что вам необходимо, это набрать номер *2767*3855# и послать вызов. После автоматически произойдет Hard Reset.
Тем не менее, я не рекомендую пользоваться этим способом по той простой причине, что, если верить отзывам, на разных устройствах данный набор цифр может выполнять разные функции. Так, на некоторых девайсах он якобы изменяет IMEI. Насколько это правда, я сказать затрудняюсь, а потому и вам советую быть как можно более осторожными.
Это так называемый аппаратный сброс. Пользоваться им стоит только в том случае, если ваше устройство не включается. Если же оно функционирует, пользуйтесь первым способом.
Итак, ваше устройство не включается, на всякий случай вынимаем карту-памяти из него, если она есть. Что бы зайти в Android system recovery (меню, с которым нам предстоит работать), нужно зажать в определенном порядке кнопки на корпусе устройства. Проблема заключается в том, что сочетание кнопок у различных производителей может меняться. Я решил показать вам пример на устройстве от компании Samsung — одного из лидеров российского рынка мобильных девайсов.
Что бы зайти в Android system recovery (меню, с которым нам предстоит работать), нужно зажать в определенном порядке кнопки на корпусе устройства. Проблема заключается в том, что сочетание кнопок у различных производителей может меняться. Я решил показать вам пример на устройстве от компании Samsung — одного из лидеров российского рынка мобильных девайсов.
Поскольку устройство уже выключено и не включается, сразу приступаем к активным действиям.
- Зажмите клавишу увеличения громкости, кнопку включения и кнопку Home.
- Держим их нажатыми до того момента, пока не появится зеленый робот или не начнется загружаться меню.
- С помощью клавиш изменения громкости выбираем wipe data/factory reset и подтверждаем его кнопкой включения/выключения устройства.
- В открывшемся меню выбираем пункт Yes — delete all user data, после чего начнет происходить сброс и удаление настроек и файлов.
- Затем нажмите выберите Reboot now и устройство будет перезагружено.
 Вы получите девайс с абсолютно чистой операционной системой.
Вы получите девайс с абсолютно чистой операционной системой.
После того, как пользователь сделает Hard Reset, он наверняка захочет воспользоваться бекапом, что бы вернуть все свои настройки, файлы и приложения. Стоит ли это делать? Вопрос спорный.
Проблема вот в чем: если ваше устройство неправильно работало, например, зависало или подтормаживало при работе, то вполне возможно, что причиной было некое приложение или определенные настройки. Если вы восстановите бекап, то высока вероятность того, что ваш девайс будет работать точно так же, как и до полного сброса настроек. Поэтому восстанавливать бекап есть смысл только в том случае, если вы уверены, что проблема точно не в прежних настройках или приложениях.
Контакты можно перенести вручную, как и необходимые документы, а приложения можно скачать из Google Play. На мой взгляд, это наиболее оптимальное решение.
Что касается кастомных прошивок, то они восстанавливаются точно таким же образом, велосипед изобретать не нужно.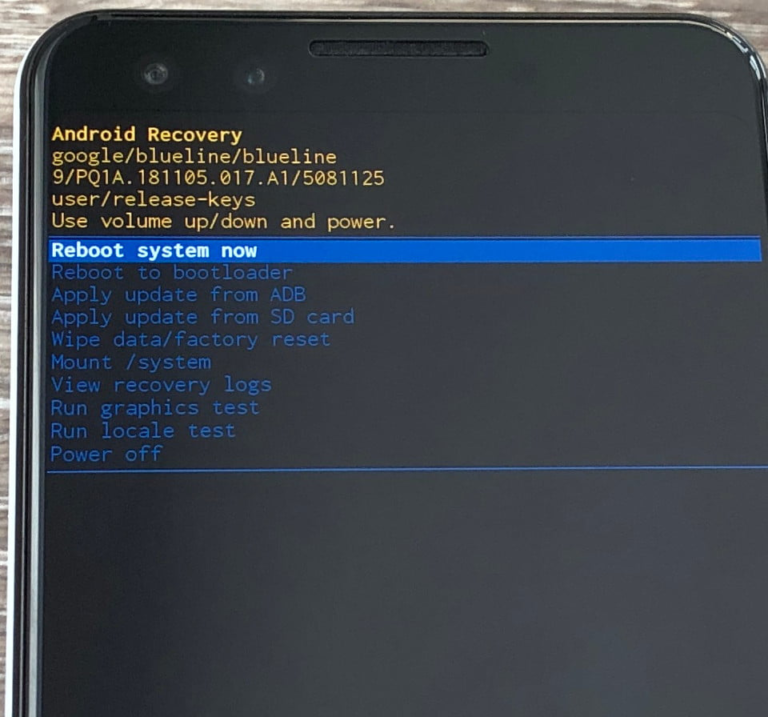 Главное, запомните, что если вам нужно будет сдать телефон по гарантии, сначала надо будет привести его в чувство, если он не включается (используйте третий способ), а затем перепрошиться на заводскую прошивку. И удалить рут-права, если они были установлены.
Главное, запомните, что если вам нужно будет сдать телефон по гарантии, сначала надо будет привести его в чувство, если он не включается (используйте третий способ), а затем перепрошиться на заводскую прошивку. И удалить рут-права, если они были установлены.
[Новинка] Как выполнить полную перезагрузку телефона Android с помощью программного обеспечения для ПК
home_iconСоздано с помощью Sketch.
Home > Разблокировать Android > Как сделать полную перезагрузку телефона Android с помощью программного обеспечения для ПК
Линус Смит
22 апреля 2019 г. (обновлено: 19 октября 2022 г.)
5 минут чтения
0 Количество
Что делать с телефоном Android, если у него полная память, зависания или сбои? Наиболее удобным решением было бы выполнить полную перезагрузку телефона, чтобы вернуть его к исходной системе и настройкам. Ваш старый телефон Android снова запустится как новый телефон.
Ваш старый телефон Android снова запустится как новый телефон.
Хотя вы можете выполнить полный сброс, используя только ваше устройство, могут быть случаи, когда вам потребуется помощь программного обеспечения для его выполнения, например, ваш телефон заблокирован. Прежде чем сделать это, обязательно сделайте резервную копию всего своего контента, чтобы не потерять его все. В этой статье рекомендуется 4 проверенных программного обеспечения для ПК и онлайн-сервисов с подробными инструкциями по полной перезагрузке телефона Android с помощью программного обеспечения для ПК.
- Часть 1. Как выполнить полную перезагрузку телефонов Android с помощью программного обеспечения для ПК
- 1. Как выполнить полную перезагрузку телефона Android с помощью iMyFone LockWiper (Android)?
- 2. Как выполнить полную перезагрузку телефона Android с помощью ADB
- Часть 2: Как выполнить полную перезагрузку телефонов Android с помощью онлайн-сервисов с ПК
- 1.
 Аппаратный сброс телефона Android с помощью диспетчера устройств Android
Аппаратный сброс телефона Android с помощью диспетчера устройств Android - 2. Аппаратный сброс телефона Android с помощью Samsung Find My Mobile
- 1.
- Часть 3. Что нужно знать о аппаратном сбросе на телефоне Android
Часть 1. Как выполнить полную перезагрузку телефонов Android с помощью программного обеспечения для ПК
1Как сделать полную перезагрузку телефона Android с помощью iMyFone LockWiper (Android)?
iMyFone LockWiper Android Lock Screen Removal Tool — это одна из программ для ПК, которая может выполнить аппаратный сброс на вашем телефоне Android. Это программа, которая быстро и удобно снимает экран блокировки любых Android-устройств, не зная паролей. Независимо от того, заблокирован ли вы с помощью любого экрана блокировки, включая PIN-код, графический ключ, блокировку паролем, отпечаток пальца и идентификатор лица, LockWiper (Android) может быть вашим лучшим выбором.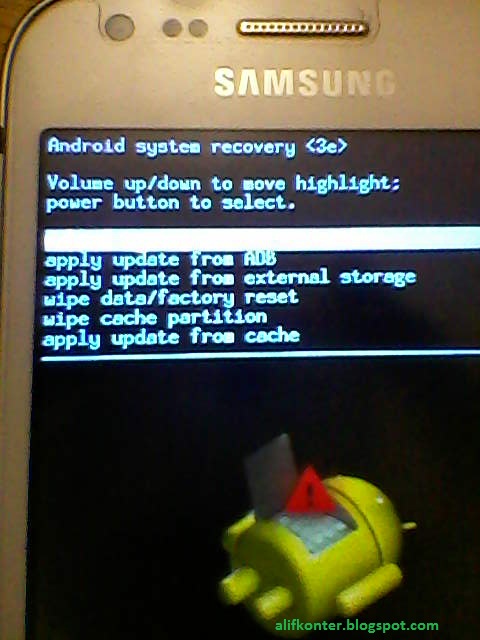
Ниже приведены другие полезные функции iMyFone LockWiper (Android), которые обязательно помогут вам решить вашу проблему.
1 000 000 загрузок
Основные характеристики iMyFone LockWiper (Android)
Легко и быстро выполните полную перезагрузку телефона Android с ПК менее чем за 5 минут.
Работает практически со всеми телефонами и планшетами Android, включая Motorola, Samsung, LG, Xiaomi, Huawei и другие.
Аппаратный сброс Android-телефона с забытыми паролями, разбитыми экранами, многократным вводом неверного кода и другими ситуациями.
Включить обход блокировки экрана и аппаратный сброс для устройств с системой Android 5.0 и более поздних версий.
Загрузить сейчас
шагов выполнения аппаратного сброса на телефоне Android с помощью iMyFone LockWiper (Android)
Выполнение аппаратного сброса на телефоне Android с помощью iMyFone LockWiper (Android) не требует технических навыков. Вот как можно выполнить полную перезагрузку телефона Android с помощью простого и быстрого инструмента.
Вот как можно выполнить полную перезагрузку телефона Android с помощью простого и быстрого инструмента.
Видеоруководство
Учебное пособие по изображению
Шаг 1. Бесплатно скачайте и запустите программу на своем компьютере. Выберите « Remove Screen Lock » для всех устройств Android и нажмите « Start », чтобы начать.
Шаг 2. Подключите телефон Android к компьютеру с помощью USB-кабеля. iMyFone LockWiper (Android) автоматически определит физическую информацию о вашем устройстве, включая марку, модель и версию системы Android. Проверьте информацию об устройстве, отображаемую на экране, а затем нажмите » Start Unlock «, чтобы продолжить процесс сброса gard. В противном случае используйте раскрывающееся меню, чтобы настроить информацию, чтобы найти совпадение.
Шаг 3. Программное обеспечение загрузит пакет данных для разблокировки, чтобы снять блокировку экрана вашего телефона и в то же время выполнить полную перезагрузку.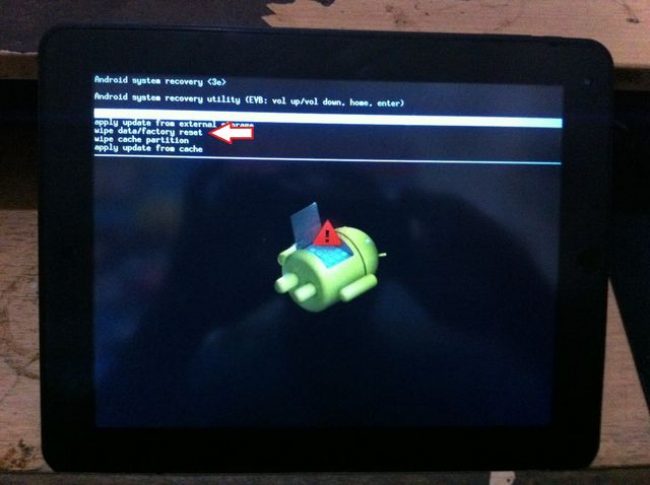
Шаг 4. Следуйте простым и быстрым советам на экране компьютера, чтобы полностью снять блокировку экрана телефона. Ваш телефон Android возвращается к заводским настройкам после успешного снятия блокировки.
Загрузить сейчас
2Как сделать полную перезагрузку телефона Android с помощью ADB
Android Debug Bridge (ADB) — это еще одна программа для ПК, которая позволяет выполнить полную перезагрузку вашего устройства Android, особенно если оно потеряно, отсутствует или вы не можете получить доступ к блокировке экрана. Techopedia определяет ADB следующим образом:
.
«Android Debug Bridge (ADB) — это клиент-серверная программа, используемая при разработке приложений для Android. Android Debug-Bridge является частью Android SDK и состоит из трех компонентов: клиента, демона и сервера. , Он используется для управления либо экземпляром эмулятора, либо реальным устройством Android». 0123
0123
Ниже приведены шаги для полной перезагрузки телефона Android с помощью программного обеспечения ADB для ПК:
Шаг 1. Включите отладку по USB на мобильном телефоне. Этот параметр находится в Настройки > Приложения > Разработка .
Шаг 2. Установите на свой компьютер инструменты Android SDK с помощью окна менеджера SDK.
Шаг 3. Убедитесь, что драйвер вашего устройства установлен. В качестве альтернативы вы также можете использовать общие драйверы Android.
Шаг 4. С помощью USB-кабеля подключите телефон Android к компьютеру. Включите телефон и посмотрите, распознает ли Windows телефон в диспетчере устройств Windows.
Шаг 5. Запустите командную строку Windows и перейдите в папку ADB, введя C:\Users\Ваше имя пользователя\AppData\Local\Android\android-sdk\platform-tools
Шаг 6. Введите « adb reboot recovery «. На этом этапе ваше устройство перезагрузится и должно появиться экран Android System Recovery .
Введите « adb reboot recovery «. На этом этапе ваше устройство перезагрузится и должно появиться экран Android System Recovery .
Шаг 7. Вы можете удалить свое устройство с компьютера, затем выберите Wipe Data / Factory Reset в меню Android Recovery.
ПРИМЕЧАНИЕ:
Вы можете использовать этот подход только в том случае, если вы ранее включили отладку по USB на своем телефоне Android. Если вы не включили его заранее или не можете получить доступ к своему устройству, этот метод не будет работать.
Часть 2. Как выполнить полную перезагрузку телефона Android с помощью онлайн-сервиса с ПК
1. Аппаратный сброс телефона Android с помощью диспетчера устройств Android
.
Диспетчер устройств Android — еще один эффективный способ полной перезагрузки телефона Android. Это и приложение, и веб-программа, предназначенная для поиска, блокировки пропавшего или потерянного телефона и удаленного стирания сохраненных данных и настроек. Чтобы выполнить полную перезагрузку телефона Android с помощью диспетчера устройств Android, выполните следующие действия.
Чтобы выполнить полную перезагрузку телефона Android с помощью диспетчера устройств Android, выполните следующие действия.
Шаг 1. Используя компьютер, перейдите на веб-сайт Android Device Manager и войдите в систему, используя свою учетную запись Google.
Шаг 2. Выберите устройство, для которого требуется полный сброс.
Шаг 3. Выбранный телефон получит уведомление. Между тем, на ADM вы сможете увидеть местоположение устройства, если служба определения местоположения включена.
Шаг 4. Нажмите « Стереть «.
Шаг 5. Нажмите « Erase », чтобы безвозвратно удалить пользовательские данные и настройки вашего телефона Android.
ПРИМЕЧАНИЕ:
Вы можете использовать этот подход для полной перезагрузки телефона Android, только если на вашем телефоне включен диспетчер устройств Android и он подключен к Интернету.
2. Аппаратный сброс телефона Android с Samsung Find My Mobile
Samsung Find My Mobile также работает как приложение или онлайн-сервис. Программа Samsung Find My Mobile, специально разработанная для поиска утерянного или пропавшего телефона или планшета Samsung, также может помочь вам выполнить полную перезагрузку устройства Samsung. Для этого:
Шаг 1. Перейдите на страницу Samsung Find My Mobile https://findmymobile.samsung.com/ со своего ПК. Войдите в свою учетную запись Samsung.
Шаг 2. Выберите телефон Android, для которого требуется полный сброс. Когда вы увидите доступные варианты, выберите и нажмите « Стереть данные ».
Шаг 3. Выберите « Сброс заводских данных », а затем нажмите « УДАЛИТЬ ».
Шаг 4. Для подтверждения этого действия вам будет предложено ввести пароль учетной записи Samsung.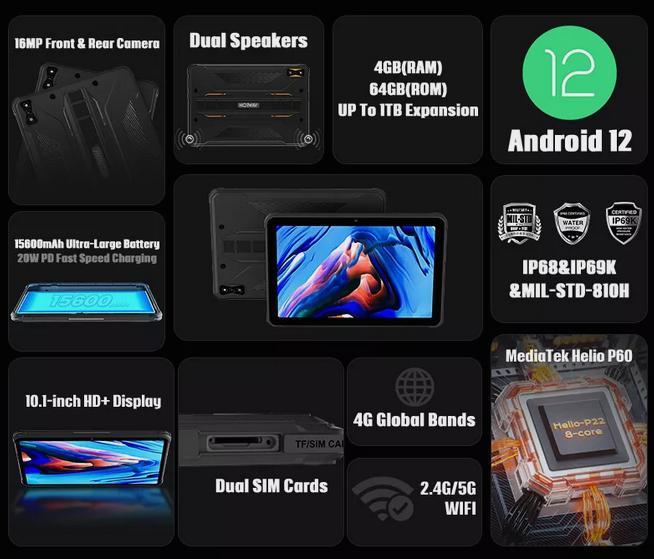
Шаг 5. Нажмите « OK «, чтобы завершить процесс.
ПРИМЕЧАНИЕ:
Если ваше устройство Samsung подключено к сети, сброс настроек произойдет мгновенно. Если он не в сети, очистка произойдет, как только устройство снова подключится к сети. Помните, что вам необходимо войти в свою учетную запись Samsung, чтобы иметь возможность использовать эту программу.
Часть 3. Что нужно знать о аппаратном сбросе на телефоне Android?
Существует несколько ситуаций, когда вам может потребоваться выполнить аппаратный сброс на вашем телефоне Android, например, если память заполнена, вы забыли блокировку экрана или ваше устройство зависает или работает со сбоями. Аппаратный сброс — это один из двух типов сброса настроек телефона. В отличие от мягкого сброса, который просто перезагружает ваш телефон Android, полный сброс удаляет все его данные, контент, настройки и приложения, ранее хранившиеся на телефоне. Аппаратный сброс, также известный как сброс к заводским настройкам, вернет ваше устройство в состояние, в котором оно было изготовлено на заводе.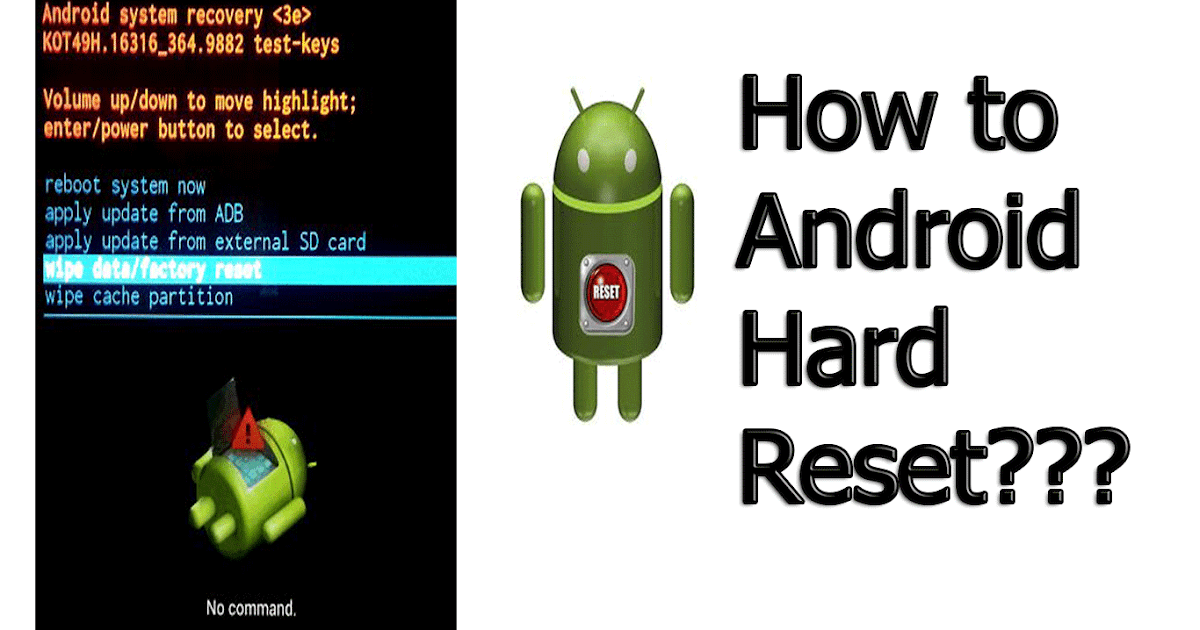 Прежде чем сделать это, убедитесь, что вы готовы удалить все свои пользовательские данные или создать их резервную копию.
Прежде чем сделать это, убедитесь, что вы готовы удалить все свои пользовательские данные или создать их резервную копию.
Заключение
По любой причине, по которой вы не можете выполнить сброс настроек к заводским настройкам на самом устройстве Android, то, что обсуждалось выше, дает вам 4 отличных варианта жесткого сброса телефона Android с помощью программного обеспечения для ПК и онлайн-сервиса. Самый простой, быстрый и удобный способ сделать это — использовать программу iMyFone LockWiper (Android), которая поможет вам за 5 минут. Загрузите бесплатную пробную версию программы, чтобы ощутить разницу.
Загрузить сейчас
(Нажмите, чтобы оценить этот пост)
Общий рейтинг 5 (256 участников)
Оценен успешно!
Вы уже оценили эту статью, пожалуйста, не повторяйте оценку!
Как восстановить заводские настройки телефона Android: все возможные способы!
Автор
Гаурав Шукла
Хотите восстановить заводские настройки телефона Android? Мы перечислили три способа восстановить заводские настройки телефонов Android, в том числе из настроек и восстановления.
Существует ряд причин, по которым вам может понадобиться восстановить заводские настройки телефона Android. Может быть, вы планируете продать его или, может быть, вы просто хотите начать все сначала. Сброс к заводским настройкам может удалить все и сделать ваш телефон новым устройством, по крайней мере, с точки зрения программного обеспечения. Сброс к заводским настройкам или полная очистка довольно просты, и в этом руководстве мы объясним, как это сделать.
Прежде чем мы приступим к очистке вашего телефона Android, убедитесь, что вы сделали резервную копию всего, что вам нужно. У нас есть отличное руководство о том, как сделать резервную копию телефона Android, чтобы помочь с этим.
Теперь, когда у вас есть резервные копии всего важного, мы можем приступить к очистке вашего телефона.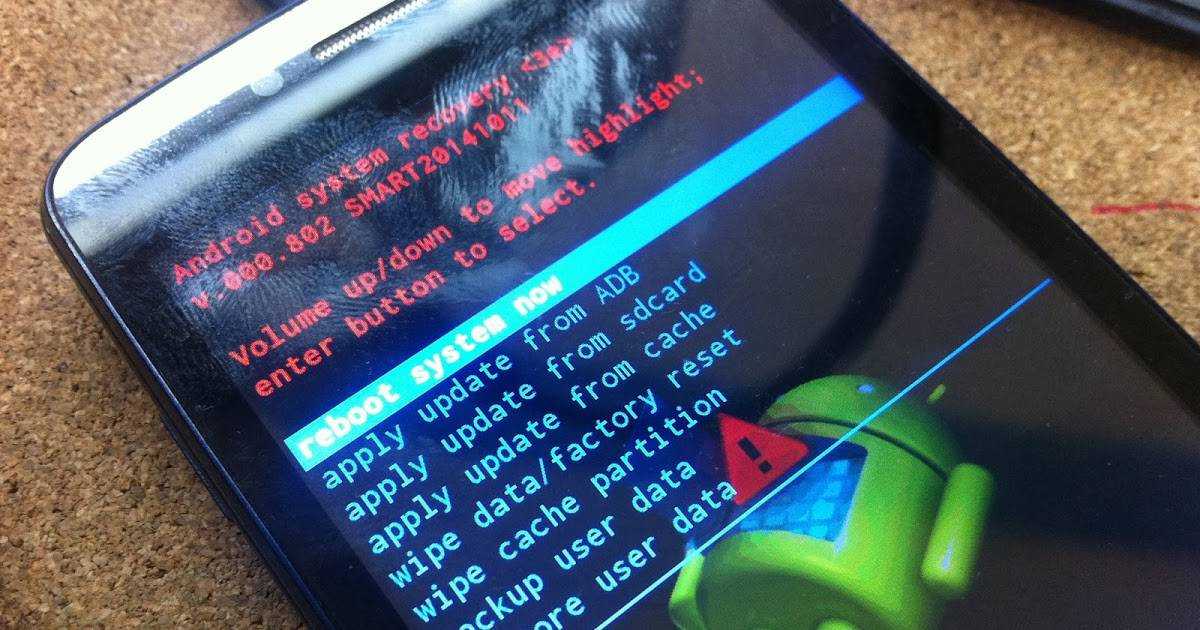 Существует три способа сброса телефона к заводским настройкам. Начнем с того, который вы, скорее всего, будете использовать.
Существует три способа сброса телефона к заводским настройкам. Начнем с того, который вы, скорее всего, будете использовать.
Как восстановить заводские настройки телефона из настроек устройства
4 изображения
В каждом Android-смартфоне есть способ стереть все данные. Эта опция обычно присутствует в приложении «Настройки»; однако в зависимости от производителя устройства расположение параметра сброса настроек может отличаться.
- Откройте приложение «Настройки» на своем телефоне и перейдите к Система .
- В разделе System вы найдете параметры сброса в Advanced . Телефоны Samsung имеют параметры резервного копирования и сброса в основных настройках.
- Найдя Параметры сброса , нажмите на него.
- Теперь вы увидите опцию Стереть все данные (сброс настроек). После того, как вы нажмете на нее, ваш телефон запросит подтверждение и сообщит вам, что все во внутренней памяти вашего телефона будет удалено, включая учетные записи Google, загруженные приложения, настройки, музыку, фотографии и другие пользовательские данные.

- Нажмите Удалить все данные , чтобы продолжить.
- Процесс восстановления заводских настроек может занять некоторое время, в зависимости от объема данных на вашем телефоне.
Как восстановить заводские настройки телефона в режиме восстановления
Если по какой-то причине вы не можете попасть в настройки телефона, и вам нужен альтернативный способ сброса настроек, вы можете сделать это через режим восстановления. Независимо от того, есть ли у вас стандартное восстановление или пользовательское восстановление, оба имеют параметры сброса к заводским настройкам.
Чтобы войти в режим восстановления, вам понадобится комбинация кнопок, и у нас есть подробное руководство, в котором перечислены комбинации для всех основных производителей смартфонов. В руководстве также рассказывается о других способах входа в режим восстановления, в том числе с помощью ADB.
Прежде чем мы приступим к очистке телефона, вам нужно знать о защите от сброса к заводским настройкам (FRP). По сути, это функция безопасности, которая не позволяет другим использовать ваш телефон без вашего разрешения. С FRP вор не может просто стереть ваш телефон и начать им пользоваться. Если FRP работает, телефон запросит те же данные учетной записи Google, которые были зарегистрированы в телефоне до очистки.
По сути, это функция безопасности, которая не позволяет другим использовать ваш телефон без вашего разрешения. С FRP вор не может просто стереть ваш телефон и начать им пользоваться. Если FRP работает, телефон запросит те же данные учетной записи Google, которые были зарегистрированы в телефоне до очистки.
Поэтому, если вы не хотите, чтобы FRP создавал проблемы после сброса настроек, убедитесь, что вы удалили учетную запись Google со своего телефона, прежде чем использовать режим восстановления для ее очистки.
- Когда вы войдете в режим восстановления, вы увидите опцию очистки данных/сброса к заводским настройкам .
- Перейдите к нему с помощью клавиш громкости и нажмите кнопку питания, чтобы выбрать его. Если телефон запрашивает подтверждение, выберите да .
- После завершения сброса настроек вы вернетесь в режим восстановления.
- Выберите опцию Reboot System Now , и ваш телефон загрузится в обычном режиме.

Вы должны попытаться настроить свой телефон с фиктивными настройками, просто чтобы убедиться, что FRP больше не активен на вашем телефоне. Если FRP активен, вам будет предложено снова ввести ранее введенные данные учетной записи Google. Так что проверьте, прежде чем отдать свой телефон в другое место!
Как восстановить заводские настройки с помощью функции «Найти мое устройство»
Если вы потеряли свой Android-телефон или его украли, существует способ стереть его данные. Вы можете использовать функцию Google «Найти мое устройство», чтобы стереть его. Удаление устройства из службы «Найти устройство» возможно только в том случае, если ваш телефон удовлетворяет следующим условиям:
- Он включен.
- Выполнен вход в учетную запись Google.
- Подключено к мобильной сети или Wi-Fi.
- Видно в Google Play.
- Включено «Местоположение».
- Функция «Найти мое устройство» включена.
Кроме того, если вы используете телефон с двухфакторной аутентификацией, у вас также должен быть резервный телефон или резервный код на случай, если вас попросят войти в систему до сброса настроек.

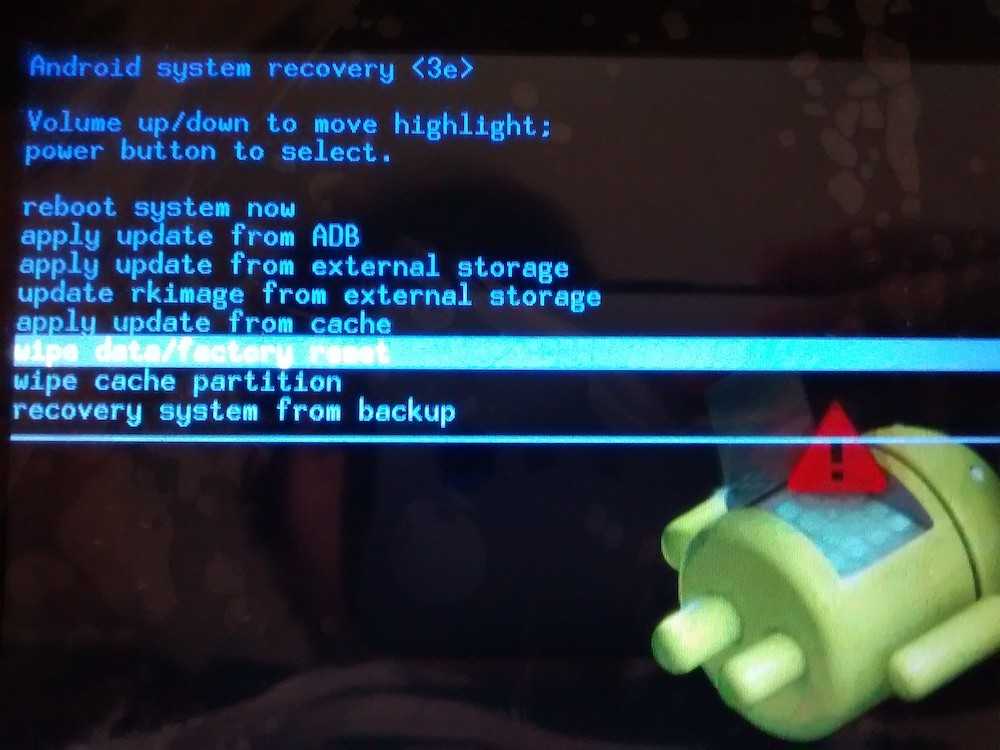 Вы получите девайс с абсолютно чистой операционной системой.
Вы получите девайс с абсолютно чистой операционной системой. Аппаратный сброс телефона Android с помощью диспетчера устройств Android
Аппаратный сброс телефона Android с помощью диспетчера устройств Android

