Ami bios uefi bios настройка: Как настроить BIOS (UEFI) для загрузки с флешки или диска (CD/DVD, USB, SD)
Содержание
Тонкая настройка UEFI | ichip.ru
Перед запуском операционной системы за начальную загрузку компьютера отвечает набор микропрограмм под названием BIOS или современный UEFI. В этот момент с компьютером можно сделать немногое, разве что изменить настройки. Поэтому, как правило, этим никто и не занимается.
Позднее, если система работает не так, как ожидается, или нужно оптимальным образом произвести установку новой операционной системы, настройки BIOS или UEFI обойти не удастся. При этом к важнейшим пунктам относятся настройки процессора, оперативной памяти, а также процессов загрузки.
UEFI построен совершенно иначе, чем его предшественник BIOS
Больше всего различия заметны во внешнем виде: BIOS представляет из себя непонятный многим пользователям текстовый интерфейс, управляемый с клавиатуры, в то время как UEFI обзавелся удобной графической оболочкой и позволяет совершать настройки с помощью мыши. Помимо функции эмуляции BIOS, в UEFI встроен режим совместимости с BIOS и функция «Secure Boot».
Последняя защищает компьютер от вредоносных программ, которые могут загружаться вместе с ОС. К тому же более современное микропрограммное обеспечение ПК дает лучшую аппаратную поддержку. Например, только с UEFI можно создавать разделы жесткого диска с объемом более 2 Тбайт.
Не в последнюю очередь UEFI предлагает возможность удаленного включения и выключения компьютера, управления настройками UEFI и запуском операционной системы.
BIOS и UEFI настраиваются по-разному в зависимости от системы. Многие компьютеры после включения показывают уведомление о том, что нужно нажать F2, F8 или Del. Некоторые ноутбуки имеют для этого и специальные аппаратные клавиши. Между тем большинство производителей материнских плат и компьютеров делают ставку на микропрограммное обеспечение производителя American Megatrends (AMI), так что, несмотря на внешние отличия и несколько иные обозначения, управление зачастую похоже.
Базовые настройки
1. Определяем частоту процессора и оперативной памяти
Чтобы определить, работают ли процессор и оперативная память с оптимальной скоростью, установите программы CPU-Z и Prime95. В Prime95 нажмите на «Options | Torture Test», чтобы полностью загрузить процессор. Затем посмотрите, какую частоту отображает CPU-Z при нажатии на «CPU | Clocks | Core Speed» и соответствует ли она номинальной скорости, указанной в технических характеристиках процессора.
В Prime95 нажмите на «Options | Torture Test», чтобы полностью загрузить процессор. Затем посмотрите, какую частоту отображает CPU-Z при нажатии на «CPU | Clocks | Core Speed» и соответствует ли она номинальной скорости, указанной в технических характеристиках процессора.
Актуальную тактовую частоту оперативной памяти вы можете найти в CPU-Z на вкладке «Memory» в разделе «DRAM Frequency». На вкладке «SPD» вы увидите номинальные рабочие характеристики модулей памяти.
Если актуальные показатели тактовой частоты процессора и оперативной памяти представляются слишком низкими, на следующем этапе вам следует проверить, можете ли вы это исправить в BIOS/UEFI.
2. Настраиваем тактовую частоту
Перезагрузите компьютер и вызовите меню BIOS/UEFI. Найдите настройки тактовой частоты. При использовании, например, материнских плат компании Asus соответствующее подменю называется «Extreme Tweaker».
Чаще всего стабильной работы вы добиваетесь в том случае, если по возможности все величины здесь стоят на «Auto».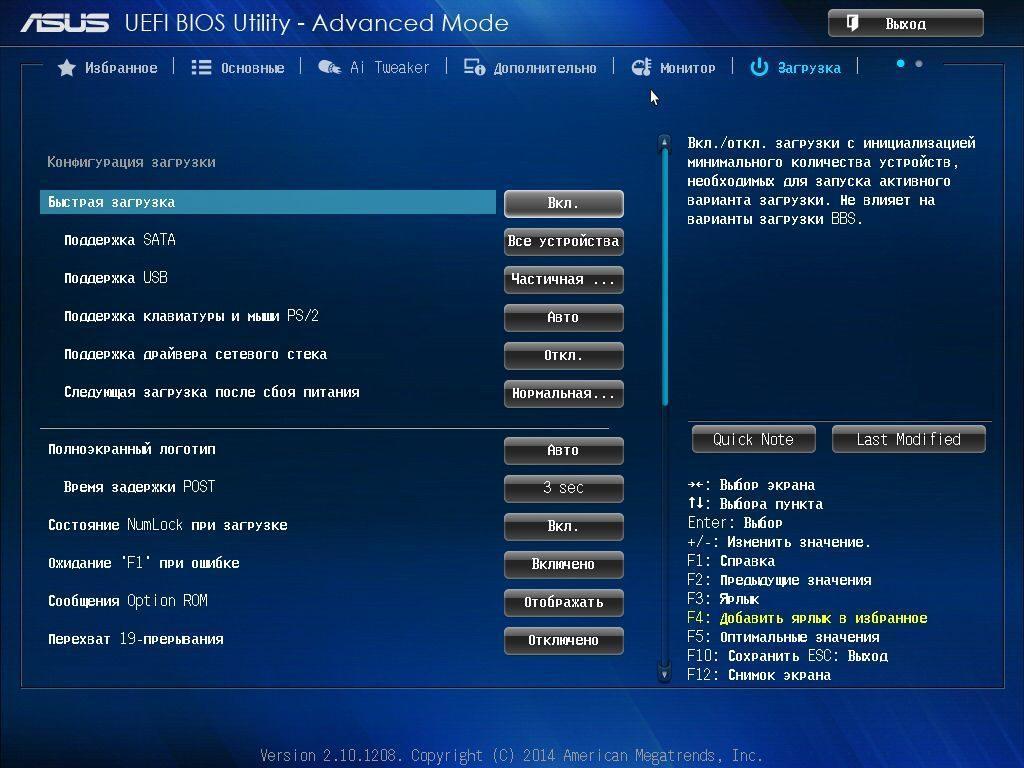 В этом случае оперативная память и процессор работают со стандартными показателями, поддерживаемыми ими и материнской платой.
В этом случае оперативная память и процессор работают со стандартными показателями, поддерживаемыми ими и материнской платой.
3. Настраиваем компоненты системы
Через меню BIOS/UEFI можно настроить прочие компоненты системы. Среди них и контроллер дисковода, который у компьютеров с BIOS чаще всего не слишком удачно настроен по умолчанию: так, вместо «IDE» здесь следует выбрать режим работы «AHCI».
Для этого необходимо пройти по пути «Main Menu | Configuration Memory» в BIOS или «Advanced | Configuration SATA» в UEFI. Ненужные компоненты вроде подключения Firewire, COM или LPT вы можете деактивировать.
4. Особенность UEFI: Secure Boot
У компьютеров, продаваемых с установленной по умолчанию операционной системой Windows 8, одна настройка UEFI чаще всего не только препятствует установке другой операционной системы (например, Windows 7 или Linux), но и загрузке с Live DVD.
Для устранения этой преграды измените в меню UEFI «Boot | CSM» опцию «Launch CSM» на «Enabled».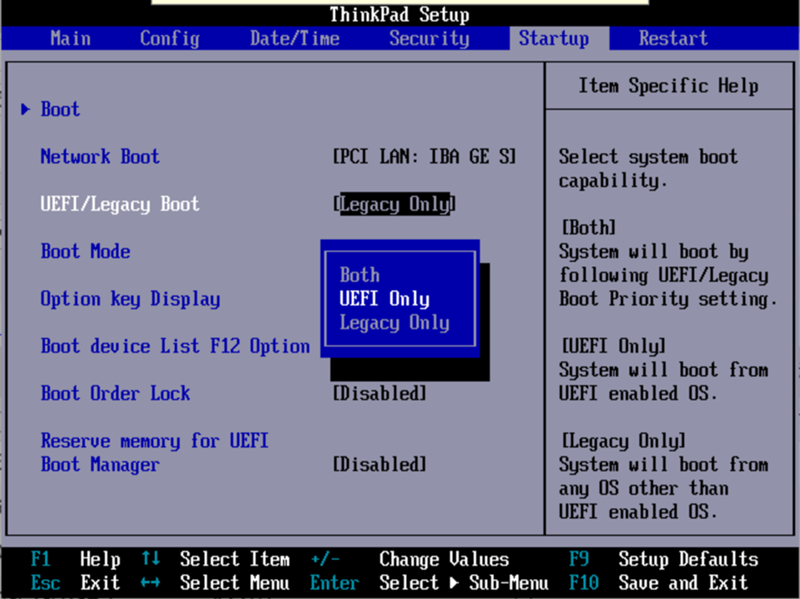 «Compatibility Support Module» (модуль поддержки совместимости) заботится о том, чтобы после установки новой операционной системы UEFI действовал так же, как и BIOS. Но функция безопасности «Secure Boot», препятствующая атакам руткитов, работать уже не будет.
«Compatibility Support Module» (модуль поддержки совместимости) заботится о том, чтобы после установки новой операционной системы UEFI действовал так же, как и BIOS. Но функция безопасности «Secure Boot», препятствующая атакам руткитов, работать уже не будет.
Больше мощности
Настройки BIOS/UEFI являются исходным пунктом для извлечения большей производительности из аппаратной части вашего ПК посредством разгона.
1. Разгоняем процессор
Если вашему компьютеру чуть-чуть не хватает производительности, чтобы, например, заработала новая игра, в большинстве случаев вы без проблем можете повысить тактовую частоту процессора на несколько процентов.
Для этого при использовании материнских плат ASUS на странице BIOS/UEFI «Extreme Tweaker» вызовите пункт «Al Overclock Tuner», который автоматически повышает тактовые частоты памяти и системы, а также множитель процессора до значений, которые выходят за пределы спецификации.
К примеру, на нашем тестовом компьютере с AMD Phenom II X6 1090T мы добились повышения результатов в простом эталонном тесте NovaBench приблизительно на 4%.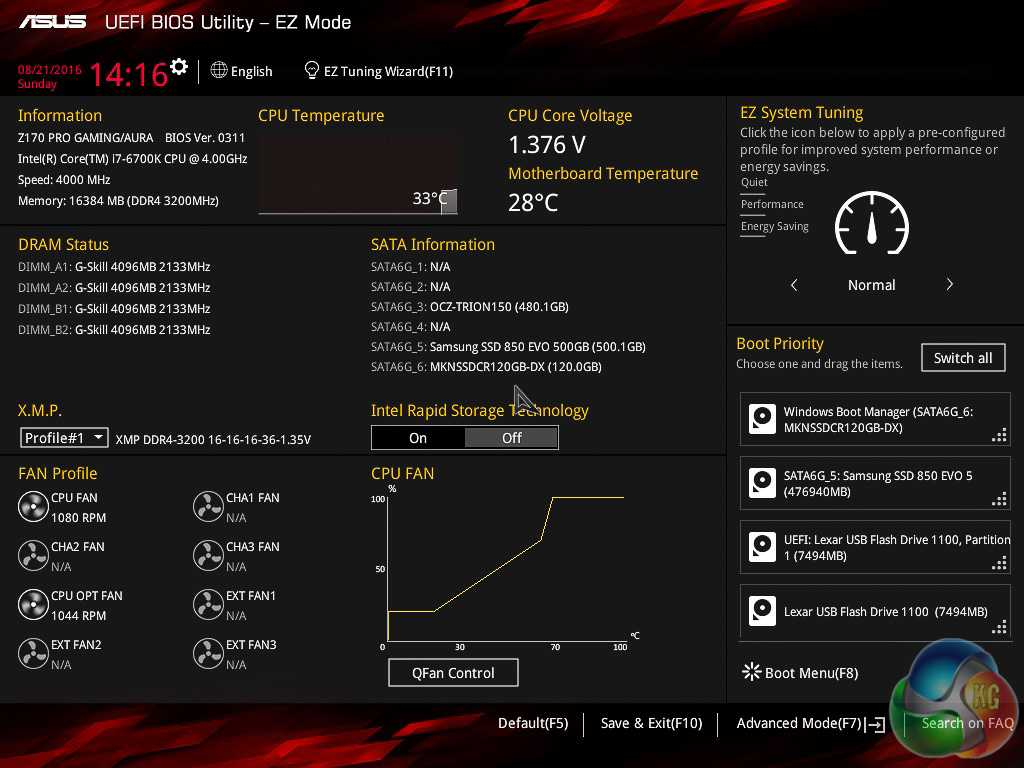
2. Ускоряем оперативную память
Многие новые модули оперативной памяти в так называемых профилях XMP и AMP несут с собой детализированные данные о том, до какой степени их можно разгонять. Если посредством XMP (Intel) или AMP (AMD) в меню UEFI активировать разгон, материнская плата автоматически приводит в действие память настолько быстро, насколько это возможно.
3. Сохраняем профиль
UEFI и некоторые более новые системы BIOS предлагают возможность сохранения всех актуальных настроек в одном из нескольких профилей. Так, при повторном запуске вы сможете просто выбрать между разогнанной системой с ориентацией на производительность, бесшумной работой кулера и энергосберегающим режимом, не производя настройки каждый раз заново.
Аварийная загрузка
USB-флешки все чаще используются в качестве загрузочных носителей для восстановления или установки операционной системы Windows. Это связано с тем, что в современных ноутбуках очень редко устанавливаются оптические приводы. Мы расскажем, как создать загрузочный накопитель для компьютеров с UEFI.
Мы расскажем, как создать загрузочный накопитель для компьютеров с UEFI.
1. Cтарые загрузочные флешки
Старые флеш-носители для аварийной загрузки и восстановления работают только в режиме BIOS. С появлением UEFI их уже не получится использовать привычным образом. Поэтому, если вы оснастили свой старый компьютер новой материнской платой с поддержкой UEFI, рекомендуется также выполнить и апгрейд флеш-накопителей.
Например, если вы создали загрузочный USB-носитель в программе UNetbootin, вам необходимо будет запустить ПК в режиме CSM. То же самое относится ко всем старым флешкам, так как разработчики дистрибутивов Linux Live (например, GParted) только в последних версиях своих приложений начали добавлять загрузчик с поддержкой UEFI и функции Secure Boot.
2. Загрузочная флешка под UEFI вручную
В отношении загрузочных USB-носителей с операционной системой Windows действуют несколько иные правила. Для совместимости с UEFI они должны быть отформатированы в файловой системе FAT32.
Многие пользователи даже для Windows 8 создают загрузочные накопители на флешках, отформатированных с помощью программы от Microsoft, входящей в состав «семерки». Однако данное приложение по умолчанию форматирует накопитель в файловой системе NTFS, в результате чего имеющуюся на носителе систему впоследствии невозможно установить на компьютер с UEFI.
Чтобы избежать подобного, можно создать загрузочный накопитель вручную. Для этого вначале отформатируйте USB-флешку в файловой системе FAT32 с помощью Windows-программы DiskPart. Затем откройте в Windows 8 образ ISO и скопируйте содержащиеся в нем файлы на носитель.
3. Совместимость с 64-битной Windows
Чтобы совместимый с UEFI флеш-накопитель с 64-битной Windows 7 загружался без каких-либо проблем, вам потребуется скопировать UEFI-загрузчик в нужный каталог на флешке. Для этого, используя бесплатный архиватор 7-Zip, найдите в образе ISO, который содержит установочные файлы Windows 7, в папке Sources файл архива Install.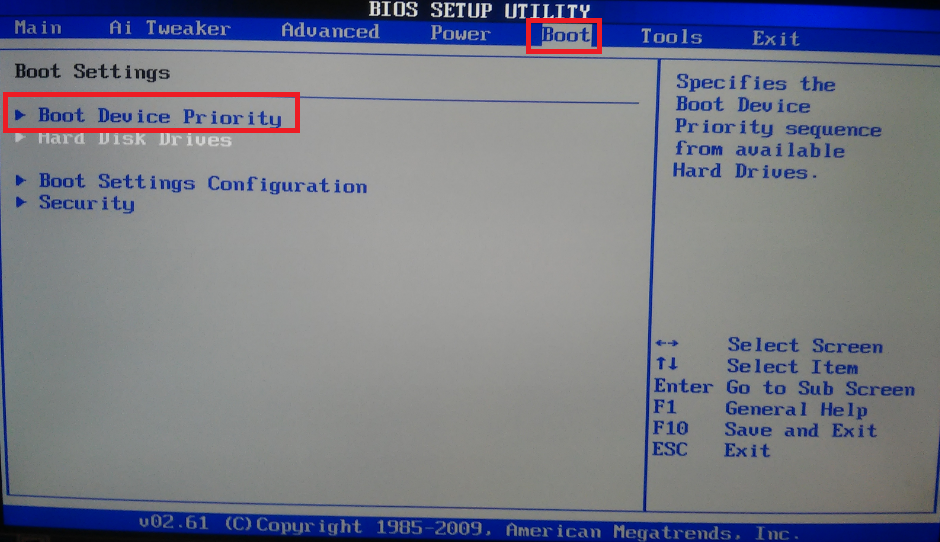 wim и откройте его.
wim и откройте его.
После этого из директории 1\Windows\Boot\EFI скопируйте файл bootmgfw.efi, а затем сохраните его на флеш-накопителе в каталоге efi\boot и переименуйте, присвоив ему имя bootx64.efi. Теперь с USB-носителем можно будет работать в режиме UEFI, и вы без проблем сумеете установить с него операционную систему Windows 7.
Автоматическое включение компьютера по времени в BIOS.
Linux, Windows, Windows & Linux, Железо и СофтBios, Server, Windows, Диагностика, Не включается компьютер, Ремонтadmin
В одной из прошлых наших статей мы рассказывали как настроить компьютер на автоматическое включение после пропадания и подачи электропитания.
Сегодня по просьбе подписчика на нашем Youtube-каналe мы будем рассказывать как настроить компьютер на включение в определенное время, которое настраивается так же в BIOS.
youtube.com/embed/Ax9c025-XZc» frameborder=»0″ allowfullscreen=»allowfullscreen»>
Начнем с доброго, старенького BIOS American Megatrends, который имеет три подвида:
1.BIOS American Megatrends 2009.
1. Переходим в меню Power Management Setup.
В открывшемся списке находим «Restore On AC Power Loss«: меняем на «On».
2. Переходим в пункт ниже «Wake Up Event Setup«.
В открывшемся списке меняем на «Enabled» опцию «Redume By RTC Alarm«, после чего видим
пункты «Date» — Every Day и «HH:MM:SS» — время включения.
3.Завершаем настройку сохранение настроек через F10 (Save Changes and Exit) и OK.
2.BIOS American Megatrends 2010.
1. Переходим на вкладку меню «Power«.
2. В меню «ARM Configuration«.
В открывшемся списке находим «Restore On AC Power Loss«: меняем на «Power On«.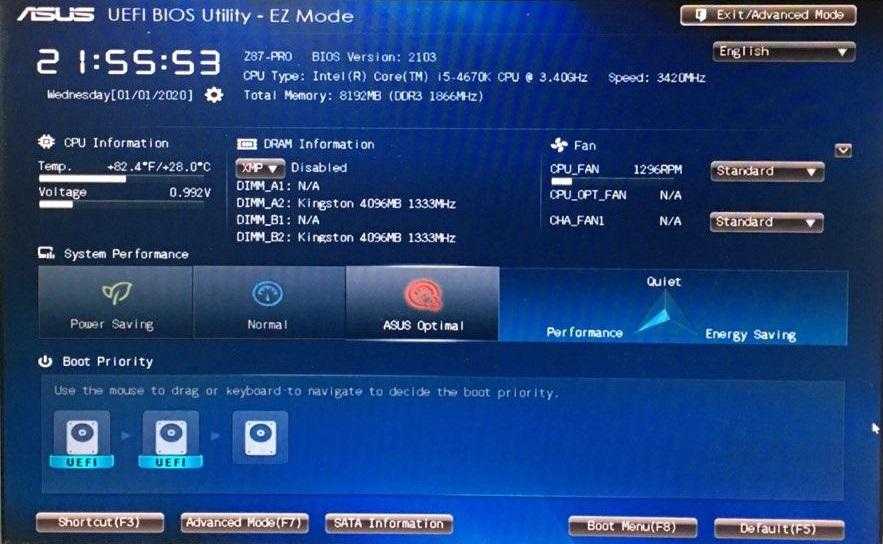
2. Переходим в пункт ниже «Power On By RTC Alarm» — «Enabled».
После включения данной опции активировались дополнительно пункты «RTC Alarm Date» — Every Day (для ежедневного включения) и «RTC Alarm Houre» — часы, «RTC Alarm Minute» — минуты, «RTC Alarm Second» — секунды.
В пункте «RTC Alarm Date«: можно выбрать «Every Day» для ежедневного включения,а в пункте «RTC Alarm Time» зададим конкретное время автоматического включения компьютера.
3.Завершаем настройку сохранение настроек через F10 (Save Changes and Exit) и OK.
3.BIOS American Megatrends 2011.
1. Переходим на вкладку «Advanced«.
Пункт меню «ACPI Configuration — Restore on AC/Power Loss«: меняем на «Power On«.
2. Ниже находим пункт «RTC Alarm Power On«: меняем на «Enabled«.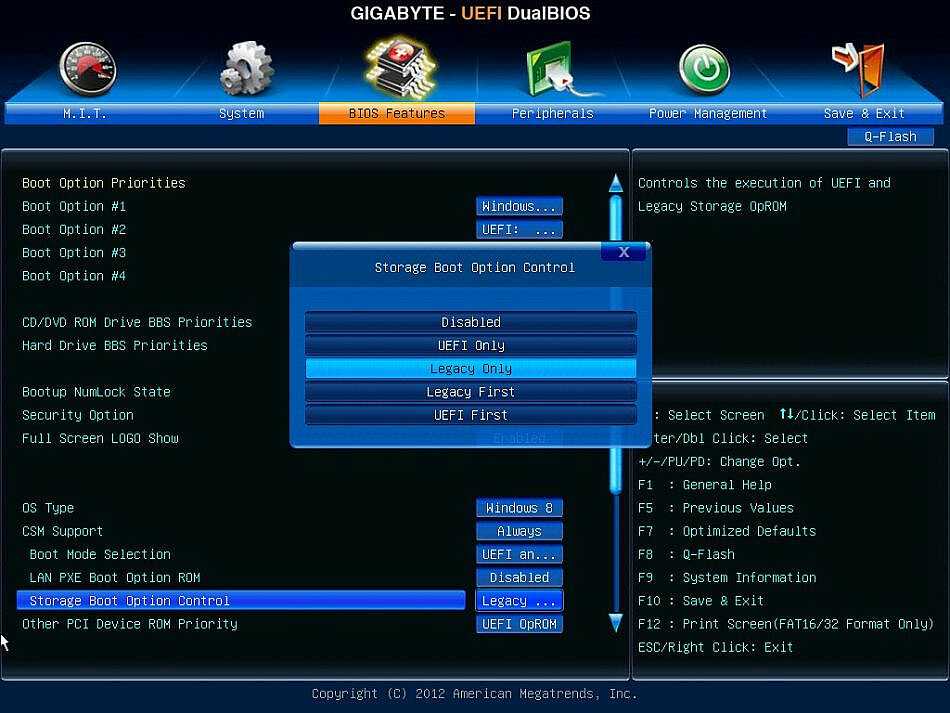
После включения данной опции у нас появились два дополнительных меню «RTC Alarm Date» и «RTC Alarm Time«.
В пункте «RTC Alarm Date«: можно выбрать «Every Day» для ежедневного включения,а в пункте «RTC Alarm Time» зададим конкретное время автоматического включения компьютера.
3.Завершаем настройку сохранение настроек через F10 (Save Changes and Exit) и OK.
4.Переходим к настройке автоматического включения ПК на UEFI.
1. В главном окне переходим на вкладку «Дополнительно» (клавиша F7).
2. Находим в появившемся списке APM «Advanced Power Management» и переходим в него.
3. В новом окне меняем статус на Enable в опции Включение посредством RTC.
4. После активации пункта RTC появилось меню для указания времени, заполняем время как нам нужно.
5. Сохраняемся и выходим из BIOS (F10 — Yes).
6. Проверяем.
Custom UEFI/BIOS — Aptio и AMBIOS
Обновление прошивки AMI (AFU)
Обновление прошивки AMI (AFU) — это утилита командной строки с поддержкой сценариев для DOS, Microsoft Windows®, Linux, FreeBSD и оболочки UEFI. Используемый для заводских или полевых обновлений BIOS, AFU достаточно гибок, чтобы обновлять всю часть флэш-памяти или только ее часть. Он программирует основной образ BIOS, загрузочный блок или OEM-конфигурируемые области ПЗУ.
Утилита обновления прошивки Aptio V AMI
Утилита обновления прошивки AMIBIOS8 AMI
Утилита обновления встроенного ПО Aptio 4 AMI
Техническое описание утилит Aptio
Программа настройки AMI BIOS (AMIBCP)
Программа настройки AMI BIOS (AMIBCP) для Aptio позволяет пользователям изменять параметры в ПЗУ BIOS без восстановления из исходного кода . Разработчики могут изменять значения по умолчанию для параметров настройки BIOS, изменять порядок загрузки по умолчанию в настройках BIOS, просматривать и редактировать строки входа и настройки, а также редактировать данные строки SMBIOS.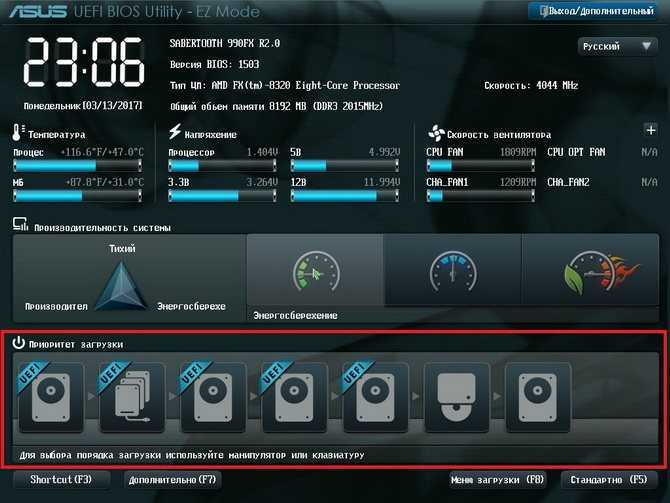
AMIBCP для Aptio Лист данных
Техническое описание утилит Aptio
Техническое описание утилит Aptio
Извлечение данных настройки AMI (AMISDE)
AMISDE — это инструмент командной строки для экспорта данных настройки из образа ПЗУ Aptio, включая приложения для работы с электронными таблицами, такие как Microsoft Excel® . Он создает полезный сводный отчет о параметрах настройки BIOS и значениях по умолчанию, что повышает производительность при тестировании и производстве.
Лист технических данных утилит Aptio
AMISLP
AMISLP позволяет вставлять файлы ключей Microsoft System Locked Pre-Installation (SLP) в образ BIOS. Ключи SLP используются для OEM-активации Microsoft Windows® 7 и Vista®. Для Windows® 8.1 и Windows® 10 eModule OEM Activation 3.0 используется в сочетании с AFU v2.35 или более поздней версии.
Изменить логотип
Изменить логотип позволяет разработчикам легко изменять логотипы, отображаемые Aptio при загрузке. Полноэкранный логотип-заставка и небольшие логотипы, появляющиеся на главном экране во время POST, можно заменить пользовательскими логотипами. Change Logo также позволяет извлекать логотипы из существующих файлов Aptio ROM.
Полноэкранный логотип-заставка и небольшие логотипы, появляющиеся на главном экране во время POST, можно заменить пользовательскими логотипами. Change Logo также позволяет извлекать логотипы из существующих файлов Aptio ROM.
Утилита обновления прошивки Aptio V AMI
Программа настройки утилиты AMI (AMIUCP)
AMIUCP — это утилита, которая используется для предварительной настройки утилиты Aptio Flash (AFU). Пользователи могут вставлять и заменять командную строку по умолчанию и образ ПЗУ, используемые в AFU, для создания пользовательской версии утилиты. AMUICP поддерживает AFU v2.35 или AFUWINGUI v1.12 или более позднюю версию.
Лист технических данных утилит Aptio
Интерфейс управления рабочим столом (DMIEdit)
DMIEdit — это утилита командной строки с поддержкой сценариев для DOS, Microsoft Windows®, Linux и оболочки UEFI. Редактор интерфейса управления рабочим столом для Aptio позволяет разработчикам изменять строки, связанные с таблицами платформы SMBIOS (система, базовая плата, шасси, строка OEM и т. д.). В производстве используйте DMIEdit для встраивания серийных номеров платформ, UUID и лицензионных ключей в таблицу SMBIOS, которая идентифицирует платформы для программного обеспечения управления.
д.). В производстве используйте DMIEdit для встраивания серийных номеров платформ, UUID и лицензионных ключей в таблицу SMBIOS, которая идентифицирует платформы для программного обеспечения управления.
Утилиты Aptio, техническое описание
Инструмент управления модулями (MMTool)
Инструмент управления модулями Aptio (MMTool) позволяет разработчикам управлять модулями файлов прошивки, содержащимися в образе ПЗУ прошивки Aptio. Используйте MMTool для извлечения, замены и вставки двоичных компонентов, таких как модули, дополнительные ПЗУ, исправления микрокода и отверстия ПЗУ, используя его графический интерфейс или интерфейс командной строки. С помощью MMTool разработчики также могут создавать отчеты о содержимом открытого образа ПЗУ.
Средство анализа ПЗУ AMI UEFI (AMIRDT)
Утилита AMIRDT позволяет разработчикам легко анализировать ПЗУ UEFI и создавать соответствующие отчеты о состоянии и размере ПЗУ. Этот мощный инструмент может анализировать ПЗУ на уровне разделов, анализировать переменные NVRAM, сравнивать два ПЗУ и искать GUID данной FFS, чтобы предоставить сводку их размеров из ПЗУ.
Техническое описание Aptio MMTool
Техническое описание утилит Aptio
Знакомство с AMI
Ссылки на поддержку для разработчиков
Клиентский портал
Клиентский портал AMI для получения рекомендаций по безопасности и других объявлений. Для получения помощи по вопросам доступа, пожалуйста, свяжитесь с вашим торговым представителем AMI, используя форму в нижней части этой веб-страницы.
ДОСТУП К КЛИЕНТСКОМУ ПОРТАЛУ →
Портал поддержки
Портал поддержки AMI, размещенный на EIP. Чтобы получить помощь в решении проблем с доступом, свяжитесь с торговым представителем AMI, используя форму внизу этой веб-страницы.
ACCESS EIP →
Услуги по обучению
AMI предлагает индивидуальное обучение на объектах клиентов и в офисах AMI по всему миру. Курсы разработаны с учетом текущих проектов клиентов для максимальной эффективности.
БРОШЮРА ДЛЯ ОБУЧЕНИЯ Aptio →
Техническая поддержка
Услуги поддержки от AMI зависят от вашего договора купли-продажи.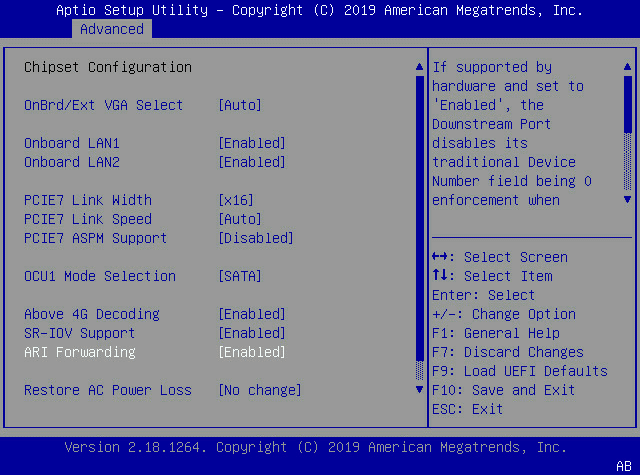 Пожалуйста, свяжитесь с торговым представителем AMI, используя форму.
Пожалуйста, свяжитесь с торговым представителем AMI, используя форму.
В новостях
См. события AMI, освещение в СМИ и пресс-релизы.
Новости и события
Свяжитесь с нами
Обращайтесь к нашей команде по любым коммерческим или деловым вопросам.
Контакт
Как отключить и включить безопасную загрузку в AMI BIOS
Безопасная загрузка обеспечивает защиту от вредоносных программ и вирусов, таких как руткиты. Он находится поверх UEFI и действует как ворота безопасности. Когда вы включаете безопасную загрузку, она гарантирует, что для загрузки Windows используется программное обеспечение OEM (производитель оригинального оборудования).
Вы можете отключить и включить безопасную загрузку из системного BIOS. В этом руководстве показано, как включить безопасную загрузку в AMI BIOS и отключить ее. Если возникнет необходимость, вы также можете ознакомиться с нашим подробным руководством по включению и отключению безопасной загрузки в ASUS BIOS.
Как включить безопасную загрузку в AMI BIOS?
Вам необходимо войти в BIOS вашей системы, чтобы включить безопасную загрузку в BIOS American Megatrends. Это легко сделать на компьютере с Windows 10.
Как войти в системный BIOS?
Выполните приведенные ниже шаги, чтобы войти в BIOS в операционной системе Windows 10.
Шаг 1: Нажмите клавишу Windows + I, чтобы открыть приложение «Настройки» и перейти в раздел «Обновление и безопасность».
Откройте «Обновление и безопасность»
Шаг 2: На левой панели перейдите в «Восстановление» и нажмите кнопку «Перезагрузить сейчас» в разделе «Расширенный запуск».
Перезагрузите компьютер в режиме расширенного запуска
Шаг 3: На синем экране нажмите «Устранение неполадок».
Нажмите «Устранение неполадок».
Шаг 4: На следующем экране выберите «Дополнительные параметры». Выберите «Дополнительные параметры».
Выберите настройки прошивки UEFI
Шаг 6: Наконец, нажмите кнопку «Перезагрузить», чтобы перезагрузить компьютер и открыть меню BIOS.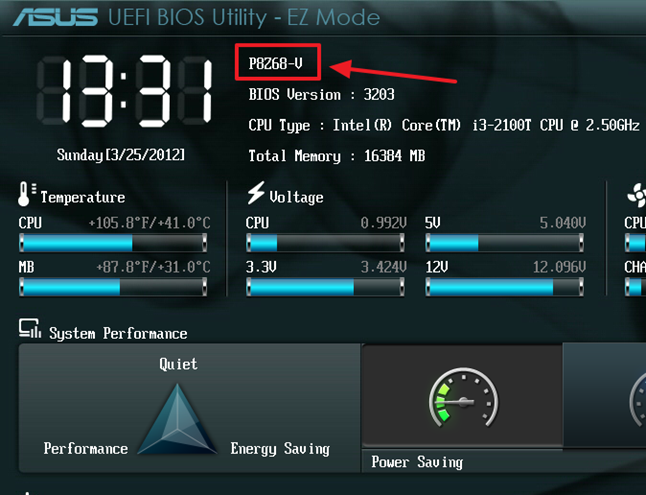
Нажмите «Перезагрузить».
После входа в BIOS вы можете выполнить следующие шаги, чтобы включить безопасную загрузку в AMI BIOS. Вы также можете использовать специальный ключ для входа в BIOS. Например, вы можете нажать клавиши «Del», «F1» или «Esc» во время загрузки компьютера, чтобы войти в BIOS American Megatrends.
Включить безопасную загрузку в AMI BIOS
После входа в AMI BIOS можно внимательно следовать инструкциям, чтобы включить безопасную загрузку.
Шаг 1: Нажмите «Настройки» в BIOS и выберите «Дополнительно» в меню BIOS American Megatrends.
Откройте Дополнительные настройки
Шаг 2: Далее выберите «Конфигурация ОС Windows».
Выберите конфигурацию ОС Windows
Шаг 3: Вам необходимо установить для параметра «Поддержка Windows 10 WHQL» значение «UEFI». В некоторых случаях параметр Windows 10 WHQL может быть заменен режимом BIOS UEFI/CSM. В обоих случаях вам нужно выбрать опцию UEFI.
Выберите UEFI
Шаг 4: После этого снова нажмите «Настройки» в левом углу и выберите «Сохранить и выйти».
Шаг 5: Выберите «Сохранить изменения и выйти» на следующем экране. Также необходимо подтвердить действие, выбрав «Да». Вам нужно один раз перезагрузить ПК после смены опции на UEFI; в противном случае вы не сможете включить безопасную загрузку в AMI BIOS.
Шаг 6: После перезагрузки ПК снова войдите в BIOS, как указано выше.
Шаг 7: В BIOS перейдите в «Настройки» ➜ «Дополнительно» ➜ «Конфигурация ОС Windows» и выберите «Безопасная загрузка».
Теперь выберите параметр «Пользовательский» для «Режим безопасной загрузки». Установите режим безопасной загрузки как пользовательский
Теперь, если вы попытаетесь включить безопасную загрузку напрямую, появится сообщение о повторении операции после регистрации ключа платформы (PK). Поэтому вам необходимо «Зарегистрировать все заводские ключи по умолчанию», прежде чем включать безопасную загрузку в AMI.
Всплывающее сообщение при включении безопасной загрузки перед регистрацией ключа платформы
Шаг 8: Выберите «Управление ключами», чтобы зарегистрировать все заводские ключи по умолчанию.
Выберите управление ключами
Шаг 9: Затем нажмите «Зарегистрировать все заводские ключи по умолчанию», а затем нажмите «Да» для подтверждения.
Зарегистрируйте все заводские ключи по умолчанию.
Теперь некоторые из вас могут напрямую включить безопасную загрузку в BIOS American Megatrends. Но некоторым компьютерам может потребоваться повторная перезагрузка, чтобы включить безопасную загрузку. Если ПК нуждается в перезагрузке, чтобы отразить изменения, обязательно сохраните изменения и выйдите из BIOS.
Шаг 10. Теперь вы можете нажать «Secure Boot Support» и выбрать «Enabled», чтобы включить безопасную загрузку в AMI BIOS.
Включить поддержку безопасной загрузки в BIOS
Теперь вы можете сохранить изменения и выйти из BIOS. Кроме того, на вашем компьютере с Windows теперь включена безопасная загрузка.
Как отключить безопасную загрузку в AMI BIOS?
Если вы хотите загрузить компьютер с внешнего диска, вам может потребоваться отключить безопасную загрузку UEFI.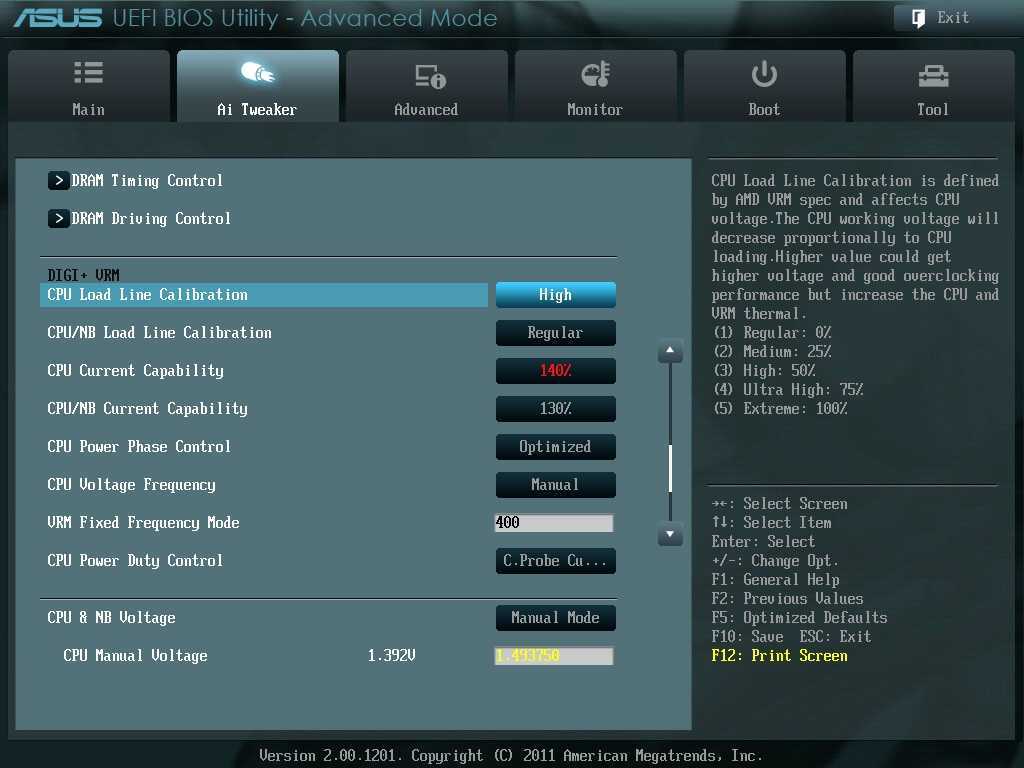 Кроме того, чтобы сделать ПК загрузочными с двойной загрузкой, необходимо отключить безопасную загрузку. Следуйте приведенным ниже инструкциям, чтобы отключить безопасную загрузку в BIOS American Megatrends.
Кроме того, чтобы сделать ПК загрузочными с двойной загрузкой, необходимо отключить безопасную загрузку. Следуйте приведенным ниже инструкциям, чтобы отключить безопасную загрузку в BIOS American Megatrends.
Шаг 1: Войдите в BIOS с компьютера.
Шаг 2. В BIOS выберите «Настройки» ➜ «Дополнительно» ➜ «Конфигурация ОС Windows» ➜ «Безопасная загрузка».
Шаг 3: Теперь нажмите «Поддержка безопасной загрузки» и выберите для него параметр «Отключено». Это отключит безопасную загрузку в BIOS American Megatrends.
Шаг 4: Наконец, сохраните и выйдите из BIOS, чтобы сохранить изменения.
Вы можете перезагрузить компьютер и использовать другие диски для загрузки компьютера, поскольку шлюза безопасности больше нет.
Заключение
Безопасная загрузка обеспечивает безопасность на аппаратном уровне, что делает невозможным проникновение хакеров на ваш компьютер. Поэтому Microsoft также сделала это частью системных требований Windows 11. Однако, если безопасная загрузка не включена по умолчанию, вы можете включить ее вручную из BIOS.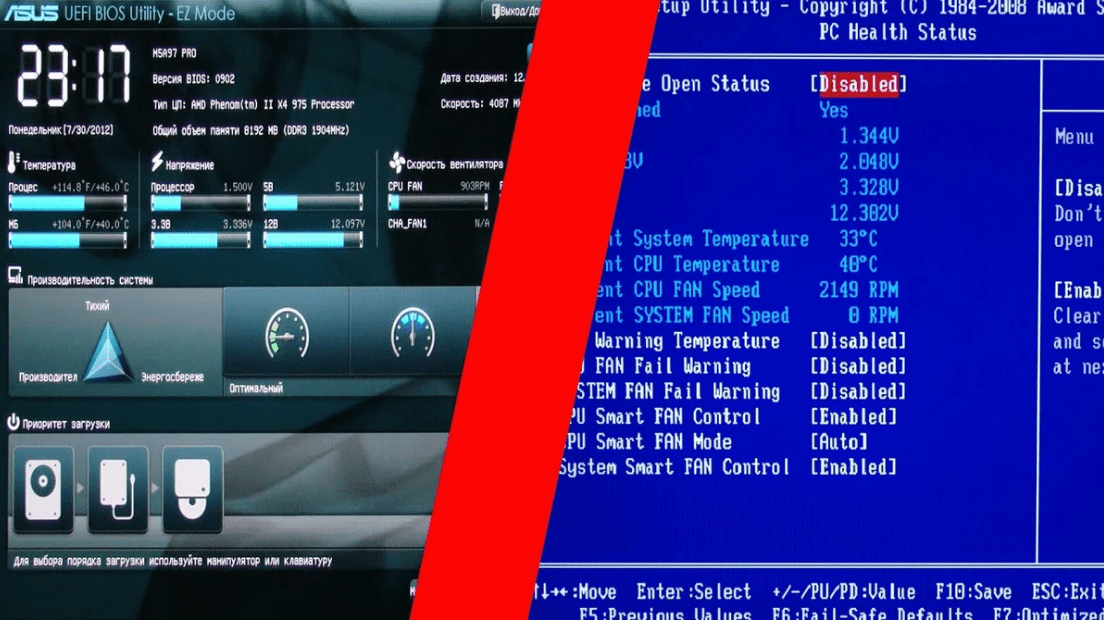 Приведенное выше руководство может помочь вам включить безопасную загрузку в AMI BIOS и отключить ее при необходимости.
Приведенное выше руководство может помочь вам включить безопасную загрузку в AMI BIOS и отключить ее при необходимости.
Не следует отключать безопасную загрузку, за исключением случаев, когда требуется загрузка с внешнего диска или если вы хотите настроить двойную загрузку для своего ПК. Если вы по какой-либо причине хотите отключить безопасную загрузку в AMI BIOS, инструкции в этом руководстве могут вам помочь.
Часто задаваемые вопросы
Должен ли я включить безопасную загрузку?
Безопасная загрузка работает поверх UEFI и обеспечивает безопасность на аппаратном уровне. Вы должны включить безопасную загрузку, чтобы защитить вашу систему от хакеров.
Как включить безопасную загрузку в BIOS?
Вы можете войти в BIOS со своего ПК и перейти в «Настройки» ➜ «Дополнительно» ➜ «Конфигурация ОС Windows» ➜ «Безопасная загрузка». Затем вы можете выбрать параметр «Включено» для поддержки безопасной загрузки. Это может отличаться от системы к системе, и для каждого производителя существуют некоторые предпосылки.

