Пк включается но не включается монитор: Почему не включается монитор при включении компьютера
Содержание
Компьютер включается и не выдает изображение, ремонт ПК
Довольно распространенная проблема, когда компьютер включается, но на мониторе нет изображения. При этом все остальные компоненты работают нормально: горят индикаторы, слышно, как работают кулеры, прошел POST-сигнал, был звук запуска операционной системы. Причин, из-за которых на экран не выводится картинка, достаточно много. Поэтому перед ремонтом требуется тщательная диагностика неисправности. Какие поломки вызывают проблему, и что делать в такой ситуации, разберемся в нашей статье.
В статье мы расскажем:
-
Причины, по которым компьютер включается, но не показывает изображение
-
1.1 Загрязненность компонентов системного блока -
1.2 Выход из строя монитора и кабеля -
1. 3 Поломка материнской платы, графического адаптера и ОЗУ
3 Поломка материнской платы, графического адаптера и ОЗУ
-
1.4 Сбои программного обеспечения
-
-
Что можно сделать самостоятельно?
-
Как устраняют проблему мастера сервисного центра?
-
Рекомендации
-
Стоимость работ
-
Вызвать мастера
Причины, по которым компьютер включается, но не показывает изображение
Причин, из-за которых компьютер не выдает изображение на монитор при включении, но при этом работают кулеры, достаточно много. К ним относятся:
К ним относятся:
- загрязненность компонентов системного блока;
- поломка видеокарты;
- выход из строя монитора устройства;
- повреждение видеокабеля или сетевого шнура, ведущих к монитору;
- неисправность материнки;
- сбои в работе оперативной памяти;
- проблемы с программным обеспечением.
Разберем каждую причину подробно.
Загрязненность компонентов системного блока
В 90% случаев компьютер включается, но не выводит картинку на монитор, именно из-за загрязненности комплектующих. Кроме того, могла высохнуть термопаста. Из-за этого перестает работать оперативная память и, вследствие, весь ПК. Также пыль может забиться в радиатор техники, в итоге не будет охлаждаться процессор. Он начнет перегреваться и давать команду на немедленное отключение.
Выход из строя монитора и кабеля
Видеокабель, соединяющий монитор ПК с системным блоком, бывает трех видов: VGA, DVI, HDMI. Сломаться может любой из них. Также может выйти из строя монитор, например, из-за износа или скачков напряжения. Бывает, что повреждается и шнур питания монитора. Этого при проверке нельзя исключать.
Сломаться может любой из них. Также может выйти из строя монитор, например, из-за износа или скачков напряжения. Бывает, что повреждается и шнур питания монитора. Этого при проверке нельзя исключать.
Поломка материнской платы, графического адаптера и ОЗУ
Часто изображение на экране ПК не выводится при включении из-за неисправности видеокарты. Она ломается из-за использования ресурсоемких приложений и игр, которые «не тянет», из-за перегрева, износа. Компонент подлежит замене. Оперативная память также выходит из строя из-за перегрева и тоже требует замены – восстановить ее невозможно. Бывает, что в отсутствии картинки на экране виновата более серьезная неисправность – сломана Main Board. Эта проблема относится к числу наиболее сложных.
Сбои программного обеспечения
К ним относятся неполадки в работе драйверов или операционной системы ПК. Возможно, установлены неподходящие драйверы на видеокарту, или система заражена вирусами. Потребуется переустановка драйверов или чистка ОС от вредоносного программного обеспечения.
Потребуется переустановка драйверов или чистка ОС от вредоносного программного обеспечения.
Когда нужен мастер?
Помощь мастера потребуется, если самостоятельные действия не привели к желаемому результату: кабели исправны, розетка монитора работает нормально, и сброс настроек БИОС не помог исправить ситуацию. В этом случае звоните по телефону +7 (495) 146-65-51. Инженер сервисного центра в ближайшее время будет у вас.
Что можно сделать самостоятельно?
Если компьютер перестал показывать изображение на экране при загрузке, пользователь должен сделать следующее:
- Проверить, правильно ли подключены кабели. В первую очередь тот, который подает питание на монитор. Если он подключен правильно, посмотрите, нет ли на шнуре дефектов. Также стоит проверить розетку, разъем питания на дисплее.
- Далее осматриваются видеокабели. Нужно выполнить все те же действия: посмотреть корректность подключения и наличие повреждений.
 Если шнуры неисправны, рекомендуется их заменить.
Если шнуры неисправны, рекомендуется их заменить. - Посмотрите, правильно ли выбран источник сигнала в зависимости от того, каким образом подключен монитор – через HDMI или другой кабель. Установите корректные настройки, если они сбиты.
- Так как проблема возникает при запуске BIOS, возможно, причину нужно искать в нем. Поэтому стоит выполнить сброс настроек BIOS. На современных материнках сброс выполняется путем нажатия кнопки Clear CMOS, расположенной на Main Board. На устаревших материнках понадобится снять перемычку с коннекторов. В этом случае на плате расположено три контакта. Два из них замыкает джампер. Нужно снять его и установить, замкнув тот контакт, который был свободным до этого. Затем подождите 10 секунд и установите перемычку на место.
- При неисправности компьютер выдает звуковые сигналы. Попробуйте сделать рестарт и послушать, появляются или нет посторонние звуки. Сигналы расшифровываются с помощью инструкции, которая прилагается к материнской плате.
 На современных Main Board устанавливают модули POST-кодов. Они показывают коды ошибок на дисплее, встроенном в компонент. Т.е. с помощью такого устройства выявить неполадку будет проще. Хотя, для ее устранения, вероятно, также придется обратиться в сервис.
На современных Main Board устанавливают модули POST-кодов. Они показывают коды ошибок на дисплее, встроенном в компонент. Т.е. с помощью такого устройства выявить неполадку будет проще. Хотя, для ее устранения, вероятно, также придется обратиться в сервис.
Если пользователь знает, как чистить компьютер, можно попробовать выполнить и эту процедуру. Но чистить придется абсолютно все комплектующие, убирая каждый компонент из посадочного гнезда, а затем устанавливая на место. Также потребуется замена термопасты. Поэтому, если должными знаниями вы не обладаете, такую процедуру лучше доверить специалистам.
Как устраняют проблему мастера сервисного центра?
Сначала мастер визуально осматривает состояние компонентов системного блока. При наличии сильных загрязнений сразу проводится чистка с заменой термопасты, т.к. во многих ситуациях этой процедуры достаточно, чтобы решить проблему. Если компьютер чистый, пыли внутри системника нет, инженер сразу проводит диагностику и ремонт.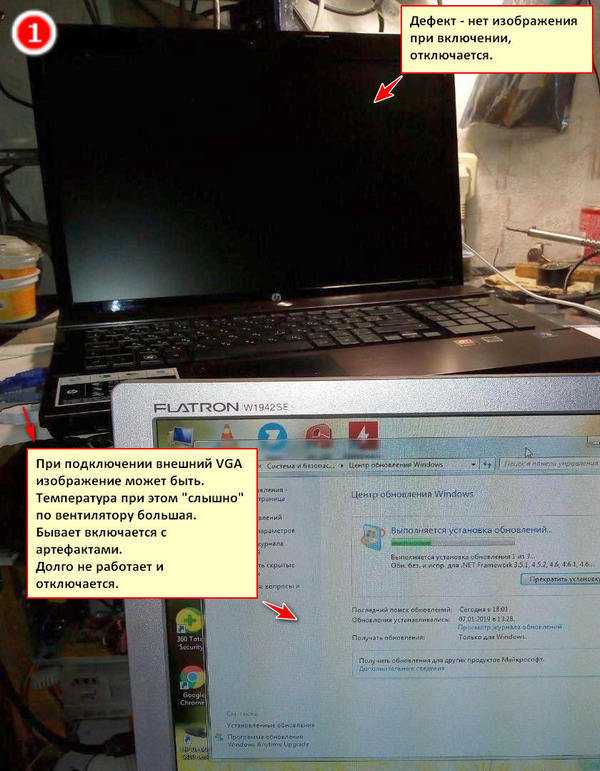
Работы выполняются поэтапно:
- Проверяется корректность установки и работоспособность ОЗУ. Плашки достают из системного блока, сразу очищают салфеткой от пыли, прочищают посадочные места. При этом посадочные гнезда при установке меняют местами. Таким образом, выявляются неисправные планки.
- Если с оперативкой все нормально, проверяется видеокарта. Графический процессор отвечает за подачу видеосигнала, качество изображения. Его также отсоединяют, очищают от пыли. Мастер осматривает радиоэлементы, установленные на микросхеме. Если есть подпалины, следы гари на транзисторах, резисторах, контактах, вероятно, видеокарта сломалась из-за постоянного перегрева. Нужно ее менять.
- Проверяется 4-pin коннектор блока питания, а также сам БП. Шлейф питания процессора может подгореть. Он отвечает за подачу электротока, поэтому его поломка может привести к тому, что компьютер не будет транслировать на монитор изображение. Блок питания меняют или восстанавливают.

- Если перечисленные действия не помогли выявить проблему, мастер проверяет Main Board и иногда – процессор. Очень часто отсутствие изображения на экране при включении компьютера связано со вздутием конденсаторов на главной плате. Обычно такое происходит, если материнка эксплуатируется более 4-х лет. При необходимости компоненты восстанавливают или меняют. Но чаще выполняется замена, т.к. ремонт помогает восстановить работоспособность компьютера только временно.
Иногда на передних разъемах USB происходит короткое замыкание или повреждается кабель, который идет к материнской плате. В этом случае она перестает подключаться, и компьютер не запустится. Мастер отключит от материнки шлейфы дисководов, жестких дисков, передних разъемов и передней звуковой панели. Подключенной останется только клавиша старта. Затем он отключит модемы, звуковые и сетевые адаптеры. После этого вновь подключит компьютер. Если изображение появится, порты нужно менять.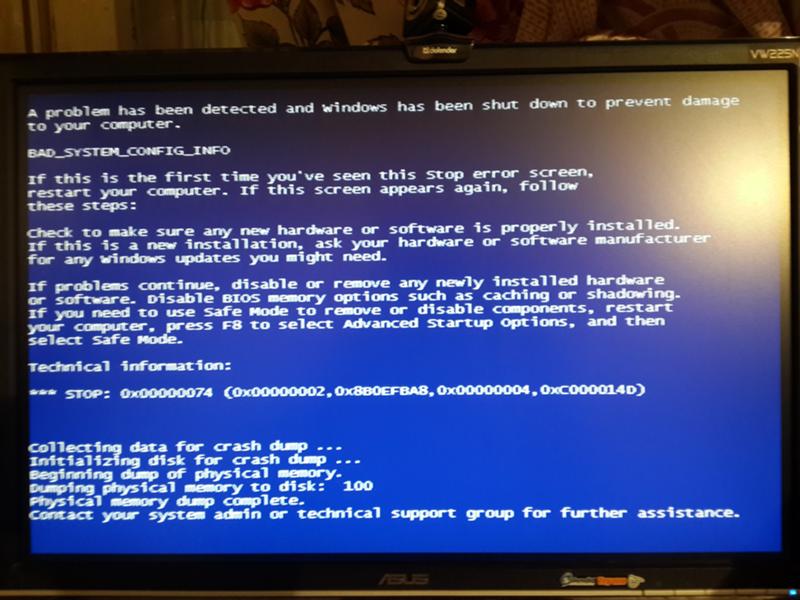
Рекомендации
В редких случаях изображение при включении компьютера не появляется из-за проблем с разрешением: качество отображения картинки не соответствует параметрам монитора. Для решения проблемы запустите Windows в безопасном режиме (перезагрузив компьютер нажатием клавиши старта несколько раз), и измените настройки разрешения. Так как в современных ОС исходные параметры возвращаются в течение 15 секунд, если их не сохранить, не забудьте вовремя нажать кнопку сохранения.
Компьютер включается, но нет изображения
Содержание
- Требуется чистка компьютера от пыли.
- Проблема с монитором или кабелем.
- Сброс настроек BIOS.
- Сгорела видеокарта.
- Проблема с драйверами или операционной системой.
- Прочие аппаратные неполадки.
Сегодня у нас речь пойдет о том, почему компьютер включается, но нет изображения. Эта проблема достаточно распространенная, и я уже не раз писал о том, как исправить данную ситуацию.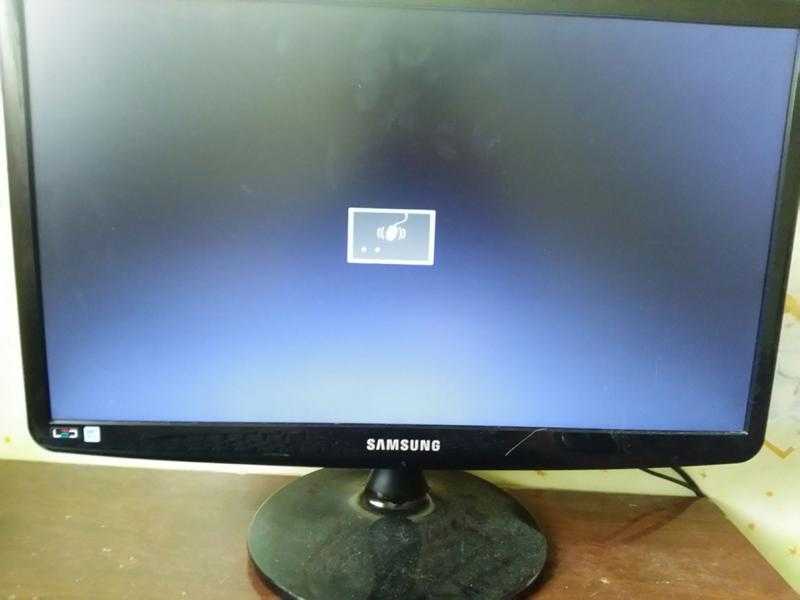 (читайте в рубрике «Восстановление работы компьютера» все что связано с черным экраном при загрузке) Появиться она может как на ПК так и на ноутбуке, но давайте мы сегодня рассмотрим данную проблему на компьютере.
(читайте в рубрике «Восстановление работы компьютера» все что связано с черным экраном при загрузке) Появиться она может как на ПК так и на ноутбуке, но давайте мы сегодня рассмотрим данную проблему на компьютере.
Итак, давайте для начала перечислим все причины, из за которых компьютер включается но нет изображения, а уже потом рассмотрим каждую из них в отдельности. Поехали!
Требуется чистка компьютера от пыли.
Компьютер включается, но на мониторе нет изображения в 90% случаев именно из-за того, что ему срочно требуется чистка компьютера от пыли. Также, заодно советую поменять термопасту и смазать вентиляторы, если это необходимо. В первую очередь перестает работать оперативная память, а с ней и весь ПК. Иногда компьютер может даже отключаться или зависать из-за перегрева, потому, что пыль забивается в радиатор и мешает нормально охлаждать центральный процессор. Он естественно начинает перегреваться и как только температура достигнет максимума- процессор дает команду на немедленное отключение.
Он естественно начинает перегреваться и как только температура достигнет максимума- процессор дает команду на немедленное отключение.
При чистке компьютера от пыли, следует вытаскивать все компоненты ПК из своих слотов и хорошенько продувать их. Для данной процедуры отлично подойдет баллончик со сжатым воздухом. (купить можно в любом компьютерном магазине)
Если после чистки компьютер включается, но все также нет изображения, то читаем статью дальше.
Проблема с монитором или кабелем.
Если компьютер включается, но нет изображения, то возможно пришла пора менять монитор или кабель, соединяющий видеокарту системного блока и сам монитор.
Они бывают 3х видов:
VGA
DVI
и HDMI
Для того, что бы проверить работоспособность монитора, следует подключить системный блок к телевизору. Если там все отлично показывает, а на мониторе нет- отнесите монитор в сервисный центр или купите новый. Если и на телевизоре нет изображения, не спешите расстраиваться. Быть может, проблема заключается в самом кабеле. Одолжите у друга, или купите в магазине кабель и проверьте все еще раз.
Быть может, проблема заключается в самом кабеле. Одолжите у друга, или купите в магазине кабель и проверьте все еще раз.
Также, не забывайте, что у любого монитора есть еще и кабель питания.
Может быть и такой вариант, что он не до конца подоткнут, и соответственно изображения не будет.
Сброс настроек BIOS.
Также, если ПК включается, но нет изображения, можно попробовать сбросить BIOS, иногда это может помочь. Подробнее о том, как это сделать смотрите на видео ниже.
Сгорела видеокарта.
Компьютер включается, но нет изображения- такая проблема может свидетельствовать и о том, что у вас сгорела видеокарта. Я не зря сделал этот пункт под номером 4. Обычно люди просто до пункта 3 не доходят, ведь данная проблема чаще всего «рассасывается» на этапе «чистка компьютера от пыли». Но что делать, если вы проверили первые 3 пункта а компьютер по-прежнему включается, но нет изображения? Для начала не переживайте. =)
=)
Для того, что бы проверить видеокарту нам потребуется еще одна видеокарта, взятая у друга на время, или если у вас есть встроенная видеокарта в материнскую плату- то это вообще замечательно. Выглядит это так:
Вам нужно обесточить компьютер, извлечь видеокарту, (подробнее об этом здесь) и вставить видео кабель в другую видеокарту (встроенную в материнскую плату). Затем включить компьютер. Если изображение появилось- можно ехать в магазин за новой видеокартой. (если это требуется, ведь многим людям компьютер нужен лишь по учебе или для несложной работы. Если вы не заядлый игроман, не строите крутые 3D модели, не работаете с компьютерной графикой и т.д, то встроенной видяхи вам вполне хватит. )
Если же вы не обнаружили на вашей материнской плате встроенную видеокарту, то нужно, как я уже говорил одолжить на время видеокарту у друга, обесточить компьютер, вытащить вашу видеокарту, вставить на её место видяху друга и включить ПК.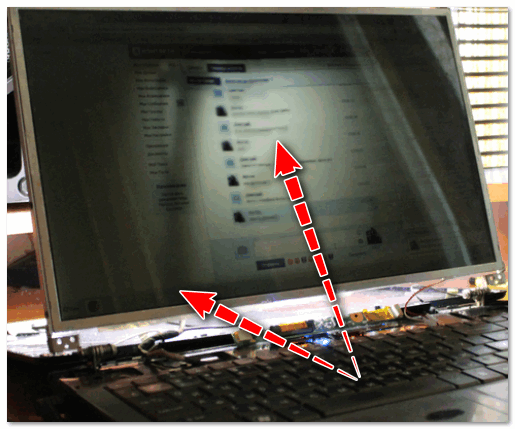 Если изображение появилось, то идите в магазин за новой видеокартой. (хотя можно попробовать не отдавать обратно видеокарту другу=), ведь он на то и друг)
Если изображение появилось, то идите в магазин за новой видеокартой. (хотя можно попробовать не отдавать обратно видеокарту другу=), ведь он на то и друг)
Если же изображение после замены видеоплаты не появилось- читаем статью дальше.
Проблема с драйверами или операционной системой.
Компьютер включается, но нет изображения- для меня не совсем понятная фраза. Так как я сам мастер по ремонту компьютеров, ко мне часто обращались люди с подобной проблемой. По телефону они говорили, что у них вообще черный экран и нету изображения. А когда я приезжал, то выяснялось, что компьютер включается, есть стартовые заставки материнской платы и много- много строчек и цифр перед стартом Windows. Затем идет заставка загрузки операционной системы, она проходит, а потом просто висит черный экран и больше ничего не показывает. (иногда бывает курсор мыши) Так вот, это достаточно пустяковая проблема и решить ее можно минут за 10. Скорее всего, вы поставили драйвера на видеокарту, (или другое устройство) а они попросту не подходят. Нужно сделать восстановление системы. Также возможно это проделки вирусов, после которых система ни как не хочет запускаться.
Нужно сделать восстановление системы. Также возможно это проделки вирусов, после которых система ни как не хочет запускаться.
Если восстановить систему не получается, проще сохранить все свои данные при помощи диска Live CD и переустановить систему.
Если же у вас сразу при включении компьютера нет никаких изображений, строчек и цифр, а просто черный экран и вы проделали все 4 пункта, которые описаны до этого, то читайте статью дальше.
Прочие аппаратные неполадки.
Если все вышеописанное вам не помогло, компьютер по прежнему включается и нет изображения, то проблема явно на аппаратном уровне, причем достаточно серьезная. Может быть перестала работать оперативная память, может материнская плата и т.д. Надо все тестировать и разбираться. На видео ниже вы также можете посмотреть, что нужно делать, когда ПК включается но нет изображения.
youtube.com/embed/2zACVSrmi4I» frameborder=»0″ allowfullscreen=»allowfullscreen» data-mce-fragment=»1″>
Если вы сами боитесь тестировать ПК, то для диагностики неисправности советую вам отнести его в сервисный центр, отдать деньги и точно знать что именно вышло из строя.
На этом данная статья «Компьютер включается, но нет изображения» подходит к своему логическому завершению. Спасибо за внимание. Удачи!
(Visited 20 958 times, 7 visits today)
[РЕШЕНО] ПК включается, но нет изображения – 8 шагов по устранению неполадок
Итак, вчера ваш компьютер работал нормально. Сегодня вы проснулись, пошли в свой офис, включили компьютер и первое, что вы поняли, это то, что экран вашего монитора черный и остается черным. Вот сделка. Это случилось со мной несколько дней назад, и после того, как мне удалось решить проблему, я вдохновился на создание еще одного учебника и видео, надеясь помочь многим людям решить эту проблему без необходимости доставлять компьютер в ремонтный центр.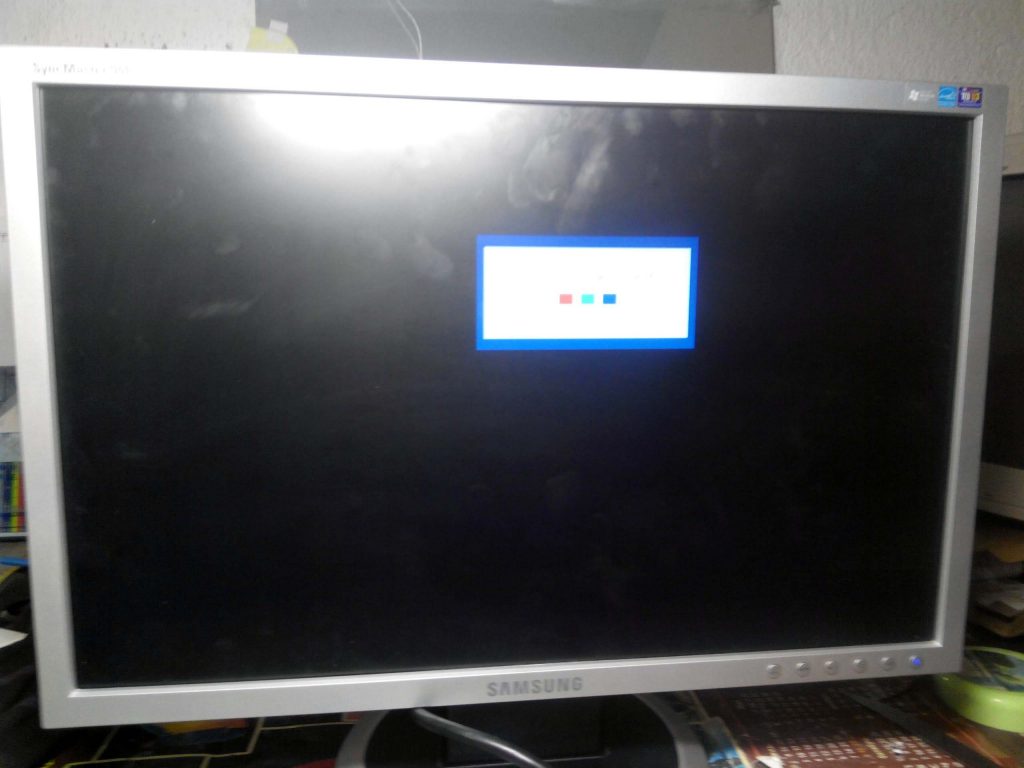
Короче говоря, в этой статье мы рассмотрим как можно больше потенциальных исправлений, которые помогут вам решить эту проблему.
Содержание
- Что мне нужно?
- Итак, как исправить черный экран при включенном компьютере?
- Исправление 1: проверьте монитор
- Исправление 2: проверьте кабель HDMI
- Исправление 3. Попробуйте другой монитор/дисплей
- Исправление 4: подключите монитор к правильному входу HDMI
- Исправление 5: удалите компоненты оперативной памяти и переустановите их обратно на материнскую плату
- Исправление 6: Очистите флешки
- Исправление 7. Очистите графическую карту
- Исправление 8: сброс настроек BIOS (сброс CMOS)
Что мне нужно?
- Чистая среда.
- Яркая среда.
- Отвертка.
- Второй дисплей или второй компьютер для целей тестирования (рекомендуется, но не обязателен).
- Резиночка (для карандаша).

В рамках этой статьи мы создали видео, показывающее все исправления, которые мы объясним ниже. Это только для визуальных ссылок.
Итак, как исправить черный экран при включенном компьютере?
Существует множество причин, по которым это может произойти. Наиболее очевидным было бы то, что ваш дисплей неисправен, но пока не начинайте подсчитывать свои сбережения. Проблема может быть на самом деле внутри вашего компьютера. Возможно, вы подключили HDMI к неправильному входу HDMI, проблема с оборудованием и т. д. Не беспокойтесь, ниже я перечисляю все возможные причины, по которым вы получаете черный экран, начиная с изучения вашего дисплея, а затем переходя к вашему компьютеру.
Исправление 1: проверьте свой монитор
Верно, первый шаг — проверить, что с вашим монитором. Хотя и редко, может случиться так, что ваш монитор сгорел, но этого точно не произойдет, если вы сможете включить монитор. Вот что вы можете сделать, чтобы убедиться, что ваш монитор работает правильно:
Вот что вы можете сделать, чтобы убедиться, что ваш монитор работает правильно:
- Включите монитор. Обычно вы увидите индикатор на кнопке или где-то на мониторе, указывающий на то, что монитор включен.
- Переключить вход. Вы подключаете монитор к компьютеру через кабель HDMI, DVI или VGA? Обязательно проверьте все входные данные, чтобы увидеть, появляется ли изображение на экране.
- Правильно ли подключен кабель к монитору? Дайте ему небольшой толчок для подтверждения.
Если вы перепробовали все вышеперечисленное и монитор работает, но изображения по-прежнему нет, попробуйте подключить монитор к другому компьютеру.
- Отсоедините кабель HDMI от компьютера.
- Подключите его ко второму компьютеру.
- Включите второй компьютер.
- Не забудьте переключить монитор на правильный входной канал.
Если дисплей работает, то дисплей и кабель работают нормально.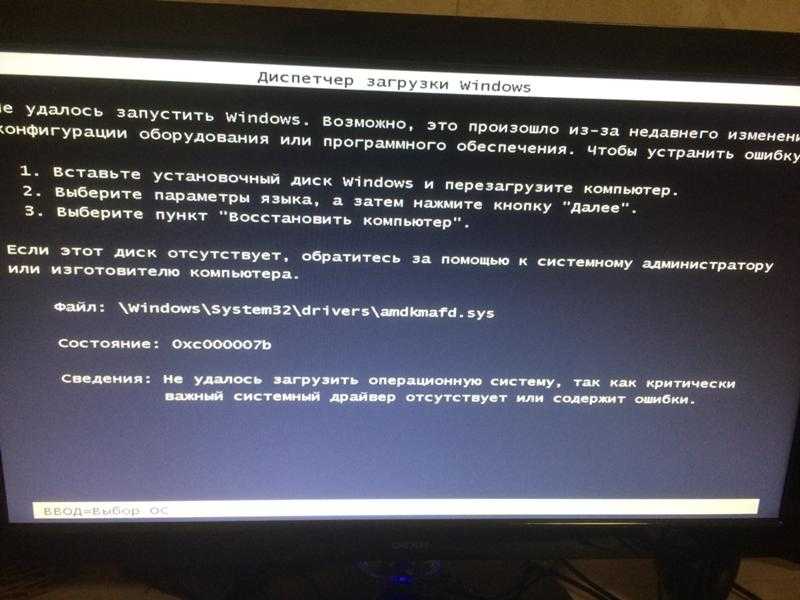 Если вы все еще не уверены, перейдите к исправлению 2, в противном случае перейдите к исправлению 4.
Если вы все еще не уверены, перейдите к исправлению 2, в противном случае перейдите к исправлению 4.
Исправление 2: проверьте кабель HDMI
Итак, дисплей работает, но вы не уверены, работает ли кабель. Со временем кабель может гнуться, в головках скапливаться пыль, поэтому штыри и конечно же ржаветь. Итак, как мы можем проверить, правильно ли работает кабель?
- Отсоедините кабель HDMI и подключите его к другому компьютеру или дисплею.
- Если у вас нет другого компьютера, попробуйте подключить кабель к вашей локальной библиотеке или к компьютеру вашего друга.
- Измените входные каналы монитора на HDMI/DVA/VGA и т. д.
Если у вас кабель HDMI-VGA, убедитесь, что вы прикрутили кабель к монитору. Без их закручивания кабель время от времени может случайно отсоединиться.
Исправление 3. Попробуйте другой монитор/дисплей
Если вы уверены, что ваш кабель и дисплей работают, рекомендуется попробовать другой монитор. Хотя этот шаг может не иметь большого значения в этом случае, всегда полезно попробовать дополнительные вещи в нашей повестке дня.
Хотя этот шаг может не иметь большого значения в этом случае, всегда полезно попробовать дополнительные вещи в нашей повестке дня.
- Отсоедините кабель HDMI от текущего монитора.
- Возьмите другой монитор или свой личный телевизор.
- Подключите его к компьютеру с помощью кабеля HDMI.
- При необходимости измените входной канал монитора, чтобы увидеть, есть ли изображение.
Если вам удалось заставить работать другой монитор или телевизор, значит, возникла проблема с вашим текущим дисплеем. Возможно, на входе HDMI вашего дисплея есть пыль или что-то не так с входом HDMI в целом.
Исправление 4: подключите монитор к правильному входу HDMI
Если вы по-прежнему ничего не видите на втором дисплее, значит, проблема связана с вашим компьютером. Сначала мы проверим, правильно ли вы подключили кабель HDMI к правильному входу HDMI на вашем компьютере.
Ваш компьютер может иметь два кабеля HDMI:
- Один для материнской платы, что полезно, если ваш процессор также имеет встроенную видеокарту.

- Один для вашей видеокарты.
Что такое материнская плата?
Материнская плата обеспечивает подключение всех аппаратных компонентов вашего компьютера, таких как ЦП, ОЗУ, видеокарта, жесткий диск, источник питания, а также внешних устройств, таких как монитор, USB-устройства, такие как мышь, клавиатура и т. д.
Возможно, вы случайно подключили кабель HDMI к материнской плате HDMI. Если это так или вы не уверены, какой порт HDMI какой, отсоедините кабель HDMI и подключите его к другому входу HDMI.
Выключите и включите дисплей, чтобы увидеть, есть ли изображение.
Исправление 5. Удалите компоненты ОЗУ и переустановите их обратно на материнскую плату
Теперь, когда все, что мы пробовали выше, не удалось, теперь нам нужно переместить и проверить, что случилось с компонентами внутри вашего компьютера. В таком случае проверим, что там с оперативкой, так что память втыкается. Мы удалим и поставим обратно палочки оперативной памяти. Возможно, оперативная память подключена неправильно, или вокруг разъемов много пыли, что затрудняет «связь» материнской платы с оперативной памятью, что может быть результатом того, что дисплей абсолютно черный.
Возможно, оперативная память подключена неправильно, или вокруг разъемов много пыли, что затрудняет «связь» материнской платы с оперативной памятью, что может быть результатом того, что дисплей абсолютно черный.
Осторожно: Что бы я ни показывал вам, пожалуйста, убедитесь, что вы знаете, что делаете, так как ошибка может дорого обойтись. Я настоятельно рекомендую вам посмотреть мое видео на YouTube для этого шага, если вы не уверены или застряли на каком-либо из следующих шагов. Если что-то сделать неправильно, вы можете временно или навсегда повредить свой компьютер.
- Выключите компьютер долгим нажатием кнопки включения/выключения на передней панели.
- Выключите переключатель на задней панели компьютера, если он есть.
- Отключите кабель источника питания или полностью отключите компьютер от сети.
- Отключите все устройства, подключенные к компьютеру, такие как кабели USB, HDMI и т. д.
- Возьмите отвертку и отвинтите винты, чтобы снять боковую крышку.
 Обратите внимание, что способ снятия крышки может различаться в зависимости от компьютера.
Обратите внимание, что способ снятия крышки может различаться в зависимости от компьютера. - Лягте на компьютер, чтобы вы могли видеть, что внутри, сверху.
- Найдите несколько плат, которые расположены вертикально к материнской плате сверху. Они будут выглядеть как 2 или 4 параллельные карты. Это оперативная память вашего компьютера.
- Аккуратно нажмите на белые (или черные) держатели, расположенные сбоку каждого модуля RAM.
- Аккуратно извлекайте ОЗУ по очереди.
- Очистите всю пыль вокруг модулей RAM или слотов, в которые вставляются модули RAM.
- Подождите минуту или две и поместите ОЗУ обратно в слоты, осторожно надавив вниз, пока не услышите звук «щелчка». Не нажимайте слишком сильно, если ОЗУ не помещается, переверните его и повторите попытку.
- Верните крышку.
- Повторно подключите кабель источника питания и все остальные периферийные устройства, включая кабель HDMI, к входу HDMI видеокарты.

- Включите компьютер и посмотрите, отображается ли что-нибудь на дисплее.
Как только это будет сделано, и это было проблемой, вы должны снова увидеть свет на дисплее. Если нет, не волнуйтесь. У нас есть еще много способов решить проблему.
Исправление 6. Очистите планки оперативной памяти
Хотя мы имели дело с пылью, скапливающейся вокруг разъемов и даже внутри слотов, на разъемах модулей оперативной памяти могут быть темные пятна, что затрудняет их связь с материнской платой. Итак, все, что нам нужно сделать, это почистить разъемы оперативной памяти! Для этого вам понадобится резина . Подойдет любая резина, главное, чтобы она была чистой.
Осторожно: Что бы я ни показывал вам, пожалуйста, убедитесь, что вы знаете, что делаете, так как ошибка может дорого обойтись. Я настоятельно рекомендую вам посмотреть мое видео на YouTube для этого шага, если вы не уверены или застряли на каком-либо из следующих шагов. Если что-то сделать неправильно, вы можете временно или навсегда повредить свой компьютер.
Если что-то сделать неправильно, вы можете временно или навсегда повредить свой компьютер.
- Повторите шаги с по — i из исправления 5. Теперь у вас в руках должны быть RAM.
- Проверьте, не заметите ли вы какие-нибудь темные пятна на бронзовых штифтах на краю оперативной памяти.
- Возьмите резину и осторожно сотрите ее. Не давите слишком сильно, и избегайте прикосновения к схемам оперативной памяти.
- Повторить шаги k — n из исправления 5.
Если ваша оперативная память была причиной проблемы с черным экраном, это должно было исправить ее сейчас. Однако оперативная память не будет единственным компонентом, вызывающим этот беспорядок. Если вы по-прежнему получаете черный экран, у нас есть еще несколько вариантов для изучения!
Исправление 7: Очистить видеокарту
Ну нет видеокарты, нет графики. Если что-то не так с вашей видеокартой, то проблема номер один, с которой вы, скорее всего, столкнетесь, будет черным экраном. Итак, все, что нам нужно сделать, это повторить то, что мы сделали с оперативной памятью, с графической картой!
Итак, все, что нам нужно сделать, это повторить то, что мы сделали с оперативной памятью, с графической картой!
Осторожно: Что бы я ни показывал вам, убедитесь, что вы знаете, что делаете, так как ошибка может дорого обойтись. Я настоятельно рекомендую вам посмотреть мое видео на YouTube для этого шага, если вы не уверены или застряли на каком-либо из следующих шагов. Если что-то сделать неправильно, вы можете временно или навсегда повредить свой компьютер.
- Повторите шаги с по — f из исправления 5. Теперь у вас в руках должна быть оперативная память.
- Найдите большой компонент в виде карты, подключенный к материнской плате (большая пластина внизу) вертикально. Он может содержать небольшой вентилятор сверху. Это видеокарта.
- Обычно видеокарта прикручивается к компьютеру сзади, поэтому возьмите отвертку, чтобы открутить ее.
- Если рядом со слотом есть (белый) держатель, осторожно нажмите на него вниз и вытащите видеокарту.

- Очистите всю пыль, которая могла скопиться вокруг.
- Проверьте бронзовые штифты на наличие темных пятен. Если да, возьмите резину и сотрите ее.
- После этого подождите минуту или две, а затем верните видеокарту. Не забудьте аккуратно надавить на него вниз, пока не услышите тихий щелчок.
- Прикрутите видеокарту к каркасу компьютера.
- Повторить шаги с л — н из Фикс 5.
Если проблема заключалась в графической карте, что могло иметь место в некоторых случаях, теперь на вашем дисплее должно появиться изображение. Обязательно снова подключите дисплей к входу HDMI видеокарты на компьютере. Если все еще чисто черный, то следующий шаг может решить эту проблему, так как это единственный шаг, который помог решить эту проблему в моем случае!
Исправление 8: сброс настроек BIOS (сброс CMOS)
Это последний шанс бесплатно решить эту проблему. Будем надеяться, что мы сможем избавиться от черного экрана «эмодзи со сгибающейся рукой»!
При слишком частом использовании компьютера вы, возможно, внесли некоторые изменения в настройки BIOS, что совершенно нормально. Вы могли изменить параметры загрузки, чтобы ваш внешний жесткий диск был в приоритете при загрузке, или, возможно, вы запачкали руки другими настройками. Несмотря на это, через некоторое время настройки BIOS могут быть повреждены и вызвать проблемы с периферийными устройствами, такими как мышь, не отвечающая клавиатура и, в данном случае, дисплей. В таких случаях нам нужно сбросить настройки BIOS и надеяться, что это решит эту проблему. Для этого нам нужно будет удалить из материнской платы компонент CMOS, который выглядит как батарея, и снова установить его, чтобы сбросить настройки BIOS.
Вы могли изменить параметры загрузки, чтобы ваш внешний жесткий диск был в приоритете при загрузке, или, возможно, вы запачкали руки другими настройками. Несмотря на это, через некоторое время настройки BIOS могут быть повреждены и вызвать проблемы с периферийными устройствами, такими как мышь, не отвечающая клавиатура и, в данном случае, дисплей. В таких случаях нам нужно сбросить настройки BIOS и надеяться, что это решит эту проблему. Для этого нам нужно будет удалить из материнской платы компонент CMOS, который выглядит как батарея, и снова установить его, чтобы сбросить настройки BIOS.
Что такое КМОП?
CMOS (расшифровывается как Complementary metal-oxide-semiconductor) — это небольшой объем памяти на материнской плате компьютера, в котором хранятся настройки базовой системы ввода-вывода (BIOS).
Осторожно: Что бы я ни показывал вам, пожалуйста, убедитесь, что вы знаете, что делаете, так как ошибка может дорого обойтись. Я настоятельно рекомендую вам посмотреть мое видео на YouTube для этого шага, если вы не уверены или застряли на каком-либо из следующих шагов.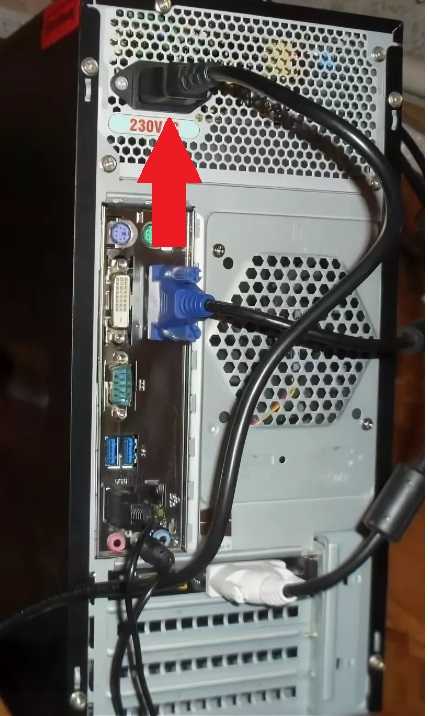 Если что-то сделать неправильно, вы можете временно или навсегда повредить свой компьютер.
Если что-то сделать неправильно, вы можете временно или навсегда повредить свой компьютер.
- Повторите шаги с по — f из исправления 5. Теперь у вас в руках должна быть оперативная память.
- На материнской плате найдите серебристую блестящую круглую штуку. Он может быть ниже вашей видеокарты, но обычно он будет близко к краям вашей материнской платы. Это КМОП.
- Аккуратно надавите на держатель сбоку, а затем вниз на противоположной стороне, чтобы снять его.
- Подождите несколько минут, пока настройки BIOS не будут полностью сброшены.
- Верните компонент CMOS на прежнее место.
- Повторить шаги с l по n из исправления 5.
Теперь, когда мы сбросили настройки BIOS, есть большая вероятность, что мы увидим жизнь на дисплее. Возможно, вам потребуется повторно подключить дисплей к компьютеру и/или выключить и снова включить его. Если вы видите цвета, то поздравляю! Вам удалось решить эту очень «страшную» проблему дома.
Если вам все еще не удалось решить проблему, я бы посоветовал проверить, работают ли ваша оперативная память и видеокарта. Возможно, было бы неплохо удалить их и установить на другой компьютер и посмотреть, сможет ли другой компьютер отображать графику на дисплее.
Однако не беспокойтесь! Я позабочусь о том, чтобы эта статья сохранилась, поэтому я обязательно буду обновлять ее в течение многих месяцев или лет. Если я придумаю другое потенциальное исправление, я обязательно добавлю его в эту статью.
Заключение
Хотя это была трудная или страшная проблема, нам удалось пройти ее шаг за шагом, и я надеюсь, что мне удалось помочь вам в этом случае. Однако, если вы все еще видите черный экран, оставьте комментарий ниже, чтобы вы могли дать мне дополнительный «толчок» для поиска дополнительных решений.
Конечно, если вам удалось решить эту проблему, не забудьте прокомментировать ниже, какой шаг помог вам решить эту проблему? В моем случае это «Исправить 8».
Наконец, если у вас есть отзывы о том, как я могу улучшить эти статьи, не стесняйтесь оставлять мне отзывы в комментариях ниже! Мне нравится получать от вас отзывы не меньше, чем писать эти статьи.
В конце концов, я надеюсь, что вы остаетесь в безопасности и здоровы!
Компьютер включается, но не отображает изображение
Иногда после включения компьютера может отображаться темный экран. В основном происходит то, что компьютер включается, но дисплей остается выключенным или ничего не отображает. Это становится все более распространенной проблемой среди пользователей Windows. Однако есть несколько простых исправлений, которые вы можете попробовать самостоятельно, не обращаясь к специалисту или в сервисный центр.
Outline
Исправление компьютера, который включается, но не отображает
Вы можете использовать любое из перечисленных ниже исправлений, но рекомендуется применять их одно за другим.
Исправление 1. Принудительно перезагрузите компьютер
Принудительно перезагрузите компьютер
Чаще всего компьютеры, работающие под управлением Windows, могут иметь проблемы с выходом из спящего режима или режима гибернации. В таких случаях может показаться, что компьютер выключен, хотя на самом деле это не так.
Первое и самое очевидное, что нужно сделать, это принудительно перезагрузить компьютер. Однако, поскольку в первую очередь нет дисплея, вы не можете сделать это обычным образом, как если бы дисплей работал. Следовательно, вам нужно нажмите кнопку питания и удерживайте ее, пока ваш компьютер не перезагрузится.
Повторите этот процесс еще два раза, и вы запустите экран восстановления запуска Windows . Однако, если это все еще не решит вашу проблему, перейдите к следующему способу.
Исправление 2: проверьте, работает ли ваш монитор
Если несколько принудительных перезапусков не решат проблему, это может указывать на проблему с вашим монитором. Большинство мониторов имеют светодиодный индикатор питания, указывающий на то, что он подключен к источнику питания. Если вы видите этот светодиод включенным, перейдите к следующему исправлению. В противном случае выньте вилку монитора из розетки и снова подключите ее, чтобы посмотреть, решит ли это проблему.
Большинство мониторов имеют светодиодный индикатор питания, указывающий на то, что он подключен к источнику питания. Если вы видите этот светодиод включенным, перейдите к следующему исправлению. В противном случае выньте вилку монитора из розетки и снова подключите ее, чтобы посмотреть, решит ли это проблему.
Большинство мониторов также имеют кнопки питания в нижней части дисплея. Попробуйте найти кнопку питания на мониторе и нажмите ее, чтобы включить его. Однако вы должны помнить, что большинству мониторов может потребоваться до нескольких секунд, чтобы включиться после нажатия кнопки питания. Итак, если у вас нет светодиодного индикатора питания, просто подождите пару секунд на каждом шаге.
Исправление 3. Повторно подключите монитор к компьютеру
Иногда причиной проблемы может быть не источник питания, а соединение для передачи данных между компьютером и монитором. Отсоедините кабель, идущий к компьютеру, от монитора и снова подключите его, чтобы проверить, работает ли он. Плохое соединение часто может вызывать такого рода проблемы. Еще лучше, используйте другой кабель для подключения монитора, чтобы проверить, не связана ли проблема с кабелем.
Плохое соединение часто может вызывать такого рода проблемы. Еще лучше, используйте другой кабель для подключения монитора, чтобы проверить, не связана ли проблема с кабелем.
Также стоит проверить, подключен ли монитор к правильному порту компьютера. Компьютеры обычно имеют несколько портов HDMI/VGA. Если вы не уверены, попробуйте каждый порт по очереди.
Если у вас есть другой компьютер, то можете попробовать подключить к нему этот монитор. Если это работает на этом компьютере, проблема может быть не в вашем мониторе, а в вашем компьютере или его видеопортах.
Исправление 4. Отключите периферийные устройства
В некоторых случаях причиной могут быть другие периферийные устройства, такие как мышь, принтер или сканер. Лучший способ определить, является ли это какой-либо из них, — отключить их все, а затем подключить их одну за другой. Сначала выключите компьютер, удерживая кнопку питания в течение нескольких секунд. Как только это будет сделано, отключите все периферийные устройства, кроме клавиатуры. Снова включите компьютер. Если дисплей работает, они подключают периферийные устройства одно за другим и каждый раз перезагружают компьютер, чтобы увидеть, появляется ли проблема снова.
Снова включите компьютер. Если дисплей работает, они подключают периферийные устройства одно за другим и каждый раз перезагружают компьютер, чтобы увидеть, появляется ли проблема снова.
Если удаление периферийных устройств не решит проблему, вы можете перейти к следующему способу.
Исправление 5. Переустановите оперативную память
При каждом включении настольного компьютера вы слышите звуковой сигнал. Этот звуковой сигнал является начальной проверкой, которую выполняет компьютер, чтобы увидеть, работают ли периферийные устройства или нет. Если этот звуковой сигнал не звучит, проблема, скорее всего, связана с вашей оперативной памятью. В таком случае удаление и переустановка оперативной памяти может решить проблему.
Конечно, вы должны выключить компьютер, сначала нажав кнопку питания на пару секунд. В качестве меры предосторожности также отключите компьютер от источника питания, вынув вилку.
После этого снимите боковую панель корпуса вашего компьютера, чтобы открыть материнскую плату и слоты оперативной памяти. Слоты оперативной памяти обычно имеют две защелки на обоих концах, чтобы удерживать оперативную память на месте. Потяните за эти зажимы, чтобы освободить оперативную память. Теперь осторожно потяните его вверх. Если у вас есть изопропиловый спирт, налейте несколько капель его на чистую ткань и протрите нижний конец ОЗУ, который вставляется в слот. Отложите оперативную память на пару минут.
Слоты оперативной памяти обычно имеют две защелки на обоих концах, чтобы удерживать оперативную память на месте. Потяните за эти зажимы, чтобы освободить оперативную память. Теперь осторожно потяните его вверх. Если у вас есть изопропиловый спирт, налейте несколько капель его на чистую ткань и протрите нижний конец ОЗУ, который вставляется в слот. Отложите оперативную память на пару минут.
По прошествии нескольких минут и полного высыхания спирта снова вставьте RAM обратно в слот и верните защелки на место. Включите компьютер, чтобы увидеть, слышите ли вы звуковой сигнал сейчас. Если вы этого не сделаете, вам, возможно, придется попробовать другую оперативную память.
Исправление 6: сброс настроек BIOS до значений по умолчанию
Сброс настроек BIOS также может решить эту проблему. Однако, поскольку у вас нет дисплея для просмотра меню, вам придется сбросить его аппаратно. На вашей материнской плате находится батарея CMOS , питающая BIOS. Если вы удалите его и вставите снова, ваши настройки BIOS будут сброшены до значений по умолчанию. Прежде чем сделать это, убедитесь, что вы выключили питание и отсоединили кабель переменного тока от компьютера.
Если вы удалите его и вставите снова, ваши настройки BIOS будут сброшены до значений по умолчанию. Прежде чем сделать это, убедитесь, что вы выключили питание и отсоединили кабель переменного тока от компьютера.
Исправление 7: Восстановление поврежденных системных файлов
Если ничего не помогает, проблема может заключаться в установке Windows. Поврежденные или отсутствующие установочные файлы часто могут приводить к проблемам с загрузкой. Сканирование системы может выявить любые такие проблемы и исправить их. Этого можно добиться двумя способами:
1. Вы можете запустить средство восстановления Windows, например Restoro .
2. Он способен анализировать весь компьютер на наличие отсутствующих или поврежденных системных файлов Windows.
1. Если вы не хотите использовать какой-либо сторонний инструмент, вы также можете использовать встроенный инструмент проверки системных файлов .

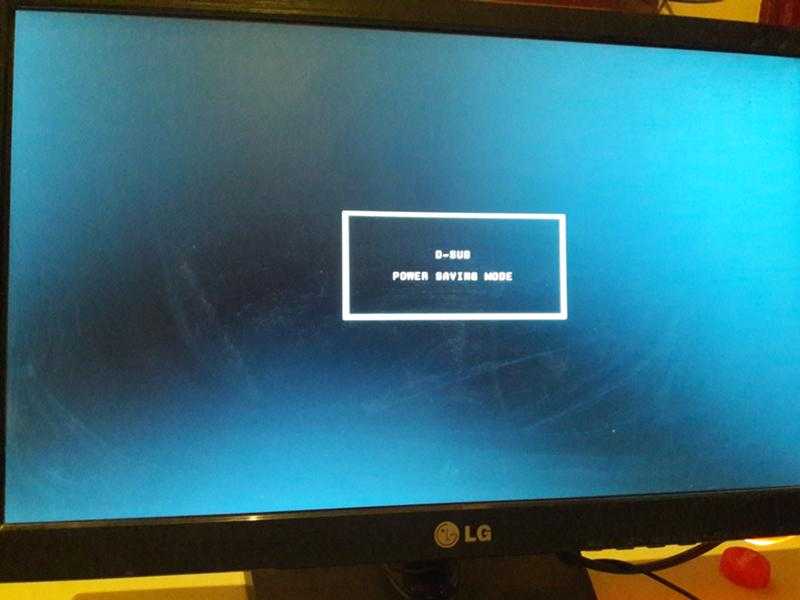 Если шнуры неисправны, рекомендуется их заменить.
Если шнуры неисправны, рекомендуется их заменить. На современных Main Board устанавливают модули POST-кодов. Они показывают коды ошибок на дисплее, встроенном в компонент. Т.е. с помощью такого устройства выявить неполадку будет проще. Хотя, для ее устранения, вероятно, также придется обратиться в сервис.
На современных Main Board устанавливают модули POST-кодов. Они показывают коды ошибок на дисплее, встроенном в компонент. Т.е. с помощью такого устройства выявить неполадку будет проще. Хотя, для ее устранения, вероятно, также придется обратиться в сервис.


 Обратите внимание, что способ снятия крышки может различаться в зависимости от компьютера.
Обратите внимание, что способ снятия крышки может различаться в зависимости от компьютера.
