Как сделать откат системы windows 7 на определенную дату через биос: Как сделать откат системы Windows 7 на определенную дату?
Содержание
Как исправить цикл восстановления при загрузке в Windows 7 — Направляющие
Видео: Как восстановить Windows 7 дополнительные варианты загрузки
Получение загрузочный цикл который не дает пройти мимо Восстановление при загрузке в Windows 7 — это то, с чем сталкивались многие пользователи, и, скорее всего, это связано с повреждением записей реестра. Это может быть вашей ошибкой, если вы что-то напутали в реестре и изменили ключ, которого у вас не должно быть, но это также может произойти само по себе, поскольку Windows не застрахована от таких проблем.
Независимо от того, виновата вы это или нет, вы не сможете загрузить Windows, так как она зависнет при перезагрузке и не сможет пройти через Восстановление при загрузке экран несмотря ни на что. Однако есть решение, которое начинается на экране восстановления при загрузке и использует командную строку для устранения проблемы путем резервного копирования файлов и обновления Windows, поэтому выполните следующие действия, чтобы увидеть, как выйти из цикла загрузки.
Сделайте резервную копию ваших старых файлов и обновите Windows
Чтобы запустить систему в режиме восстановления при запуске, вам понадобится либо установочный носитель Windows, который поставляется с вашей системой, либо диск восстановления системы, если он у вас есть. Если у вас их нет, вы можете купить его у производителя или создать его на другом компьютере, следуя инструкциям здесь.
Как ЗАГРУЗИТЬСЯ в BIOS, чтобы изменить порядок загрузки
Вы должны знать, как загружаться и изменять порядок загрузки, поскольку это потребуется для выполнения следующих решений. Начать сначала твой компьютер. Войдите в настройки BIOS (или UEFI) вашего компьютера, как только он загрузится. Клавиша, которую вам нужно нажать для входа в эти настройки, зависит от производителя материнской платы вашего компьютера и может быть любой от Esc, Delete или F2 до F8, F10 или F12, обычно F2. Это отображается на экране публикации и в руководстве, прилагаемом к вашей системе. Быстрый поиск в Google с вопросом «как войти в биос» с указанием номера модели также выдаст результаты. Перейдите к Загрузки.
Быстрый поиск в Google с вопросом «как войти в биос» с указанием номера модели также выдаст результаты. Перейдите к Загрузки.
Как выполнить восстановление при загрузке с установочного носителя Windows 7
Вставьте установочный диск Windows 7 или USB в пораженный компьютер и начать сначала
Как только компьютер начнет загружаться, войдите в его настройки BIOS (инструкции для которых различаются в зависимости от производителя материнской платы компьютера) и настройте порядок загрузки компьютера на загрузку с установочного носителя, а не с жесткого диска. В большинстве систем при появлении первого экрана необходимо нажать клавишу F2. Ключ для входа в биос также отображается на первом экране, который появляется всего на несколько секунд. Сохранить после внесения изменений и выхода из настроек BIOS.
когда он говорит, нажмите любую клавишу, чтобы ботинок с установочного носителя нажмите любую клавишу на клавиатуре.
Выберите языковые настройки и другие предпочтения, а затем нажмите следующий.
Когда вы подойдете к окну с Установить сейчас кнопку в самом центре, нажмите Почини свой компьютер в нижнем левом углу окна.
Выберите операционную систему, которую хотите восстановить.
Если Windows 7 — ваша единственная операционная система, в списке будет отображаться только она. На Настройки восстановления системы окно, нажмите на Восстановление при загрузке. Это вернет вас к основным параметрам восстановления системы. Нажмите Командная строка.
После нажатия на нее командная строка откроется для X :, внутренней памяти, которая использует восстановление системы.
Если ваш главный привод C: тип C:, в противном случае введите букву диска или раздела, на котором установлена Windows, и нажмите Войти.
Введите DIR и нажмите Войти для проверки дисковода. Если вы видите папки Program Files, Users и Windows, значит, это ваш основной диск. Если это не ваш основной диск, повторите первые шаги и введите соответствующий диск.
Найдя системный диск Windows, введите CD windows system32 config и нажмите Enter, чтобы выполнить.
Введите DIR и нажмите Войтии проверьте, содержатся ли на вашем диске следующие папки: RegBack, ПО УМОЛЧАНИЮ, SAM, БЕЗОПАСНОСТЬ, ПРОГРАММНОЕ ОБЕСПЕЧЕНИЕ, СИСТЕМА.
Введите MD mybackup и нажмите Enter, чтобы создать резервную копию папки на случай, если что-то пойдет не так.
Введите копию *. * mybackup и нажмите Войти. Нажмите А если будет предложено перезаписать существующий файл.
На этом этапе вам необходимо проверить, можете ли вы использовать автоматическое резервное копирование Windows для восстановления реестра. Тип CD RegBack и нажмите
Тип CD RegBack и нажмите
Тип DIRи убедитесь, что у вас есть упомянутые выше папки. Обратите внимание, что все папки должны иметь определенный размер, НЕ 0 байт. Если размер какой-либо из папок равен 0 байтам, это означает, что куст реестра пустой, и Windows не может работать с ним, а это означает, что вам потребуется альтернативное решение.
Снова введите копировать *. * .. и ударил Войти для копирования файлов резервных копий в папку Windows System32 config.
Если ваш компьютер требует перезаписать существующие файлы, нажмите A, чтобы разрешить.
Затем введите exit и нажмите Enter, чтобы закрыть командную строку.
Перезагрузите компьютер.
Когда вы закончите с этим, вы должны выйти из цикла загрузки и снова сможете использовать Windows. Это странная ошибка, которая время от времени возникает у пользователей Windows 7, но если вы просто выполните вышеупомянутые шаги, вы избавитесь от нее в кратчайшие сроки.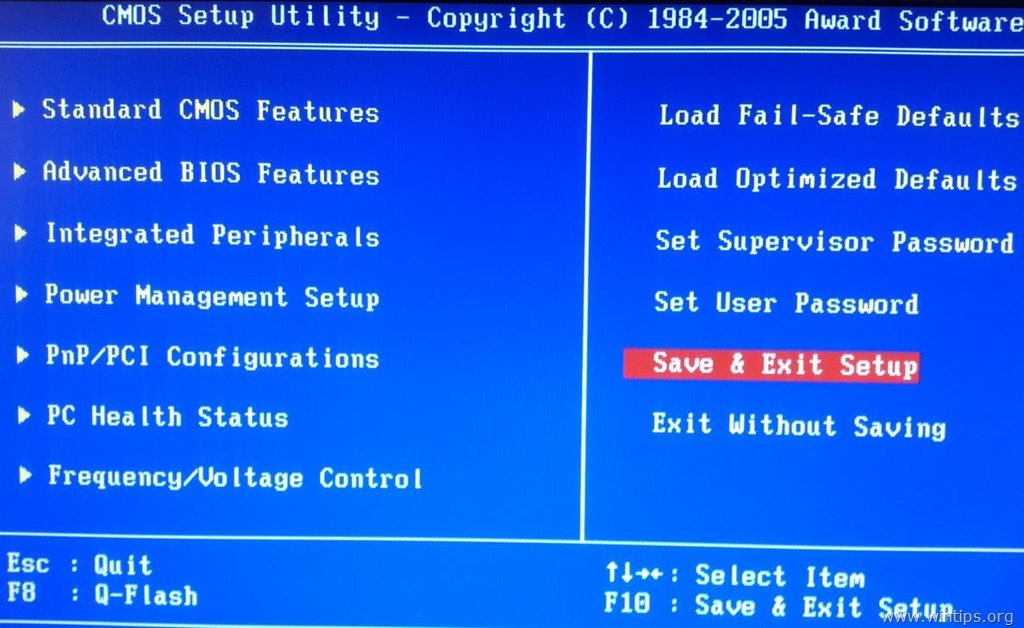
Сколько времени занимает восстановление системы в Windows 10, 8 и 7? [ФИКСИРОВАННЫЙ]
Содержание
- 1 Что такое восстановление системы?
- 2 Сколько времени занимает восстановление системы?
- 3 Как восстановить Windows 10 до точки восстановления?
- 4 Как настроить восстановление системы в Windows 10?
- 5 Создание точки восстановления
- 6 Что делать, если восстановление вашей системы застряло?
- 6.1 ИСПРАВЛЕНИЕ Метод 1: Восстановление системы в безопасном режиме.
- 6.2 Способ FIX 2: использование носителя для восстановления
- 6.3 Способ FIX 3) Использование восстановления при загрузке
Восстановление системы позволяет исправить некоторые сбои и другие проблемы с ПК. К счастью, процедуры для Windows 10, 8 и 7 практически одинаковы. И вы найдете незначительную разницу в каждой версии Windows на протяжении всего процесса.
Я уверен, что вы отчаянно хотите знать, «Сколько времени занимает восстановление системы и как это сделать? Просто расслабьтесь и читайте дальше!
В этом посте я использую ПК с Windows 10, чтобы показать, как он работает и как его использовать в пошаговых процедурах. Если у вас возникли какие-либо проблемы с вашим компьютером и вы хотите восстановить его до определенной точки, просто следуйте инструкциям и решите свою задачу.
Если у вас возникли какие-либо проблемы с вашим компьютером и вы хотите восстановить его до определенной точки, просто следуйте инструкциям и решите свою задачу.
НОТА: Если вы чувствуете, что застряли, перейдите к концу поста, где мы упомянули методы решения проблемы, а также продемонстрировали шаги в видео.
Что такое восстановление системы?
В случае, если что-то идет не так на вашем компьютере, и это показывает ошибки при запуске любого программного обеспечения. Это означает, что проблема в установленном приложении или драйвере.
Если у вас есть проблемы с восстановлением системы, следуйте инструкциям VIDEO в конце поста.
Вам нужно исправить проблему, чтобы вернуть систему в нормальное состояние. Если вы выберете «Восстановление системы», это позволит вам вернуть ваш компьютер к последнему рабочему состоянию.
К счастью, окна периодически создают точку восстановления, а также позволяют пользователям создавать ее вручную в любое время (если требуется).
Замечания:
Перед установкой нового драйвера или приложения или запуском обновления Windows рекомендуется создать новый ‘Точка восстановления системы Windows 10». Если что-то пойдет не так, вы можете запустить последнюю точку восстановления.
Сколько времени занимает восстановление системы?
Это занимает около 25 — 30 минут. Кроме того, дополнительные 10-15 минут времени восстановления системы требуются для прохождения окончательной настройки. Если это займет больше времени, чем вы вы в основном застряли будет необходимо выполнить дополнительные действия мы упомянули в нижней части поста, а также в видео YouTube, которое мы встроили.
Процесс прост, и любой начинающий пользователь может сделать это без каких-либо затруднений. Тем не мение, Время восстановления системы Windows 7 и другие версии Windows имеют небольшую разницу во времени.
Как восстановить Windows 10 до точки восстановления?
Предположим, что ваш компьютер создает проблемы во время работы, вы хотите исправить это как можно скорее.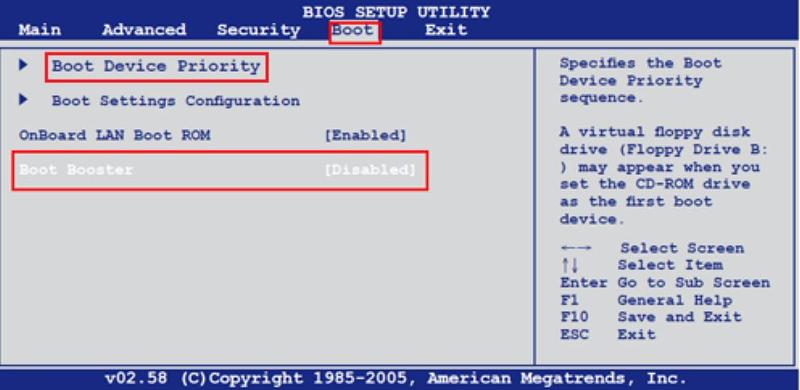 В этом случае вы можете восстановить его до более ранней точки, которую вы уже создали или автоматически создали в системе.
В этом случае вы можете восстановить его до более ранней точки, которую вы уже создали или автоматически создали в системе.
Следуйте пошаговой процедуре
Нажмите кнопку «Пуск» и введите «Восстановить»
Нажмите «Создать точку восстановления»
И вы увидите диалоговое окно «Свойства системы» на главном экране:
Нажмите «Восстановление системы»
Вы попадете в «Мастер восстановления системы» с его кратким описанием на коробке. Нажмите кнопку «Далее» и двигайтесь вперед.
На следующей странице будут перечислены доступные точки восстановления. Он содержит самую последнюю «Точку автоматического восстановления», уже установленную системой, и точки ручного восстановления.
Установите флажок «Показать больше точек восстановления», и вы увидите все точки восстановления, которые периодически создаются Windows.
Выберите идеальную точку восстановления на основе ее даты, чтобы восстановить большинство последних работ. И затем нажмите «Сканировать на наличие уязвимых программ».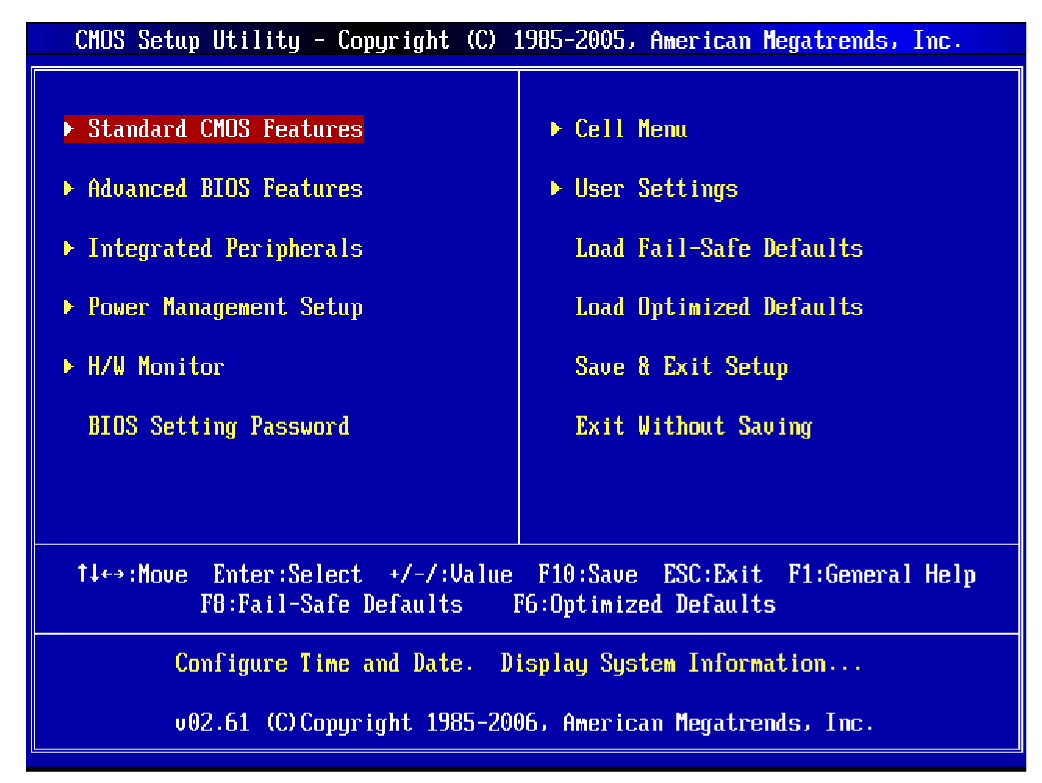
Требуется несколько секунд, чтобы вывести два отдельных списка диалогового окна «программы и драйверы».
Первый список показывает программы, которые будут удалены, упомянутые в верхнем разделе, а второй список показывает программы, которые могут быть восстановлены, упомянутые в нижнем разделе.
(Вполне возможно, что «программы и диски», перечисленные во втором разделе, могут не работать должным образом после восстановления ПК. Часто их лучше переустанавливать. В этом случае в приведенном ниже разделе «Обнаружено ни одного».)
После тщательной проверки нажмите «Закрыть», а затем «Далее»
(Если вы не хотите сканировать уязвимые программы, вы можете напрямую нажать «Далее»)
Он попросит вас подтвердить, какой диск вы хотите восстановить. Выберите диск с Windows и нажмите «Далее».
Убедитесь, что вы выбрали правильную точку восстановления. Следовательно, нажмите «Готово»
Восстановление системы еще раз подтверждает вас за процесс, и он не может быть отменен после завершения.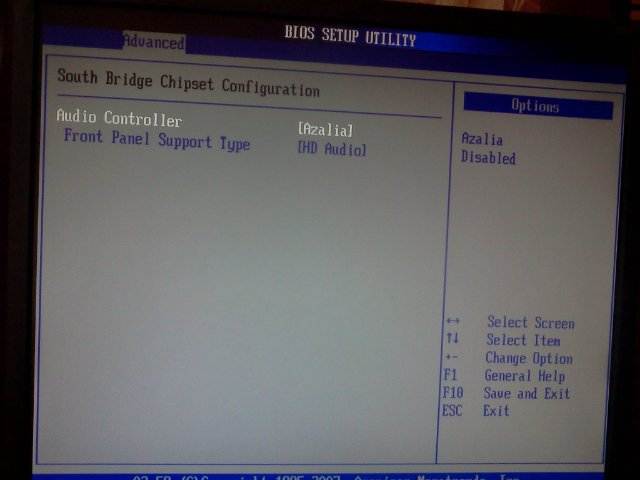 Если вы хотите сделать это, нажмите «Да»
Если вы хотите сделать это, нажмите «Да»
Ваш компьютер перезагрузится, чтобы начать процесс, и это займет почти 40 минут. После этого проверьте, правильно ли работает Windows.
Интересно, что он создает новую точку восстановления непосредственно перед запуском процесса. Это гарантирует, что вы можете отменить восстановление, выбрав эту новую «точку автоматического восстановления» (если требуется).
Как настроить восстановление системы в Windows 10?
Для многих пользователей требуется включить восстановление системы и включить его для диска (C:) или любых других дисков.
Предположим, что вы хотите создать точки восстановления, просто следуйте обсуждаемой процедуре:
Нажмите «Пуск», введите «Восстановить», нажмите «Создать точку восстановления».
На вкладке «Защита системы» находится раздел «Параметры защиты» со всеми «Доступными дисками» на вашем компьютере.
На правой стороне диски помечены как «Вкл» и «Выкл». Это показывает, включена ли защита для дисков.
На изображении выше видно, что диск (C:) уже защищен и включен для восстановления системы. Если это не так, вы определенно хотите знать, как включить его.
Давайте сделаем это для диска (D:), процедура будет аналогичной для всех других дисков:
Выберите диск и нажмите «Настроить», чтобы включить его.
Теперь выберите «Включить защиту системы», установите «Максимальное использование», чтобы ограничить пространство на жестком диске для хранения данных, и нажмите «ОК».
Создание точки восстановления
Для создания Восстановление системы Windows 10 выберите диск (D:) и нажмите «Создать»
Откроется диалоговое окно с предложением ввести описание вашей точки восстановления.
Введите его и нажмите ‘Создать. Это может занять около 30 секунд или более. Затем нажмите «Закрыть»
Большой! Вы сделали это Теперь вы можете создавать свои собственные точки восстановления в любое время, не заходя на. Подождите еще немного времени, чтобы исправить любой беспорядок.
Подождите еще немного времени, чтобы исправить любой беспорядок.
Что делать, если восстановление вашей системы застряло?
Если вы застряли во время восстановления системы более чем на 35 минут, вероятно, вы увидите экран с надписью «Пожалуйста, подождите, пока ваши файлы и настройки Windows будут восстановлены. Восстановление системы инициализируется».
Также может случиться так, что вы чувствуете, что Восстановление системы Windows застрял при восстановлении файлов и не движется вперед. В этом случае вам нужно будет выполнить следующие шаги.
ИСПРАВЛЕНИЕ Метод 1: Восстановление системы в безопасном режиме.
Если у вас слишком много данных на установочном диске ПК и прошло более 35-40 минут времени восстановления. Подождите еще некоторое время, вероятно, в течение 1 часа и посмотрите результаты. Если он все еще застрял, выключите компьютер и снова запустите его. С большинством наших пользователей принудительное отключение смогло исправить застрявшую проблему. Однако, если проблема все еще не решена, вам нужно будет загрузиться в безопасном режиме.
Однако, если проблема все еще не решена, вам нужно будет загрузиться в безопасном режиме.
Для загрузки в безопасном режиме удерживайте клавишу SHIFT и перезагрузите компьютер. Обязательно держите клавишу SHIFT во время загрузки ПК. Когда вы находитесь в безопасном режиме, выполните сканирование SFC, чтобы проверить целостность файловой системы. Выполните следующие шаги, чтобы сделать это:
Шаг 1) Перейдите к панели поиска и введите CMD
Шаг 2) Щелкните правой кнопкой мыши по командной строке и запустите ее от имени администратора.
Шаг 3) Как только вы внутри CMD типа SFC / SCANNOW. (Между sfc и / есть пробел)
Шаг 4) Пусть проверка завершена.
Как только проверка завершена. Попробуйте сделать восстановление системы еще раз. И это должно сработать отлично.
Способ FIX 2: использование носителя для восстановления
Если ваша проблема все еще не решена, и вы застряли, вам нужно будет загрузить свежую копию загрузочной Windows 10 и выполнить восстановление оттуда.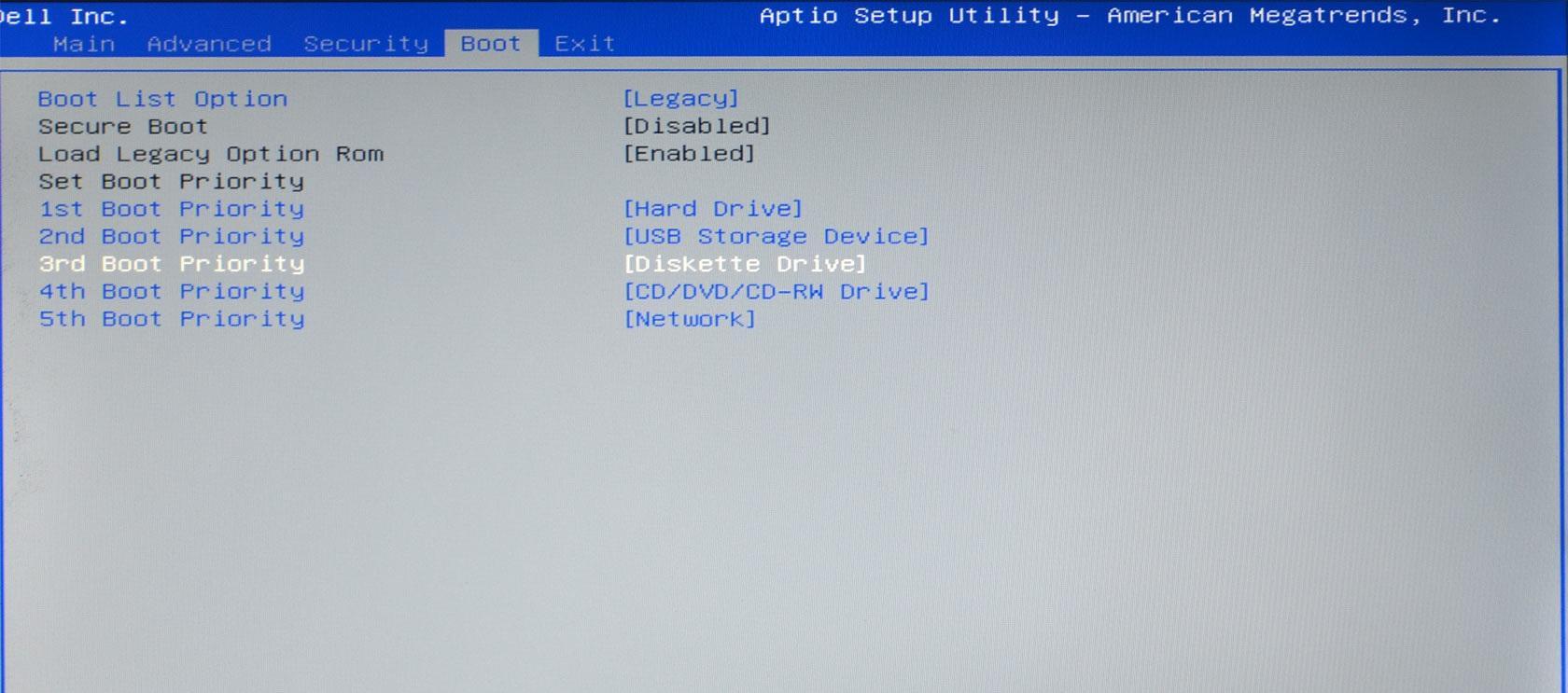 Для загрузки ОС вы можете зайти сюда для Windows 10.
Для загрузки ОС вы можете зайти сюда для Windows 10.
Шаг 1) Вы должны делать это с хорошо работающего ПК, не считая неисправного устройства. После того, как вы создали загрузочное устройство, вставьте его в USB или DVD-привод и выберите его в приоритете загрузки, сделав правильный выбор в настройках BIOS.
Шаг 2) После завершения выберите Почини свой компьютер на экране установки.
Шаг 3) Тогда вам нужно пойти в Выберите опцию > Troubleshoot > Дополнительные параметры> Параметры запуска> Перезагрузить
Шаг 4) После перезапуска нажмите F6, чтобы выбрать Включить безопасный режим с помощью командной строки так что вы можете начать процесс восстановления системы.
Шаг 5) Затем выберите нужную учетную запись и введите пароль.
Шаг 6) Однажды внутри Типа rstrui. exe на экране CMD и с этого момента вы можете продолжить восстановление системы в безопасном режиме снова.
exe на экране CMD и с этого момента вы можете продолжить восстановление системы в безопасном режиме снова.
Способ FIX 3) Использование восстановления при загрузке
Если вы застряли надолго, вы всегда можете принудительно выключить компьютер, чтобы прервать процесс. и выполнить восстановление при запуске с использованием носителя для восстановления, который вы создали ранее. Это исправляет поврежденный менеджер загрузки, который не позволяет завершить процесс.
Для этого перейдите в среду восстановления Windows и выберите Выберите опцию > Troubleshoot > Дополнительные параметры> Восстановление при загрузке. И пусть ремонт завершен. После завершения попробуйте восстановление, повторите процесс.
Нижняя линия
Я надеюсь, что вы получите ответ «Как установить точки восстановления и сколько времени займет восстановление системы?Итак, выполни свою задачу и получай удовольствие!
Microsoft TechNet — Взаимодействие операционной системы Windows с BIOS и часами реального времени
| Microsoft Год 2000 КОНСТРУКЦИЯ ПОДОЖКА ИСКЛЮЧЕНИЯ И РЕСУРСОВЫЙ ЦЕНТР |
| Взаимодействие операционной системы Windows с BIOS и часами реального времени |
Логика, встроенная в операционную систему Microsoft Windows 98, распознает 1900 год как случай ошибки и во время загрузки автоматически установит дату на 2000 год.
Пользователи Windows 95, Windows 3.x и MS-DOS версии 5.x или более поздней версии могут устранить эту ошибку переноса, сбросив дату в панели управления или с помощью команды DATE в MS-DOS.
Код BIOS, который обновляет часы реального времени во время выполнения, может не сразу переключаться с 1999 на 2000 год , поэтому для тестовых приложений 2000 года, которые напрямую обращаются к часам реального времени, это может выглядеть как ошибка обновления. Тем не менее, Microsoft не знает о каких-либо нетестовых программах, которые обращаются к RTC, и полагает, что большинство пользователей не увидят проблем с пролонгацией, связанных с тем, что RTC не обновляется во время выполнения.
Как Windows 98 обрабатывает ошибки
В случае 1 программа BIOS не обновляет век во время процедуры POST. Windows 98 устраняет этот случай ошибки, обновляя значение века с 1900 до 2000 во время загрузки. После изменения регистра века с «19» на «20» BIOS и операционная система машины должны поддерживать правильную дату.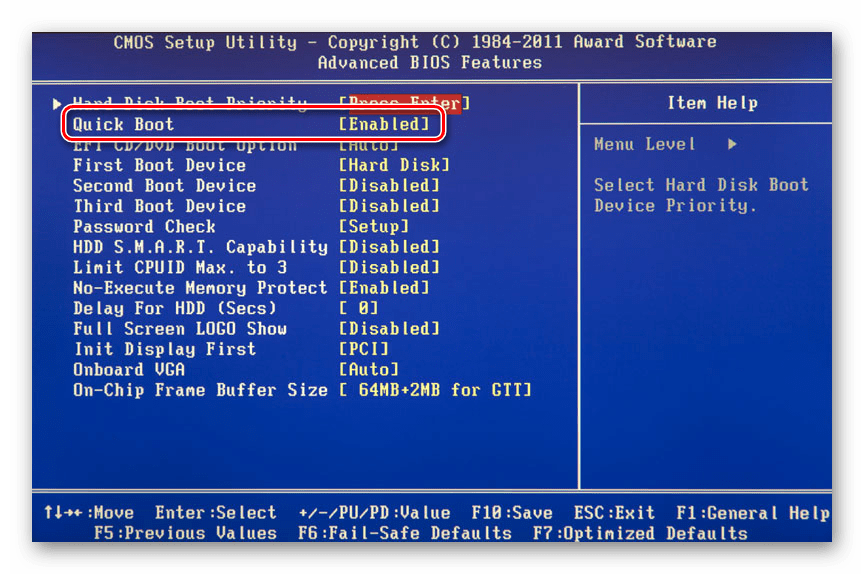 Однако триггер 1900 не вызывается после 2000 года, поэтому, если машина не работает более года, 1901 сохраняется в памяти RTC. В этом случае вы можете сбросить дату в Панели управления или использовать команду DATE в MS-DOS.
Однако триггер 1900 не вызывается после 2000 года, поэтому, если машина не работает более года, 1901 сохраняется в памяти RTC. В этом случае вы можете сбросить дату в Панели управления или использовать команду DATE в MS-DOS.
В случае 2 программное обеспечение BIOS позволяет использовать годы только в пределах указанного диапазона; например, один тип BIOS не принимает 1980 1993 или 2000 2094 годы. Windows 98 не рассматривает случай 2. Microsoft предлагает после 31 декабря 1999 года использовать текстовый редактор, такой как Блокнот, для добавления даты . команду на C:\Autoexec.bat . Затем каждый раз при включении машины вам будет предложено установить правильную дату.
В случае 3 программа установки BIOS не распознает 2000 год как допустимую дату.
Чтобы обновить регистр века, сбросьте дату в панели управления Windows. После этого BIOS и операционная система машины должны правильно поддерживать дату.
Как Windows 95, Windows 3. x и MS-DOS обрабатывают случаи ошибок
x и MS-DOS обрабатывают случаи ошибок
В случае 1 программа BIOS машины не обновляет век автоматически во время процедуры POST. Когда система включена, дата будет отображаться как 1900. В Windows 95 и Windows 3.x/MS-DOS дата будет установлена на 4 января 19.80, первая действующая дата для операционной системы. Чтобы обновить регистр века, сбросьте дату в панели управления или используйте команду DATE в MS-DOS. После этого BIOS и операционная система машины должны правильно поддерживать дату.
В случае 2 код BIOS, обрабатывающий год, допускает только годы в указанном диапазоне. Если вы не сбрасываете дату каждый раз при включении машины после 31.12.1999, дата в системе будет недействительной. Для машин с этой проблемой Microsoft предлагает после 31.12.1999, вы используете текстовый редактор, такой как Блокнот, чтобы поместить команду date в C:\Autoexec.bat . Затем каждый раз при включении машины вам будет предложено установить правильную дату.
В случае 3 программа установки BIOS не распознает 2000 год как допустимую дату. Чтобы обновить регистр века, сбросьте дату в панели управления Windows или используйте команду DATE в MS-DOS. После этого BIOS и операционная система машины должны правильно поддерживать дату.
В следующем разделе приведены подробные инструкции по тестированию перехода на 2000 год в операционных средах Windows 9.x, Windows 3.x и MS-DOS версии 5.x и более поздних версий.
|
windows — Моя дата и время в BIOS сбрасывается на 2002, что мне делать?
Задавать вопрос
спросил
Изменено
12 лет, 6 месяцев назад
Просмотрено
7к раз
Я купил новый компьютер в середине 2006 года. В настоящее время я использую двойную загрузку Win XP 32 бит и Ubuntu Karmic Desktop. За последние несколько дней, когда я загружаю свой компьютер, он говорит мне, что мое время BIOS не установлено. Теперь у меня есть 2 варианта загрузки:
В настоящее время я использую двойную загрузку Win XP 32 бит и Ubuntu Karmic Desktop. За последние несколько дней, когда я загружаю свой компьютер, он говорит мне, что мое время BIOS не установлено. Теперь у меня есть 2 варианта загрузки:
- Сначала Windows: Я могу безопасно войти в Windows, но дата теперь показывает 01.01.2002 в 00:00. Оттуда Windows не будет синхронизировать свое время со своими серверами. Я должен вручную продвигать дату самостоятельно. Я также могу продвинуть дату из BIOS при запуске.
- Сначала Ubuntu: Поскольку дата времени по-прежнему установлена на 2002 год, загрузочная система не может найти мой раздел Linux. Я могу решить эту проблему, загрузившись в Windows, правильно установив дату, и проблема с Linux будет устранена автоматически.
Вышеупомянутые две проблемы также можно устранить, если вручную установить дату/время BIOS при включении компьютера. Это раздражает делать это каждый божий день, так как я ежедневно выключаю свой компьютер.
Проблема с ОС или аппаратным обеспечением? Как я могу решить эту проблему?
Расширение вопроса
Теперь, когда я знаю, что проблема связана с батареей BIOS, похоже, что проблема может быть решена на обычном настольном ПК. Можно ли легко заменить батарею BIOS на ноутбуках ПК, MacBook или настольных компьютерах Mac?
- windows
- linux
- mac
- bios
- macbook
2
Я бы заменил батарейку BIOS. Если это произойдет, ваша дата автоматически сбрасывается каждый раз, когда вы выключаете компьютер.
Батарейки легко купить, и они дешевые. например, http://www.amazon.co.uk/CR2032-Battery-pack-Panasonic-Lithium/dp/B000I2JZLU/ref=sr_1_1?ie=UTF8&s=electronics&qid=1268433792&sr=8-1.
По моему опыту, один размер подходит всем в мире настольных ПК. Я не могу комментировать Mac или ноутбуки, поскольку я никогда не менял их на этих типах оборудования.
Отвечая на ваше расширение — я никогда не заменял BIOS Macbook, но я знаю, что для iBook G4 нет батареи CMOS.

