Активация офиса на windows 10: Активатор Office 2016, 2013, 2010, 365, 2019. Активация office скачать (2023)
Содержание
Проблема с активацией офиса? Вот решение
При установке Windows Или 11 10 пробная версияУправление 365 поставляется предустановленным.
Эта версия может вызвать проблемы, поскольку ее путают с другими версиями Microsoft Офис (2010, 2013, 2016, 2019, 365).
Иногда бывает многократно активируя это создает эту проблему, и решение состоит в том, чтобы удалить ключи активации и кеш в реестре.
В этом уроке вы узнаете, как решить все проблемы с активацией de Microsoft Офис от А до Я.
Давайте!
1. Удалите Microsoft Office с помощью специального инструмента.
Вы можете загрузить средство удаления всех версий Office через Официальный сайт Microsoft.
Вам просто нужно нажать на «скачать» (Опция 2)
После загрузки запустите файл SetupProd_OffScrub.exe затем нажмите «монтажник«и ждем загрузки . ..
..
После этого примите условия лицензии …
Затем выберите свою версию Office или все версии … Нажмите «следующая«и продолжаем процедуру …
2. Переустановите Microsoft Office.
После того, как вы удалили Office, переустановите его с помощью инструмента установки, находящегося на сайт Microsoft или используя ваш ISO-образ.
После установки активируйте Office …
3. Удалите существующие ключи активации.
Иногда возникает конфликт между несколькими ключами активации, мы можем устранить этот конфликт через командную строку.
Открыть новое окно Windows Терминал ou CMD от имени администратора и выполните следующую команду, чтобы просмотреть информацию об активации (замените Office16 на используемую версию Office) :
Скопируйте код код активации (последние 5 символов) как на изображении ниже.
cscript.exe "C:\Program Files (x86)\Microsoft Office\Office16\ospp.vbs" /dstatus
cscript.exe "C:\Program Files\Microsoft Office\Office16\ospp.vbs" /dstatus
Удалите ключ или ключи активации с помощью этой команды:
cscript.exe "C:\Program Files (x86)\Microsoft Office\Office16\ospp.vbs" /unpkey:WFG99
cscript.exe "C:\Program Files\Microsoft Office\Office16\ospp.vbs" /unpkey:WFG99
После удаления ключей активации еще раз проверьте, установлен ли еще ключ:
cscript.exe "C:\Program Files (x86)\Microsoft Office\Office16\ospp.vbs" /dstatus
cscript.exe "C:\Program Files\Microsoft Office\Office16\ospp.vbs" /dstatus
Вы должны получить это сообщение (если ключ все еще существует, удалите его с помощью команды до) :
<Not installed product keys detected>
Затем откройте Word и повторно вставьте ключ активации:
4. Удалите ключи реестра.
открытый выполнять затем введите команду regedit и нажмите Entrée :
Откройте этот путь и удалите ключи GUID ниже «Тождества«
HKEY_CURRENT_USER\Software\Microsoft\Office\16.0\Common\Identity\Identities
Откройте этот путь и удалите ключи GUID ниже «Профили«
HKEY_CURRENT_USER\Software\Microsoft\Office\16.0\Common\Identity\Profiles
Затем откройте этот путь и удалите ключи ниже «Все пользователи«
HKEY_CURRENT_USER\Software\Microsoft\Office\16.0\Common\Internet\WebServiceCache\AllUsers
Теперь вам просто нужно перезагрузить компьютер и перезапустить Office, вы сможете снова использовать его без проблем!
Если этот урок помог вам оставить благодарственный комментарий, это отрадно.
Как активировать Office
Поскольку активация любой версии Microsoft Office происходит по единому сценарию, рассмотрим ее на примере релиза 2016 Pro Plus. Нам понадобится компьютер (или другое устройство, на котором будут использоваться программы), надежное соединение с сетью и лицензионный ключ. Последний можно приобрести в нашем интернет-магазине с хорошей скидкой.
Приступим к активации. Первым шагом нужно скачать и установить пакет офисных приложений на свой ПК. Это можно сделать двумя способами – войти в учетную запись Майкрософт и скачать продукт с сайта по адресу https://setup.office.com/ или просто загрузить необходимый дистрибутив из каталога программ.
Это можно сделать двумя способами – войти в учетную запись Майкрософт и скачать продукт с сайта по адресу https://setup.office.com/ или просто загрузить необходимый дистрибутив из каталога программ.
Напомним, что при покупке ключа активации в нашем магазине, мы предоставляем ссылку на скачивание приложения с официального источника.
Активацию удобно проводить в любой оригинальной программе пакета Офис (кроме Skype), например:
- Word,
- Excel,
- PowerPoint,
- Access,
- OneNote и другие.
Вот как это будет происходить в Ворде: откройте приложение и нажмите на кнопку «Файл» в верхнем левом углу страницы для перехода в главное меню.
Далее выберите пункт «Учетная запись» как показано на картинке ниже. В графе «Сведения о продукте» будет содержаться пометка о необходимости активации приложения. Найдите выделенную строчку «Изменить ключ продукта» и кликните по ней.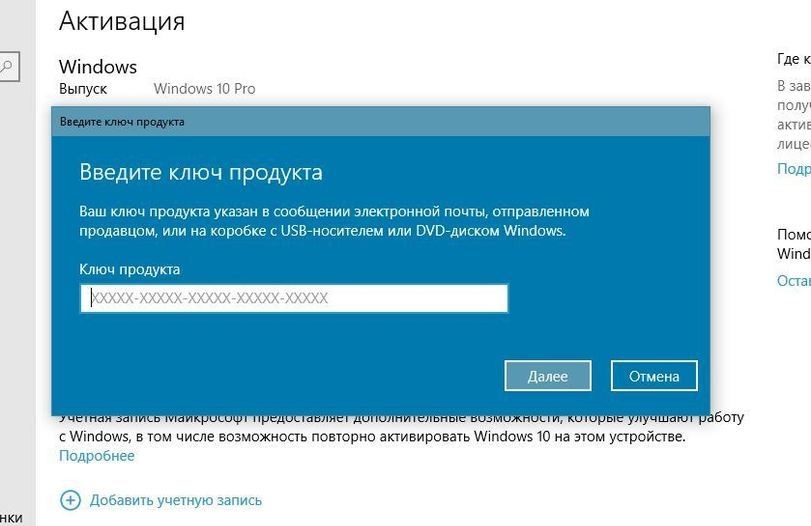
Перед вами откроется окно с полем для введения ключа Office. Если вы приобрели ключ в нашем магазине, просто скопируйте его из электронного письма и вставьте в свободное поле.
Дальше вам предстоит выбрать удобный вариант активации программ:
- через интернет,
- по телефону.
Мы рекомендуем выбирать первый способ, т. к. он самый простой, подходит практически всем и занимает меньше времени. В этом случае активация продукта происходит мгновенно, после чего окно Мастера активации автоматически закрывается и пользователю остается только перезапустить программу.
Бывают ситуации, когда первый вариант активации (через интернет) не срабатывает. Программа может выдать ошибку из-за подозрений на отсутствие лицензий у других продуктов Microsoft или плохого соединения с сетью.
Тогда на этапе выбора варианта активации нужно нажать на точку возле второго пункта и кликнуть «Далее».
Перед вами появится новое окно с инструкцией.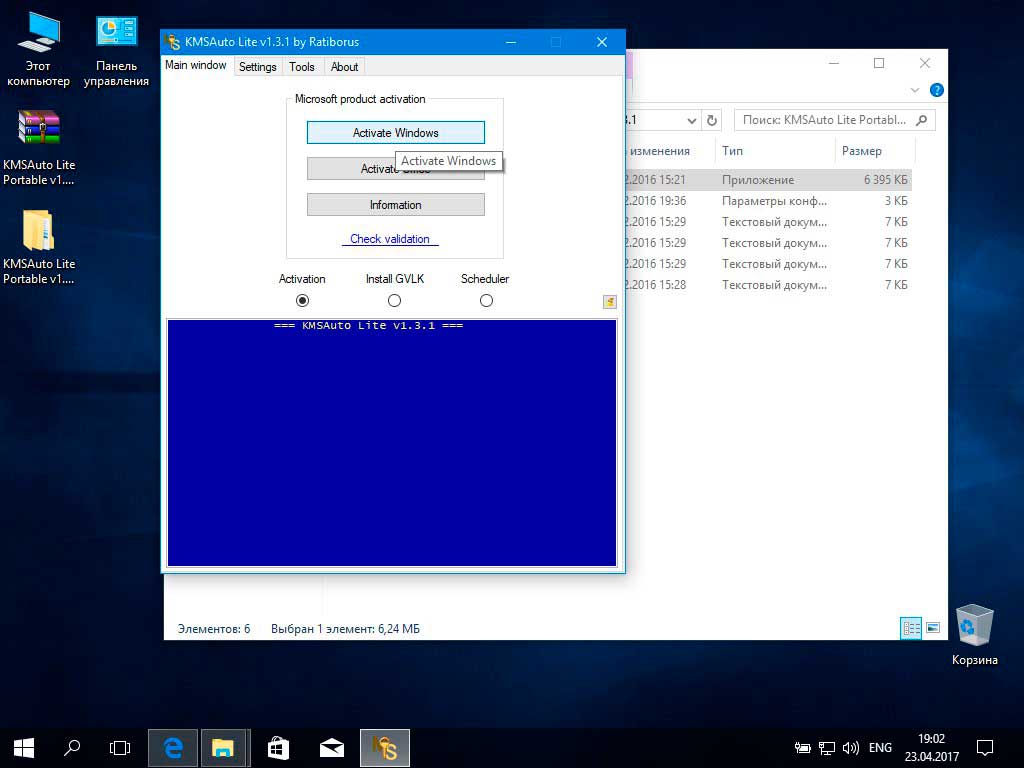
Для завершения активации выполните последовательность действий.
- Из выпадающего списка выберите страну проживания. В нашем примере это Россия.
- Позвоните по номеру телефона, указанному в Шаге 1. Можно воспользоваться платным мобильным номером (звонок оплачивается абонентом по тарифам оператора) или универсальным бесплатным.
- Дождитесь автоответчика на другой стороне и следуйте указаниям робота.
- Включите клавиатуру на своем телефоне.
- Нажмите цифру 1 для согласия с записью текущего звонка.
- Нажмите цифру 3 для активации пакета Microsoft Office.
- Снова нажмите 1 для начала введения кода установки, который указан в Шаге 2 под графой «Когда потребуется, сообщите этот код установки».
- После этого введите цифру 0, подтвердив, что активация производится для первого устройства.
- Приготовьтесь прослушать код подтверждения операции.
 Впишите код в свободные ячейки Шага 3 как это показано на рисунке.
Впишите код в свободные ячейки Шага 3 как это показано на рисунке. - Нажмите «Далее» для завершения активации.
Перезапустите программу и повторно зайдите в учетную запись MS Word для проверки успешности операции. Если все сделано правильно, надпись с предупреждением об окончании пробного периода и необходимости активации лицензии пропадет.
Не затягивайте с активацией программ. После установки пакета Офис, пользователю дается срок от двух недель до месяца на активацию продукта. В пробный период часть функций может работать некорректно или отсутствовать вовсе. После получения лицензии подобные «пробелы» полностью исчезнут.
Часто задаваемые вопросы по активации
Office | Университет Дьюка OIT
- Какую версию Office следует использовать?
- Как загрузить и активировать Microsoft Office через Office 365?
- Как активировать версии Office для Windows с корпоративной лицензией?
- Как мне подключиться к VPN, чтобы активировать Office, если я не в сети Duke?
- Как я могу убедиться, что моя копия Office активирована?
- Как активировать версию Office 2016 с корпоративной лицензией вручную? (когда автоматическая активация не работает)
- Как активировать версию Office 2013 с корпоративной лицензией вручную? (когда автоматическая активация не работает)
- Как активировать Office для Mac?
- Устранение определенных ошибок при активации вручную с помощью KMS.

Какую версию Office мне следует использовать?
По функциональности все они абсолютно одинаковы. Отличаются они только условиями лицензирования и активации.
Компьютеры, принадлежащие Duke: автономная версия с корпоративной лицензией — эта версия не привязана к учетным записям пользователей и может быть установлена и активирована на неограниченном количестве компьютеров для целей Duke. Версия для Windows использует активацию корпоративной лицензии, которая активируется либо с помощью сервера лицензий KMS (по умолчанию, рекомендуется), либо с помощью ключа продукта (MAK — используется для автономных или удаленных рабочих компьютеров). Версия для Mac не требует активации.
Персональные компьютеры, компьютеры для учащихся, мобильные устройства и работа из дома: Office 365 — Через Office 365 все преподаватели, сотрудники и студенты Duke могут одновременно устанавливать и активировать программное обеспечение Microsoft Office на пяти компьютерах и мобильных устройствах. Лицензия Office 365 активируется с помощью вашего сетевого идентификатора Duke.
Лицензия Office 365 активируется с помощью вашего сетевого идентификатора Duke.
Копия для домашнего использования (преподаватели/персонал): Microsoft разработала специальную программу лицензирования для сотрудников, специально предназначенную для домашнего использования, которая называется программой Office профессиональный плюс «Работа на дому». В рамках этой программы преподаватели и сотрудники Duke могут приобрести одну персональную лицензию Office за 14,9 долларов США.9. Эта версия предназначена только для целей, связанных с работой Duke, и использование программного обеспечения зависит от вашей полной занятости в качестве преподавателей или сотрудников университета.
Каждый преподаватель или сотрудник Duke может совершить одну покупку каждого продукта.
Выпускники: Выпускной экземпляр для учащихся — Студенты должны использовать Office 365 незадолго до выпуска. После выхода из Дюка программное обеспечение, активированное с помощью netID, перестанет функционировать, и для продолжения его использования необходимо будет приобрести лицензию. Студенты имеют право на бесплатную бессрочную выпускную лицензию Microsoft Office, которая позволяет установить Office на один Mac или ПК. Эта лицензия будет работать бессрочно на одном компьютере после того, как студент закончит обучение. С студенческий вариант позволяет установить только одну версию Microsoft Office. Рекомендуется, чтобы учащиеся использовали приложения Office через Office 365, находясь в Duke (можно использовать до 5 устройств), а затем получить доступ к студенческому варианту до выпуска.
Студенты имеют право на бесплатную бессрочную выпускную лицензию Microsoft Office, которая позволяет установить Office на один Mac или ПК. Эта лицензия будет работать бессрочно на одном компьютере после того, как студент закончит обучение. С студенческий вариант позволяет установить только одну версию Microsoft Office. Рекомендуется, чтобы учащиеся использовали приложения Office через Office 365, находясь в Duke (можно использовать до 5 устройств), а затем получить доступ к студенческому варианту до выпуска.
Рекомендуется, чтобы учащиеся имели доступ к выпускному экземпляру только в течение последнего семестра, поскольку разрешена только одна загрузка и установка. Кроме того, веб-сайт защищен сетевым идентификатором, поэтому вы потеряете доступ к выпускной копии после окончания учебы.
Должен ли я использовать 32-разрядную или 64-разрядную версию Office для Windows?
Если пользователи в вашей организации зависят от существующих расширений Office, таких как элементы управления ActiveX, сторонние надстройки, собственные решения, созданные на основе предыдущих версий Office, или 32-разрядные версии программ, которые напрямую взаимодействуют с Office , мы рекомендуем установить 32-разрядную версию Office (установка по умолчанию) на компьютеры, работающие под управлением как 32-разрядных, так и 64-разрядных поддерживаемых операционных систем Windows.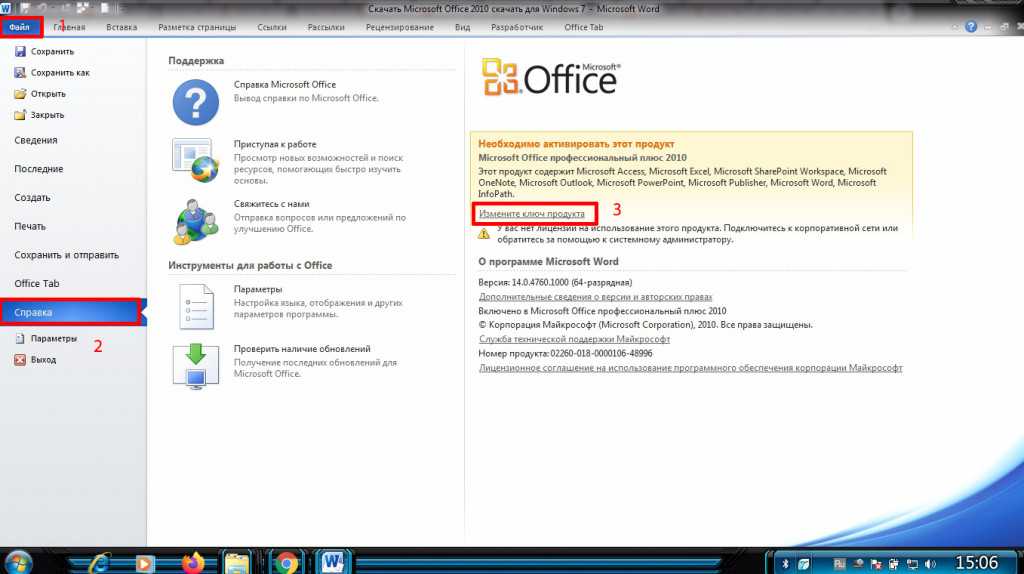
Если некоторые пользователи в вашей организации являются опытными пользователями Excel и работают с электронными таблицами Excel размером более 2 гигабайт (ГБ), они могут установить 64-разрядную версию Office. Кроме того, если у вас есть собственные разработчики решений, мы рекомендуем предоставить этим разработчикам доступ к 64-разрядной версии Office, чтобы они могли тестировать и обновлять ваши собственные решения в 64-разрядной версии Office.
К началу страницы
Как загрузить и активировать Microsoft Office через Office 365?
Это программное обеспечение можно использовать онлайн и получить к нему доступ через mail.duke.edu (верхний левый угол).
Чтобы загрузить и использовать как отдельные приложения, см. следующую статью базы знаний: https://oit.duke.edu/help/articles/office-365-software-apps
Программное обеспечение активируется с помощью сетевого идентификатора Duke, и вы нужно будет периодически входить в систему.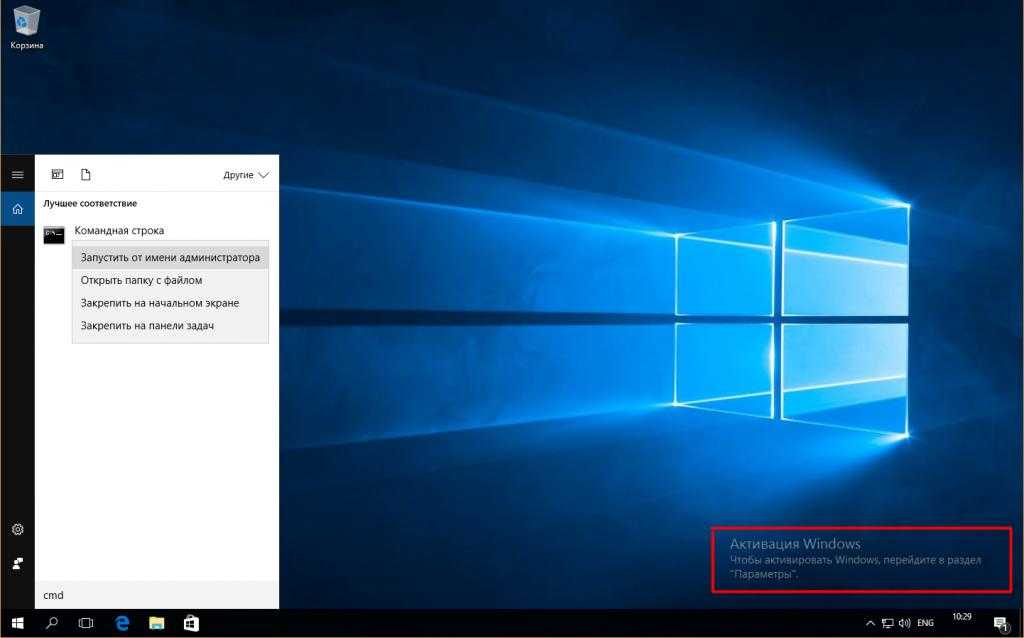 Если экран входа не распознает автоматически, что вы используете свою учетную запись Duke, вам нужно будет указать, что вы используете Рабочий/учебный счет .
Если экран входа не распознает автоматически, что вы используете свою учетную запись Duke, вам нужно будет указать, что вы используете Рабочий/учебный счет .
Office 365 Education для преподавателей, сотрудников и студентов — это план Office 365, который предоставляется бесплатно преподавателям, сотрудникам и студентам Duke, которые посещают или работают в учебных заведениях, которые приобрели Office для преподавателей и сотрудников. Этот план позволяет студентам и сотрудникам Duke устанавливать Word, Excel, PowerPoint, Outlook, OneNote, Publisher и Access на 5 ПК или Mac, а также приложения Office на других мобильных устройствах, включая планшеты Windows и iPad. План также включает 1 ТБ хранилища OneDrive для бизнеса, которым управляет школа, и сотрудники и учащиеся могут редактировать и совместно использовать сайты Office Online, Yammer и SharePoint.
Учащиеся могут использовать этот план до тех пор, пока они не закончат учебу или не перестанут быть зачисленными в соответствующую школу, а преподаватели/сотрудники могут использовать этот план до тех пор, пока они не покинут Duke. Принадлежность Duke может быть повторно подтверждена Microsoft в любое время. По истечении срока действия приложения Office переходят в режим ограниченной функциональности, что означает, что документы можно просматривать, но нельзя редактировать или создавать новые документы. Кроме того, больше не будут работать онлайн-сервисы, связанные с адресом электронной почты учебного заведения, например Office Online и OneDrive для бизнеса. По этой причине перед выпуском учащиеся должны загрузить выпускную копию Microsoft Office, которая позволит им продолжать использовать Microsoft Office на одном компьютере Mac или ПК бесплатно. Выпускная лицензия является бессрочной и не имеет срока действия.
Принадлежность Duke может быть повторно подтверждена Microsoft в любое время. По истечении срока действия приложения Office переходят в режим ограниченной функциональности, что означает, что документы можно просматривать, но нельзя редактировать или создавать новые документы. Кроме того, больше не будут работать онлайн-сервисы, связанные с адресом электронной почты учебного заведения, например Office Online и OneDrive для бизнеса. По этой причине перед выпуском учащиеся должны загрузить выпускную копию Microsoft Office, которая позволит им продолжать использовать Microsoft Office на одном компьютере Mac или ПК бесплатно. Выпускная лицензия является бессрочной и не имеет срока действия.
К началу страницы
Как активировать версии Office для Windows с корпоративной лицензией?
Активация KMS:
KMS — это метод активации по умолчанию для всех пользователей Duke, и его следует использовать, когда это возможно и/или применимо.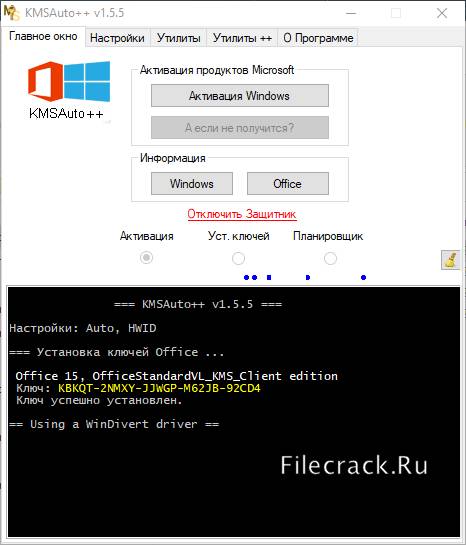 При установке Office в сети Duke физически или через VPN (инструкции приведены в разделе ниже) активация должна происходить автоматически во время установки без дополнительных шагов . Если активация не происходит автоматически, см. ниже разделы об активации вручную через KMS.
При установке Office в сети Duke физически или через VPN (инструкции приведены в разделе ниже) активация должна происходить автоматически во время установки без дополнительных шагов . Если активация не происходит автоматически, см. ниже разделы об активации вручную через KMS.
Как работает активация KMS:
- После завершения установки Office будет автоматически искать сервер KMS. Машины с DNS win.duke.edu, oit.duke.edu и duke.edu должны работать с автоматическим обнаружением. Другим отделам с DNS третьего уровня, таким как .duke.edu, может потребоваться добавить запись, чтобы эти пользователи могли использовать автоматическое обнаружение.
- Вы можете проверить автоматическую активацию, открыв любое приложение Office, отличное от Outlook (Word, Excel и т. д.), и выбрав «Файл» -> «Справка», а затем просмотрев правый столбец. Если продукт активирован, на нем будет написано «Продукт активирован». В противном случае вам потребуется предпринять дополнительные действия.

- Сервер управления ключами Microsoft активирует клиент на период 180 дней. После активации экземпляр Office будет пытаться связаться с одним и тем же KMS каждые 7 дней, чтобы обновить свою активацию; сброс счетчика лицензий обратно на 180 дней. Если машине не удается подключиться к KMS, она будет пытаться сделать это автоматически каждые 2 часа, пока не добьется успеха. Если машине не удалось восстановить связь с KMS через 180 дней, Office станет нелицензированным и перейти в 30-дневный льготный период, уведомив пользователя об этом изменении.
- Если Office не активирован для KMS по истечении 30-дневного льготного периода, он перейдет в режим ограниченной функциональности до тех пор, пока не сможет подключиться к KMS или не будет изменен на лицензионный ключ MAK и активирован.
Активация MAK:
Если вы не можете легко связаться с KMS, вы можете использовать или переключиться на лицензию многократного ключа активации (MAK). MAK активирует системы разово, используя размещенные службы активации Майкрософт. Лицензия на основе MAK лучше всего подходит для машин, которые не подключены регулярно к сети Duke (локально или с помощью VPN), например, для ноутбуков, принадлежащих Duke, которые в основном используются вне офиса.
Лицензия на основе MAK лучше всего подходит для машин, которые не подключены регулярно к сети Duke (локально или с помощью VPN), например, для ноутбуков, принадлежащих Duke, которые в основном используются вне офиса.
Несмотря на отсутствие жестких ограничений, мы просим, если вы подключаетесь к любой сети Duke на регулярной основе, использовать метод активации KMS. Если у вас возникли трудности с активацией через KMS, попробуйте устранить ошибку, прежде чем прибегать к MAK. У нас есть ограниченное количество MAK-активаций. Вы можете запросить специальный MAK, отправив электронное письмо по адресу [email protected]. Запросы будут оцениваться OIT в каждом конкретном случае.
К началу страницы
Как подключиться к VPN для активации Office, если он не в сети Duke?
Служба поддержки OIT подготовила подробные инструкции по использованию VPN (виртуальная частная сеть), их можно найти здесь:
Инструкции и обзор VPN
После подключения к VPN либо установите Office, если вы еще этого не сделали. так, чтобы активировать автоматически во время установки, или следуйте приведенным ниже инструкциям по ручной активации.
так, чтобы активировать автоматически во время установки, или следуйте приведенным ниже инструкциям по ручной активации.
К началу страницы
Как убедиться, что моя копия Office активирована?
Вы можете проверить автоматическую активацию, открыв любое приложение Office, отличное от Outlook (Word, Excel и т. д.), и выбрав «Файл» -> «Справка» (Office 2010) или «Файл» -> «Учетная запись» (Office 2013, 2016), а затем просмотрев правая колонка. Если продукт активирован, на нем будет написано «Продукт активирован». В противном случае вам потребуется выполнить дополнительные действия для активации вручную.
К началу страницы
Как активировать версию Office 2016 с корпоративной лицензией вручную? (если автоматическая активация не работает)
Вы должны быть в сети Duke либо физически, либо через VPN, и у вас должны быть права администратора на вашем компьютере.
Windows 8/10, 32-разрядная версия | Windows 8/10, 64-разрядная ОС с 64-разрядной версией Office
Windows 8/10, 64-разрядная ОС с 32-разрядной версией Office
- Запустите командную строку от имени администратора, введя Windows Key + X и выбрав Командная строка (администратор) .
 Вы также можете перейти в крайний правый угол экрана, выбрать поиск, а затем ввести CMD и выполнить поиск или выбрать командную строку в системе Windows. Щелкните правой кнопкой мыши командную строку и выберите «Запуск от имени администратора».
Вы также можете перейти в крайний правый угол экрана, выбрать поиск, а затем ввести CMD и выполнить поиск или выбрать командную строку в системе Windows. Щелкните правой кнопкой мыши командную строку и выберите «Запуск от имени администратора». - Выберите Да, чтобы разрешить следующей программе вносить изменения в ваш компьютер.
- Если вы установили Office на диск C в каталог по умолчанию, введите
- Для Windows 8/10, 32-разрядная и Windows 8, 64-разрядная ОС с 64-разрядной версией Office: cd c:\program files\Microsoft Office\Office16
ИЛИ
- Для Windows 8/10, 64-разрядная ОС с 32-разрядным пакетом Office: cd c:\program files (x86)\Microsoft Office\Office16
- Нажмите Enter, затем введите:
- cscript ospp.vbs /sethst:kms-srv-01.oit.duke.edu
- Нажмите Enter. Должно быть написано «Успешно применена настройка».

- Введите cscript ospp.vbs /act
- Нажмите Enter. После нескольких строк текста должно быть написано <Активация продукта выполнена успешно>.
- Выйдите из Microsoft Office и снова откройте его
- Для Windows 8/10, 32-разрядная и Windows 8, 64-разрядная ОС с 64-разрядной версией Office: cd c:\program files\Microsoft Office\Office16
Windows 7 или Windows Vista, 32-разрядная | Windows 7 или Windows Vista, 64-разрядная ОС с 64-разрядной версией Office
Windows 7 или Windows Vista, 64-разрядная ОС с 32-разрядной версией Office
- Перейти к началу -> Все программы -> Аксессуары, щелкните правой кнопкой мыши Командная строка и выберите Запуск от имени администратора
- Выберите Да, чтобы разрешить следующей программе вносить изменения в ваш компьютер.
- Если вы установили Office на диск C в каталог по умолчанию, введите
- Для Windows 7 или Windows Vista, 32-разрядная и Windows 7 или Windows Vista, 64-разрядная ОС с 64-разрядной ОС: cd c:\program files\Microsoft Office\ Офис16
ИЛИ
- Для Windows 7 или Windows Vista, 64-разрядная ОС с 32-разрядным пакетом Office: cd c:\program files (x86)\Microsoft Office\Office16
- Нажмите Enter, затем введите:
- cscript ospp.
 vbs /sethst:kms-srv-01.oit.duke.edu
vbs /sethst:kms-srv-01.oit.duke.edu - Нажмите Enter. Должно быть написано «Успешно применена настройка».
- Введите cscript ospp.vbs /act
- Нажмите Enter. После нескольких строк текста должно быть написано <Активация продукта выполнена успешно>.
- Выйдите из Microsoft Office и снова откройте его
К началу страницы
Как вручную активировать версию Office 2013 с корпоративной лицензией? (если автоматическая активация не работает)
Вы должны быть в сети Duke либо физически, либо через VPN, и у вас должны быть права администратора на вашем компьютере.
Windows 8/10, 32-разрядная версия | Windows 8/10, 64-разрядная ОС с 64-разрядной версией Office
Windows 8/10, 64-разрядная ОС с 32-разрядной версией Office
- Запустите командную строку от имени администратора, введя Ключ Windows + X и выбрав Командная строка (Администратор) .
 Вы также можете перейти в крайний правый угол экрана, выбрать поиск, а затем ввести CMD и выполнить поиск или выбрать командную строку в системе Windows. Щелкните правой кнопкой мыши командную строку и выберите «Запуск от имени администратора».
Вы также можете перейти в крайний правый угол экрана, выбрать поиск, а затем ввести CMD и выполнить поиск или выбрать командную строку в системе Windows. Щелкните правой кнопкой мыши командную строку и выберите «Запуск от имени администратора». - Выберите Да, чтобы разрешить следующей программе вносить изменения в ваш компьютер.
- Если вы установили Office на диск C в каталог по умолчанию, введите
- Для Windows 8/10, 32-разрядная и Windows 8/10, 64-разрядная ОС с 64-разрядной версией Office: cd c:\program files\Microsoft Office\Office15
ИЛИ
- Для Windows 8/10, 64-разрядная ОС с 32-разрядным пакетом Office: cd c:\program files (x86)\Microsoft Office\Office15
- Нажмите Enter, затем введите:
- cscript ospp.vbs /sethst:kms-srv-01.oit.duke.edu
- Нажмите Enter. Должно быть написано «Успешно применена настройка».

- Введите cscript ospp.vbs /act
- Нажмите Enter. После нескольких строк текста должно быть написано <Активация продукта выполнена успешно>.
- Выйдите из Microsoft Office и снова откройте его
- Для Windows 8/10, 32-разрядная и Windows 8/10, 64-разрядная ОС с 64-разрядной версией Office: cd c:\program files\Microsoft Office\Office15
Windows 7 или Windows Vista, 32-разрядная | Windows 7 или Windows Vista, 64-разрядная ОС с 64-разрядной версией Office
Windows 7 или Windows Vista, 64-разрядная ОС с 32-разрядной версией Office
- Пуск -> Все программы -> Стандартные, щелкните правой кнопкой мыши Командная строка и выберите Запуск от имени администратора
- Выберите Да, чтобы разрешить следующей программе вносить изменения в ваш компьютер.
- Если вы установили Office на диск C в каталог по умолчанию, введите
- Для Windows 7 или Windows Vista, 32-разрядная версия и Windows 7 или Windows Vista, 64-разрядная ОС с 64-разрядной версией Office: cd c:\program files\Microsoft Office\Office15
ИЛИ
- Для Windows 7 или Windows Vista, 64-разрядная ОС с 32-разрядным пакетом Office: cd c:\program files (x86)\Microsoft Office\Office15
- Нажмите Enter, затем введите:
- cscript ospp.
 vbs /sethst:kms-srv-01.oit.duke.edu
vbs /sethst:kms-srv-01.oit.duke.edu - Нажмите Enter. Должно быть написано «Успешно применена настройка».
- Введите cscript ospp.vbs /act
- Нажмите Enter. После нескольких строк текста должно быть написано <Активация продукта выполнена успешно>.
- Выйдите из Microsoft Office и снова откройте его
К началу страницы
Как активировать Office для Mac?
Версия Office для Mac с корпоративной лицензией не требует активации. Не нужно беспокоиться о получении ключа или подключении к серверу лицензий.
Office для Mac, полученный через Office 365, использует аутентификацию netID для активации, а ключ продукта недоступен.
В версии Office для Mac для домашнего использования используется ключ продукта, входящий в комплект поставки.
К началу страницы
Устранение определенных ошибок при активации вручную с помощью KMS.
Ошибка 0xC004F039
Эта ошибка может возникнуть, если вы пытаетесь выполнить активацию с помощью приведенных выше инструкций KMS вручную, и вы не подключены к сети Duke ни локально, ни с помощью VPN-клиента.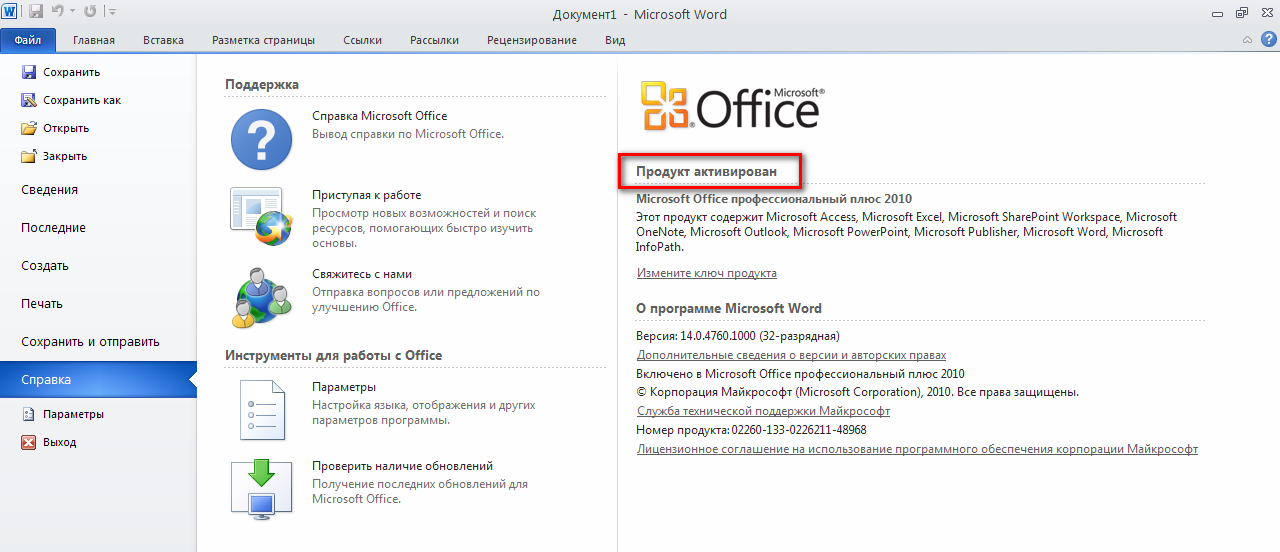 Убедитесь, что вы подключены к сети Duke, и повторите попытку.
Убедитесь, что вы подключены к сети Duke, и повторите попытку.
Ошибка 0xC004F06C или Ошибка 0xC004F074
Эта проблема может возникнуть, если системное время на клиентском компьютере отличается от системного времени на узле KMS.
Обходной путь
Чтобы обойти эту проблему, измените дату и время на текущие дату и время. Мы рекомендуем использовать источник времени Network Time Protocol (NTP) или службу каталогов Active Directory для синхронизации времени между компьютерами. Время координируется между узлом KMS и клиентским компьютером в формате всемирного координированного времени (UTC).
Ошибка 0x80070005
Эта ошибка чаще всего возникает, когда командная строка запускается не от имени администратора. Это можно сделать, выбрав «Пуск» — «Все программы» — «Стандартные», затем щелкнув правой кнопкой мыши «Командная строка» и выбрав «Запуск от имени администратора». Эта ошибка также может возникнуть, если у вас нет необходимых прав на компьютере или в сети для активации программного обеспечения.
Эти ошибки также могут указывать на ошибку разрешений в реестре. Посетите https://support.office.com/en-us/article/office-error-code-0x80070005-when-activating-office-7aa7600f-df57-4aef-81d2-25509.c66f865, чтобы узнать, как исправить эту ошибку. Эти методы могут быть очень техническими, и если вам неудобно выполнять эти операции на своем компьютере, обратитесь в свой ИТ-отдел.
Вернуться к началу страницы
Если вы не можете найти ответ на свой вопрос ниже, обратитесь в службу поддержки OIT по телефону (919) 684-2200.
Нелицензионный продукт и ошибки активации в Office
При неудачной активации продукта Office вы увидите Нелицензионный продукт или Некоммерческое использование / Нелицензионный продукт в строке заголовка приложений Office. Это приведет к отключению большинства функций Office. Вам нужно будет решить проблему, которая вызывает сбой активации.
Шаг 1. Войдите в систему с правильной учетной записью
Возможно, вы вошли в неправильную учетную запись. Попробуйте войти, используя все свои личные адреса электронной почты, если вы купили Office, используя другой адрес электронной почты. Если вы находитесь на работе или в учебном заведении, вам может потребоваться войти в систему, используя свою рабочую или учебную учетную запись, а не свою личную учетную запись электронной почты.
Попробуйте войти, используя все свои личные адреса электронной почты, если вы купили Office, используя другой адрес электронной почты. Если вы находитесь на работе или в учебном заведении, вам может потребоваться войти в систему, используя свою рабочую или учебную учетную запись, а не свою личную учетную запись электронной почты.
Попробуйте следующее: Войдите в Office
Шаг 2. Проверьте наличие нескольких копий Office
Вы можете не осознавать, что у вас установлено более одной копии. Активация может завершиться ошибкой, если у вас установлено несколько копий Office.
Попробуйте следующее: проверьте наличие нескольких копий Office
.
Шаг 3. Проверьте статус подписки
Если срок действия вашей подписки истек, вы увидите сообщение «Нам не удалось найти продукты Office». Продлите подписку, чтобы использовать Microsoft 365.
Попробуйте следующее. Проверьте статус подписки
Шаг 4. Устранение неполадок с активацией
Если Office по-прежнему не активируется, выберите свою версию Office для получения дополнительной помощи по устранению неполадок.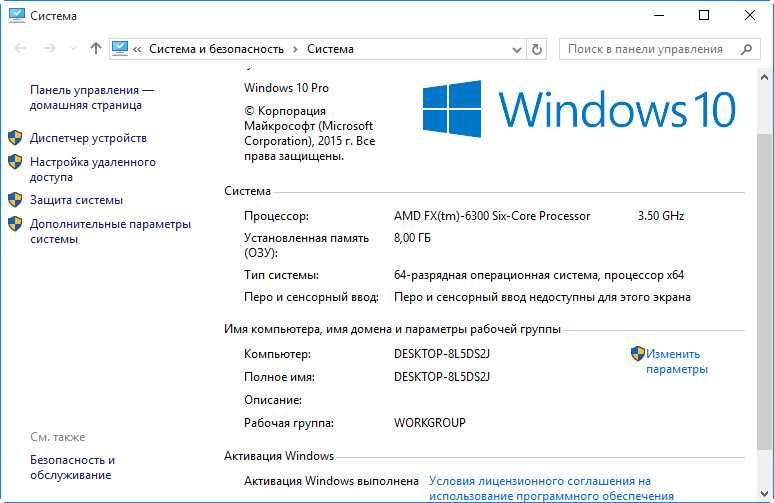
Microsoft 365
Office 2019 и Office 2016
Office 2013
Шаг 1. Войдите с правильной учетной записью
Попробуйте войти, используя все ваши личные адреса электронной почты, если вы купили Office, используя другой адрес электронной почты. Если вы находитесь на работе или в учебном заведении, вам может потребоваться войти в систему, используя свою рабочую или учебную учетную запись, а не свою личную учетную запись электронной почты.
Чтобы проверить, связана ли ваша учетная запись Microsoft с Office, войдите в раздел Службы и подписки. Там должен быть указан ваш продукт Office или подписка на Microsoft 365. В противном случае ваш адрес электронной почты не будет работать для входа в Office.
Шаг 2. Проверьте наличие нескольких копий Office
Активация может завершиться ошибкой, если у вас установлено несколько копий Office. Давайте удалим все версии Office, которые вы не используете, прежде чем мы продолжим устранение неполадок.
Откройте панель управления, выполнив следующие действия для вашей операционной системы:
Windows 10 На панели задач Windows 10 введите Панель управления в поле Введите здесь для поиска , выберите Панель управления в результатах поиска, а затем выберите Программы и компоненты .
Windows 8.1 или 8 Щелкните правой кнопкой мыши кнопку Пуск (нижний левый угол), выберите Панель управления , а затем выберите Программы и компоненты .
Windows 7 Щелкните Пуск > Панель управления > Удаление программы .
В поле Search Programs and Features (в правом верхнем углу) Programs and Features найдите слово office .
Вы можете увидеть несколько установленных версий, например:
Если отображается более одной версии, щелкните правой кнопкой мыши версию, которую вы не используете, и выберите 9.
 0465 Удалить .
0465 Удалить .Если указана только одна версия, вы можете перейти к шагу 3: проверьте статус подписки на Microsoft 365.
После завершения удаления перезагрузите компьютер.
Откройте приложение Office и войдите в систему, если будет предложено.
Если Office по-прежнему не активируется, попробуйте запустить онлайн-восстановление, как описано в разделе Восстановление приложения Office, чтобы исправить оставшуюся установку Office. Если вы по-прежнему не можете активировать, перейдите к следующему шагу.
Шаг 3. Проверьте статус подписки на Microsoft 365
Если у вас есть подписка на Microsoft 365 для дома, убедитесь, что она все еще активна, и при необходимости продлите подписку.
Если у вас нет Microsoft 365, вы можете перейти к шагу 4. Устранение неполадок при активации Office.
Закройте все приложения Office.
Перейдите на страницу «Услуги и подписки».
При появлении запроса выберите Войдите в систему и введите адрес электронной почты и пароль учетной записи Microsoft, связанные с вашей подпиской на Microsoft 365.
Просмотрите сведения под заголовком Подписки или Отмененные подписки .
Если срок действия вашей подписки истек, вы можете продлить ее, выполнив действия, описанные в статье Продление Microsoft 365 для семьи.
После продления подписки вы можете при необходимости перезапустить приложения Office. Если Office по-прежнему не активируется, перейдите к следующему шагу 9.0025
Шаг 4. Устранение неполадок при активации Office
Выберите свою версию Office для устранения неполадок:
Майкрософт 365
Офис 2019 и Офис 2016
Офис 2013
Microsoft 365: используйте помощник по поддержке и восстановлению Microsoft
Помощник по поддержке и восстановлению Майкрософт работает на ПК с Windows и может помочь вам выявить и устранить проблемы с активацией в Microsoft 365.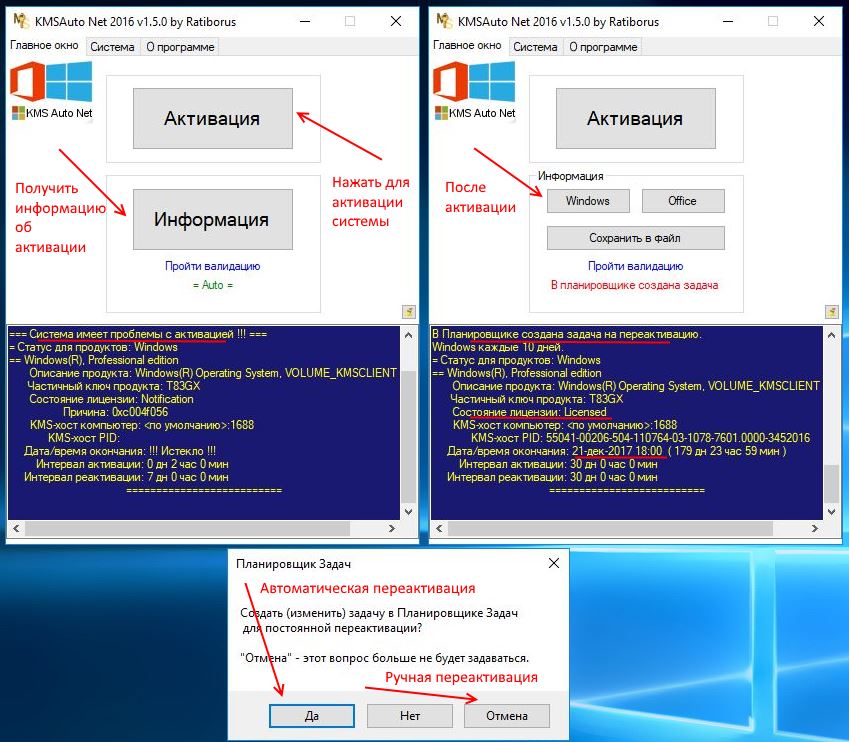
Выберите Скачать кнопку ниже.
Откроется диалоговое окно Установка приложения . Выберите Установить , чтобы начать установку.
Помощник по поддержке и восстановлению Майкрософт открывается в новом окне. Выберите Я согласен , чтобы принять Соглашение об использовании служб Майкрософт.
Выберите Да , чтобы разрешить приложению вносить изменения в ваше устройство.
Следуйте инструкциям, чтобы устранить проблему с активацией Office.
Если Office по-прежнему не активируется после запуска Помощника по поддержке и восстановлению Майкрософт, вы можете исправить ошибки нелицензионного продукта самостоятельно.
Office 2019 и Office 2016: используйте средство устранения неполадок при активации (продукты Office без подписки)
Средство устранения неполадок активации работает на ПК с Windows и может исправлять ошибки активации для Office для дома и учебы, Office для дома и бизнеса, Office профессиональный и отдельных приложений Office, таких как Visio, Project, Word и Outlook.
Нажмите кнопку Загрузить ниже.
Если Office по-прежнему не активируется после запуска средства устранения неполадок активации, вы можете исправить ошибки нелицензионного продукта самостоятельно.
Исправьте ошибки нелицензионного продукта самостоятельно
Если вы предприняли предыдущие действия по устранению неполадок, а лицензия Office по-прежнему не лицензируется, вы можете устранить сбои активации самостоятельно.
Сначала попробуйте эти
Проверьте дату, время и часовой пояс вашего компьютера
Запустить Office от имени администратора
Обновить Office
Восстановить лицензию Office (только для Office 2013)
Проверить подключение
Проверить брандмауэр
Проверить антивирусное ПО
Проверить настройки прокси-сервера
Проверьте дату, время и часовой пояс вашего компьютера
Если эти параметры неверны, активация Office может завершиться ошибкой.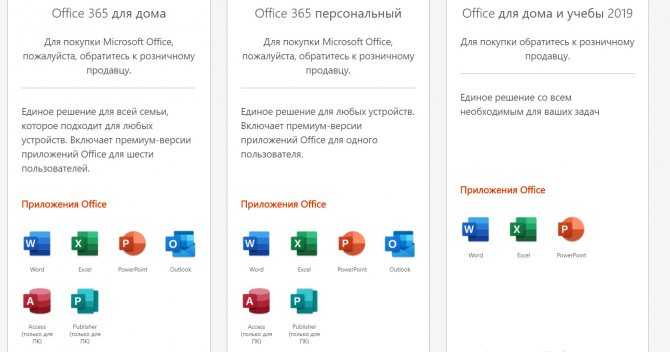 Выполните следующие действия для вашей операционной системы.
Выполните следующие действия для вашей операционной системы.
Windows 10
Закройте все приложения Office.
В правом нижнем углу экрана выберите дату или время.
Выберите Настройки даты и времени .
Выберите Установите время автоматически и, если показано, Установите часовой пояс автоматически . Если у вас нет возможности установить часовой пояс автоматически, убедитесь, что ваш местный часовой пояс отображается в Часовой пояс .
Перезапустите любое приложение Office.
Windows 8 или Windows 8.1
Закройте все приложения Office.
В правом нижнем углу экрана выберите дату или время.

Выберите Изменить настройки даты и времени .
Если дата или время неверны, выберите Изменить дату и время и исправьте настройки даты и времени.
Если часовой пояс указан неверно, выберите Изменить часовой пояс и выберите местный часовой пояс.
Перезапустите любое приложение Office.
Окна 7
Закройте все приложения Office.
В правом нижнем углу экрана выберите дату или время.
Выберите Изменить настройки даты и времени .
Если дата или время неверны, выберите Измените дату и время и исправьте настройки даты и времени.
Если часовой пояс указан неверно, выберите Изменить часовой пояс и выберите местный часовой пояс.

Перезапустите любое приложение Office.
Совет: В Windows 7 вы можете синхронизировать часы компьютера с сервером времени в Интернете, чтобы поддерживать актуальность часов компьютера. Для этого выберите дату или время в правом нижнем углу экрана, а затем выберите Изменить настройки даты и времени . Выберите вкладку Интернет-время , выберите Изменить настройки , выберите Синхронизировать с сервером времени в Интернете , а затем выберите Обновить сейчас .
Запуск Office от имени администратора
Запуск Office от имени администратора помогает исправить проблемы с разрешениями, которые могут привести к сбою активации Office. Выполните следующие действия для вашей операционной системы.
Windows 10
Закройте все приложения Office.
Нажмите кнопку Start в нижнем левом углу экрана.

Введите имя приложения, например Word . Значок программы Word появляется в результатах поиска.
Щелкните правой кнопкой мыши значок Word и выберите Запуск от имени администратора .
Выберите Да , чтобы разрешить запуск Office от имени администратора.
Windows 8.1
Закройте все приложения Office.
В Windows 8.1 щелкните правой кнопкой мыши кнопку Пуск в левом нижнем углу экрана и выберите Поиск .
Введите имя приложения, например Word . Значок программы Word появляется в результатах поиска.
Щелкните правой кнопкой мыши значок Word и выберите Запуск от имени администратора .
Выберите Да , чтобы разрешить запуск Office от имени администратора.

Окна 8
Закройте все приложения Office.
В Windows 8 переместите указатель мыши в правый верхний угол экрана, чтобы открыть панель чудо-кнопок, а затем выберите значок Поиск .
Введите имя приложения, например Word . Значок программы Word появляется в результатах поиска.
Щелкните правой кнопкой мыши значок Word и выберите Запуск от имени администратора .
Выберите Да , чтобы разрешить запуск Office от имени администратора.
Окна 7
Закройте все приложения Office.
Нажмите кнопку Start в нижнем левом углу экрана.

В поле Поиск программ и файлов введите имя приложения, например Слово . Значок программы Word появляется в результатах поиска.
Щелкните правой кнопкой мыши значок Excel и выберите Запуск от имени администратора .
При появлении запроса выберите Да , чтобы разрешить запуск Office от имени администратора.
Обновление Office
Последние обновления Office могут содержать исправления проблем с активацией. Чтобы узнать, как обновить Office, см. раздел Установка обновлений Office.
Лицензия Repair Office (применяется только к Office 2013)
Если вы пробовали все другие решения, но вам по-прежнему предлагается активировать Office 2013, удалите ключ продукта, а затем войдите в систему, чтобы активировать Office.
Выберите это простое исправление, чтобы удалить ключ продукта в Office 2013.

В нижней части браузера выберите Открыть .
После того, как инструмент простого исправления будет готов, откройте любое приложение Office, например Word или Excel.
При появлении запроса войдите в систему, используя адрес электронной почты и пароль, связанные с Office.
Проверьте брандмауэр
Если вы используете брандмауэр другого производителя, посетите веб-сайт производителя для получения информации о том, как временно отключить брандмауэр. Для брандмауэра Windows см. ниже.
Windows 10
- Нажмите кнопку Start > Settings > Обновление и безопасность > Безопасность Windows , а затем Брандмауэр и защита сети .
- Выберите сетевой профиль.

- В разделе Брандмауэр Microsoft Defender измените параметр на On . Если ваше устройство подключено к сети, настройки сетевой политики могут помешать вам выполнить эти шаги. Для получения дополнительной информации обратитесь к администратору.
- Чтобы отключить его, переключите настройку на Off . Отключение брандмауэра Защитника Windows может сделать ваше устройство (и сеть, если она у вас есть) более уязвимой для несанкционированного доступа. Если вам нужно использовать приложение, которое заблокировано, вы можете разрешить его использование через брандмауэр вместо того, чтобы отключать брандмауэр.
Windows 8.1 и 7
- Откройте брандмауэр Windows, нажав кнопку Пуск , а затем Панель управления . В поле поиска введите брандмауэр и щелкните Брандмауэр Windows .

- На левой панели щелкните Включить или отключить брандмауэр Windows . Если вам будет предложено ввести пароль администратора или подтверждение, введите пароль или предоставьте подтверждение.
- Нажмите Включите брандмауэр Windows в каждой сетевой папке, которую вы хотите защитить, а затем нажмите OK .
- Если вы хотите, чтобы брандмауэр запрещал обмен данными со всеми программами, включая программы, которым вы ранее разрешили обмен данными через брандмауэр, установите флажок Блокировать все входящие соединения , включая те, которые находятся в списке разрешенных программ.
Предупреждение
Не следует отключать брандмауэр Windows, если у вас не включен другой брандмауэр. Отключение брандмауэра Windows может сделать ваш компьютер (и вашу сеть, если она у вас есть) более уязвимыми для червей или хакеров.
- Откройте брандмауэр Windows, нажав кнопку Пуск , а затем нажав Панель управления .
 В поле поиска введите брандмауэр и щелкните Брандмауэр Windows .
В поле поиска введите брандмауэр и щелкните Брандмауэр Windows . - Щелкните Включить или отключить брандмауэр Windows . Если вам будет предложено ввести пароль администратора или подтверждение, введите пароль или предоставьте подтверждение.
- Нажмите Отключите брандмауэр Windows (не рекомендуется) в каждом сетевом расположении, которое вы хотите прекратить пытаться защитить, а затем нажмите ОК .
Проверьте антивирусное программное обеспечение
Информацию о том, как отключить антивирусное программное обеспечение, см. на веб-сайте производителя антивирусного ПО. Также может помочь удаление антивирусного программного обеспечения. Не забудьте переустановить его после завершения установки Office, и если вы отключили его, обязательно включите его снова.
Если вы не уверены, какое антивирусное программное обеспечение у вас установлено, следуйте приведенным ниже инструкциям, чтобы открыть панель управления и найти название своего антивирусного программного обеспечения.
Совет: Windows 10 поставляется с антивирусным программным обеспечением по умолчанию, Защитником Windows. Если вы определили, что используете его, нажмите кнопку Пуск > Настройки > Обновление и безопасность , а затем выберите Защитник Windows слева. Сдвиньте кнопку на Off . Не забудьте снова включить на .
Проверьте настройки прокси-сервера
Если вы используете свое устройство как дома, так и на работе, попробуйте отключить параметры прокси-сервера в Microsoft Edge или Internet Explorer перед установкой Office. Если вы используете другой браузер, обратитесь к их справке, чтобы узнать, как отключить настройки прокси.
Microsoft Edge
Нажмите кнопку Пуск (нижний левый угол) и выберите Настройки .
Выберите Сеть и Интернет , перейдите к нижней части выбора с левой стороны и нажмите Прокси .

В Автоматическая настройка прокси автоматически определить настройки или использовать сценарий установки, перетащив Вкл или Выкл .
В Настройка прокси-сервера вручную вы можете выбрать использование прокси-сервера. Как правило, он будет отключен, и если вы переместите его на On , обязательно выберите Save . И если он был отключен по умолчанию до того, как вы его включили, обязательно вернитесь к Off , когда вы закончите его использовать.
Internet Explorer 7, 8, 9, 10 или 11
В Internet Explorer щелкните Инструменты (правый верхний угол) > Опции Интернета .
Щелкните вкладку Подключения , а затем нажмите кнопку Настройки LAN .
В разделе «Прокси-сервер» снимите флажок «Использовать прокси-сервер для вашей локальной сети (эти настройки не будут применяться к коммутируемым или VPN-подключениям)».


 vbs" /dstatus
vbs" /dstatus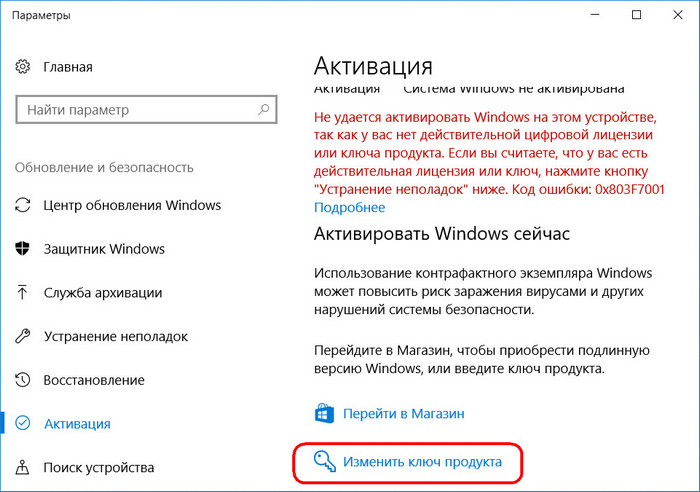 0\Common\Identity\Identities
0\Common\Identity\Identities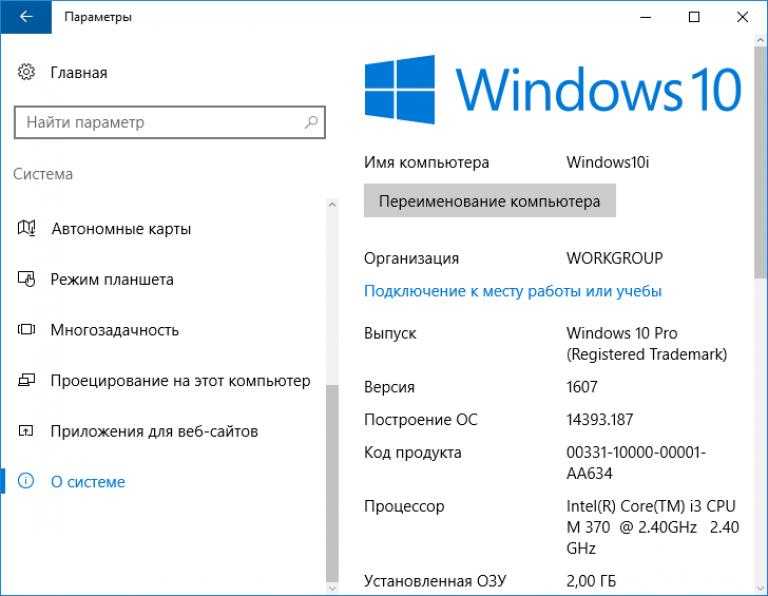 Впишите код в свободные ячейки Шага 3 как это показано на рисунке.
Впишите код в свободные ячейки Шага 3 как это показано на рисунке.
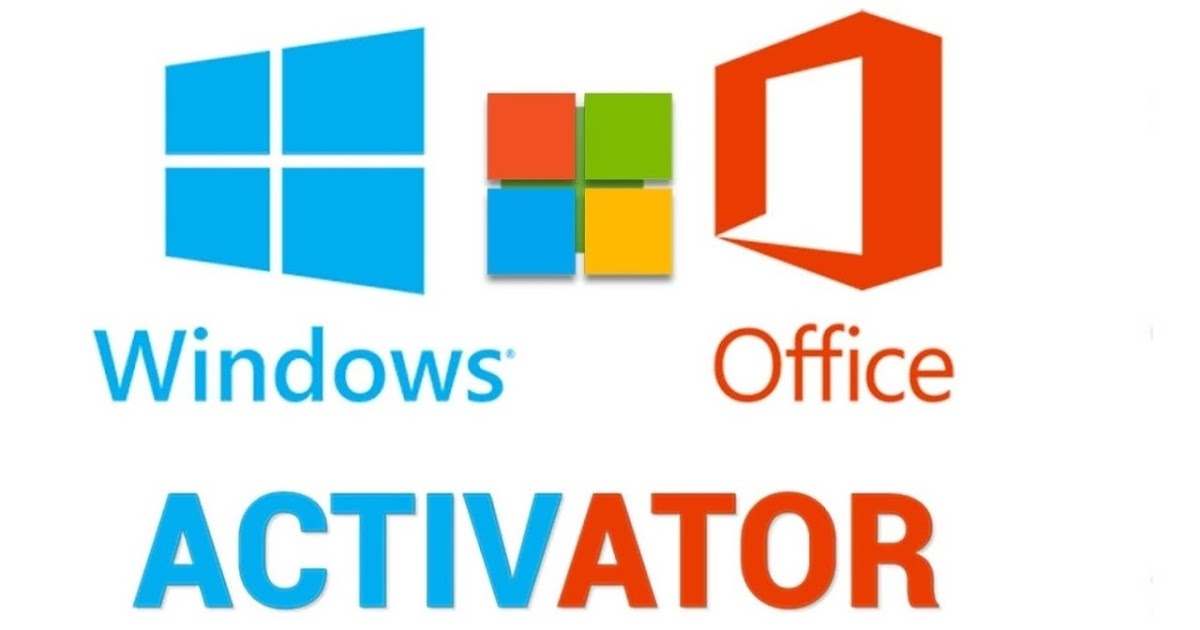
 Вы также можете перейти в крайний правый угол экрана, выбрать поиск, а затем ввести CMD и выполнить поиск или выбрать командную строку в системе Windows. Щелкните правой кнопкой мыши командную строку и выберите «Запуск от имени администратора».
Вы также можете перейти в крайний правый угол экрана, выбрать поиск, а затем ввести CMD и выполнить поиск или выбрать командную строку в системе Windows. Щелкните правой кнопкой мыши командную строку и выберите «Запуск от имени администратора».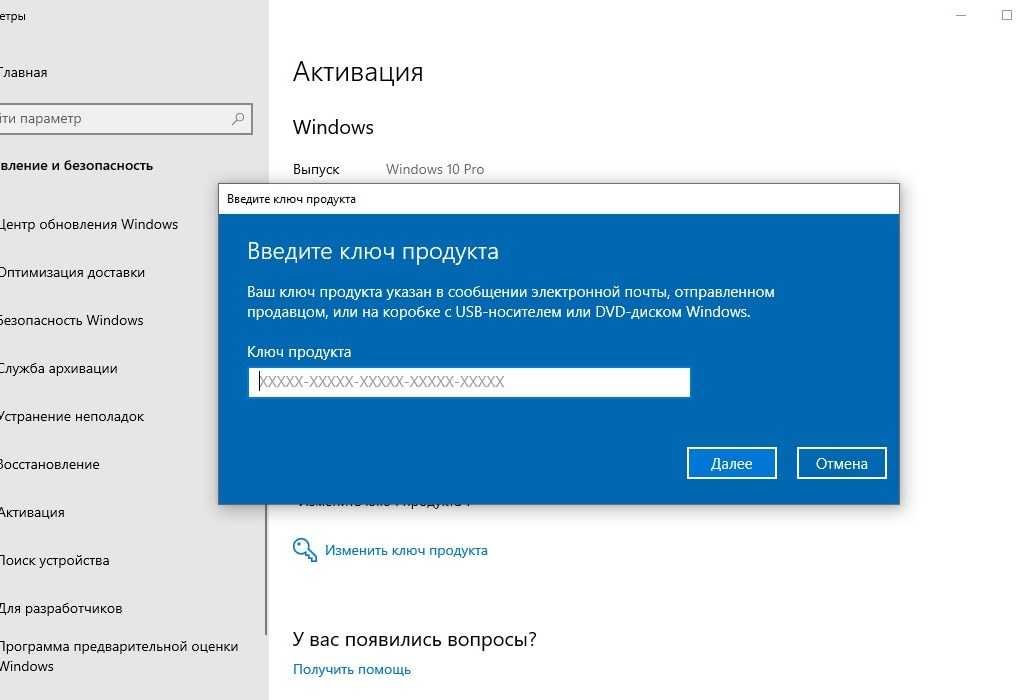
 vbs /sethst:kms-srv-01.oit.duke.edu
vbs /sethst:kms-srv-01.oit.duke.edu  Вы также можете перейти в крайний правый угол экрана, выбрать поиск, а затем ввести CMD и выполнить поиск или выбрать командную строку в системе Windows. Щелкните правой кнопкой мыши командную строку и выберите «Запуск от имени администратора».
Вы также можете перейти в крайний правый угол экрана, выбрать поиск, а затем ввести CMD и выполнить поиск или выбрать командную строку в системе Windows. Щелкните правой кнопкой мыши командную строку и выберите «Запуск от имени администратора».
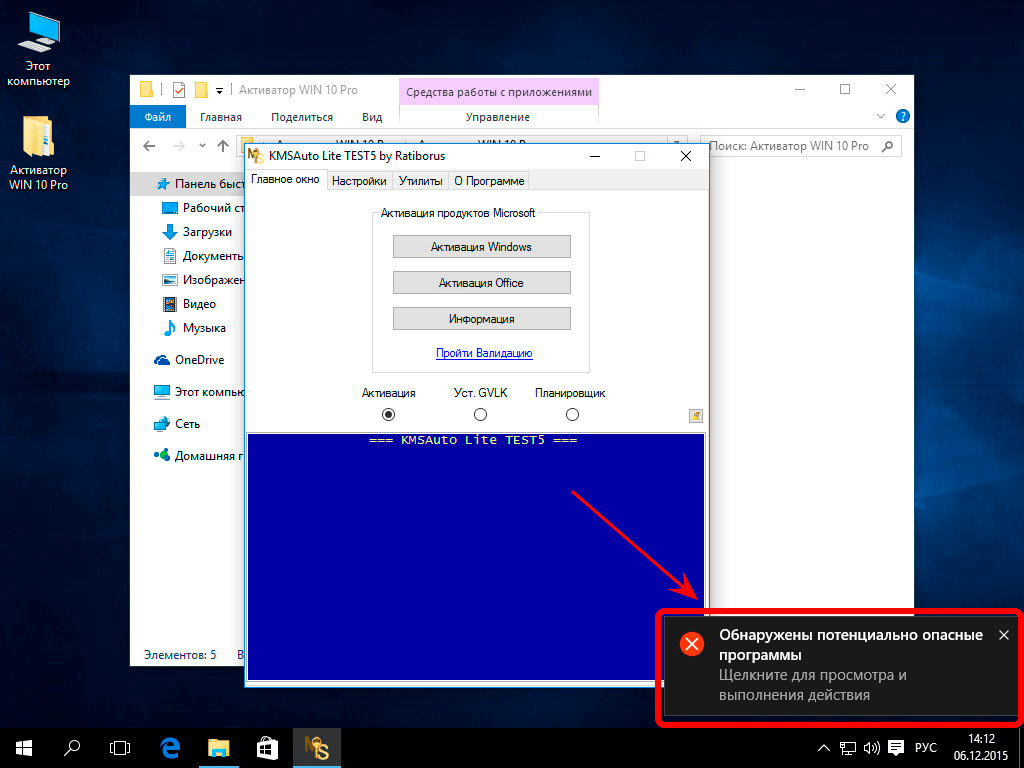 vbs /sethst:kms-srv-01.oit.duke.edu
vbs /sethst:kms-srv-01.oit.duke.edu  0465 Удалить .
0465 Удалить .
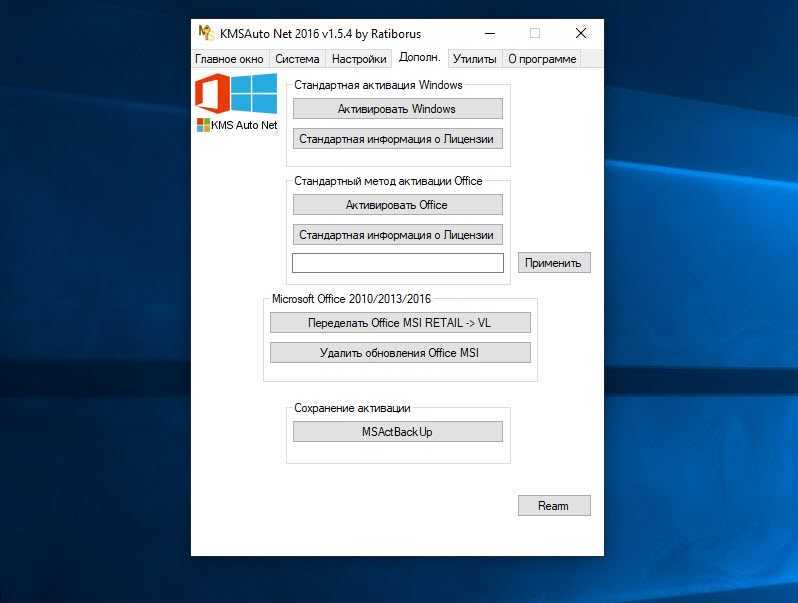

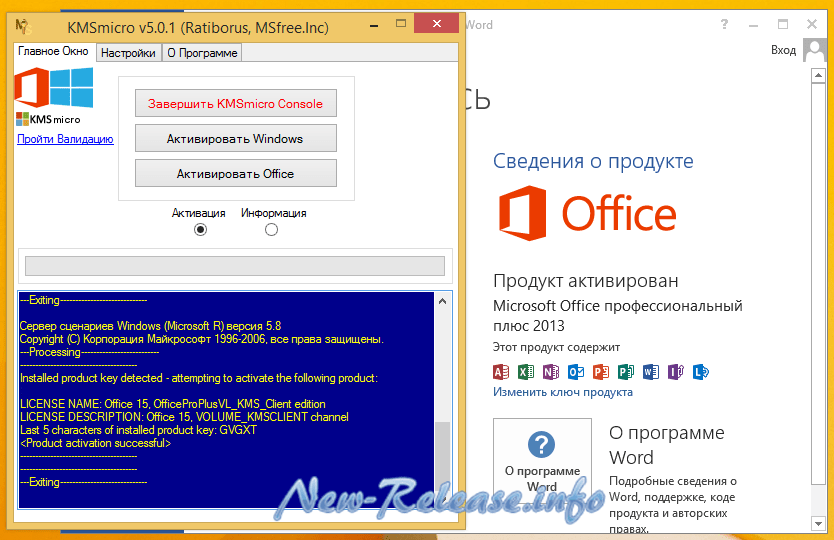


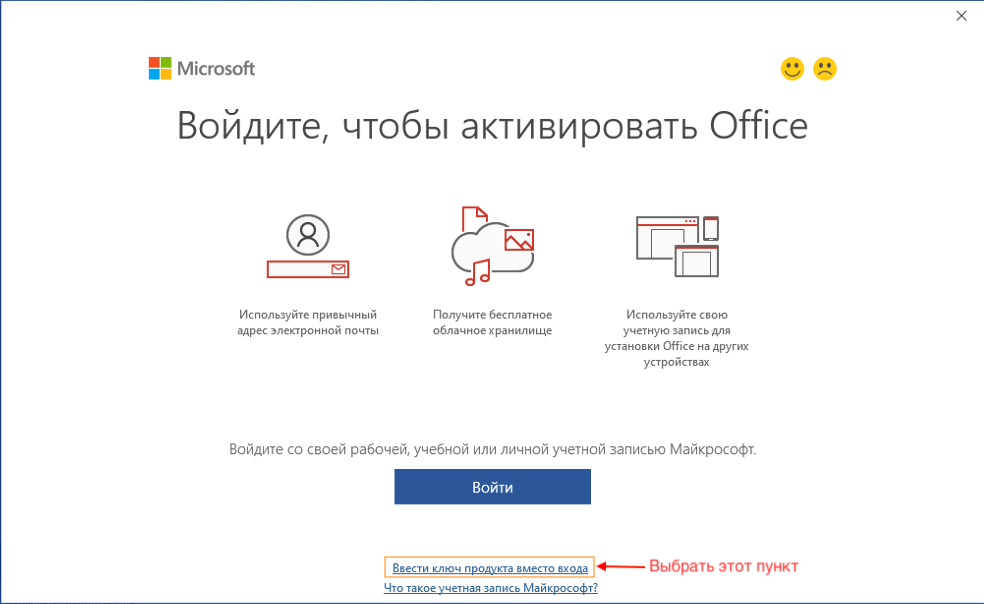

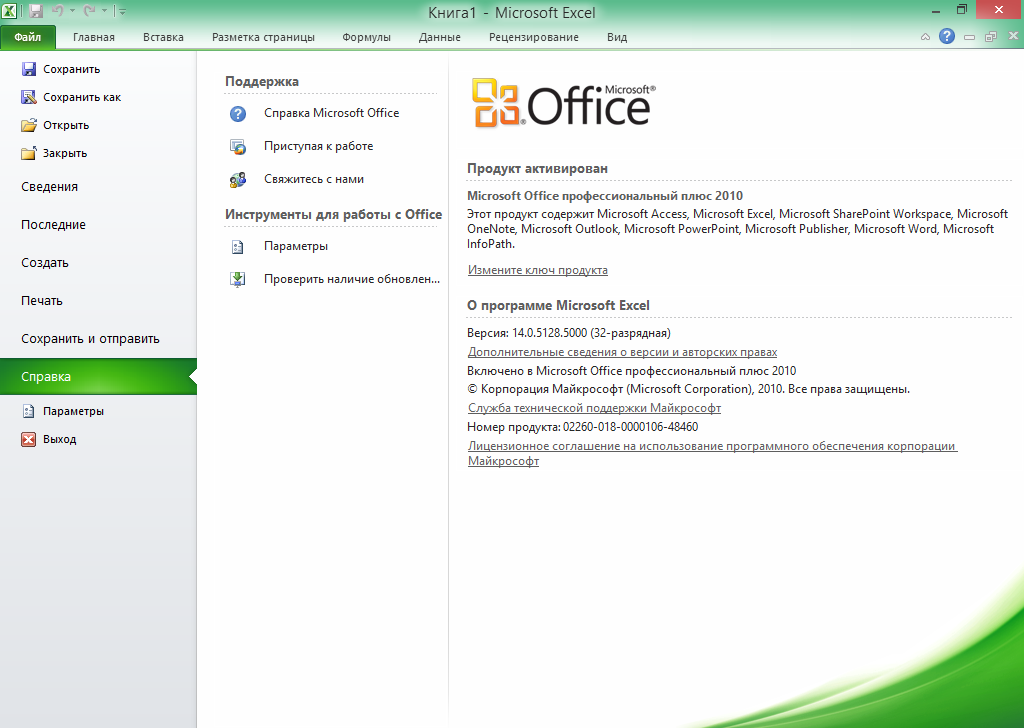 В поле поиска введите брандмауэр и щелкните Брандмауэр Windows .
В поле поиска введите брандмауэр и щелкните Брандмауэр Windows .

