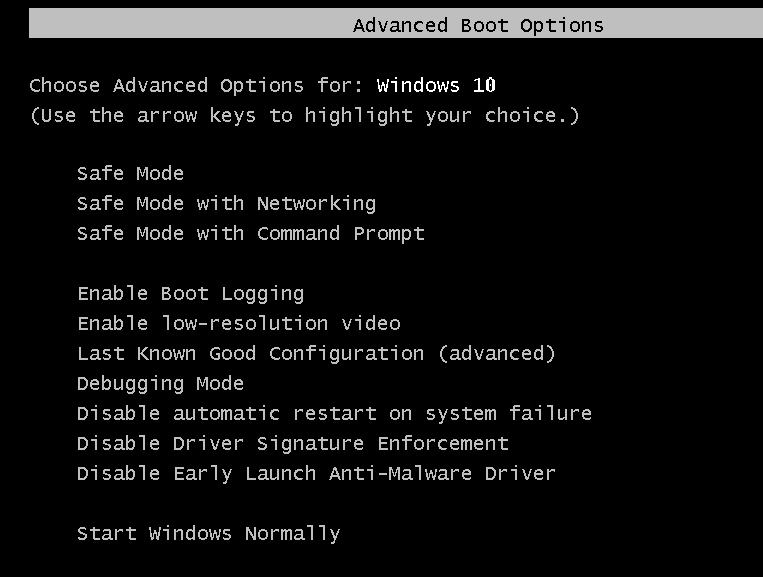Advanced boot options windows 7 что выбрать: Починяем потерявшуюся загрузку по F8 в Windows 7 / Хабр
Содержание
Починяем потерявшуюся загрузку по F8 в Windows 7 / Хабр
apcsb
Системное администрирование *
Disclaimer: не ждите откровений. У меня возникла проблема, решение не смог ни нагуглить, ни нахабрить — пришлось решать самому. Кому-то из гуру может показаться очевидным, кому-то может пригодиться.
Недавно возникла задача перегрузить компьютер с Win7 в Safe Mode. Все как обычно: Restart, список вариантов загрузки, F8… и ничего! Нажатие F8 вместо отображения меню с вариантами Safe Mode и прочими твиками просто загружает Windows обычным способом. Непорядок!
Коллективный разум через Google Search подсказал, что можно загрузиться в Safe Mode через MSConfig.exe: запускаем, переходим во вкладку Boot, выбираем нужный вариант загрузки и ставим галку напротив Safe Mode. Пробуем — работает! Заканчиваем дела в Safe Mode (вычищаем недопроапгрейдившийся Outpost), запускаем MSConfig снова, снимаем галку Safe Mode и возвращаемся к нормальной жизни.
Проблема успешно обойдена, но не решена — разбираемся дальше. После медитации на экран с вариантами загрузки заметил, что нет сообщения «Press F8 for Advanced Boot Options». Интересно… Идем опять копаться в коллективном разуме: для достижения подобного эффекта предлагают патчить ntldr или ставить какие-то сторонние программы — не выход. Смотрим MSConfig (Boot -> Advanced Options, как бы созвучно) — ничего. Но MSConfig не показывает строки параметров загрузки (ладно, boot.ini в Win6.x уже нет, и строк никаких тоже нет) — смотрим bcdedit.exe:
Windows Boot Loader
-------------------
identifier {current}
device partition=C:
path \Windows\system32\winload.exe
description Windows 7
locale en-US
inherit {bootloadersettings}
recoverysequence {1f0916c9-1973-11e0-9dde-cfa935f5faf7}
recoveryenabled Yes
advancedoptions No
osdevice partition=C:
systemroot \Windows
resumeobject {1f0916c7-1973-11e0-9dde-cfa935f5faf7}
nx OptIn
А почему это advancedoptions = No? Правим: bcdedit. exe /set advancedoptions 1, перегружаемся — попадаем в Advanced Boot Options! Ура? Перегружаемся еще раз — снова попадаем в Advanced Boot Options!
exe /set advancedoptions 1, перегружаемся — попадаем в Advanced Boot Options! Ура? Перегружаемся еще раз — снова попадаем в Advanced Boot Options!
Получается, или они всегда недоступны, или всегда показываются при загрузке — совсем не то, что нужно. Чтение справки bcdedit выявило еще один вариант: bcdedit.exe /deletevalue advancedoptions убирает форсированное включение/отключение Advanced Boot Options и позволяет пользователю выбирать — это оно!
Возможно, кому-то еще пригодится, если вдруг заметите, что F8 не срабатывает. Или, как защита от шаловливых ручек юзеров (в XP таки приходилось патчить ntldr). Должно точно так же работать в Vista, но не проверял. Интересно, какие еще фокусы можно творить с виндовым бутлоадером?
Теги:
- windows 7
- vista
- boot
- bcdedit
Хабы:
- Системное администрирование
Всего голосов 53: ↑41 и ↓12 +29
Просмотры
93K
Комментарии
41
https://linkedin. com/in/profileab
com/in/profileab
@apcsb
Инженер/учитель/советчик
Сайт
Комментарии
Комментарии 41
Восстановление Windows 7 после системных ошибок
Если Windows 7 не может нормально загрузиться, она попробует провести восстановление системы и отобразит диалоговое окно Windows Error Recovery. В системе, на которой не установлены файлы Startup Repair, диалоговое окно Windows Error Recovery выглядит так, как показано на рисунке ниже. Для восстановления своего компьютера, вы можете использовать установочный диск Windows или диск восстановления Windows. В системе с установленными файлами Startup Repair, если ваша система не может загрузиться, в диалоговом окне «Windows Error Recovery» отображаются параметры, показанные на следующем рисунке.
Содержание:
- 1 Восстановление Windows 7
- 2 Использование инструментов восстановления Windows 7
Восстановление Windows 7
Если работа системы не была завершена должным образом (например, для выключения вы использовали кнопку питания), Windows Error Recovery предлагает параметры Safe Mode, Last Known Good Configuration (advanced) или Start Windows Normally.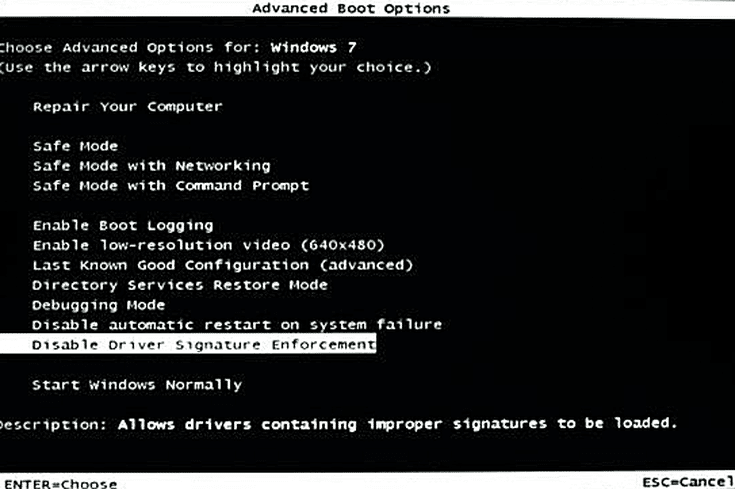
Предложение, для восстановления ОС Windows, использовать установочный диск или диск восстановления.
Если файлы восстановления при загрузке в системе недоступны и она не может загрузиться, Windows 7 отображает этот тип сообщения. Для выделения нужного параметра, используйте клавиши стрелка вверх и стрелка вниз.
Если файлы Startup Repair доступны в не запускающейся системе, Windows 7 отображает этот тип сообщения. Предложение нажать клавишу Enter для использования выбранной опции запуска. Для выделения нужного параметра, используйте клавиши стрелка вверх и стрелка вниз.
Если вы подозреваете, что Windows работает не так хорошо, как это возможно, но Windows 7 не запускает Windows Error Recovery, вы все равно можете выбрать один из этих и других параметров, нажав при запуске, пока не появится меню расширенных параметров загрузки клавишу F8.
Меню дополнительных вариантов загрузки Windows 7. Предложение нажать клавишу Enter для использования выбранной опции запуска. Для выделения нужного параметра, используйте клавиши стрелка вверх и стрелка вниз.
Для выделения нужного параметра, используйте клавиши стрелка вверх и стрелка вниз.
Использование инструментов восстановления Windows 7
Доступ к инструментам восстановления Windows 7 возможен разными способами. В таблице ниже приведена краткая ссылка на эти инструменты и способы доступа к ним.
Средства восстановления системы для Windows 7
| Инструменты восстановления | Для чего использовать | Как пользоваться |
| Автоматическое восстановление системы (Startup Repair) | Восстановление системы и загрузочных файлов | Запускается по мере необходимости автоматически или может быть запущено из Recovery Environment (диск восстановления) |
| Восстановление системы (System Restore) | Сбрасывает настройки оборудования и программного обеспечения Windows на заданную дату | Recovery Environment |
| Командная строка (Command Prompt) | Использует команды для копирования или удаления файлов, изменения настроек Windows и других функций командной строки | Recovery Environment |
| Safe Mode (Безопасный режим) | Загружает основные драйверы Windows и только службы | Advanced Boot Options или Windows Error Recovery |
| Safe Mode with Networking (Безопасный режим с загрузкой сетевых драйверов) | Загружает базовые драйверы и службы Windows, а также основные сетевые службы | Advanced Boot Options (Расширенные параметры загрузки) |
| Safe Mode with Command Prompt (Безопасный режим с поддержкой командной строки) | Загружает основные драйверы и службы Windows, но загружается в командной строке | Advanced Boot Options (Расширенные параметры загрузки) |
| Last Known Good Configuration (Загрузка последней удачной конфигурации) | Загружает Windows в последней удачной конфигурации | Advanced Boot Options (Расширенные параметры загрузки) |
| Enable Boot Loggin (Включить протоколирование загрузки) | Создаёт текстовый журнал всех процессов запуска | Advanced Boot Options (Расширенные параметры загрузки) |
| Enable Low-Resolution Video (Включить видео с низким разрешением) | Загрузка Windows с использованием основного драйвера VGA | Advanced Boot Options (Расширенные параметры загрузки) |
| Disable Automatic Restart After Failure (Отключить автоматическую перезагрузку после сбоя) | Сохраняет на экране STOP ошибку (синий экран), до ручной перезагрузки системы | Advanced Boot Options (Расширенные параметры загрузки) |
| System Image Recovery (образ восстановления системы) | Восстанавливает резервную копию Windows из системного образа, на системный диск (или пустой жёсткий диск) | Recovery Environment |
| Windows Memory Diagnostic (Средства диагностики памяти Windows) | Тестирует RAM модули памяти на наличие ошибок | Recovery Environment |
Расширенные параметры загрузки | DiskInternals
Здесь вы узнаете:
- что такое меню дополнительных параметров загрузки
- как получить доступ к меню дополнительных параметров загрузки
- чем DiskInternals Partition Recovery может вам помочь
- Полностью выключите компьютер.
- Нажмите кнопку питания, чтобы снова загрузить компьютер. Как только на экране появится логотип производителя, запишите клавишу загрузки вашего ПК, и сразу после исчезновения логотипа производителя несколько раз нажмите клавишу загрузки (обычно это F8, F12 или Esc, в зависимости от марки ПК).
- Если меню «Дополнительные параметры загрузки» не появляется, а ПК продолжает обычный процесс запуска, это означает, что вы не нажали клавишу так рано, как требуется, или нажали не ту клавишу. Итак, повторите действия.
- Windows обнаружила проблему с жестким диском Потенциальный сбой диска может привести к потере файлов, приложений и документов, хранящихся на жестком диске. Пожалуйста, постарайтесь не использовать этот компьютер, пока жесткий диск не будет отремонтирован или заменен.

- Критическая ошибка Надежность оперативной памяти крайне низкая. Эта проблема может привести к сбою системы
- Del Настройка BIOS
- Вкладка Отображение сообщения BIOS POST
- F8 Меню загрузки
- Alt + F2 Ez Flash 2
CDROM:P0-TSSTcorp CDDCDW SH-S22
RAID:Intel ДАННЫЕ
RAID: INTEL SSDSA2M160G2GC
стрелка вверх и стрелка вниз для перемещения по меню
ВВОД для выбора загрузочного устройства
ESC для загрузки по умолчанию
- C: диск SSD — Intel SSDSA2M160G2GC
- Другие разделы относятся к паре RAID 1
- Материнская плата: ASUS P6X58D-E
- ОС: Microsoft Windows 7 Максимальная 64-разрядная версия
- windows-7
- безопасный режим
- удаление вредоносных программ
? Давайте читать!
Меню «Дополнительные параметры загрузки» — это интерфейс запуска Windows, в котором перечислены режимы запуска и встроенные средства устранения неполадок для устранения определенных ошибок ПК. В более старых версиях Windows (Windows 7 и старше) это меню называется «Дополнительные параметры Windows». Но в более новых версиях название было изменено на «Дополнительные параметры запуска» и имеет больше возможностей.
В более старых версиях Windows (Windows 7 и старше) это меню называется «Дополнительные параметры Windows». Но в более новых версиях название было изменено на «Дополнительные параметры запуска» и имеет больше возможностей.
Где доступно меню дополнительных параметров загрузки?
Меню дополнительных параметров загрузки доступно в выпусках Windows 7, Vista, XP и Server. Однако, начиная с Windows 8, параметры запуска были перемещены в меню «Параметры запуска», а некоторые инструменты восстановления Windows были перемещены в «Дополнительные параметры запуска». Более ранние версии Windows (Windows 98 и 95) имели меню «Дополнительные параметры загрузки» как «Меню запуска Microsoft Windows», но с очень небольшим количеством инструментов диагностики.
Для чего можно использовать это меню
В этом меню доступно множество средств диагностики и устранения неполадок Windows. Одной из самых распространенных функций этого меню является ссылка «Безопасный режим», которая помогает пользователям ПК получить доступ к своему ПК в режиме «чистого состояния», пытаясь устранить проблемы, которые могли быть вызваны сторонним программным обеспечением
Как получить доступ меню «Дополнительные параметры загрузки»
Чтобы получить доступ к меню «Дополнительные параметры загрузки» Windows, вам нужно быть в курсе времени. Это связано с тем, что если вы не нажмете клавишу загрузки в течение нескольких секунд после загрузки ПК, нет другого способа получить доступ к этому меню, кроме как выключить и снова перезагрузить компьютер.
Это связано с тем, что если вы не нажмете клавишу загрузки в течение нескольких секунд после загрузки ПК, нет другого способа получить доступ к этому меню, кроме как выключить и снова перезагрузить компьютер.
Шаги:
Если вы не уверены в ключе загрузки для своего компьютера, вы можете выполнить поиск в Интернете. Кроме того, вы должны повторно нажимать клавишу загрузки, как только логотип производителя исчезнет.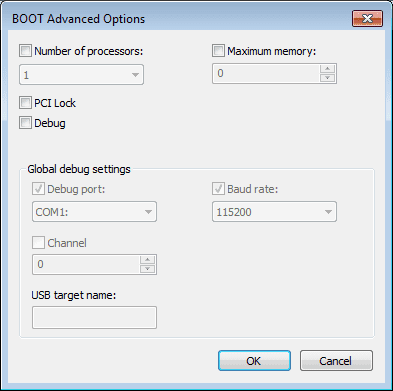 По-прежнему безопасно нажимать клавишу загрузки, даже если логотип все еще горит.
По-прежнему безопасно нажимать клавишу загрузки, даже если логотип все еще горит.
Легкое восстановление удаленных разделов
Существуют различные ситуации и ошибки, которые могут привести к потере данных. Если вы заметили, что на вашем ПК отсутствуют определенные файлы и документы, и вы не можете найти их в корзине, DiskInternals Partition Recovery может помочь быстро вернуть эти файлы.
DiskInternals Partition Recovery — это упрощенное программное обеспечение для восстановления данных для пользователей ПК с Windows. Он имеет сверхинтуитивный пользовательский интерфейс и поддерживает три (3) уникальных режима восстановления. Программное обеспечение читает различные типы устройств хранения, а также поддерживает все файловые системы Windows. Это профессиональное, многофункциональное программное приложение, которым легко пользоваться. С помощью DiskInternals Partition Recovery вы можете восстановить файлы, которые были утеряны из-за случайного удаления, сбоя ОС или аппаратного обеспечения, атак вредоносного ПО и т.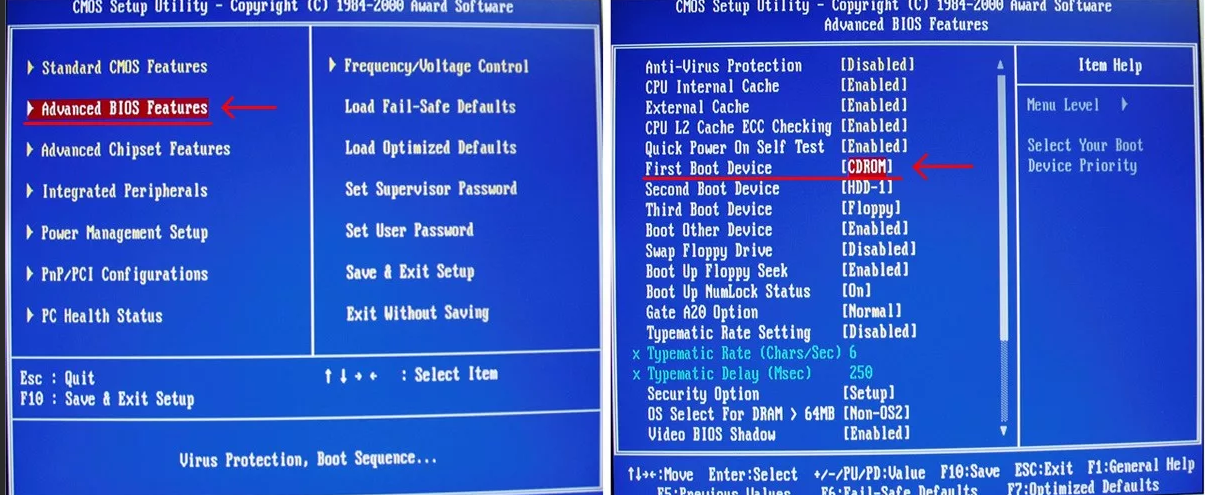 д.
д.
безопасный режим — F8 не показывает «Дополнительные параметры загрузки» на ПК с Windows 7
Задай вопрос
спросил
Изменено
7 лет, 9 месяцев назад
Просмотрено
208 тысяч раз
Background
Я работаю над дезинфекцией ПК с Windows 7, на котором пользователь открыл ZIP-вложение электронной почты.
Все симптомы в точности соответствуют описанию вредоносной программы «Восстановление данных», включая следующие сообщения:
Подробнее о характеристиках машины см. в конце этого поста.
Исходная цель
Сначала я хочу загрузить компьютер в безопасном режиме, чтобы я мог запускать различные инструменты, такие как TDSSKiller.
Попытка загрузки в безопасном режиме
При запуске компьютера предлагаются следующие варианты:
Я надеялся/ожидал, что нажатие F8 приведет меня к экрану дополнительных параметров загрузки, чтобы выбрать безопасный режим.
Однако нажатие F8 во время запуска показывает только следующее:
Выберите загрузочное устройство:
Мой вопрос : Есть ли что-то в конфигурации моей машины (см. ниже), что препятствует отображению меню дополнительных параметров загрузки?
ниже), что препятствует отображению меню дополнительных параметров загрузки?
Конфигурация машины
1
Я думаю, что нашел ответ: в этом видео на YouTube говорится, что на некоторых компьютерах F8 вызывает меню «Выбор загрузочного устройства», которое я описал выше, и если это произойдет, нажмите Esc , затем продолжайте нажимать F8 , пока не появится экран «Дополнительные параметры загрузки».
Я попробую.
Обновление
Первая попытка не удалась: просто нормально загрузился.
Со второй попытки я нажал F8 так быстро, как только мог, после нажатия клавиши Esc и почти сразу получил меню дополнительных параметров загрузки.
Итак, я думаю, что проблема в том, что SSD заставляет ПК загружаться так быстро, что стандартный совет «нажми 9».0098 F8 раз в секунду бесполезно!
(К счастью, TDSSKiller не сообщил об отсутствии руткита, а Anti-Malware от Malwarebytes теперь работает и находит то, что нужно удалить, так что дела, условно говоря, улучшаются)
3
Это не для загрузки в безопасном режиме, но у меня была очень похожая проблема, когда я пытался получить доступ к меню расширенной загрузки, чтобы я мог переустановить Windows 7.
У меня материнская плата ASUS P7H55-M SI с Windows 64-бит, и я обнаружил, что F8 просто не тот ключ. F8 , как предлагается здесь, вызывает «Выбор загрузочного устройства», но для меня он никогда не попадет в меню расширенной загрузки после этого — независимо от того, как быстро я нажимал F8 . В конце концов, прочитав руководство, в котором говорится, что F5 является волшебным ключом (которым он тоже не был), я попытался пройти все F2 — F9 .