Форматировать флешку защищенную: Как отформатировать защищенную от записи USB/флешку [7 способов]
Содержание
Как разблокировать защищенную от записи флешку, карту памяти или жесткий диск в Windows 10, 8, 7
Время CD (DVD) дисков прошло, в обиход прочно вошли съемные USB-носители, что обусловлено небольшими размерами, простотой и удобством в использовании, большим объемом для записи информации, красивым дизайном (брелок, банковская карточка и т. д.).
Флешка, как и любое другое устройство, подвержено поломкам. При очередном использовании система уведомляет:
Проверьте физический переключатель
ytimg.com
На корпусе SD-карт и некоторых USB-накопителей может быть переключатель, который активирует физическую защиту от записи. Даже зная о его предназначении, пользователи иногда забывают об этой детали, из-за чего испытывают трудности.
Если на вашей флешке есть такой переключатель, отсоедините её от системы и сдвиньте рычажок так, чтобы он не находился в положении Lock. После этого повторите попытку записи.
Снятие защиты с помощью редактора локальной групповой политики
1. Отрываем его нажатием комбинации клавиш Win +R, после чего следует ввести команду gpedit.msc и нажать «ОК» или Enter.
Отрываем его нажатием комбинации клавиш Win +R, после чего следует ввести команду gpedit.msc и нажать «ОК» или Enter.
2. Тут же открываем ветку: Конфигурация компьютера — Административные шаблоны — Система — Доступ к съемным запоминающим устройствам. И смотрим состояние параметра «Съемные диски: Запретить чтение».
Если параметр был активирован — деактивируйте его.
3. Для отключения ограничения дважды щелкаем по параметру и в появившемся окне выбираем «Отключить», «ОК».
Если все вышеописанные решения не помогли решить проблему, можно попробовать зайти на официальный сайт производителя цифрового носителя и поискать фирменные утилиты для работы с накопителем.
Также возможна ситуация, когда флешка исчерпала свой ресурс (ограничение на количество перезаписей, после чего она переводится в режим «только чтение») и единственным выходом из ситуации будет покупка новой флешки.
Как снять защиту от записи с флешки
Как снять защиту от записи с флешки — пошаговая инструкция
Иногда USB-флешки перестают читаться. Наверное, это самый грустный момент для владельца устройства, на котором находятся важные данные. Иногда возникает ситуация не столь печальная, но по-своему тоже неприятная, когда накопитель нормально видится и читается всей домашней техникой от планшета до телевизора, но записать при этом на него что-либо невозможно. А при попытке отформатировать устройство, компьютер выбрасывает системное сообщение о том, что флешка защищена от записи. Что делать в таком случае? Давайте попробуем разобраться.
Наверное, это самый грустный момент для владельца устройства, на котором находятся важные данные. Иногда возникает ситуация не столь печальная, но по-своему тоже неприятная, когда накопитель нормально видится и читается всей домашней техникой от планшета до телевизора, но записать при этом на него что-либо невозможно. А при попытке отформатировать устройство, компьютер выбрасывает системное сообщение о том, что флешка защищена от записи. Что делать в таком случае? Давайте попробуем разобраться.
Мне на днях как раз закинули флешку SmartBuy 64 Gb с подобной проблемой, и так вышло, что прежде чем удалось ее реанимировать, пришлось проверить большинство из доступных способов, о которых шла речь в статьях типа «Все способы снятия защиты от записи с флешки». Об этих эзотерических способах, найденных в сетевых просторах, поведаю в первую очередь — мало ли, вдруг кому-то что-нибудь из этого поможет.
Итак, у нас имеется флешка, которая защищена от записи, и нам надо ее разблокировать (снять защиту) или, в крайнем случае, отформатировать в Windows так, чтобы проблем с ней больше не возникало. При этом стандартные функции операционной системы, такие как проверка диска и форматирование недоступны или не работают должным образом.
При этом стандартные функции операционной системы, такие как проверка диска и форматирование недоступны или не работают должным образом.
Убедитесь, что на диске есть свободное место
Если на флешке не хватает места для копирования файлов, то система обычно сообщает об этом прямым текстом. Но иногда вместо стандартного сообщения компьютер пишет, что флешка защищена от записи.
На всякий случай посмотрите свободный объём накопителя и, если его недостаточно для записи новых данных или просто слишком мало, удалите с флешки лишние файлы. После этого снова попробуйте записать на неё нужную информацию.
Что делать, если данные нужны?
Итак, пароль нам нужно именно снять или восстановить. Это не всегда может получиться, но попробовать всё-таки стоит. Мы рассмотрим два способа, в обоих нам нужно найти файл mmcstore. Этот файл скрытый, поэтому в вашем файловом менеджере должна стоять настройка отображения скрытых файлов и папок, просто так вы его не найдёте. Стандартный файловый менеджер, как правило, таких настроек не имеет, поэтому стоит скачать любой другой, X-plore, например.
Стандартный файловый менеджер, как правило, таких настроек не имеет, поэтому стоит скачать любой другой, X-plore, например.
- Идём по пути C:\sys\data и переименовываем наш файл в mmcstore.txt, таким образом он становится текстовым. Открываем его и среди обилия знаков «%&?!:#№» ищем цифры, они и будут составлять наш пароль. Пример: «%::2:?!!!!!5№№&6?5?!». Пароль: «2565».
- Этот способ применим только к взломанной системе, что на Symbian не редкость. Если вы не знаете, взломана она или нет, то просто попробуйте, если всё в порядке, то накладок не будет. Следуем по тому же пути, но не переименовываем файл, а вызываем контекстное меню и выбираем пункт «Просмотр в HEX». Появится строчка с символами, последние символы без точек и будут означать ваш пароль. Скорее всего, нужная часть будет начинаться после знака вопроса.
Отключите защиту от записи в системном реестре (Windows)
Если защита включилась в результате программного сбоя или изменения настроек Windows, вам может помочь редактор реестра. Чтобы открыть его, нажмите Win + R, введите в поле команду regedit и кликните ОК.
Чтобы открыть его, нажмите Win + R, введите в поле команду regedit и кликните ОК.
С помощью боковой панели перейдите в каталог: HKEY_LOCAL_MACHINE\SYSTEM\CurrentControlSet\Control\StorageDevicePolicies. Когда увидите параметр WriteProtect, откройте его двойным щелчком мыши и убедитесь, что его значение равно нулю. Если необходимо, измените его и нажмите ОК.
Если в системе отсутствует каталог StorageDevicePolicies, создайте его сами: кликните правой кнопкой мыши по разделу Control, выберите «Создать» → «Раздел» и назовите его StorageDevicePolicies.
Если отсутствует параметр WriteProtect, вы можете добавить и его. Кликните правой кнопкой мыши по разделу StorageDevicePolicies и выберите «Создать» → «Параметр DWORD (32 бита)» и назовите его WriteProtect. Затем откройте его и убедитесь, что значение параметра равняется нулю.
Отключение защиты карты памяти
К сожалению, значительно чаще защита от записи оказывается именно программной, а потому так просто снять ее не получится. В данном случае необходимо действовать комплексно, поочередно прибегая к различным вариантам решения проблемы, которая обычно при попытках взаимодействия с накопителем (форматирование, удаление файлов, их перемещение, вставка и т. д.) сопровождается следующим уведомлением:
В данном случае необходимо действовать комплексно, поочередно прибегая к различным вариантам решения проблемы, которая обычно при попытках взаимодействия с накопителем (форматирование, удаление файлов, их перемещение, вставка и т. д.) сопровождается следующим уведомлением:
Примечание: При выполнении всех нижеизложенных рекомендаций карта памяти должна быть подключена к компьютеру. Кроме того, некоторые из рассмотренных далее способов подразумевают форматирование, а потому если на накопителе хранятся важные данные, скопируйте их в любое удобное место на диске компьютера.
Способ 1:«Редактор реестра»
Вполне возможно, что защита от записи установлена на уровне операционной системы, а не на самом накопителе. В таком случае для ее снятия необходимо обратиться к «Редактору реестра» Windows.
- Зажмите клавиши «WIN+R»для вызова окна «Выполнить»введите в него команду regedit и нажмите «ОК»или «ENTER».
В открывшемся окне «Редактора реестра» перейдите по следующему пути:
HKEY_LOCAL_MACHINESYSTEMCurrentControlSetControl
Найдите в этом расположении каталог «StorageDevicePolicies», а если такового нет, создайте его. Для этого нажмите правой кнопкой мышки (ПКМ) по директории Control, выберите в меню пункты «Создать» — «Раздел» и назовите его «StorageDevicePolicies», но без кавычек.
Для этого нажмите правой кнопкой мышки (ПКМ) по директории Control, выберите в меню пункты «Создать» — «Раздел» и назовите его «StorageDevicePolicies», но без кавычек.
Безопасным способом извлеките накопитель, закройте «Редактор реестра» и перезагрузите ПК.
Если защита от записи была установлена именно на уровне Windows, после запуска системы она будет снята, и вы сможете нормально пользоваться картой памяти. Но если это простое решение не поможет, переходите к следующему.
Способ 2: «Командная строка»
Консоль или «Командная строка» — эффективное средство управления операционной системой и ее компонентами, не имеющее графического интерфейса, но наделенное рядом полезных инструментов. В числе последних утилита Diskpart, с помощью которой можно снять защиту от записи с SD или microSD-карты.
- Запустите командную строку от имени Администратора. Для этого найдите ее через поиск (Виндовс 10) или меню «Пуск»(Виндовс 7), нажмите ПКМ и выберите пункт «Запуск от имени администратора».

Введите представленную ниже команду и нажмите «ENTER» для ее выполнения.
Затем введите следующую команду и снова нажмите «ENTER»:
В перечне дисков, который будет показан в окне консоли, найдите вашу карту памяти – для этого ориентируйтесь на ее размер.
Далее введите следующую команду и подтвердите ее выполнение нажатием клавиши «ENTER»:
где № — номер диска, соответствующий карте памяти.
Примечание: На данном этапе следует быть предельно внимательным, так как при неправильном выборе накопителя вы рискуете потерять важные данные.
Теперь нам с вами необходимо очистить атрибуты чтения/записи карты памяти, удалить и заново создать на ней раздел, а также выполнить форматирование в другую, отличную от установленной изначально файловую систему. Для этих целей поочередно введите указанные ниже команды (после каждой из них нажимайте «ENTER»):
attributes disk clear readonly clean create partition primary
select partition active format fs=ntfs
Обратите внимание на последнюю команду – если на SD/microSD использовалась файловая система NTFS, форматировать нужно в FAT32, то вводить в таком случае следует format fs=fat32.
Для выхода из утилиты Diskpart введите команду exit , а затем закройте «Командную строку».
Проверьте, можно ли теперь записать данные на карту памяти. Если проблема по-прежнему не исчезла, не отчаивайтесь – у нас есть еще несколько решений.
Способ 3: «Управление дисками»
Стандартное средство управление дисками, интегрированное во все версии Windows, позволяет делать практически те же действия, что мы выполнили в предыдущем способе (начиная с удаления и очистки), но, в отличие от «Командной строки», оно наделено графическим интерфейсом и более интуитивно в использовании.
- Для запуска «Управления дисками»введите в окно «Выполнить»(«WIN+R») указанную ниже команду и нажмите «ОК».
В списке дисков найдите подключенную к компьютеру карту памяти, ориентируясь для этого на объем, и нажмите ПКМ по области самого накопителя.
Выберите в меню пункт «Удалить том» и подтвердите выполнение операции.
После выполнения удаления снова кликните ПКМ по области накопителя в «Управлении дисками» и воспользуйтесь пунктом «Создать простой том» контекстного меню.
Далее следуйте пошаговым подсказкам Мастера создания нового тома,
не изменяя установленные по умолчанию значения и просто нажимая «Далее» на каждом из шагов.
и «Готово» в последнем окне.
По завершении процедуры проверьте, снята ли защита от записи с накопителя.
Способ 4: «Редактор локальной групповой политики»
Существует еще один случай, когда защита от записи установлена на уровне операционной системы – это может быть продиктовано правилами локальной групповой политики. Следовательно, при таком положении дел наша с вами задача заключается в их изменении.
Примечание: Данный способ может быть выполнен только в Windows Pro, Enterprise и Education. В версии Home «Редактор локальной групповой политики» отсутствует.
- Откройте «Редактор локальной групповой политики», воспользовавшись для этого окном «Выполнить»и следующей командой:
Перейдите по представленному ниже пути:
Конфигурация компьютераАдминистративные шаблоныСистемаДоступ к съемным запоминающим устройствам
В списке «Состояние» найдите опцию «Съемные диски: Запретить запись» и откройте ее двойным нажатием ЛКМ.
Установите маркер напротив параметра «Отключено», после чего нажмите по кнопкам «Применить» и «ОК».
Если вы в точности выполнили все предложенные выше рекомендации, защита от записи наверняка будет снята с карты памяти. Однако если она по-прежнему работает некорректно, можно смело сказать, что причина возникновения рассматриваемой нами проблемы куда более серьезна, а значит, и действовать нужно соответствующим образом.
Способ 5: Форматирование с изменением файловой системы
К сожалению, иногда даже после выполнения всех предложенных выше рекомендаций карта памяти остается защищенной от записи. В таком случае остается только одно решение – ее форматирование, что подразумевает удаление всех содержащихся на накопителе данных. Помимо очистки, необходимо также изменить файловую систему. Так, если изначально на SD/microSD используется FAT32, необходимо назначить NTFS, если по умолчанию используется вторая, необходимо переключиться на первую. По завершении процедуры можно будет заново установить предпочтительную систему, выполнив форматирование еще раз.
На нашем сайте есть отдельная статья, посвященная форматированию карты памяти, с ней и рекомендуем ознакомиться. Обратите особое внимание на программу HDD Low Level Format Tool, которая в решении задач, подобных нашей, зарекомендовала себя наилучшим образом. Дополнительно предлагаем ознакомиться с материалом, рассказывающем об устранении возможных проблем с форматированием.
Подробнее: Форматирование карты памяти в Windows Что делать, если карта памяти не форматируется Как пользоваться программой HDD Low Level Format Tool
В качестве альтернативы стандартным решениям рассмотрим еще один способ, который часто оказывается весьма эффективным – очистку накопителя с помощью мобильного девайса на Android. Правда, подойдет он только для карточек формата microSD.
- Установите карту памяти в предназначенный для нее слот девайса или воспользуйтесь OTG-переходником, если данная технология поддерживается. Дождитесь ее обнаружения системой.
Откройте «Настройки» и перейдите к разделу «Хранилище» (может также называться «Память».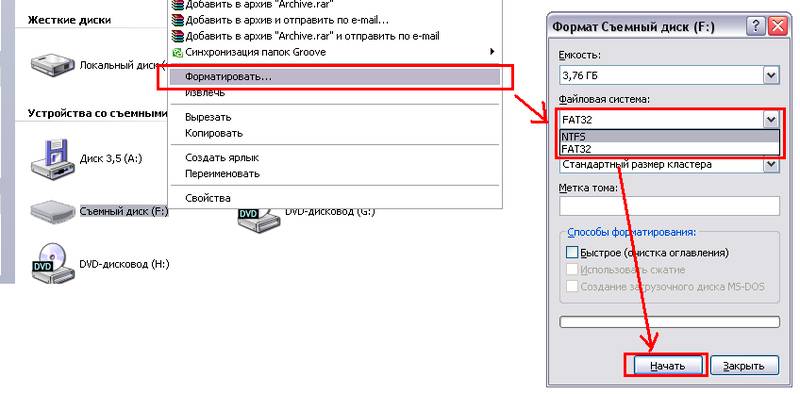 Тапните по наименованию подключенного накопителя для его открытия.
Тапните по наименованию подключенного накопителя для его открытия.
Теперь откройте меню устройства хранения данных (чаще всего это три вертикальных точки, расположенные в правом верхнем углу), и выберите в нем пункт «Настройки хранилища».
Нажмите по надписи «Форматировать» (она может быть выполнена в виде отдельной кнопки) и подтвердите свои намерения на удаление данных во всплывающем окне.
По завершении процедуры форматирования работоспособность карты памяти будет полностью восстановлена, а защита от записи снята.
Особенно хорош такой подход в случаях, когда изначально планировалось использовать microSD в смартфоне или планшете с Andro >Способ 6: Восстановление поврежденного накопителя
В том случае, даже если форматирование не помогло снять защиту от записи или же его попросту не удалось выполнить, причина остается только одна – это повреждение карты памяти. То, какой характер имеет проблема – аппаратный или программный, — и можно ли ее устранить, поможет узнать представленное по ссылке ниже пошаговое руководство.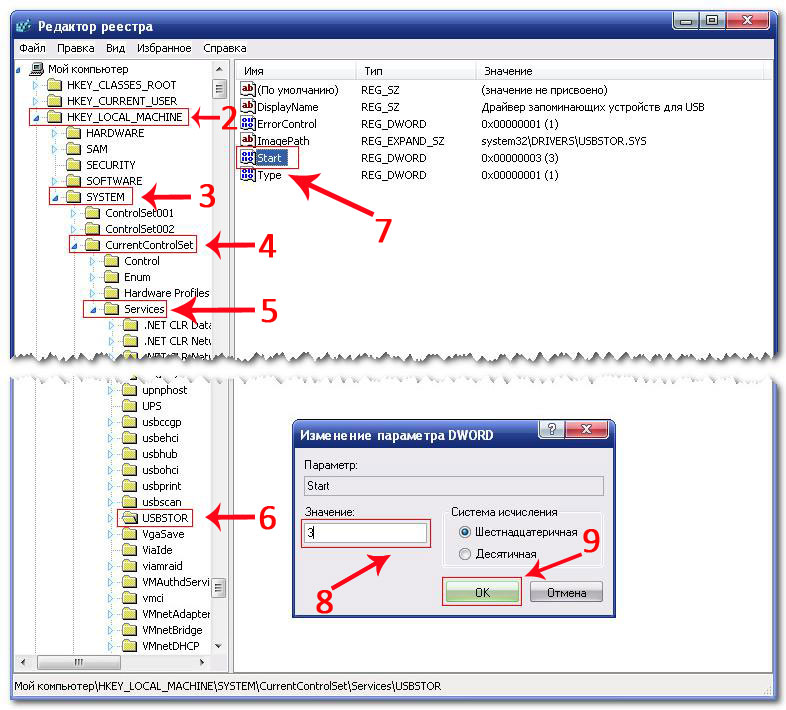 Но будьте готовы к тому, что устройство хранение данных окажется неисправным и его попросту придется заменить.
Но будьте готовы к тому, что устройство хранение данных окажется неисправным и его попросту придется заменить.
Отключите защиту от записи в командной строке (Windows)
Защиту также можно деактивировать с помощью командной строки. Чтобы открыть её, наберите в поиске по системе cmd, кликните по найденному элементу правой кнопкой мыши и выберите «Запуск от имени администратора».
- В появившемся окне введите команду diskpart и нажмите Enter.
- Затем введите list disk и снова — Enter.
- Когда откроется таблица дисков, определите по размеру, какой из них является вашей флешкой, и запомните его номер.
- Введите команду sele disk [номер вашей флешки] (указывается цифра без квадратных скобок) и нажмите Enter.
- Затем attributes disk clear readonly и опять — Enter.
После этого защита от записи должна быть снята и флешка заработает как надо.
Почему флешка защищена от записи
Самое время поднять этот вопрос. И вот по какой причине. Обоими описанными выше способами снять защиту от записи и отформатировать заблокированную флешку SmartBuy объемом 64Gb удалось с первого раза, с единственной оговоркой — ненадолго. То есть, флешка без проблем была отформатирована, на нее были записаны новые данные, которые исправно считывались на любых устройствах. Но после попытки что-либо записать на нее в другом компьютере ситуация повторилась. Получалось, что другой компьютер заблокировал флешку снова. И уже никакое редактирование реестра не помогало исправить ситуацию. А вызывать каждый раз командную строку и вводить в ней кучу команд — согласитесь, нецелесообразно.
Обоими описанными выше способами снять защиту от записи и отформатировать заблокированную флешку SmartBuy объемом 64Gb удалось с первого раза, с единственной оговоркой — ненадолго. То есть, флешка без проблем была отформатирована, на нее были записаны новые данные, которые исправно считывались на любых устройствах. Но после попытки что-либо записать на нее в другом компьютере ситуация повторилась. Получалось, что другой компьютер заблокировал флешку снова. И уже никакое редактирование реестра не помогало исправить ситуацию. А вызывать каждый раз командную строку и вводить в ней кучу команд — согласитесь, нецелесообразно.
Другие способы снять защиту записи на флешку с компьютера не стану даже описывать. Возможно, когда-то эти, рассматриваемые в ТОПовых статьях способы и работали: с флешками небольшого объема, с операционными системами младше Windows 10 и Windows 8. Не буду утверждать обратного, скажу лишь, что экспериментов было проведено достаточно много, немало было перечитано статей в блогах и топиков на форумах.
Вывод был сделан следующий: системными средствами Windows пытаться исправить данную проблему бесполезно, ибо проблема не в системе, а в самой флешке: ее контроллере или чипах памяти. В подтверждение этого приведу еще один скриншот:
То есть, проблема в начинке самой флешки, это уже названные выше контроллер и память. Все, что рядовому владельцу USB-накопителя требуется знать — это то, что независимо от внешнего вида флешки и названия бренда на корпусе, внутри у нее может быть все, что угодно — контроллер одного производителя, память — другого. Даже если вы будете покупать флешки только одно бренда (SanDisk, Transcend, Kingston, SmartBuy, Apacer — любого из названных или другого, неважно), нет никакой гарантии, что внутри флешек будет одинаковая начинка. А это значит, что от столкновения с ситуацией, когда флешка перестала читаться, не форматируется и система при обращении к ней выдает каждый раз сообщение «диск защищен от записи», не застрахован никто. И, по сути, идеальный вариант решения проблемы: обмен устройства по гарантии (чеку).
И, по сути, идеальный вариант решения проблемы: обмен устройства по гарантии (чеку).
Вопрос теперь в том, что делать, если заблокированная флешка осталась, а чека от нее нет. В этом случае придут на помощь специальные программы, снимающие защиту от записи флешки.
Проверьте флешку в «Дисковой утилите» (macOS)
Сообщение о защите от записи на Mac может быть вызвано программным сбоем на флешке. В таком случае стоит проверить накопитель с помощью «Дисковой утилиты». Откройте её в разделе Finder → «Программы» → «Утилиты».
На боковой панели выберите проблемную флешку. Затем нажмите в верхнем меню «Первая помощь» и кликните «Запустить». Если система найдёт ошибки на накопителе, то попробует восстановить его.
Изменить разрешение
- Вставьте SD карту памяти в компьютер. Щелкните правой кнопкой мыши на карту памяти и выберите Свойства. Затем во вкладке Безопасность вы найдете имя вашей учетной записи.
- Измените разрешение для SD-карты на «Чтение/запись», «Чтение/Выполнение» или «Полный контроль».

Этот способ позволит снять защиту записи Android.
Кроме того, вы можете внимательно посмотреть на свою SD-карту, чтобы найти кнопку блокировки. Если она есть, просто переключите ее. Кнопка блокировки используется для защиты данных от удаления или полного форматирования карты памяти.
Надеемся, вам удалось снять защиту записи Android. Если у вас остались вопросы, пожалуйста, напишите в комментариях ниже.
“>
Отформатируйте накопитель
Если ни одно из перечисленных действий не помогает, попробуйте отформатировать флешку с помощью встроенных средств или сторонних утилит. Это сотрёт с неё всё содержимое, но вы можете предварительно скопировать важные данные с накопителя на компьютер.
Если не удастся отформатировать диск, возможно, придётся восстановить флешку, используя специальные утилиты от производителей.
Как снять защиту от записи с SD-карты, флешки или диска
Ошибка, когда SD карта, флешка или диск защищены от записи, может быть техническая и ничего уже не поможет.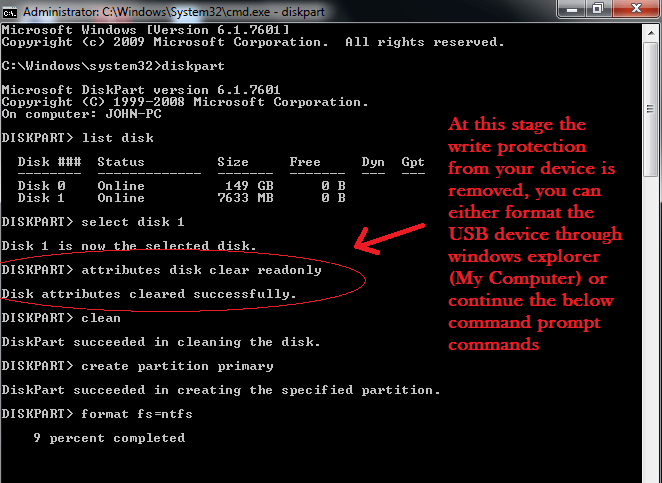 Но бывает много случаев, когда вредоносное ПО может изменить параметры в реестре и заблокировать тем самым форматирование флешки. Также воспользуемся специальными утилитами от производителей флешек, которые помогут исправить ошибку, если она является обычным программным сбоем.
Но бывает много случаев, когда вредоносное ПО может изменить параметры в реестре и заблокировать тем самым форматирование флешки. Также воспользуемся специальными утилитами от производителей флешек, которые помогут исправить ошибку, если она является обычным программным сбоем.
Примечание: Если есть физический блокиратор от форматирования, то первым делом проверьте рычажок на флешке или SD карте памяти, скорее всего он заблокирован.
С помощью реестра
Нажмите сочетание кнопок Win+R и введите regedit, чтобы войти в редактор реестра.
Как форматировать флешку, если она защищена от записи: 100% способы
Главная » Решение проблем и ошибок
Всем привет, с вами Бородач! Сегодня разберем вопрос – как форматировать флешку, если она защищена от записи. При попытке очистить устройство, вы видите соответствующее сообщение в Windows. В первую очередь присмотритесь внимательно в самой флэшке, на ней может быть специальный переключатель, который физически защищает носитель от перезаписывания. Переключатель будет как обычный тумблер – переведите его в состояние открытого замочка. Кстати, это касается и карт памяти.
Переключатель будет как обычный тумблер – переведите его в состояние открытого замочка. Кстати, это касается и карт памяти.
Если такого тумблера нет, или он уже включен в нужное положение, а отформатировать флешку защищенную от записи невозможно, то читаем эту инструкцию. Пишите в комментариях, какой способ помог именно вам.
Содержание
- Способ 1: Через командную строку
- Способ 2: Через редактор локальной групповой политики
- Способ 3: Formatter SiliconPower
- Способ 4: Реестр
- Способ 5: Тотальное восстановление
- Задать вопрос автору статьи
Способ 1: Через командную строку
- Запускаем командную строку с правами администратора. Проще всего это сделать через поиск – вводим название системной утилиты, кликаем правой кнопкой (в Windows 7) или выбираем уже нужный вариант (в Windows 10).
- Теперь вводим команду:
diskpart
- Она переведет нас в раздел «diskpart», который управляет дисками.
 Выведем список всех физических носителей:
Выведем список всех физических носителей:
list disk
- Вы увидите все ваши подключенные диски, в том числе флешку. Они все будут пронумерованы. Выберите вашу флешку исходя из её размера:
select disk X (Вместо X впишите номер устройства)
- Теперь вводим три команды:
attributes disk clear readonly
clean
create partition primary
ПРИМЕЧАНИЕ! Если после команды «clean» вы увидите сообщение: «Программа DiskPart обнаружила ошибку: Отказано в доступе. Дополнительные сведения см. в журнале событий системы». Еще раз введите эту команду и все будет «ОК».
- Теперь форматируем её:
format fs=fat32 (или можете использовать NTFS)
- Ждем, когда процедура закончится, и вводим команду, которая дает нашей флешке букву:
assign letter=Z
- Выходим из DiskPart:
exit
Способ 2: Через редактор локальной групповой политики
Нажимаем на клавиатуре на две кнопки «Win» и «R», а после этого вписываем:
gpedit.
msc
Теперь выбираем основной раздел «Конфигурация компьютера», ниже находим «Конфигурацию пользователя» и выбираем «Административные шаблоны». Теперь под сетями должна быть папка «Система», а в ней уже открываем нужную нам папку – «Доступ к съемным запоминающим устройствам». В ней находим пункт «Съемные диски: Запретить запись» – смотрите, чтобы он не был включен, если это так – деактивируем! После этого идем и стандартным способом очищаем устройство – оно должно полностью очиститься без каких-либо проблем.
Способ 3: Formatter SiliconPower
Это отличная программа, которая не раз спасала меня. Сначала скачиваем её по этой ссылке. Устанавливать ничего не нужно, так как она полностью портативная – просто запускаем. Далее вы увидите вот такое окошко, где вам сообщают: что с диска будут удалены все данные. Нажимаем «Format» и опять соглашаемся. Потом ждем, когда операция закончится.
Способ 4: Реестр
- Жмем «Win+R» и вписываем:
Regedit
8
- Идем по пути:
HKEY_LOCAL_MACHINE\SYSTEM\CurrentControlSet\Control
- Теперь в этой папке внимательной нужно найти другую папочку «StorageDevicePolicies».
 Если её по каким-то причинам нет, то создайте и зайдите туда.
Если её по каким-то причинам нет, то создайте и зайдите туда. - Создайте там параметр типа «QWORD» с названием «WriteProtect» и задайте ему значение 0 (ноль).
- Если же этот параметр уже есть, посмотрите, чтобы не стояло значение 1 (один) – исправляем на 0 (ноль).
Способ 5: Тотальное восстановление
Если два прошлых варианта не дали результата, то значит проблема лежит куда глубже. Возможно есть проблема с самим контроллером. Или может помочь низкоуровневое форматирование с помощью специальных программ. Можно попробовать её перепрошить. Но это уже другой уровень, и нужно именно восстанавливать флешку – об этом я уже подробно писал в этой статье, так что идем туда.
Помогла ли вам эта статья?
13 361 5
Автор статьи
Бородач 1695 статей
Сенсей по решению проблем с WiFiем.
Обладатель оленьего свитера, колчана витой пары и харизматичной бороды.
Любитель душевных посиделок за танками.
Удаление
— Достаточно ли один раз стереть флешку?
Лучше перестань так делать. Никогда не перезаписывайте полностью SSD/флеш-накопитель, чтобы стереть его, кроме как в крайнем случае.
NVRAM имеет ограниченное количество доступных циклов записи. В какой-то момент, после достаточного количества записей в ячейку NVRAM, она полностью перестанет работать. Для современных версий мы находимся на приблизительном уровне расчетного срока службы в 3000 циклов записи.
Кроме того, внутри твердотельные накопители не похожи на традиционные жесткие диски. Твердотельные накопители обладают следующими уникальными свойствами:
Запасная площадь, часто порядка 8–20 % от общей площади покрытия, отводится для целей выравнивания износа. Конечный пользователь не может писать в эту резервную область обычными средствами , она зарезервирована для контроллера SSD.
 Но запасная область может содержать (меньшие) объемы старых пользовательских данных.
Но запасная область может содержать (меньшие) объемы старых пользовательских данных.A «Слой трансляции флэш-памяти», FTL. То, как ваша операционная система «видит» SSD (адреса LBA) и реальное расположение адресного пространства NVRAM , не имеют никакой корреляции.
Очень интенсивная запись на SSD потребительского уровня может привести к отставанию алгоритма сборки мусора контроллера и снижению производительности контроллера. Что произойдет потом, зависит от контроллера. В крайнем худшем случае он не может восстановить производительность. В гораздо более вероятном сценарии производительность будет медленно восстанавливаться, поскольку операционная система отправляет команды «обрезать».
Наконец, из заключения статьи «Надежное стирание данных с твердотельных накопителей на основе флэш-памяти»: «Для очистки целых дисков […] программные методы работают в большинстве, но не во всех случаях.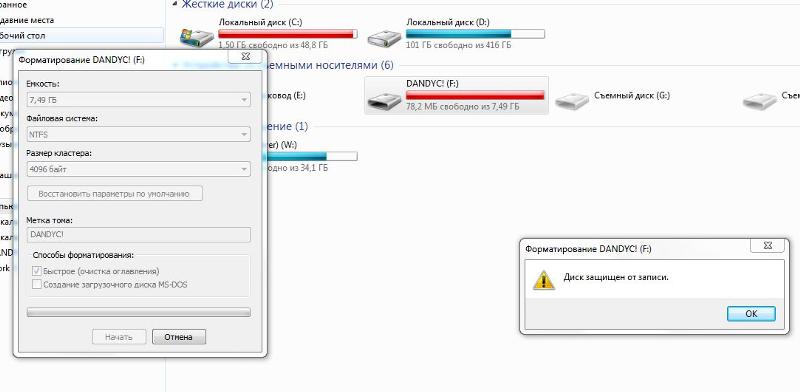 »
»
Таким образом, когда вы полностью перезаписываете флэш-память, вы можете выполнять эффективную безопасную очистку, но вы также можете пропустить некоторые биты. И вы, безусловно, потребляете большую часть ожидаемого срока службы накопителя. Это не лучшее решение.
Итак, что нам делать?
- «Лучшие» современные накопители поддерживают функцию безопасного стирания данных конкретного поставщика. Примерами этого являются новая серия Intel 320 и некоторые диски на базе SandForce 22xx, а также многие твердотельные накопители, которые рекламируются как имеющие «полное шифрование диска» или «диск с самошифрованием». Метод, как правило, что-то вроде:
- Контроллер SSD содержит полностью аппаратный механизм шифрования, например, использующий AES 128.
- При первой инициализации контроллер генерирует случайный ключ AES и сохраняет его в частном месте в NVRAM.
- Все данные , когда-либо записываемые на диск, шифруются указанным выше ключом AES.

- Если/когда конечный пользователь выполняет безопасную очистку, накопитель отбрасывает ключ AES, создает новый и перезаписывает старую позицию ключа AES в NVRAM. Предполагая, что старый ключ AES не может быть восстановлен, это фактически делает старые данные невосстановимыми.
- Некоторые диски не имеют вышеперечисленного, но поддерживают команды ATA Secure Erase. Это становится более сложным — по сути, мы полагаемся на производителя накопителя в реализации «сильного» безопасного стирания. Но это черный ящик, мы не знаем, что они на самом деле делают. Если вам нужна высокая безопасность, вам не следует полагаться на это, или, по крайней мере, вы должны прочитать техническую документацию и / или связаться с производителем накопителя, чтобы проверить, насколько безопасен их метод. Справедливо предположить, что они делают/должны делать:
- Хотя на диске не используется полный криптографический шифр, такой как AES, он по-прежнему использует расширенные алгоритмы сжатия данных, контрольную сумму и разделение данных наподобие RAID по нескольким банкам NVRAM.
 (Все современные высокопроизводительные твердотельные накопители используют варианты этих методов.) Это скрывает пользовательские данные на диске.
(Все современные высокопроизводительные твердотельные накопители используют варианты этих методов.) Это скрывает пользовательские данные на диске. - При получении команды ATA Secure Erase накопитель стирает свою таблицу «Flash Translation Layer» и другие внутренние структуры данных и помечает всю NVRAM как освобожденную.
Мои личные рекомендации:
Если вам просто нужна небезопасная очистка SSD, используйте инструменты конечного пользователя производителя или используйте команду ATA Secure Erase, например,
hdparmв Linux.Если вам нужна безопасная очистка, то:
- Используйте только те диски, которые явно рекламируют безопасную очистку с помощью надежного шифрования (AES) и запускайте безопасную очистку производителя. и/или:
- Убедитесь, что все данные, которые вы записываете на диск, зашифрованы, прежде чем попасть на диск.
 Обычно с помощью программного полного шифрования диска, такого как PGP Whole Disk Encryption, TrueCrypt, Microsoft BitLocker, BitLocker To Go, OSX 10.7 FileVault или LUKS. или:
Обычно с помощью программного полного шифрования диска, такого как PGP Whole Disk Encryption, TrueCrypt, Microsoft BitLocker, BitLocker To Go, OSX 10.7 FileVault или LUKS. или: - Физически уничтожить диск.
3 способа форматирования зашифрованного USB-накопителя
Большинство проблем с USB-накопителями можно решить с помощью «форматирования диска» , но когда вы пытаетесь исправить это путем форматирования диска, вам будет предложено «Windows не удалось завершить форматирование» . В этом случае вы можете попробовать эти 3 способа форматирования зашифрованного USB-накопителя.
- Часть 1: Причины невозможности форматирования USB-накопителя
- Часть 2: Как отформатировать зашифрованный USB-накопитель
Часть 1: Причины невозможности форматирования USB-накопителя
1. Данные на USB-накопителе повреждены, поэтому его невозможно отформатировать.
2. Операционная система или нестандартные операции (например, несовместимые устройства чтения и записи) приводят к невозможности форматирования.
3. Флешка защищена от записи и находится в режиме только для чтения, поэтому запись и форматирование на нее невозможны.
4. Зашифруйте USB-накопитель, чтобы защитить данные на USB-накопителе с помощью битлокера, но вы забыли пароль доступа, и эта статья является основным руководством по форматированию зашифрованного USB-накопителя.
Часть 2: форматирование зашифрованного USB-накопителя
- Способ 1: изменение реестра Windows для форматирования зашифрованного USB-накопителя
- Метод 2: Используйте команду CMD для форматирования зашифрованного USB-накопителя
- Способ 3. Используйте «Управление дисками» для форматирования зашифрованного USB-накопителя
Метод 1: Изменить реестр Windows для форматирования зашифрованного USB -накопителя
Шаг 1 : нажмите «Windows+R» , чтобы открыть поле «Запустить», введите « Regedit» , нажмите «OK» и войдите в редактор реестра.
Шаг 2 : Нажмите под «Редактор реестра» , чтобы развернуть папку «Управление» и посмотреть, есть ли вариант для «StorageDevicePolicies» , если нет, то нужно его создать.
Шаг 3 : Щелкните правой кнопкой мыши папку «Control» , создайте новый «Key» и переименуйте его «StorageDevicePolicies» , затем щелкните правой кнопкой мыши и выберите новый » Значение» в окно с именем «WriteProtect» .
Шаг 4 : Дважды щелкните «WriteProtect» , введите «0» в поле числовых данных, выберите «Шестнадцатеричный» и нажмите «ОК» , настройка завершена. Отключите USB-накопитель и вставьте его снова, после чего вы сможете отформатировать USB-накопитель.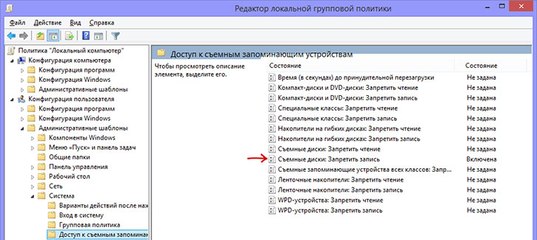
Метод 2: Используйте команду CMD для форматирования зашифрованного USB-накопителя ОК»
и войдите в окно командной строки.
Шаг 2 : Введите код diskpart и нажмите «введите» чтобы открыть окно программы «diskpart.exe» .
Шаг 3 : Как показано на рисунке, введите в окне соответствующие коды команд для очистки диска ( Примечание : Нажмите «ввод» для подтверждения каждой введенной команды).
diskpart
list disk
select disk x
clean
Шаг 4 : Создайте новый том для отформатированного USB-накопителя. Откройте «Управление дисками» системное окно, выберите флэш-накопитель USB, щелкните правой кнопкой мыши и выберите «Новый простой том» и следуйте указаниям системного мастера для завершения операции.



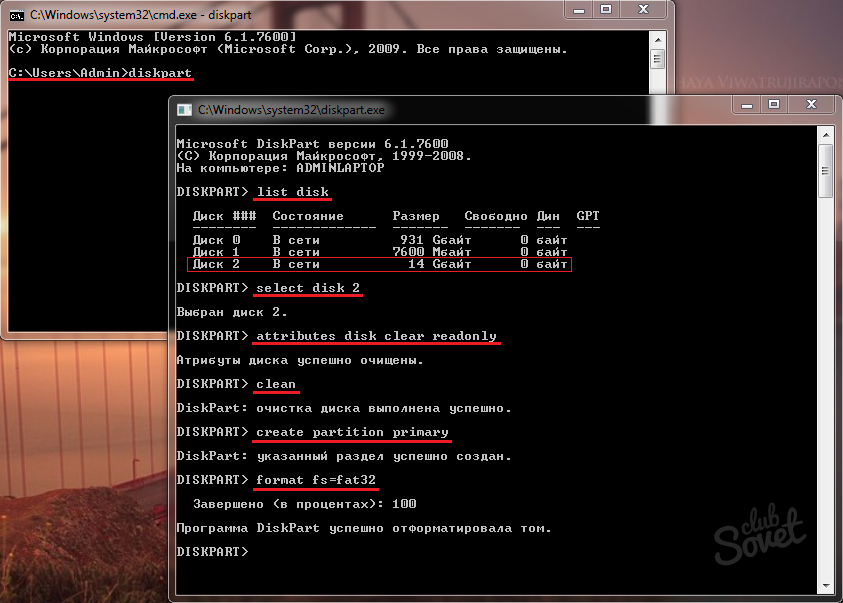 Выведем список всех физических носителей:
Выведем список всех физических носителей: msc
msc Если её по каким-то причинам нет, то создайте и зайдите туда.
Если её по каким-то причинам нет, то создайте и зайдите туда. Но запасная область может содержать (меньшие) объемы старых пользовательских данных.
Но запасная область может содержать (меньшие) объемы старых пользовательских данных.
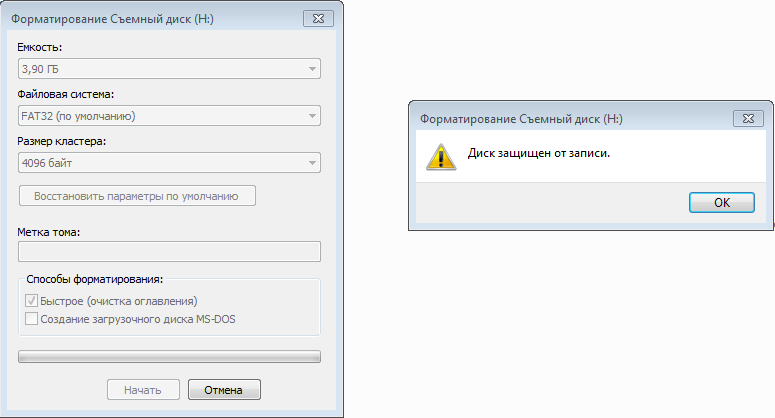 (Все современные высокопроизводительные твердотельные накопители используют варианты этих методов.) Это скрывает пользовательские данные на диске.
(Все современные высокопроизводительные твердотельные накопители используют варианты этих методов.) Это скрывает пользовательские данные на диске. Обычно с помощью программного полного шифрования диска, такого как PGP Whole Disk Encryption, TrueCrypt, Microsoft BitLocker, BitLocker To Go, OSX 10.7 FileVault или LUKS. или:
Обычно с помощью программного полного шифрования диска, такого как PGP Whole Disk Encryption, TrueCrypt, Microsoft BitLocker, BitLocker To Go, OSX 10.7 FileVault или LUKS. или: 