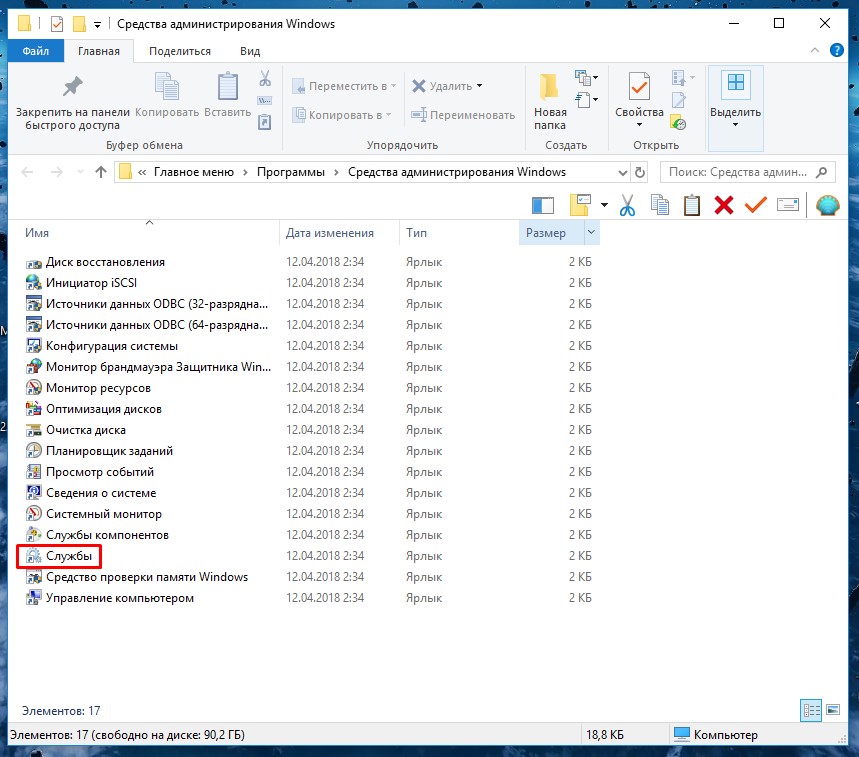Администрирование в windows 7 где находится: Администрирование Windows для начинающих | remontka.pro
Содержание
Администрирование Windows для начинающих | remontka.pro
В Windows 7, 8 и 8.1 предусмотрено множество инструментов, предназначенных для администрирования или, иначе, управления компьютером. Ранее я писал разрозненные статьи, описывающие применение некоторых из них. В этот раз я постараюсь в подробностях дать весь материал по этой теме в более связном виде, доступном для начинающего пользователя компьютера.
Обычный пользователь может и не знать о многих из этих инструментов, а также о том, как их можно применить — для использования социальных сетей или установки игр это не требуется. Тем не менее, если владеть этой информацией, пользу можно будет ощутить вне зависимости от того, для каких задач применяется компьютер.
Инструменты администрирования
Чтобы запустить инструменты администрирования, о которых пойдет речь, в Windows 8.1 вы можете кликнуть правой кнопкой мыши по кнопке «Пуск» (или нажать клавиши Win + X) и выбрать в контекстном меню пункт «Управление компьютером».
В Windows 7 то же самое можно сделать, нажав на клавиатуре Win (клавиша с эмблемой Windows) + R и введя compmgmtlauncher (это также работает и в Windows 8).
В результате откроется окно в котором в удобном виде представлены все основные инструменты для управления компьютером. Впрочем, их можно запускать и по отдельности — с помощью диалогового окна «Выполнить» или через пункт «Администрирование» в панели управления.
А теперь — подробно о каждом из этих инструментов, а также о некоторых других, без которых эта статья будет не полной.
Содержание
- Администрирование Windows для начинающих (эта статья)
- Редактор реестра
- Редактор локальной групповой политики
- Работа со службами Windows
- Управление дисками
- Диспетчер задач
- Просмотр событий
- Планировщик заданий
- Монитор стабильности системы
- Системный монитор
- Монитор ресурсов
- Брандмауэр Windows в режиме повышенной безопасности
Редактор реестра
Скорее всего, вам уже доводилось использовать редактор реестра — он может пригодиться, когда следует убрать баннер с рабочего стола, программы из автозагрузки, внести изменения в поведение Windows.
В предлагаемом материале более подробно будет рассмотрено использование редактора реестра для различных целей настройки и оптимизации компьютера.
Использование редактора реестра
Редактор локальной групповой политики
К сожалению, редактор локальной групповой политики Windows доступен не во всех версиях операционной системы — а только начиная с профессиональной. С помощью этой служебной программы вы можете выполнить тонкую настройку системы, не прибегая для этого к редактору реестра.
Примеры использования редактора локальной групповой политики
Службы Windows
Окно управления службами интуитивно понятно — вы видите список имеющихся служб, запущены они или остановлены, а по двойному клику можете настроить различные параметры их работы.
Рассмотрим, как именно работают службы, какие службы можно отключить или вообще удалить из списка и некоторые другие моменты.
Пример работы со службами Windows
Управление дисками
Для того, чтобы создать раздел на жестком диске («разбить диск») или удалить его, изменить букву диска и для других задач по управлению HDD, а также в тех случаях, когда флешка или диск не определяются системой, вовсе не обязательно прибегать к сторонним программам: все это можно сделать с помощью встроенной утилиты управления дисками.
Использование инструмента управления дисками
Диспетчер устройств
Работа с оборудованием компьютера, решение проблем с драйверами видеокарты, Wi-Fi адаптера и других устройств — все это может потребовать знакомства с диспетчером устройств Windows.
Диспетчер задач Windows
Диспетчер задач также может быть очень полезным инструментом для самых разных целей — от поиска и устранения вредоносных программ на компьютере, настройки параметров автозагрузки (Windows 8 и выше), до выделения логических ядер процессора для отдельных приложений.
Диспетчер задач Windows для начинающих
Просмотр событий
Редкий пользователь умеет пользоваться просмотром событий в Windows, в то время как этот инструмент может помочь узнать о том, какие компоненты системы вызывают ошибки и что с этим делать. Правда, это требует знаний о том, как именно это делать.
Используем просмотр событий Windows для решения проблем с компьютером
Монитор стабильности системы
Еще один малознакомый пользователям инструмент — монитор стабильности системы, который поможет наглядно увидеть, насколько все хорошо с компьютером и какие процессы вызывают сбои и ошибки.
Использование монитора стабильности системы
Планировщик заданий
Планировщик заданий в Windows используется системой, а также некоторыми программами для запуска различных задач по определенному расписанию (вместо того, чтобы запускать их каждый раз). Кроме этого, некоторое вредоносное ПО, которое вы уже убрали из автозагрузки Windows, также может запускаться или выполнять изменения на компьютере посредством планировщика задач.
Естественно, этот инструмент позволяет самостоятельно создавать определенные задачи и это может быть полезным.
Монитор производительности (Системный монитор)
Эта утилита позволяет опытным пользователям получить самую детальную информацию о работе тех или иных компонентов системы — процессора, памяти, файла подкачки и не только.
Монитор ресурсов
Несмотря на то, что в Windows 7 и 8 часть информации об использовании ресурсов доступна в диспетчере задач, монитор ресурсов позволяет получить более точную информацию об использовании ресурсов компьютера каждым из запущенных процессов.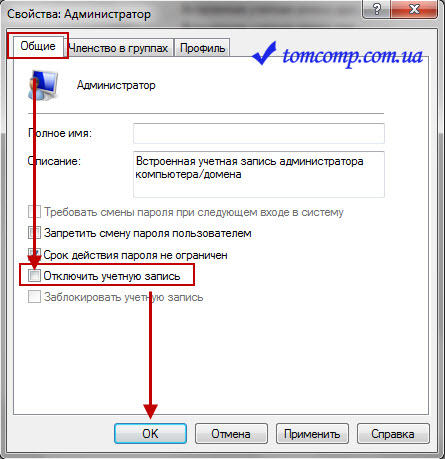
Использование монитора ресурсов
Брандмауэр Windows в режиме повышенной безопасности
Стандартный брандмауэр Windows — очень простой инструмент сетевой безопасности. Однако, вы можете открыть расширенный интерфейс файервола, с использованием которого работу брандмауэра можно сделать действительно эффективной.
remontka.pro в Телеграм | Способы подписки
Поддержать автора и сайт
Администрирование Windows — Главные инструменты
Пользователю современной операционной системы от Microsoft для управления своим ПК может понадобиться узнать, как осуществить администрирование Windows.
Для этого в ОС предусмотрено немало различных инструментов, обеспечивающих управление компьютером как с помощью клавиатуры и мыши, так и путём удалённого доступа.
Содержание:
Большинству обычных пользователей, включающих компьютер для запуска игры или входа в Интернет, нет необходимости разбираться в особенностях администрирования.
Но, если пользоваться этими, уже встроенными в систему, функциями, можно заметно облегчить себе жизнь при выполнении на ПК любой задачи.
Вход в меню управления компьютером
Для запуска основных инструментов администрирования следует открыть вкладку управления. Это можно сделать двумя способами:
- Войти в меню «Пуск» и, кликнув правой кнопкой на пункте «Компьютер», выбрать «управление»;
- Нажав на клавиши «Win» и «R», открыв окно выполнения команд и введя compmgmtlauncher. После первого запуска команда сохранится, и её можно уже не набирать каждый раз, а выбирать из выпадающего списка.
Запуск панели управления компьютером
После этого открывается окно управления системой, где представлены все основные инструменты, которые позволят полностью настроить её для своих нужд.
Эти же программы и службы можно запускать и отдельно (для чего существуют специальные команды) или через пункт «Администрирование».
к содержанию ↑
Редактор реестра
Использовать средства для редактирования реестра часто приходится при возникновении каких-либо проблем с вредоносными кодами или программами из автозагрузки.
Также он будет полезен при удалении следов каких-либо приложений (в том числе и вирусов, хотя не обязательно).
Запустить редактор можно, открыв окно выполнения (Win+R) и введя команду regedit.
При его редактировании следует помнить, что изменять стоит только те пункты, в назначении которых пользователь уверен.
Иначе можно нарушить работу компьютера и даже привести к необходимости переустановки программ, драйверов или всей операционной системы.
Редактор реестра
к содержанию ↑
Редактор локальных пользователей и групп
Возможность редактирования как отдельных пользователей ПК, так и их групп предоставлена не для всех версий Windows – только для профессиональных.
Зато с её помощью можно настроить и систему, и возможности доступа к ней различных людей, позволяя им пользоваться одними программами, и запрещая запускать другие.
Работа с учётными записями пользователей и групп
к содержанию ↑
Службы
Вкладка служб открывает доступ к списку. Здесь представлены все имеющиеся в операционной системе службы, включая запущенные или отключенные.
Часть из них работает автоматически, и без особой необходимости в работу этих процессов вмешиваться не стоит.
Однако есть службы, которыми управляют вручную – это может быть, например, программа или утилита её обновления.
Работа со службой обновления программы Adobe Acrobat
к содержанию ↑
Управление дисками компьютера
Управлять дисками компьютера может понадобиться не только опытному пользователю.
Иногда некоторые из дисков (особенно при использовании на компьютере нескольких винчестеров или устаревших файловых систем типа FAT32) после переустановки системы становятся невидимыми.
И для их поиска придётся зайти в это меню управления.
Управление логическими дисками
С помощью утилиты управления дисками можно включать и отключать различные разделы на подключенных к ПК винчестерах, менять их названия и буквы.
А ещё можно решить здесь проблему с неоткрывающейся флешкой, не пользуясь сторонними программами.
к содержанию ↑
Диспетчер устройств
Для установки нового оборудования и решения вопросов с драйверами не обойтись без использования диспетчера устройств, встроенного в систему.
Работа в диспетчере устройств с видеокартой Nvidia
Кроме того, работая со списком устройств, их можно включать и отключать.
А также узнавать информацию о каждом, что может потребоваться, например, для проверки соответствия конфигурации компьютера требованиям программы (игры).
к содержанию ↑
Диспетчер задач
Функций у диспетчера задач довольно много.
В первую очередь, он оказывается полезным при поиске вредоносных программ (вирусов), запускающих посторонние процессы для выполнения компьютером.
Здесь же на Windows 8 и 10 происходит настройка приложений, автоматически загружающихся вместе с системой («Автозагрузка»).
Работа с диспетчером задач
к содержанию ↑
События
Утилита для просмотра событий в системе не всегда полезна даже для опытного пользователя ПК и администратора группы таких компьютеров.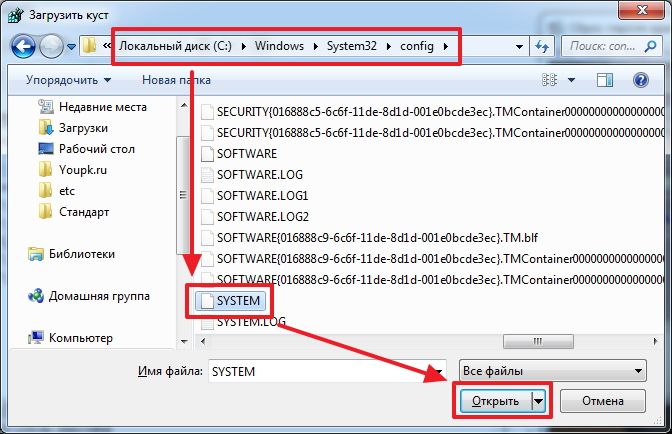
Однако с помощью этого инструмента можно легко определить причину неполадок.
Правда, для его использования требуются специальные знания, без которых никаких действий лучше не предпринимать.
Просмотр событий
к содержанию ↑
Планировщик заданий
В Windows предусмотрено системное планирование выполнения ряда задач. Благодаря этой утилите можно назначить, например, периодическую дефрагментацию или проверку диска.
Хотя ей же пользуются и некоторые вредоносные программы.
Так что, избавляясь от вирусов, стоит проверить и планировщик.
Планировщик заданий
к содержанию ↑
Системный монитор
Пользуясь утилитой «системный монитор», можно получить данные загруженности некоторых составляющих ПК – памяти, процессора и файла подкачки.
А ещё множество другой полезной информации о работе системы.
Проверка загруженности системы
к содержанию ↑
Монитор ресурсов
Часть данных о работе Windows доступна прямо из диспетчера задач.
Однако «монитор ресурсов» обеспечивает более полную картину об использовании ресурсов ПК всеми процессами системы. Для этого нажмите кнопку «Пуск».
В поле поиска введите Монитор ресурсов, а затем в списке результатов выберите пункт Монитор ресурсов.
Проверка ресурсов системы
к содержанию ↑
Брандмауэр
Задачами стандартного брандмауэра является обеспечение сетевой безопасности. Без него не будет эффективным большинство антивирусов.
Если же использовать дополнительные настройки утилиты, можно значительно уменьшить вероятность взлома вашего ПК и попадания на него вирусов.
Важно! Правда, использование брандмауэра также может мешать и запуску других, нужных программ, которые приходится добавлять в его список исключений.
Настройка параметров безопасности системы
к содержанию ↑
Удалённое администрирование
Администрирование компьютера может осуществлять непосредственно сам пользователь, однако в некоторых случаях возникает необходимость обеспечить удаленное управление.
Причиной обычно бывает невозможность самостоятельно разобраться с неполадками системы.
И, для того чтобы опытному пользователю не приходилось физически присутствовать за компьютером, существует возможность дистанционного администрирования.
Иногда такая возможность требуется и для самого пользователя, работающего на домашнем компьютере из дома или наоборот.
Для предоставления доступа к одному ПК с другого требуется установка и настройка специальной программы. Чаще всего для этого пользуются приложением TeamViewer.
Окно работы с TeamViewer
В возможности этой популярной программы входит простой удалённый доступ, с которым справится даже неопытный пользователь.
Кроме того, TeamViewer легко устанавливается и обладает сравнительно простым способом доступа.
Достаточно ввести ID компьютера и его пароль, после чего можно проводить администрирование системы, физически находящейся даже в нескольких тысячах километров.
к содержанию ↑
Выводы
Использование утилит для администрирования системы Windows может оказаться неплохим вариантом для контроля всех процессов, происходящих на компьютере.
Однако без соответствующих знаний не стоит пытаться вносить изменения в работу ОС, так как это может привести к серьёзным последствиям.
Администрирование в Windows 7
Знакомство с разделом Администрирование в панели управления Windows 7
Как сбросить пароль администратора Windows 7
Перейти к содержимому
Безопасность Windows 10
ByPrajwal Desai
Часы
В этом посте мы увидим, как сбросить пароль администратора Windows 7. В качестве примера у меня есть компьютер с установленной Windows 7 Professional с операционной системой SP1.
Эта машина не является частью какого-либо домена и является частью рабочей группы. В Интернете доступно множество инструментов, которые помогут вам восстановить или сбросить пароль Windows 7.
В этом посте я покажу простой способ сброса пароля администратора Windows 7 без использования каких-либо инструментов. Мы знаем, что Windows поставляется со встроенной утилитой под названием Utilman .
Patch My PC Sponsored AD
Utilman, исполняемый файл, который позволяет пользователям настраивать параметры специальных возможностей, такие как лупа, высококонтрастная тема, экранный диктор и экранная клавиатура перед входом в систему.
Файл Utilman находится в папке System32, которая находится внутри папки Windows. Если поменять местами Utilman с командной строкой, у вас есть доступ к командной строке с системными привилегиями.
В этом посте я подытожу шаги, которые мы будем выполнять.
- Загрузите ОС в режим восстановления.

- Выберите вариант восстановления при запуске.
- Сделайте резервную копию Utilman и сохраните ее под новым именем. Удалите файл Utilman.
- Сделайте копию командной строки и переименуйте ее в Utilman.
- При следующей загрузке нажмите кнопку Значок специальных возможностей , запускается командная строка.
- Используйте команду net user для сброса пароля администратора.
Windows 7 предлагает несколько интересных инструментов, предназначенных для устранения определенных системных проблем. Для начала нам нужно попасть на экран, на котором показаны варианты ремонта.
Для этого перезагрузите компьютер с Windows 7. При загрузке отображаются параметры «Запустить восстановление при загрузке» (рекомендуется) и «Запустить Windows в обычном режиме». Выберите первый вариант и нажмите Enter.
Восстановление при загрузке пытается исправить определенные системные проблемы, которые могут помешать успешной загрузке Windows 7.
Эта утилита предназначена для устранения только определенных проблем, таких как отсутствие или повреждение системных файлов, используемых для загрузки операционной системы. Подождите несколько минут, пока начальный ремонт попытается устранить проблемы.
Наконец, вы видите окно, в котором говорится, что Startup Repair не может восстановить этот компьютер автоматически. Нажмите «Просмотреть сведения о проблеме». В окне сообщения нажмите на последнюю ссылку, заканчивающуюся расширением txt.
Откроется информация о конфиденциальности в блокноте. Щелкните Файл и щелкните Открыть .
Найдите файл Utilman, который находится в папке System32 внутри папки Windows. Щелкните файл правой кнопкой мыши и выберите Копировать .
Нажмите Вставить сейчас. Вы увидите новый файл с именем Utilman — Copy. Вы можете переименовать его по своему выбору. Я оставлю это как есть.
Теперь у нас есть резервная копия файла Utilman. Итак, продолжайте и удалите файл Utilman. Затем скопируйте файл cmd.
Итак, продолжайте и удалите файл Utilman. Затем скопируйте файл cmd.
Используйте опцию вставки, и теперь вы увидите новый файл cmd — Копировать. Щелкните правой кнопкой мыши на cmd — Копировать и нажмите Переименовать .
Переименовать cmd — скопировать файл в Utilman.
Закройте диалоговое окно, закройте файл, закройте окно «Восстановление запуска» и нажмите «Готово». Система будет отключена. Затем загрузите систему и на экране входа в систему щелкните значок Ease of Access . Теперь это запустит командную строку (если вы помните, мы заменили файл utilman файлом командной строки).
Используйте команду net useradmin *, чтобы инициировать сброс пароля для учетной записи администратора. Введите пароль дважды, и вы увидите, что пароль был успешно изменен. Закройте командную строку и введите новый пароль и войдите в систему.
Заключительные шаги – Удалите файл Utilman и переименуйте его в Utilman – Скопируйте файл в Utilman. При этом вы восстановили исходный файл. Вот и все люди!!!
При этом вы восстановили исходный файл. Вот и все люди!!!
Праджвал Десаи
Праджвал Десаи — Microsoft MVP в области корпоративной мобильности. Он пишет статьи о SCCM, Intune, Configuration Manager, Microsoft Intune, Azure, Windows Server, Windows 11, WordPress и других темах с целью предоставления людям полезной информации.
Прокрутите вверх
Как войти в систему в качестве администратора в Windows 7: 3 метода (с картинками)
Для выполнения специальной задачи в вашей системе необходимо иметь права администратора, и это можно сделать, только если вы вошли в систему администратор. Мы часто входим в систему как собственная учетная запись пользователя, а не как администратор. По умолчанию учетная запись администратора отключена с целью защиты вашей системы от угроз, но это не означает, что вы не можете получить доступ к этой учетной записи.
В этой статье вы узнаете 3 способа входа в систему в качестве администратора в Windows 7, выполнив различные шаги, как описано для каждого метода.
Способ 1 из 3:
С помощью «Инструмента управления компьютером»
Шаг 1: Нажмите «Пуск» и перейдите к «Панель управления».
Шаг 2: Перейдите к «Система и безопасность».
Шаг 3: Затем нажмите «Инструменты администрирования».
Шаг 4: Под административными инструментами вы увидите «Управление компьютером» щелкните по нему.
Шаг 5: Щелкните «Локальные пользователи и группы» , а затем выберите «Пользователи» , который появится справа.
Шаг 6: Дважды щелкните на «Администратор» , чтобы включить учетную запись администратора.
Обязательно снимите флажок «Учетная запись отключена» и нажмите кнопку «Применить» .
Шаг 7: Затем нажмите «ОК» и теперь вы можете войти в систему как администратор после перезагрузки системы.
Способ 2 из 3:
С помощью «Локальных политик»
Шаг 1: Введите «secpol.msc» после нажатия кнопки «Пуск» .
Шаг 2: Щелкните правой кнопкой мыши в программе secpol.msc и затем выберите «Запуск от имени администратора».
Шаг 3: В разделе «Настройки безопасности» дважды щелкните на «Локальные политики» , затем справа отобразятся некоторые параметры, выберите «Параметры безопасности».
Шаг 4: Затем найдите «Учетные записи: статус учетной записи администратора» и дважды щелкните по нему , если он отключен.