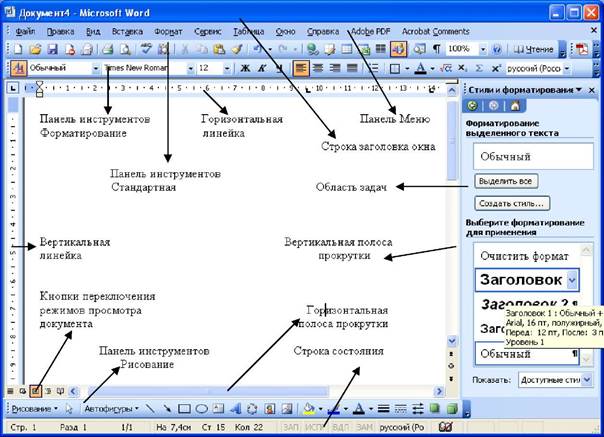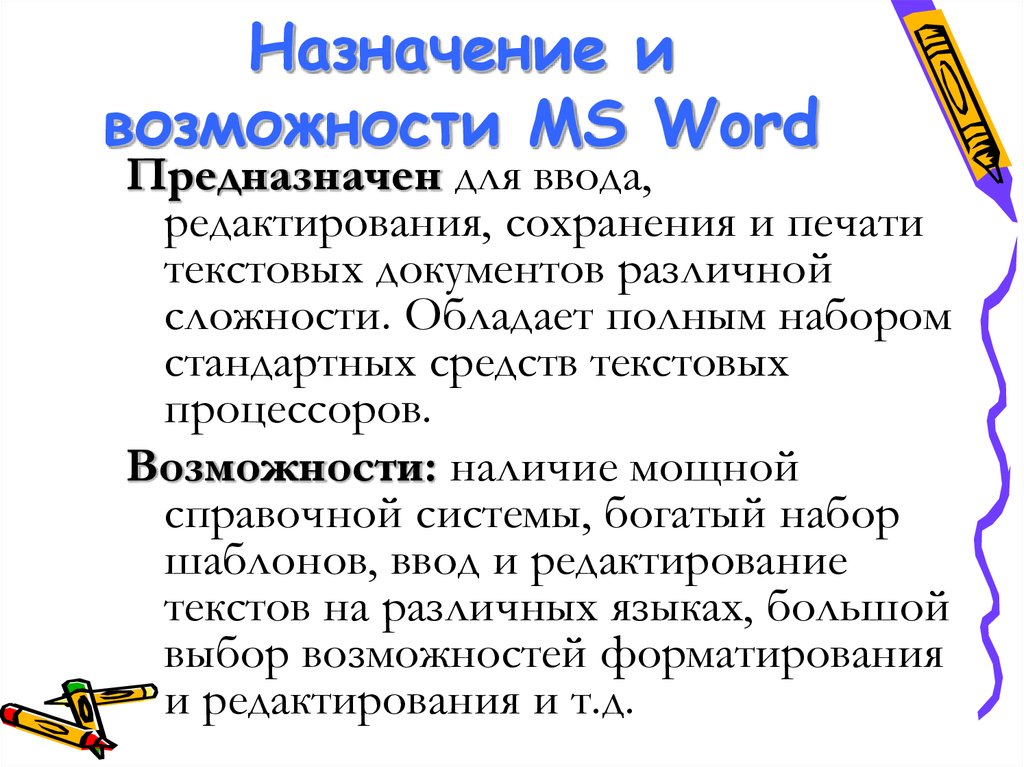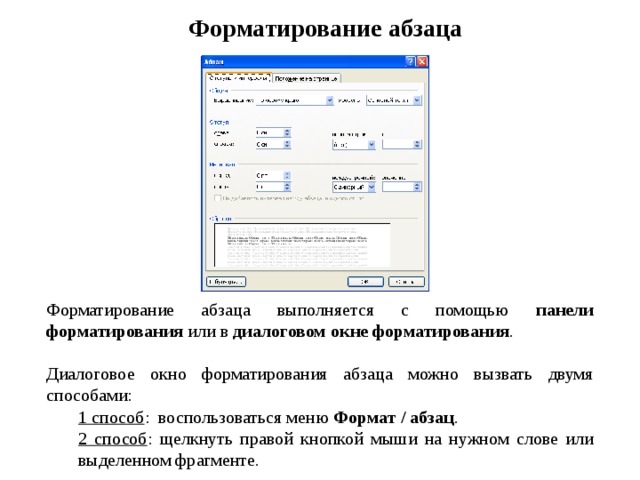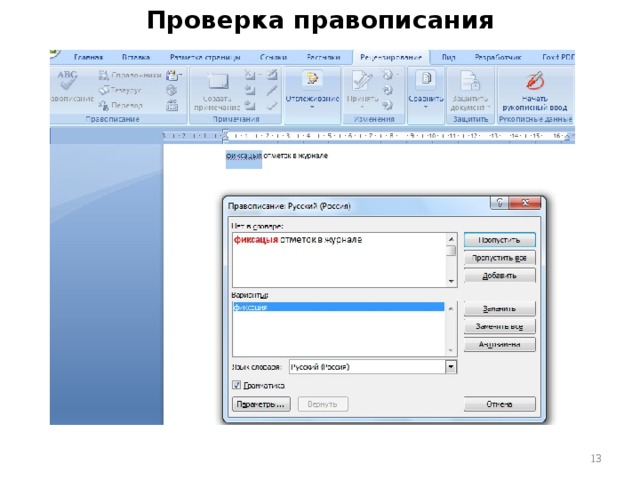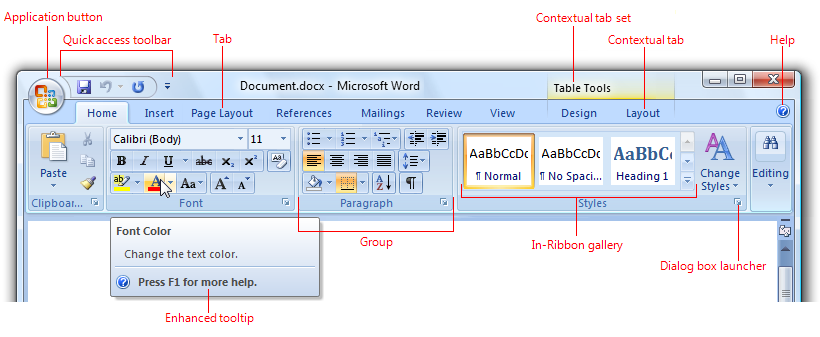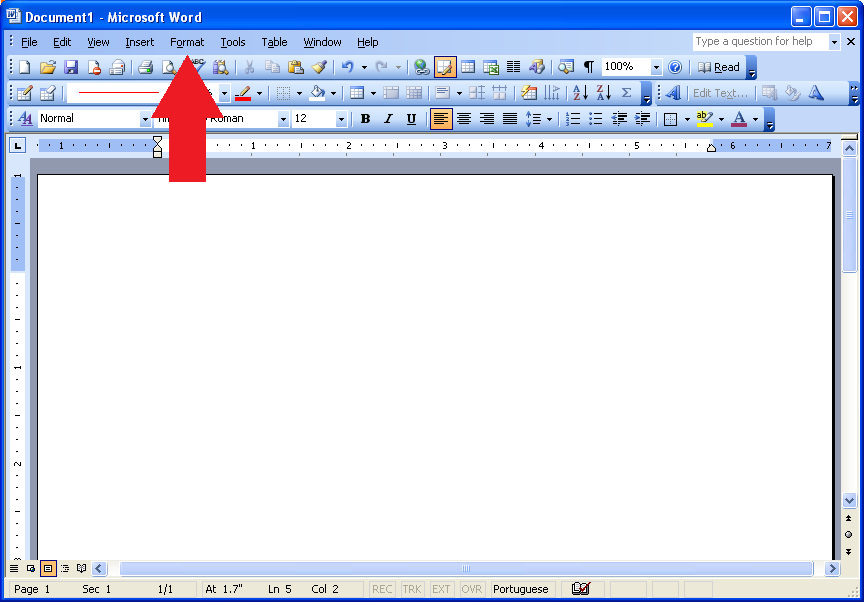75 возможностей ms word: Масштабирование документа — Служба поддержки Майкрософт
Содержание
Масштабирование документа — Служба поддержки Майкрософт
Excel для Microsoft 365 Word для Microsoft 365 Outlook для Microsoft 365 PowerPoint для Microsoft 365 Excel 2021 Word 2021 Outlook 2021 PowerPoint 2021 Excel 2019 Word 2019 Outlook 2019 PowerPoint 2019 Excel 2016 Word 2016 Outlook 2016 PowerPoint 2016 Excel 2013 Word 2013 Outlook 2013 PowerPoint 2013 Excel 2010 Word 2010 Outlook 2010 PowerPoint 2010 Еще…Меньше
Увеличив масштаб, вы получите изображение файла крупным планом, а уменьшив масштаб, вы увидите на странице больше элементов меньшего размера. Вы также можете сохранить определенный масштаб.
Быстрое увеличение и уменьшение масштаба
-
В панели состояния Приложение Office щелкните ползунок масштаба.

-
Передвиньте ползунок к нужному процентному значению масштаба. Нажмите кнопку —или +, чтобы постепенно увеличивать масштаб.
Примечание: В Outlook масштабе ползунок масштаба увеличивает только содержимое области чтения.
Щелкните заголовки ниже, чтобы получить дополнительные сведения.
Примечание: Эта процедура недоступна вExcel в Интернете. В качестве обходного решения можно открыть файл в Excel Desktop, чтобы изменить этот параметр.
Вы можете указать, какая часть документа, презентации или листа будет представлена на экране.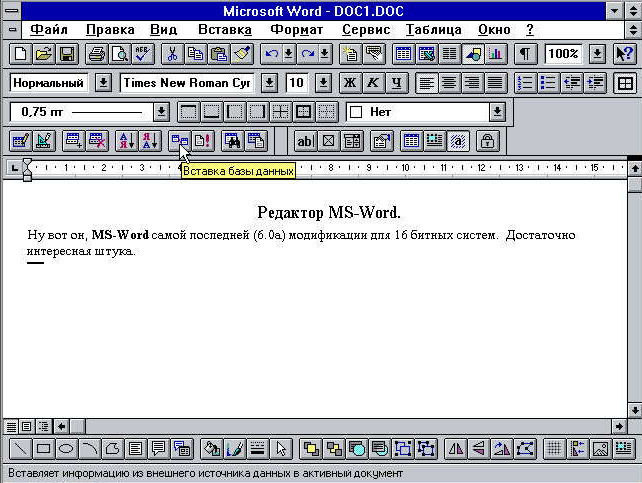
В Word
Выполните одно из следующих действий:
-
На вкладке Вид в группе Масштаб выберите элемент Масштаб 100%. Это возвращает масштаб 100 %.
-
На вкладке Вид в группе Масштаб нажмите кнопку Одна страница,Несколько страницили Ширина страницы.
-
На вкладке Вид в группе Масштаб выберите элемент Масштаб и введите процентное значение или выберите другие нужные параметры.

В PowerPoint
Выполните одно из следующих действий:
-
На вкладке Вид в группе Масштаб нажмите кнопку Вписать в окно ,чтобы изменить размер текущего слайда PowerPoint окна.
Примечание: Рядом с ползуноком масштаба в панели состояния также есть кнопка Вписать в окно.
-
На вкладке Вид в группе Масштаб выберите элемент Масштаб и введите процентное значение или выберите другие нужные параметры.
В Excel
Выполните одно из следующих действий:
- org/ListItem»>
-
На вкладке Вид в группе Масштаб нажмите кнопку Увеличить до выделения ,чтобы развернуть представление выбранных ячеек.
-
На вкладке Вид в группе Масштаб выберите элемент Масштаб и введите процентное значение или выберите другие нужные параметры.
На вкладке Вид в группе Масштаб выберите элемент Масштаб 100%.
В Outlook
В главном Outlook масштаб ползунок — единственный способ увеличить или уменьшить масштаб.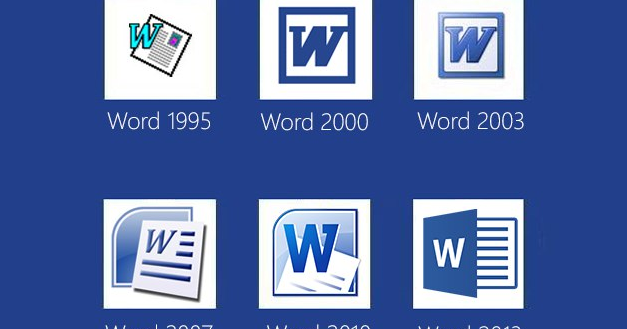 Когда вы читаете или редактируете сообщение, увеличьтесь с ленты:
Когда вы читаете или редактируете сообщение, увеличьтесь с ленты:
-
В открытом сообщении на вкладке Сообщение в группе Масштаб нажмите кнопку Масштаб.
-
В диалоговом окне Масштаб введите процентное соотношение или выберите другие нужные параметры.
Примечания:
-
Word не сохраняет параметры масштаба в документах. Вместо этого документ открывается на последнем использованном вами масштабе.
org/ListItem»>
Excel в Интернете не поддерживает сохранение масштаба, так как на вкладке Вид нет группы Масштаб, поэтому для изменения масштаба необходимо использовать ее в панели состояния. В качестве обходного решения можно открыть файл в Excel Desktop, чтобы сохранить масштаб с помощью следующей процедуры:
-
Откройте презентацию или лист, который нужно сохранить вместе с заданным масштабом.
-
На вкладке Вид в группе Масштаб выберите элемент Масштаб.
-
Нажмите кнопку Сохранить.
Сочетания клавиш: CTRL+S
org/ListItem»>
Выберите нужный параметр.
-
В Word, Outlook, PowerPoint или Excel в панели состояния щелкните ползунок масштаба .
-
Передвиньте ползунок к нужному процентному значению масштаба. Нажмите кнопки — или + для постепенного увеличения.

Примечание: В Outlook масштабе ползунок масштаба увеличивает только содержимое области чтения.
Вы можете указать, какая часть документа, презентации или листа будет представлена на экране.
В Word
Выполните одно из следующих действий:
-
На вкладке Вид в группе Масштаб выберите элемент Масштаб 100%. Это возвращает масштаб 100 %.
-
На вкладке Вид в группе Масштаб нажмите кнопку Одна страница,Две страницыили Ширина страницы.

-
На вкладке Вид в группе Масштаб выберите элемент Масштаб и введите процентное значение или выберите другие нужные параметры.
В Microsoft PowerPoint
Выполните одно из следующих действий:
-
На вкладке Вид в группе Масштаб нажмите кнопку Вписать в окно ,чтобы изменить размер текущего слайда PowerPoint окна.
Примечание: Рядом с ползуноком масштаба в панели состояния также есть кнопка Вписать в окно.

-
На вкладке Вид в группе Масштаб выберите элемент Масштаб и введите процентное значение или выберите другие нужные параметры.
В Excel
Выполните одно из следующих действий:
-
На вкладке Вид в группе Масштаб выберите элемент Масштаб 100%.
-
На вкладке Вид в группе Масштаб нажмите кнопку Увеличить до выделения ,чтобы развернуть представление выбранных ячеек.

-
На вкладке Вид в группе Масштаб выберите элемент Масштаб и введите процентное значение или выберите другие нужные параметры.
В Outlook
В главном Outlook масштаб ползунок — единственный способ увеличить или уменьшить масштаб. Когда вы читаете или редактируете сообщение, увеличьтесь с ленты:
-
В открытом сообщении на вкладке Сообщение в группе Масштаб нажмите кнопку Масштаб.
org/ListItem»>
В диалоговом окне Масштаб введите процентное соотношение или выберите другие нужные параметры.
В Word
Чтобы сохранить определенный масштаб в документе или шаблоне, чтобы он всегда был открыт с этим масштабом, необходимо сначала внести изменения в документ или шаблон. Это может быть просто добавление и удаление одного символа (или одного пробела).
-
Откройте документ или шаблон, который нужно сохранить вместе с заданным масштабом.
-
На вкладке Вид в группе Масштаб выберите элемент Масштаб.

-
Выберите нужный параметр.
-
Добавление и удаление одного символа в документе или шаблоне.
-
Нажмите кнопку Сохранить.
Сочетания клавиш: CTRL+S
В PowerPoint или Excel
Откройте презентацию или лист, который нужно сохранить вместе с заданным масштабом.
На вкладке Вид в группе Масштаб выберите элемент Масштаб.
Выберите нужный параметр.
Нажмите кнопку Сохранить.
Сочетания клавиш: CTRL+S
Отступ первой строки абзаца — Служба поддержки Майкрософт
Использование Word для учебы
Использование Word для учебы
Использование Word для учебы
Отступ первой строки абзаца
-
Создание уравнений и формул
Статья
-
Отступ первой строки абзаца
Статья
-
Установка двойного междустрочного интервала в документе
Статья
-
Создание списка литературы, цитат и ссылок
Статья
-
Вставка обычных и концевых сносок
Статья
Далее:
Улучшение читаемости и простоты использования
Чтобы сделать отступ в первой строке абзаца, поместите курсор в начале абзаца и нажмите клавишу TAB. При нажатии клавиши ВВОД, чтобы начать следующий абзац, его первая строка будет с отступом.
При нажатии клавиши ВВОД, чтобы начать следующий абзац, его первая строка будет с отступом.
Совет: Если вы хотите изменить отступ для уже написанных абзацев, используйте метод клавиши TAB для первого абзаца, как описано выше. Затем поместите курсор в начале следующего абзаца. Нажмите BACKSPACE, а затем клавишу ВВОД. Повторите процесс для последующих абзацев.
Если вам всегда нужен отступ в первой строке, измените стиль «Обычный»:
-
Поместите курсор в любое место абзаца.
-
На вкладке Главная щелкните правой кнопкой мыши стиль Обычный и выберите Изменить.
-
На вкладке Отступы и интервалы в разделе Отступ выберите Первая строка.
-
Нажмите ОК.
-
Нажмите кнопку ОК еще раз.
Примечание: Если вы всегда хотите использовать отступ в первой строке при запуске нового документа, выберите параметр Новые документы на основе этого шаблона, прежде чем нажать ОК.
org/ListItem»>
Выберите Формат, а затем выберите Абзац.
Сколько страниц в 75 словах?
75 слов — это 0,2 страницы с одинарным интервалом или 0,3 страницы с двойным интервалом . Документы, которые обычно содержат 75 слов, представляют собой короткие заметки, сообщения в блогах или рекламные тексты. Чтобы прочитать 75 слов, потребуется примерно 0 минут.
Документы, которые обычно содержат 75 слов, представляют собой короткие заметки, сообщения в блогах или рекламные тексты. Чтобы прочитать 75 слов, потребуется примерно 0 минут.
При количестве слов 75 будет создано около 0,2 страницы с одинарным интервалом или 0,3 страницы с двойным интервалом при использовании обычных полей в 1 дюйм, 12 пунктов. Шрифт Arial и стандартный размер страницы A4 (формат Letter).
Однако количество страниц зависит от ваших полей, семейства шрифтов, размера шрифта, использования нескольких пробелов после точки и ваших настроек интервала между абзацами. Например, 1 страница с одинарным интервалом, созданная с использованием шрифта Arial, будет генерировать только 0,9страницы шрифтом Calibri или Times New Roman.
Содержание
Сколько страниц содержит 75 слов с одинарным интервалом?
75 слов с одинарным интервалом составляют 0,2 страницы. Стандартная страница с одинарным интервалом содержит 500 слов.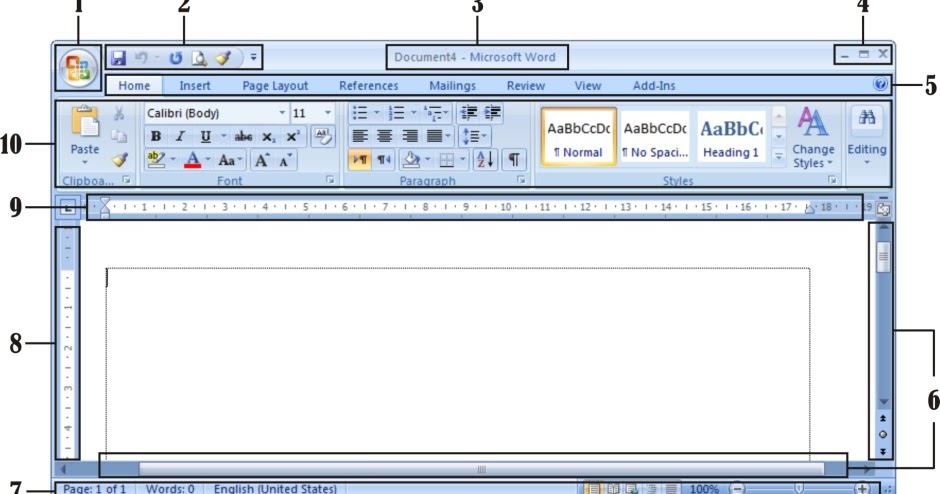
Сколько страниц в эссе или статье из 75 слов?
Эссе из 75 слов занимает 0,2 страницы с одинарным интервалом или 0,3 страницы с двойным интервалом. Стандартная страница с одинарным интервалом содержит 500 слов.
Сколько страниц содержит 75 слов с двойным интервалом?
75 слов с двойным интервалом составляют 0,3 страницы. Учителя могут попросить вас написать сочинение с двойным интервалом, чтобы его было легче читать и добавлять к нему комментарии/отзывы. Стандартная страница с двойным интервалом содержит 250 слов.
Сколько страниц составляет 75 слов, написанных от руки?
75 слов, написанных от руки и разделенных одинарным интервалом, составляют 0,3 страницы. Рукописный текст примерно в два раза больше слов, напечатанных 12-точечным шрифтом Arial или Times New Roman, что делает рукописные страницы с одинарным интервалом эквивалентными страницам с двойным интервалом.
Сколько абзацев в 75 словах?
75 слов составляют примерно 0,375–0,75 абзаца для эссе или 0–2 для более легкого чтения (для возможности беглого просмотра). Длина абзаца обычно составляет 100–200 слов и 5–6 предложений.
Длина абзаца обычно составляет 100–200 слов и 5–6 предложений.
Сколько предложений в 75 словах?
75 слов примерно 3-5 предложений. Предложение обычно состоит из 15–20 слов.
Сколько слов составляет 0,2 страницы?
0,2 страницы — это 75 слов при одинарном интервале или 38 слов при двойном интервале. Стандартная страница с одинарным интервалом содержит 500 слов.
Какой шрифт создает больше страниц?
Из стандартных шрифтов, используемых в эссе и других документах, больше всего страниц будет создано Verdana. В среднем Verdana будет создавать 1,1 страницы на каждую страницу, написанную с использованием Arial, и 0,9 страницы на каждую страницу, написанную с помощью Times New Roman или Calibri в Microsoft Word или Google Docs. Это всего лишь оценки. Если вы хотите написать наименьшее количество слов для своего школьного задания, чтобы соответствовать количеству страниц, мы рекомендуем использовать Verdana (если разрешено) или Arial.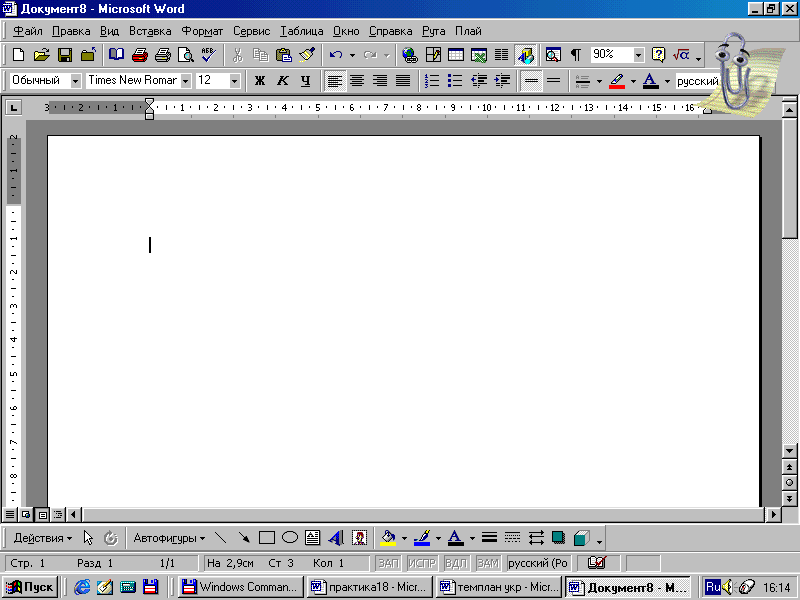 Хорошим практическим правилом является использование шрифта Arial, если только ваш учитель не дает другие рекомендации по шрифту или интервалам.
Хорошим практическим правилом является использование шрифта Arial, если только ваш учитель не дает другие рекомендации по шрифту или интервалам.
Сколько времени нужно, чтобы написать эссе из 75 слов?
Среднестатистическому писателю, печатающему на клавиатуре со скоростью 40 слов в минуту, требуется в среднем около 1,9 минуты.
Сколько слов на странице?
Чтобы быстро узнать, сколько страниц составляет разное количество слов, см. таблицу ниже. Вы сможете быстро понять, сколько слов вам нужно написать для эссе, статей в блогах или заметок с ограничениями по количеству страниц:
| Количество слов | Pages (single-spaced) | Pages (double-spaced) | Font Size | ||||
| 250 WORDS | ½ PAGE | 1 PAGE | 12 POINT | ||||
| 300 WORDS | ⅔ Страница | 1⅓ страницы | 12 -точик | ||||
| 400 Слова | ⅘ Page | 1⅗ Page | 111111192 | 1⅗.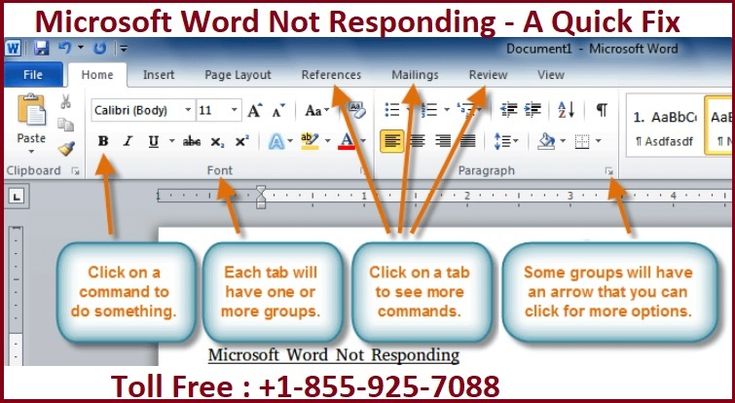 0071 500 WORDS 0071 500 WORDS | 1 PAGE | 2 PAGES | 12 POINT |
| 600 WORDS | 1⅓ PAGE | 2⅔ PAGES | 12 POINT | ||||
| 750 WORDS | 1½ страницы | 3 страницы | 12 очков | ||||
| 800 Слова | 1⅗ Страница | 3⅕ Страницы | 12.0072 | ||||
| 1,000 WORDS | 2 PAGES | 4 PAGES | 12 POINT | ||||
| 1,200 WORDS | 2⅖ PAGES | 4⅘ PAGES | 12 POINT | ||||
| 1,500 слова | 3 страницы | 6 страниц | 12 очков | ||||
| 2000 Слова | 4 страницы | 8 Page | 4 страницы | 8 Page | 0072| 12 POINT | | |
| 2,500 WORDS | 5 PAGES | 10 PAGES | 12 POINT | ||||
| 3,000 WORDS | 6 PAGES | 12 PAGES | 12 POINT | ||||
| 3 500 Слова | 7 страниц | 14 страниц | 12 очков | ||||
| 4000 Слова | 8 PAGE0004 | 16 PAGES | 12 POINT | ||||
| 5,000 WORDS | 10 PAGES | 20 PAGES | 12 POINT | ||||
| 6,000 WORDS | 12 PAGES | 24 PAGES | 12 очков | ||||
| 7 500 Слова | 15 страниц | 30 страниц | 12 очков | ||||
| 44 Слова | |||||||
| 4 Слова | |||||||
4. 0072 0072 | 16 PAGES | 32 PAGES | 12 POINT | ||||
| 10,000 WORDS | 20 PAGES | 40 PAGES | 12 POINT | ||||
| 12,500 WORDS | 25 PAGES | 50 страниц | 12 очков | ||||
| 15 000 Слова | 30 страниц | 60 страниц | 12 пункт | ||||
| .0071 20,000 WORDS | 40 PAGES | 80 PAGES | 12 POINT | ||||
| 25,000 WORDS | 50 PAGES | 100 PAGES | 12 POINT | ||||
| 50,000 WORDS | 100 страниц | 200 страниц | 12 очков |
Языки: EN, ES, DE
Раскрытие
As Amazon Associate, Capitalizemytitle. com Hards.
com Hards.
* Мы также можем получать комиссионные, когда вы устанавливаете Grammarly по нашим ссылкам.
Последние сообщения
Справка и обучение Word
Справка и обучение Word
Получите помощь в написании, когда вам это нужно больше всего
Редактор Microsoft — это интеллектуальный помощник по письму, который поможет вам писать с большей уверенностью на более чем 20 языках.
Используйте редактор в документах, почте и в Интернете
Исследуйте Word
Добавьте значки для изюминки
Попробуйте «Поиск для вставки значков», чтобы добавить значки в листовки, информационные бюллетени и другие документы.
Добавьте в 3 простых шага
Нет навыков дизайна?
У нас есть множество шаблонов для быстрого старта вашего следующего проекта.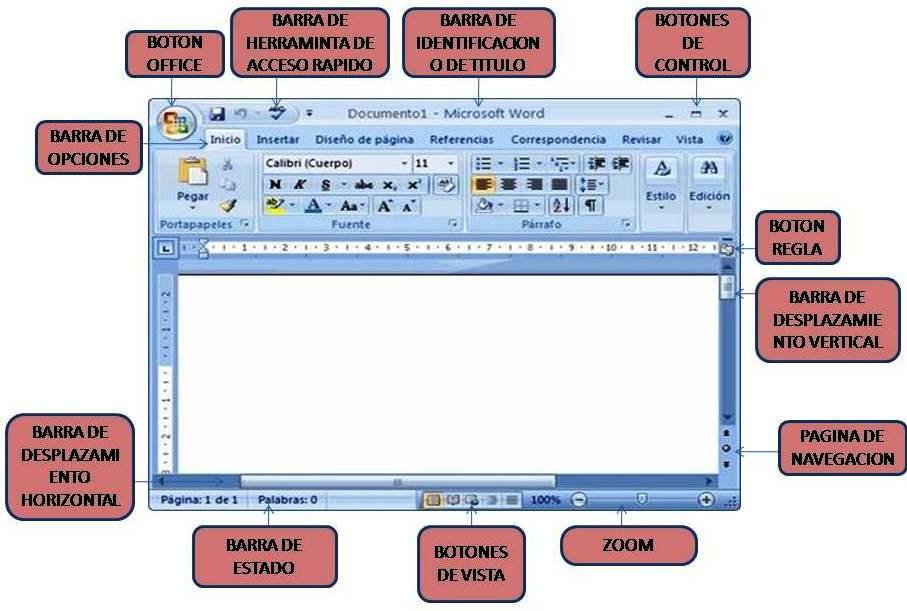
Просмотр шаблонов Word
Создание и совместная работа
Узнайте, как поделиться документом с другими и сотрудничать, чтобы сделать его ярче.
Одноминутное обучение
Поддержка Word 2010 прекращена
Узнайте, что означает прекращение поддержки и как перейти на Microsoft 365.
Получить подробности
Актуальные темы
Настройка
Скачайте бесплатные готовые шаблоны
Вставить объект WordArt
Изменить или установить шрифт по умолчанию
Добавьте диаграмму в документ
Сотрудничество
Диктуйте свои документы
Отслеживать изменения
Совместное использование и совместная работа с Word для Интернета
Доступность
Поддержка специальных возможностей
Сделайте ваши документы Word доступными для людей с ограниченными возможностями
Используйте средство чтения с экрана для просмотра и навигации по Word
Форматирование
Повернуть страницу в альбомную или книжную ориентацию
Начинайте нумерацию страниц позже в документе
Изменить заглавные буквы или регистр текста
Представляем Microsoft 365
Коллекция мощных приложений для повышения производительности, которые можно использовать где угодно.