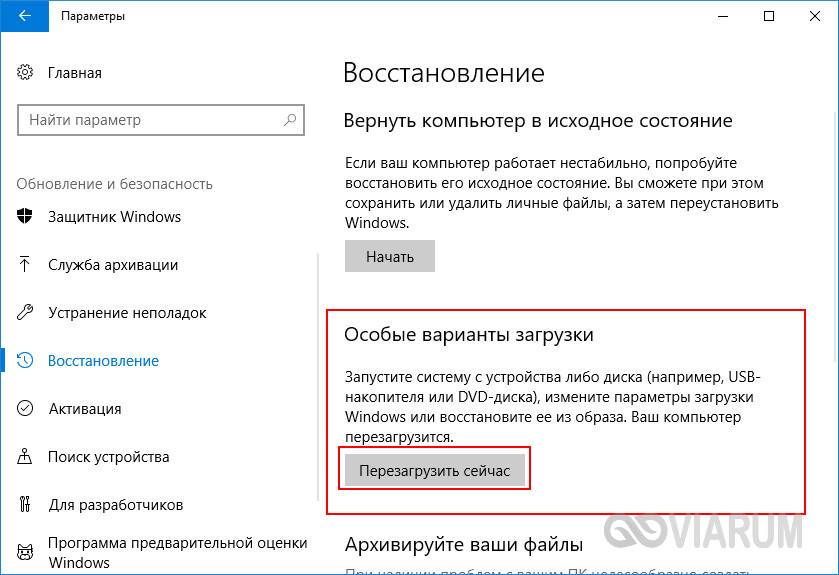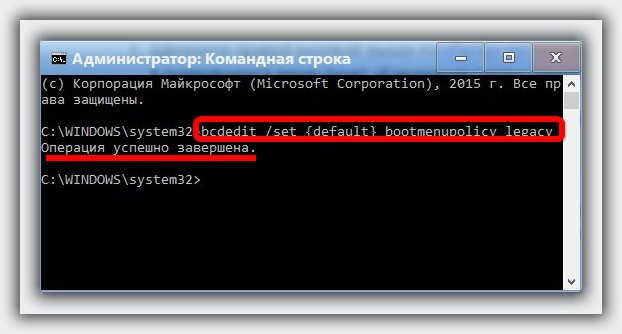Безопасный режим командная строка windows 10: Как войти в безопасный режим Windows из командной строки
Содержание
Как войти в безопасный режим Windows 7: инструкция
Автор Алексей На чтение 5 мин Просмотров 1.7к. Опубликовано Обновлено
Содержание
- Как перейти в безопасный режим непосредственно из системы
- Запуск безопасного режима Windows 7 через командную строку
- Если на ноутбуке или ПК загружается только безопасный режим
Как войти в безопасный режим Windows 7? Данный вопрос чаще всего возникает, когда появляется необходимость проведения отладочных операций по устранению сбоев системы, появлению разного рода ошибок, удалению последствий вирусных программ и т.д. Одним словом режим безопасности или как его еще принято называть «Safe Mode», призван помочь пользователю восстановить нормальную работоспособность компьютера в критической ситуации. К сожалению, не все владельцы ПК знают, как в него попасть. В данной теме рассмотрим несколько способов запуска данного режима в среде Windows 7.
Самый простой способ запустить безопасный режим Windows 7 – это выбрать соответствующий пункт операционной системы при её запуске. Для этого, до появления приветственного окна на ноутбуке следует сделать несколько нажатий кнопки F8. Откроется экран со способами запуска системы.
Обратите внимание: если на ноутбуке стоит несколько операционных систем, то предварительно для запуска следует выбрать нужную (в нашем случае это Виндовс 7) и только тогда нажимать F8.
Появится окно «Дополнительные параметры загрузки» со следующими вариантами:
- Безопасный режим
- Безопасный режим с загрузкой сетевых драйверов
- Безопасный режим с поддержкой командной строки
- Ведение журнала загрузки
- Включение видеорежима с низким разрешением (640х480)
- Последняя удачная конфигурация (дополнительно)
- Режим восстановления службы каталогов
- Режим отладки
- Обычная загрузка Windows
Далее пойдёт загрузка файлов Windows и система запустится.
Если не работает кнопка F8, это означает, что функциональные клавиши на ноутбуке выключены. Поэтому «F8» стоит одновременно нажать с клавишей «Fn», после чего у вас получится загрузиться в безопасном режиме Windows 7 обычным способом.
Обратите внимание: если вы нажали на эту кнопку после появления логотипа системы, то загрузка через БИОС уже не выполнится. Для этого нужно дождаться загрузки рабочего стола и снова перезагрузить Виндовс 7.
Как узнать, что компьютер загрузился в безопасном режиме? Более низкое разрешение экрана, упрощённая графическая оболочка, т.е. отсутствие тем оформления и других сложных элементов интерфейса, расходующих ресурсы системы. Безопасный режим Windows 7 отображает самые основные, жизненно важные для функционирования системы службы и не загружает программы из автозапуска. Точнее, можно загрузить те приложения, которые адаптированы для работы в режиме «Safe Mode»: служебные и диагностические утилиты, антивирусы, браузеры, текстовые документы и т. д. Безопасный режим в Windows 7 использует ограниченное количество цветов, поэтому вам будет казаться, что вы включили старый компьютер. Но в этом есть и свои плюсы. Из-за того, что многие службы и программы отключены, скорость работы системы будет значительно выше.
д. Безопасный режим в Windows 7 использует ограниченное количество цветов, поэтому вам будет казаться, что вы включили старый компьютер. Но в этом есть и свои плюсы. Из-за того, что многие службы и программы отключены, скорость работы системы будет значительно выше.
Обратите внимание, что в панели управления будут видны только самые важные пункты, необходимые для настройки системы. Кроме того, если вы откроете одно из недоступных для режима «Safe Mode» устройств в «Диспетчере», на экране появится следующее предупреждение:
При запуске безопасного режима с поддержкой сетевых драйверов вы сможете воспользоваться интернетом.
Перед тем, как включить безопасный режим на Windows 7, необходимо определиться, зачем вам это необходимо и в зависимости от этого выбирать один из вариантов. Например, для серьёзных исправлений в системе необходима поддержка командной строки. Чтобы в безопасном режиме была возможность выйти в интернет, следует вызвать режим с поддержкой сетевых драйверов.
Как перейти в безопасный режим непосредственно из системы
В этом нам поможет утилита «MsConfig». Для ее запуска откройте меню «Пуск» и наберите ее название в строке поиска. Выполните вход от имени администратора: кликните по названию правой кнопкой мышки и выберите соответствующий пункт.
Откроется приложение. Перейдя во вкладку «Загрузка» поставьте галочку «Безопасный режим».
- «Минимальная» — означает обычный безопасный режим Windows 7;
- «Другая оболочка» – подразумевает поддержку командной строки;
- «Восстановление Active Directory» – восстановление службы каталогов;
- «Сеть» – безопасный режим Windows 7 c возможностью загрузки сетевых драйверов.
Нажимаем «ОК». Далее появится следующее предупреждение:
Можно выйти без перезагрузки, тогда при последующем запуске Виндовс 7 произведет загрузку в безопасном режиме.
Обратите внимание: после выполнения всех задач в безопасном режиме и последующей загрузке системы следует вновь зайти в раздел конфигурации системы и убрать галочку «Безопасный режим».
Иначе запуск ноутбука или ПК будет постоянно производится в режиме Safe Mode.
Запуск безопасного режима Windows 7 через командную строку
Это тоже один из вариантов включения режима «Safe Mode» при включённом ПК. Откройте меню «Пуск» и перейдите в папку «Стандартные», где найдите ярлык командной строки и запустите ее от имени администратора.
Далее введите одну из следующих команд:
Простой безопасный режим в Windows 7С поддержкой командной строкиС загрузкой драйверов сетиВыбор нормального режима
Для немедленной перезагрузки после одной из выбранной команд введите «shutdown /f /r /t 0» и нажмите Enter.
Если на ноутбуке или ПК загружается только безопасный режим
Это означает, что повреждены разделы реестра, драйвера или системные файлы ответственные за нормальный запуск системы. Или в системе появились вирусы. Первую проблему можно решить восстановлением системы к исходному состоянию, то есть к тому, в котором она работала стабильно.
Заходим в меню «Пуск» в раздел «Все программы». Переходим в подраздел «Обслуживание», где выбираем инструмент «Архивация и восстановление».
После нажимаем на «Восстановить системные параметры или компьютер».
На следующем шаге запускаем процесс восстановления системы.
Также можно удалить драйвер через «Диспетчер устройств», который по вашему мнению, мешает нормальной работе системы. Для этого воспользуйтесь комбинацией горячих клавиш «Windows + Pause/Break». Откроется диспетчер устройств, где выберите один из драйверов правой кнопкой мыши и нажмите «Удалить» либо «Обновить конфигурацию оборудования».
Кроме того, в автозагрузке посмотрите, каким программам и службам дано разрешение на автоматический запуск при старте системы и произведите сканирование ПК на наличие вирусов.
Не работает Командная строка в Windows 10
Содержание
- Способ 1: Альтернативные методы запуска
- Вариант 1: Создание ярлыка «Командной строки»
- Вариант 2: Запуск ОС в «Безопасном режиме»
- Вариант 3: Новая задача в «Диспетчере задач»
- Способ 2: Приостановка антивирусной программы
- Способ 3: Создание новой учетной записи
- Способ 4: Проверка целостности системных файлов
- Способ 5: Восстановление системы
- Вопросы и ответы
В Windows 10 предусмотрен аналогичная консоль – «Windows PowerShell», которая также работает с различными командами, в том числе и специфическими, недоступными для выполнения в обычной «Командной строке».
В некоторых способах вам может понадобиться именно «PowerShell».
Способ 1: Альтернативные методы запуска
Если по какой-то причине не работает стандартный метод запуска «Командной строки», в целях проверки можно воспользоваться альтернативными методами.
Вариант 1: Создание ярлыка «Командной строки»
Проблема с запуском «Командной строки» может быть связана с тем, что меню «Пуск» работает некорректно. В этом случае попробуйте создать ярлык консоли на рабочем столе или в любом другом месте, чтобы попытаться запустить средство через него:
- Кликните по свободной области рабочего стола или внутри папки правой кнопкой мыши и наведите курсор на пункт «Создать». В дополнительном меню выберите «Ярлык».
- Откроется новое окно, где нужно указать путь к исполняемому файлу «Командной строки». В строку вставьте
C:\Windows\System32\cmd.exe. Нажмите на кнопку «Далее».
- В следующем окне задайте имя ярлыку и кликните по «Готово».
После этого попробуйте запустить «Командную строку», дважды щелкнув по ярлыку.
Следует отметить, что при этом способе терминал будет открываться без прав администратора, но исправить ситуацию просто.
- Для этого щелкните ПКМ по созданному ярлыку и перейдите в его «Свойства».
- В системном окне перейдите на вкладку «Ярлык» и щелкните по кнопке «Дополнительно».
- Отметьте пункт «Запуск от имени администратора» и подтвердите действие.
Читайте также: Решение проблемы с неработающей кнопкой «Пуск» в Windows 10
Вариант 2: Запуск ОС в «Безопасном режиме»
Если не работает «Командная строка» в Windows 10, вероятно, вы недавно установили приложение, которое могло повлиять на работу консоли. Также это происходит из-за деятельности вирусов, которые попали на ПК и получили доступ к системным файлам и данным.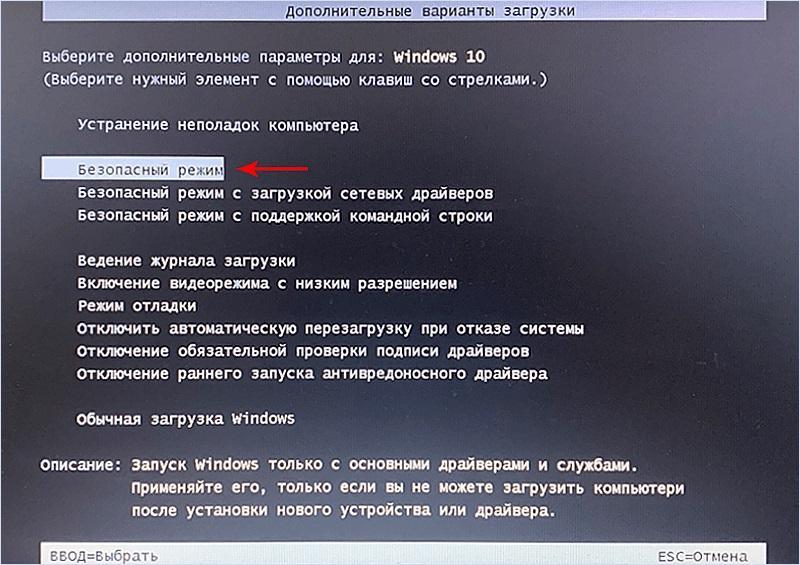 Чтобы проверить, так ли это, попытайтесь открыть программу, запустив Windows 10 в «Безопасном режиме».
Чтобы проверить, так ли это, попытайтесь открыть программу, запустив Windows 10 в «Безопасном режиме».
Существует несколько методов зайти в «Безопасный режим», включая настройки утилиты «Конфигурация системы» и параметры загрузки ОС. Детальнее о них читайте в нашем отдельном руководстве. Отметим, что в нем есть способ с командой для «Командной строки», но ее можно использовать и в «Windows PowerShell».
Подробнее: Безопасный режим в Windows 10
Если в «Безопасном режиме» запуск «Командной строки» не вызывал затруднений, то придется удалять все недавно установленные программы, затем по одной их переустанавливать, чтобы понять, какая из них вызывает проблему. Процесс довольно утомительный, но является единственным, особенно если важно не трогать системные настройки.
Читайте также: Установка и удаление программ в Windows 10
Вариант 3: Новая задача в «Диспетчере задач»
Когда обычным способом открыть «Командную строку» не получается, можно попробовать запустить консоль из другого места – создать новую задачу с правами администратора в «Диспетчере задач» Windows 10:
- Щелкните ПКМ по свободной области рабочей панели и из меню выберите «Диспетчер задач».

- Кликните по вкладке «Файл», затем по пункту «Создать новую задачу».
- В дополнительном окне в строке введите
cmd, отметьте пункт запуска с расширенными правами и подтвердите действие.
После этого должно открыться окно консоли, а новая задача отобразится в списке «Диспетчера задач» на вкладке «Процессы».
Читайте также: Восстановление работоспособности «Диспетчера задач» в Windows 10
Способ 2: Приостановка антивирусной программы
Чтобы решить проблему, попробуйте приостановить работу стороннего антивирусного решения. Такие программы иногда блокируют не только софт от других разработчиков, но и системные средства, например открытие или работоспособность консоли в целом.
Универсальной инструкции по отключению нет, потому как такой софт деактивируется различными способами. В одних случаях достаточно вызвать контекстное меню значка в трее, в других придется покопаться в настройках. Наш автор разбирал, как приостановить работу наиболее популярных приложений для защиты ОС в отдельной статье.
Подробнее: Отключение антивируса
Если вы обнаружили, что после этого «Командная строка» начала вновь стабильно работать, то, вероятно, придется использовать другое антивирусное решение или встроенную защиту Windows 10.
Способ 3: Создание новой учетной записи
Некоторые файлы, связанные с учетной записью Microsoft, могли быть повреждены в результате сбоев и ошибок, что влияет на запуск «Командной строки». Попробуйте создать новый аккаунт в системе, чтобы проверить это предположение. В Windows 10 для этого можно использовать оснастку «Учетные записи пользователей» или возможности приложения «Параметры». О методах мы писали ранее на нашем сайте.
Подробнее: Создание новой учетной записи в Windows 10
После того как новая учетная запись Microsoft создана, зайдя в систему под этим аккаунтом, попытайтесь запустить «Командную строку».
Способ 4: Проверка целостности системных файлов
Этот способ поможет исправить ситуацию, при которой могли оказаться поврежденными важные файлы системы, отчего те или иные штатные инструменты перестают корректно функционировать. В Windows предусмотрены специальные утилиты, которые проверяют и системные файлы, и их хранилища на целостность, а при обнаружении возможных неполадок инструменты автоматически исправляют их или предлагают пользователю варианты решений.
В Windows предусмотрены специальные утилиты, которые проверяют и системные файлы, и их хранилища на целостность, а при обнаружении возможных неполадок инструменты автоматически исправляют их или предлагают пользователю варианты решений.
У нас на сайте есть отдельная инструкция по использования таких утилит, как SFC и DISM, которые помогают восстановить целостность системных файлов. Но в руководстве их запуск осуществляется через «Командную строку». Поскольку в вашем случае она не работает, то используйте аналогичную консоль – «Windows PowerShell», отыскав его по названию в меню «Пуск».
Следует отметить, что в остальном алгоритм действий из материала ничем не отличается: запускаете «PowerShell» и вводите все те команды, которые разобраны в статье по ссылке ниже.
Подробнее: Использование и восстановление проверки целостности системных файлов в Windows 10
Способ 5: Восстановление системы
Еще один действенный способ решить проблемы с запуском штатного средства – это восстановление состояния системы к предыдущему состоянию. То есть придется откатиться до того момента, когда в работе консоли не наблюдалось неполадок. Метод подойдет, если в результате критических ошибок в ОС или деятельности вредоносных утилит были повреждены важные программные компоненты. Однако на ПК должна заранее быть активирована функция автоматического создания контрольных точек, в противном случае способом воспользоваться не удастся.
То есть придется откатиться до того момента, когда в работе консоли не наблюдалось неполадок. Метод подойдет, если в результате критических ошибок в ОС или деятельности вредоносных утилит были повреждены важные программные компоненты. Однако на ПК должна заранее быть активирована функция автоматического создания контрольных точек, в противном случае способом воспользоваться не удастся.
Подробнее: Откат к точке восстановления в Windows 10
После этого все недавно внесенные настройки и установленные приложения, которые могли вмешаться в работу «Командной строки», будут сброшены и удалены.
Как загрузить Windows 10 в безопасном режиме из командной строки 2018
Командная строка в безопасном режиме Windows 10 необходима во многих случаях, например, когда вы ищете восстановление паролей компьютера или ноутбука. Безопасный режим помогает на многих этапах восстановления паролей Windows 10. С другой стороны, многие другие проблемы решаются с помощью командной строки безопасного режима Windows 10. Мы все знаем, что существует множество способов войти в безопасный режим Windows 10 . Мы предпочитаем обсуждать только простой процесс загрузки безопасного режима Windows 10. когда тебе обновление до Windows 10 с Windows 7 или 8.1 , есть много проблем, с которыми вы можете столкнуться в новой Windows 10. Кроме того, в этой статье мы подробно обсудим, как загрузить командную строку Windows 10 в безопасном режиме.
Мы все знаем, что существует множество способов войти в безопасный режим Windows 10 . Мы предпочитаем обсуждать только простой процесс загрузки безопасного режима Windows 10. когда тебе обновление до Windows 10 с Windows 7 или 8.1 , есть много проблем, с которыми вы можете столкнуться в новой Windows 10. Кроме того, в этой статье мы подробно обсудим, как загрузить командную строку Windows 10 в безопасном режиме.
Если мы говорим о предыдущей статье, у нас есть основное обсуждение Как запустить безопасный режим Windows 10 F8 или Windows 10 включить безопасный режим f8- безопасный режим Windows 10 Shift f8.
Содержание
Существуют различные способы входа в командную строку безопасного режима Windows 10. Я рекомендую оставить все методы и следовать простому подходу к командной строке безопасного режима Windows 10.
Шаг-1 Удерживая кнопку Shift, нажмите «Перезагрузить»
Когда вы включите ноутбук, вы можете увидеть экран, на котором вам нужно ввести пароль. Кроме того, просто включите экран, на котором вы можете спать, выключать или перезагружать ноутбук. Приведенный ниже шаг наиболее прост для входа в командную строку «Как загрузить Windows 10 в безопасном режиме».
Кроме того, просто включите экран, на котором вы можете спать, выключать или перезагружать ноутбук. Приведенный ниже шаг наиболее прост для входа в командную строку «Как загрузить Windows 10 в безопасном режиме».
- Удерживая клавишу Shift и нажмите кнопку Restart .
Примечание: Если это не работает, проверьте наличие заглавных букв.
Шаг 2. Дополнительные параметры загрузки
Когда вы нажмете кнопку «Перезагрузить», подождите несколько секунд, вы увидите, что теперь вы можете войти в расширенные параметры загрузки в Windows 10. Это помогает в безопасном режиме Windows 10. пароль.
Примечание. Возможно, вы не сможете войти в параметры расширенной загрузки. Вышеупомянутый метод является простым, но, тем не менее, вы не можете получить его, тогда другой подход приведен ниже (безопасный режим Windows 10 не работает).
Альтернативный способ перехода в Advanced Boot Option
Вы знаете кнопку питания на своем ноутбуке или настольном компьютере. Когда вы выключаете ноутбук, продолжайте нажимать кнопку питания. Теперь снова включите ноутбук или рабочий стол и одновременно выключите ноутбук. Не думайте, что это повредит ПК. Повторите три раза эту процедуру. Более того, Вы войдете в Дополнительные параметры загрузки. Он будет управлять вашим компьютером, чтобы перейти в безопасный режим Windows 10 из состояния загрузки.
Когда вы выключаете ноутбук, продолжайте нажимать кнопку питания. Теперь снова включите ноутбук или рабочий стол и одновременно выключите ноутбук. Не думайте, что это повредит ПК. Повторите три раза эту процедуру. Более того, Вы войдете в Дополнительные параметры загрузки. Он будет управлять вашим компьютером, чтобы перейти в безопасный режим Windows 10 из состояния загрузки.
- В первый раз перезагрузите компьютер, затем нажмите кнопку питания, чтобы выключить ноутбук одновременно с началом загрузки Windows 10.
- Во второй раз вам снова нужно запустить ноутбук или рабочий стол, а затем снова нажать кнопку питания, когда Windows начнет загружаться.
- A В третий раз снова запустите ПК или рабочий стол, а затем снова нажмите кнопку питания, когда Windows начнет загружаться.
Нажмите «Устранение неполадок», когда там появятся различные дополнительные параметры загрузки.
Шаг 3 Дополнительные параметры командной строки в безопасном режиме Windows 10
После нажмите «Устранение неполадок» , вы увидите два разных варианта.
- Сбросьте этот ПК.
- Дополнительные параметры.
Подробнее: Ключ продукта Windows 10 — Активируйте бесплатную Windows 10 без покупки
Нажмите «Дополнительные параметры», и далее вы можете увидеть на скриншоте. Сброс этого ПК поможет вам сбросить Windows 10. Более того, если вы не хотите потерять свои данные, вы можете выполнить сброс Windows 10.
Сброс Windows 10 в безопасном режиме
Всякий раз, когда вы выполняете обновления Windows в Windows 10 . Но по-прежнему возникают проблемы с файлами и папками Windows. Кроме того, иногда вы не устанавливаете обновления в Windows 10 и , отключаете автоматические обновления в Windows 10 .
- Windows 10 обновится, и это необходимо сделать.
- Он может защитить вашу Windows 10 больше, чем до .
- Использование сброса Windows 10, Windows. Старая папка автоматически удалит .

- как ускорить Windows 10 более чем на 100 процентов .
Шаг 4 Нажмите «Параметры запуска» (bcdedit в безопасном режиме Windows 10)
Когда вы нажали «Дополнительные параметры», вы можете увидеть различные параметры на следующем экране, которые показаны ниже.
- Восстановление системы.
- Восстановление образа системы.
- Восстановление при запуске.
- Командная строка.
- Параметры запуска.
- Вернуться к предыдущим версиям.
На этот раз мы не будем вдаваться в подробности. Вам просто нужно нажать «Параметры запуска» вместо любых других параметров. После того, как вы нажмете «Параметры запуска», вы попадете на новый экран, где у вас есть вариант «Как загрузить Windows 10 в безопасном режиме, командная строка 2019 ».
Примечание. Нажмите кнопку «Перезагрузить сейчас».
Шаг 5. Нажмите 6 или F6, чтобы войти в командную строку безопасного режима Windows 10. Вы можете увидеть другой параметр, в котором «Включить командную строку безопасного режима Windows 10» является одним из этих параметров. Более того, есть эти несколько вариантов или больше. Убедитесь, что вам нужно выбрать только один вариант включения командной строки (командная строка безопасного режима Windows 10).
- Включить отладку.
- Включить ведение журнала загрузки.
- Также включите безопасный режим.
- Командная строка безопасного режима Windows 10
- Отключить обязательное использование подписи драйверов.
- Отключить автоматический перезапуск после сбоя.
Лучше всего подходит четвертый вариант: «Командная строка безопасного режима Windows 10»
После выполнения описанных выше шагов вы перейдете в авторитетную командную строку вместо обычной рабочей области Windows.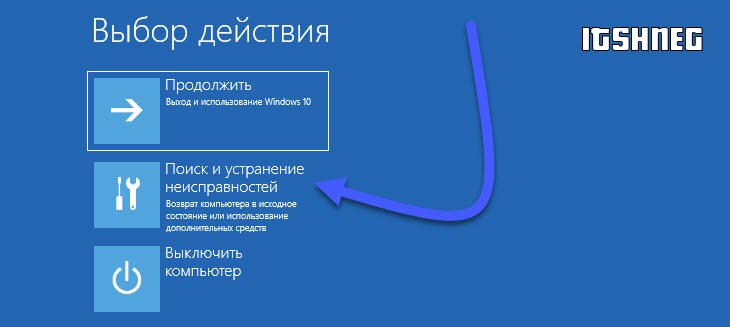
ПОСМОТРЕТЬ БОЛЬШЕ: Как создать диск восстановления Windows 10
В конечном счете, к чему мы пришли в командной строке безопасного режима Windows 10?
В приведенной выше статье мы видели, как войти в командную строку безопасного режима Windows 10. Кроме того, в чем разница между безопасным режимом Windows и безопасным режимом Windows 10 с поддержкой сети? Оба термина похожи, но с сетью вы можете использовать возможности Интернета в командной строке безопасного режима Windows 10 .
Если вы по-прежнему сталкиваетесь с какими-либо проблемами или имеете какие-либо другие проблемы в командной строке безопасного режима Windows 10. Кроме того, вы думаете, что мы можем иметь дело с Пожалуйста, дайте нам знать !!! Спасибо
Что такое команда восстановления системы и как ее использовать [Полное руководство]
Восстановление системы — это функция Windows, которая автоматически создает точки восстановления для вашего компьютера в случае сбоя системы. Точка восстановления — это моментальный снимок состояния вашего компьютера на определенную дату и время. Вы можете использовать инструмент восстановления системы, чтобы вернуть системные файлы и настройки к более раннему моменту времени, когда у вас возникли проблемы с компьютером. Однако утилита восстановления системы помогает исправить такие проблемы, как поврежденные ключи реестра или проблемы с драйверами.
Точка восстановления — это моментальный снимок состояния вашего компьютера на определенную дату и время. Вы можете использовать инструмент восстановления системы, чтобы вернуть системные файлы и настройки к более раннему моменту времени, когда у вас возникли проблемы с компьютером. Однако утилита восстановления системы помогает исправить такие проблемы, как поврежденные ключи реестра или проблемы с драйверами.
С таким количеством полезных функций системной команды глупо не использовать эту функцию в своих интересах. Прочтите эту статью, чтобы узнать, как использовать команду восстановления системы в Windows 10/11.
СОДЕРЖАНИЕ СТРАНИЦЫ:
- Командные строки для восстановления системы
- Как выполнить восстановление системы из командной строки в Windows 10?
- Windows 7: как выполнить восстановление системы?
Чтобы запустить восстановление системы, перейдите в командную строку в Windows 10 и 11.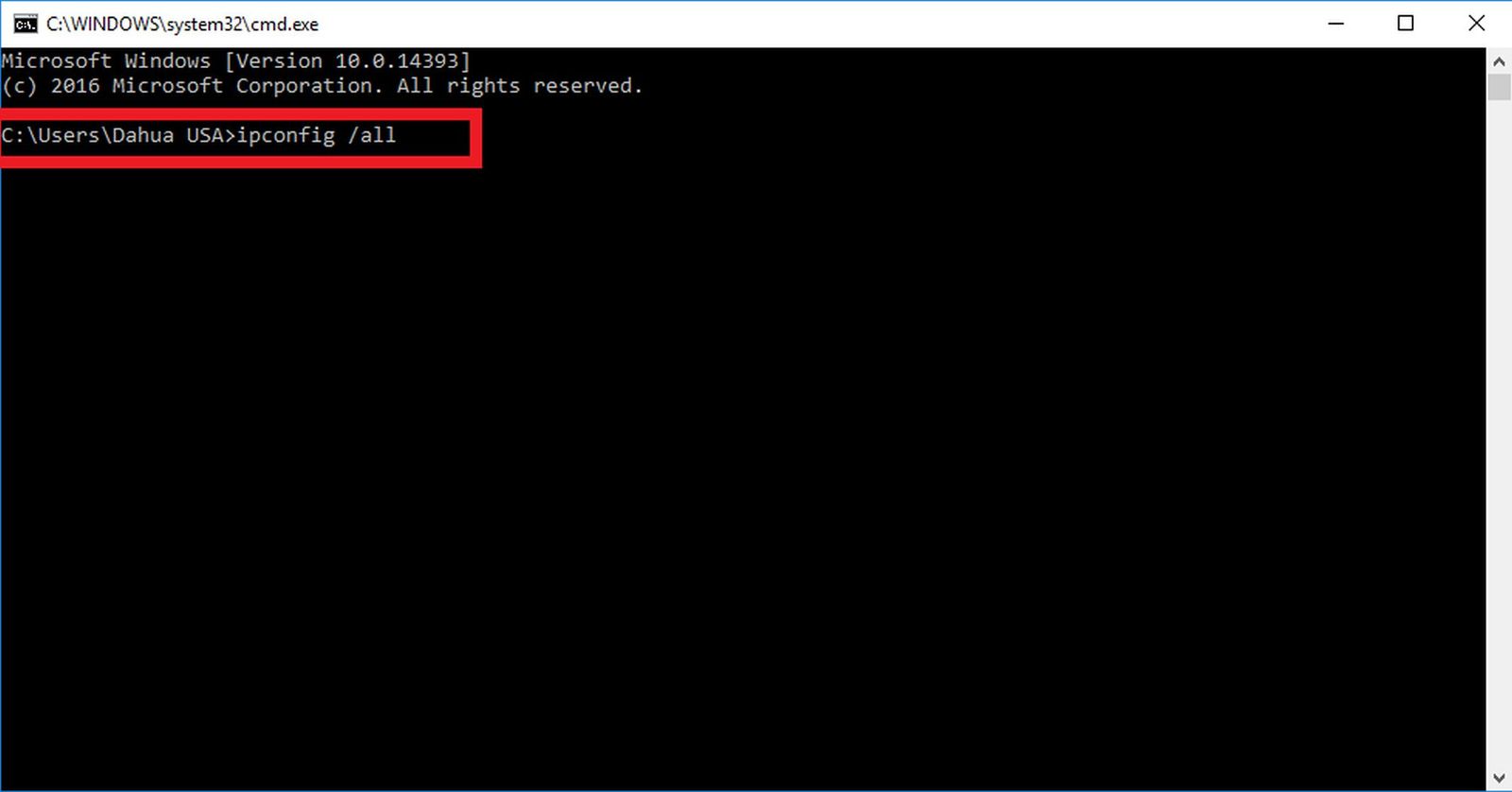
Что такое команда восстановления системы?
Восстановление системы — это команда, позволяющая восстановить настройки и файлы операционной системы до того времени, когда вы вносили изменения. Командная строка для восстановления системы — rstrui.
В процессе восстановления системы можно использовать следующие команды:
- Восстановить все файлы и папки из резервной копии: rstrui /restore
- Восстановление отдельных файлов и папок из резервной копии: rstrui /restore /f: \
- Восстановление отдельных файлов и папок из резервной копии на другом диске: rstrui /restore /f: \ /r:
При использовании функции восстановления системы важно понимать, сколько времени требуется для выполнения каждой команды, что она делает, могут ли какие-либо файлы быть затронуты этой операцией и сколько времени должно занять восстановление.
Командные строки для восстановления системы
Следующие командные строки можно использовать для восстановления системы:
Эта команда поможет вам выполнить восстановление системы.
Команда: «rstrui»
Эта команда создаст точку восстановления.
Команда: «rstrui /restorehealth»
Эта команда покажет вам точки восстановления, которые уже были созданы в вашей системе.
Команда: «rstrui /restorehealth» /v:1
Эта команда покажет вам точки восстановления, которые уже были созданы в вашей системе, и позволит вам выбрать одну из них для использования в качестве резервной копии, если это необходимо.
Команда: «rstrui /restorehealth» /?
Эта команда показывает дополнительную информацию о параметрах, доступных для создания точки восстановления.
- /с: восстановление системы
- /r: Восстановление
- /l: Логическое восстановление (требуется /r)
При использовании параметра /s можно указать час и дату для восстановления на конкретный момент времени. При восстановлении из панели управления выберите «Система и безопасность» > «Защита системы» > «Проверить место на диске» > «Восстановить файлы и настройки» > вкладка «Защита системы» > «Создать точку восстановления».
При восстановлении из панели управления выберите «Система и безопасность» > «Защита системы» > «Проверить место на диске» > «Восстановить файлы и настройки» > вкладка «Защита системы» > «Создать точку восстановления».
Как выполнить восстановление системы из командной строки в Windows 10?
Лучше всего выполнять восстановление системы из командной строки, когда вы не можете нормально получить доступ к сеансу Windows из-за ошибки (установка драйвера, обновление Windows) или вируса. Это позволяет вернуть системные настройки к предыдущей дате.
Обратите внимание, что восстановление операционной системы вашего компьютера с помощью восстановления системы в безопасном режиме нельзя отменить. Если вы хотите отменить это действие, используйте установочный диск, прилагаемый к компьютеру. Если у вас нет такого диска, рекомендуется создать диск восстановления Windows 10 или установить диск на другой компьютер с таким же оборудованием.
Теперь вы узнаете, как запустить восстановление системы из безопасного режима с помощью командной строки и запустить восстановление системы в Windows 10.
- Удерживая нажатой клавишу Shift, выберите «Питание» > «Перезагрузить» в меню «Пуск».
- Вы должны выбрать «Перезагрузить», когда ваш компьютер перезагрузится и отобразит экран «Выберите параметр».
- Включите безопасный режим с помощью командной строки, нажав цифру 6 или функциональную клавишу F6.
- При необходимости войдите в систему с учетной записью администратора. Когда появится командная строка, введите команду rstrui.exe и нажмите Enter.
Примечание. Файл rstrui.exe обычно находится в папке C: WindowsSystem32. Если на вашем компьютере есть несколько версий этого файла или имена файлов различаются, действуйте с осторожностью. Если компьютер заражен вирусом, им может быть один из этих файлов.
- Здесь появится мастер восстановления системы. Вы можете использовать рекомендуемую точку восстановления или выбрать точку восстановления. Затем нажмите кнопку Далее. Чтобы завершить восстановление системы, следуйте инструкциям на экране.

Windows 7: как выполнить восстановление системы?
Восстановление системы в Windows 7 выполняется следующим образом.
- Когда компьютер загрузится, нажмите F8, чтобы войти в безопасный режим. Затем несколько раз нажмите клавишу F8 во время запуска Windows. Это должно вызвать меню дополнительных параметров Windows. Нажмите ENTER, чтобы запустить безопасный режим с помощью командной строки.
- Введите следующую строку при загрузке режима командной строки: cd restore и нажмите Enter
- Далее введите rstrui.exe и нажмите ENTER.
- Нажмите «Далее» в открывшемся окне.
- Выберите одну из доступных точек восстановления и нажмите кнопку «Далее».
- Нажмите «Да» в открывшемся окне.
- Если вы заражены программой-вымогателем, восстановите свой компьютер до предыдущей даты, а затем загрузите и просканируйте его с помощью рекомендуемого программного обеспечения для удаления вредоносных программ.

Если вы ищете совместимого партнера для резервного копирования ваших данных, EaseUS Todo Backup — идеальный вариант. Инструмент резервного копирования помогает восстановить потерянные данные, вызванные неожиданным сбоем системы или вирусной атакой.
Однако и командная строка, и EaseUS Todo Backup являются полезными инструментами для управления компьютером. С помощью командной строки вы можете легко запускать различные команды для выполнения таких задач, как перезагрузка или выключение компьютера, создание ярлыков или переименование файлов и папок.
С помощью EaseUS Todo Backup вы можете создавать резервные копии важных файлов на вашем ПК и создавать образы системы для восстановления всего компьютера, если он не загружается.
Окончательный вердикт
Восстановление системы — это мощная команда, которая может быстро восстановить Windows в любое предыдущее состояние, в котором она находилась. Точка восстановления будет создаваться автоматически при каждом изменении, которое вы вносите в свой компьютер.

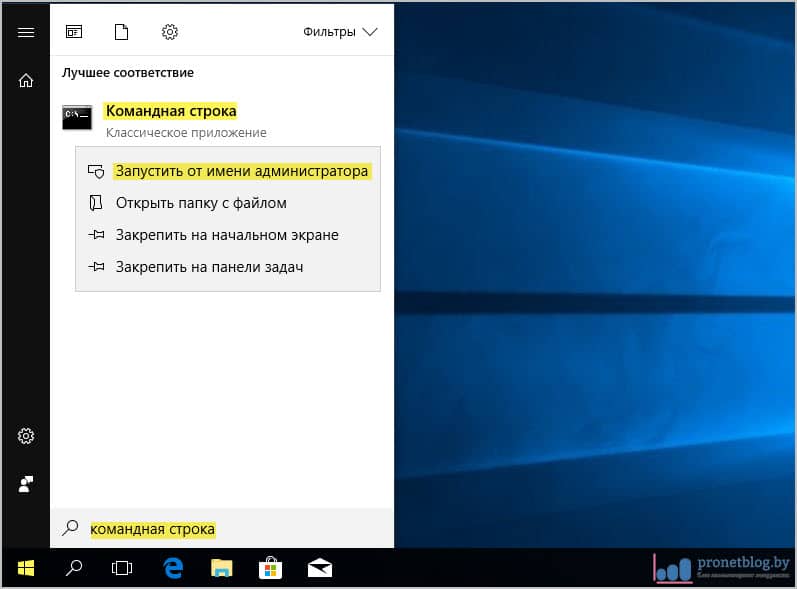 Иначе запуск ноутбука или ПК будет постоянно производится в режиме Safe Mode.
Иначе запуск ноутбука или ПК будет постоянно производится в режиме Safe Mode. В некоторых способах вам может понадобиться именно «PowerShell».
В некоторых способах вам может понадобиться именно «PowerShell».