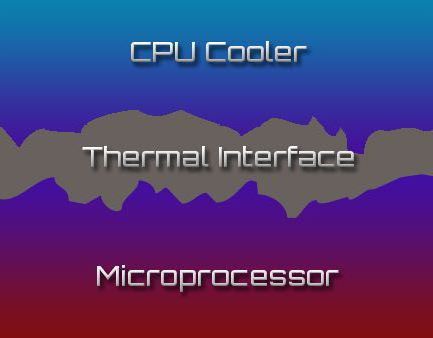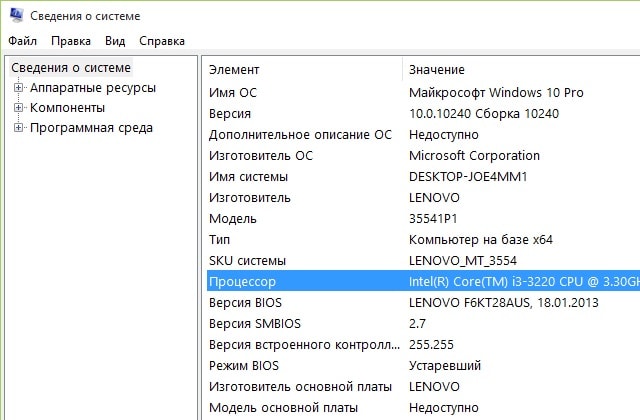Срок доставки товара в течении 1-3 дней !!!
|
|
Как почистить компьютер чтобы не было тормозов. Как почистить процессор
Как почистить компьютер, чтобы не тормозил/ инструкция как почистить компьютер, видео
Приветствую дорогой читатель. Сегодня практически у всех есть компьютеры, ноутбуки, планшеты и другие гаджеты. На сколько бы мощным не был ваш компьютер, со временем он начинает тормозить и чем дальше, тем хуже. Есть много причин этому, но большую часть можно исправить легко. Еще, описанный ниже способ будет для Windows, так как большинство обычных пользователей сидят на нем.
Для начала, почистить компьютер, чтобы он не тормозил, можно двумя способами. Первый — вызвать мастера на дом. Это в том случае, если вы не уверенны в своих силах или просто нету на это времени. Второй — почистить самому, а именно: почистить от пыли, от временных файлов, от информационного мусора, от вирусов и вредоносных программ, оптимизировать систему. Этот вариант требует времени и упорства, но не нужно быть программистом или хакером, все действия просты. НО, если не уверенны в своих силах, действиях — вызовите мастера или ему увезите компьютер.
Содержание:
- Почему тормозит компьютер.
- Чистка компьютера от пыли.
- Удаление ненужных программ.
- Чистка автозагрузки.
- Удаление вирусов и вредоносных программ.
- Очистка компьютера от ненужных файлов и папок.
- Чистка реестра.
- Дефрагментация диска.
- Оптимизация операционной системы Windows.
- Видео
Конечно приятно работать на новом ПК или ноутбуке, или если вы только что установили новую операционную систему. Все работает быстро, не тормозит. Но со временем начинаются «тормоза», что-то не сразу открывается, подтупливает, иногда зависает или даже отключается, в следствии перегрева. Этому могут служить несколько причин. Самые основные:

- Загрязнение корпуса: пыль, крошки, шерсть…
- Нагревается процессор,
- Ненужные программы забивают оперативную память,
- На жестком диске скопился информационный «мусор»,
- Вирусы и различные вредоносные программы тормозят Windows.
Что же с этим делать? Ничего страшного нет, описанное ниже сможет повторить любой, даже начинающий пользователь ПК или ноутбука. Для начала, нужно очистить компьютер от пыли. Вам понадобится влажная тряпочка, сухая тряпочка, ватные палочки, пылесос, если возможно, то баллон со сжатым воздухом, но его не обязательно. И если у вас ноутбук, то скорее всего пыли там и не будет, значит физически чистить не нужно. Дело в том, что корпус ноутбука устроен так, что пыль там практически не скапливается, да и разбирать его сложно порой, так что лучше даже и не стоит.
Для последующей чистки мы будем использовать различные программы для чистки операционной системы, так что приготовьтесь к тому, что вам нужно будет их устанавливать.
С накоплением пыли на внутренних частях компьютера, начинается нагрев этих самых элементов. В связи с чем они не могут на 100% выполнять свои функции, это и приводит к торможению компьютера в играх, программах и так далее. Особенно это актуально с топовыми сборками компьютеров, они очень мощные и греются часто. Мало того если часто греются процессоры, будь то центральный или графический, это приводит к необратимым процессам внутри ядер, что является серьезной поломкой и не ремонтируется.
Еще отмечу, что причиной сильного нагрева может являться высыхание термопасты. Если вы новичок в этом деле — то чтобы хорошо почистить компьютер, ее следует тоже заменить. Вообще, термопаста — проще говоря паста, которая помогает отводить тепло от процессора к радиатору. И находится она между ними соответственно.
И так, как почистить компьютер от пыли:
- Полностью выключаем компьютер, из розетки тоже. Если ноутбук, то вытащите батарею плюсом.
- На ПК снимаем обе крышки корпуса. Если решили и
 ноутбук чистить, то снимаем крышку сзади компьютера.
ноутбук чистить, то снимаем крышку сзади компьютера. - Сухой тряпкой протираем элементы плат, сидиромы, жесткие диски и так далее, но аккуратно, чтобы случайно не отломить мелкие элементы.
- Теперь можно влажной тряпочкой протереть пластмассовые и железные элементы корпуса, но не трогать платы! Если намочите, необходимо ждать полного высыхания пред включение в сеть.
- Можно радиаторы и вентиляторы почистить ватными палочками, я иногда на плате, где много пыли, тоже ими аккуратно прочищаю.
- Теперь можно пылесосом или сжатым воздухом почистить компьютер полностью. Желательно чтобы на пылесосе была функция выдува. Но можно и без нее.
- Теперь можно поменять термопасту. Но будьте аккуратны, при снятии радиаторов охлаждения, не надломите плату или крепеж. Если сломаете крепеж, радиатор не плотно сядет и перегрев будет всегда. Если сомневаетесь, лучше вообще не лезьте.
В идеале конечно лучше все элементы снять и протирать отдельно. Но делать нужно это, если уверенны, что все соберете обратно.
Следующим этапом почистить компьютер — найти и удалить ненужные вам программы и приложения. Дело в том, что со временем устанавливается куча программ, они висят в автозагрузке и некоторые просто не используются, а оперативную память захламляют.
Сперва удалим программы:
- Открываем меню «Пуск»;
- Заходим в «Панель управления»;
- Нажимаем «Установка и удаление программ».
- В открывшемся окне появится список установленных программ, тут смотрим то, что не нужно, чем не пользуемся, чего не знаем вообще и удаляем.

- После лучше перезагрузить компьютер.
Можно воспользоваться сторонними программами. Я рекомендую именно ими почистить компьютер, так как такие программы обычно удаляют программу на все 100%, подчищая папки и реестр. Например я пользуюсь Geek Uninstaller.
Она бесплатная, и весит немного, проблем за ней не разу не замечал. Пользоваться ей легко, устанавливаете, и точно так же, как я описал выше, удаляете программы. После она сканирует компьютер, и если находит папки и файлы, нажимаете удалить их.
Иногда приходится некоторые нужные программы оставлять, но они висят в автозагрузке, то есть включаются вместе с компьютером. Мы можем ими и не пользоваться, а они работают и заполняют оперативную память. Тогда нам нужно:
- На клавиатуре нажимаем WIN+R или «Пуск» и «выполнить».

- В окне пишем msconfig и нажимаем Интер.
- Теперь будьте внимательны, если видите знакомую программу и понимаете что он должна работать только когда Вызахотите, то убираем галочку
 слева. Все что связано с обновлением, лучше тоже отключить. Если чего-то не понимаете лучше оставить как есть.
слева. Все что связано с обновлением, лучше тоже отключить. Если чего-то не понимаете лучше оставить как есть. - Нажимаем «применить» и «ОК»
- После тоже советую сделать перезагрузку.
Есть так же сторонние программы для чистки автозагрузки, но они с большим функционалам и для тех, кто понимает что нужно отключить. Я например для того чтобы почистить компьютер использую программу Autorans. Она бесплатна и отлично работает.

Если у вас установлен антивирус, проведите полную проверку компьютера. Это один из важных факторов как хорошо почистить компьютер. Что сказать об антивирусах? Много мнений, много программ. На мой взгляд, нужно устанавливать лицензионные программы и покупать лицензии. Одни из лучших: Лаборатория Касперского, Dr.Web (доктор веб), Eset Nod32 (Нод 32) и так далее.

Правда некоторые из них хорошо нагружают операционную систему, и получается что вы не ускорите компьютер а наоборот. Зато и систему не угробите вирусами и вредоносными программами. Тут конечно стоит иметь ввиду, если у вас мощный компьютер, то и беспокоиться не стоит. Ну и желательно чтобы постоянно было подключение к интернету, дабы антивирус постоянно обновлялся.
Есть конечно и альтернативы. Я как и многие люблю халяву, именно для себя я смог подобрать неплохой антивирус, точнее это комплекс программ, по очистке и ненужных файлов, временных файлов, оптимизация операционной системы и проверка на вирусы. Это 360 total security. Она бесплатна и проста в использовании. И на личном опыте скажу что не плохо с вирусами справляется.
Проверка или сканирование, как еще называют, может длиться долго. Все зависит от размера жесткого диска и количества информации на нем. Ну и после этого стоит сделать перезагрузку компьютера.
Очистка компьютера от ненужных файлов и папок.
Данный пункт очень важен для того, чтобы почистить компьютер хорошо. Ведь что происходит, когда много информационного мусора в голове человека? Он начинает тупить. Точно так же и с компьютером. Он видит всю информацию на компьютере, индексирует папки и файлы, а когда бардак, то и времени нужно больше, в следствии начинает компьютер тормозить.
- Идем в пуск — все программы — стандартные — служебные — очистка диска.
- Выбираем системный диск, там где установлена операционная система. Обычно диск С. Нажимаем ОК
- Ждем пока система проанализирует и в открывшемся окне ставим все галочки, кроме архивации. Если появится кнопка «очистить системные файлы» — нажимайте, появятся еще пункты.
- Все выбрали, нажимаем ОК.
- Теперь нам понадобится сторонняя программа, их много, считается лучшей Ccleaner.
 Скачиваем ее и устанавливаем. Она хороша тем, что и тут комплекс инструментов, для того, чтобы почистить компьютер, так что она нам еще понадобится.
Скачиваем ее и устанавливаем. Она хороша тем, что и тут комплекс инструментов, для того, чтобы почистить компьютер, так что она нам еще понадобится. - Запускаем и в пункте Очистка внизу есть две кнопки «Анализ» и «Очистка». Нажимаем «Анализ», ждем окончания.
- Теперь нажимаем очистить, и все лишнее удалится.
Что же такое реестр? Проще говоря, эта некая база данных операционной системы с настройками и различными параметрами. Очень важный элемент Windows. И когда он захламлен, комп тоже тормозит, ведь все программ, которые мы устанавливает там тоже прописывают свои настройки, и когда мы что то делаем, в реестре тоже меняются параметры. В общем, чтобы почистить компьютер, его тоже необходимо чистить.
Тут нам поможет уже установленная программа Ccleaner, она замечательно с этим справляется.
- Запускаем программу и выбирает вкладку «Реестр».
- Тут так же, сначала делаем анализ.
- Теперь нажимаем «Исправить». Появится окно, требующее сделать резервную копию Реестра, соглашаемся, не повредит.
- Ждем до конца и делаем перезагрузку ПК.
Есть еще программа, которая мне очень нравится и постоянно пользуюсь ею — Wise Registry Clesner. Она даже не требует установки. В чем плюсы:
- Чистит Реестр, так же анализ, потом чистка.
- Оптимизирует Реестр
- Дефрагментирует Реестр
Я делаю все три пункта, мощная программа.
Тут так же как и с Реестром, все файлы и папки должны лежать на своих местах и полочках, а не разбросаны по всему жесткому диску. Этот пункт тоже важен чтобы почистить компьютер нормально. После этого операционной системе проще находить файлы и папки, в следствии чего система не тормозит.
- Зайдите в «Мой компьютер» и нажмите правой кнопкой на необходимый раздел винчестера.
- Кликните правой кнопкой, в меню нажмите на пункт «Свойства».
- Перейдите на раздел «Сервис».
- Нажмите на кнопку «Дефрагментация диска» или «Оптимизировать» (на 10 версии Windows).

Теперь можно заниматься своими делами, потому что процесс этот долгий, но эффективный. Так нужно сделать со всеми дисками на вашем компьютере.
Но если у вас стоит уже современный SSD диск, то дефрагментацию делать не нужно, просто бессмысленно, так как такие диски — это те же Флешки. А на обычных дисках есть диск, который раскручивается при чтении файлов, и головка может читать то, что рядом. Ну а если файлы разбросаны, то и бегать головке много, диску крутиться быстрее, времени уходит много. А Флешка исключает все эти моменты и читает информацию мгновенно практически.
Тут разберем еще несколько пунктов для оптимизации самой системы.
- Отключить визуальные эффекты. правой кнопкой мыши по моему компьютеру — свойства — дополнительные параметры — быстродействие — параметры. Тут отключаем как можно больше, смотрите сами, пробуйте. Если компьютер вообще слабый — отключаем все.
- Чистим планировщик задач. Заходим в C:\Windows\Tasks и все удаляем. Теперь без вашего ведома система ничего не запланирует 🙂 .
- Отключаем Восстановление системы. Из практики, это редко помогает восстановить систему, но если нужно, то оставьте этот пункт. Опять правой кнопкой мыши по моему компьютеру — выбираем свойство — защита системы (в других версиях операционных систем, может просто называться восстановление системы) — жмем по каждому диску и нажимаем настроить — в открывшемся окне нажимаем отключить и удаляем все точки, чтобы не занимали много места и ОК.
- Оптимизировать рабочий стол. Все иконки и папки на рабочем столе подгружают систему, поэтому для того чтобы почистить компьютер хорошо, оставляйте на рабочем столе только самое необходимое. Или лучше создавать ярлыки на рабочем столе.
Ну вот, думаю, это самое основное, что нужно делать , чтобы почистить компьютер. И лучше делать это хотя бы раз в два месяца, и тогда ваш компьютер будет жить и дышать свободно. Хорошего Вам дня.
И вот видео о том, как можно почистить компьютер, чтобы он не тормозил.
polzablog.ru
Как почистить компьютера от пыли
Здравствуйте, мои дорогие читатели! Сегодня я хочу рассказать о том, как почистить компьютера от пыли (блок питания, процессор). Многие не уделяют внимания этому процессу, вследствие чего производительность системы падает, а риск перегревания микрочипов резко увеличивается. Чтобы потом не сталкиваться с дорогостоящим ремонтом, лучше периодически выполнять профилактические работы.
СОДЕРЖАНИЕ СТАТЬИ:
Что такое кулер?
С английского языка слово «cooler» дословно переводится как «охладитель». На самом деле, это обычный вентилятор, который обеспечивает циркуляцию воздуха внутри системного блока или ноутбука. Благодаря этому компоненту, тепло эффективно отводится от разогретых поверхностей.
Однажды я невольно стал участником следующего эксперимента. Во время чистки лэптопа пришлось разобрать его до мельчайших деталей. В итоге, я собрал всё, но забыл подключить кулер. Спустя несколько секунд после включения ПК сработала система термальной защиты, и компьютер сражу же отключился.Это я позже узнал, что есть такая полезная функция, которая оберегает «железо» от перегревания. К слову, не все модели оснащены подобными возможностями. И если вентилятор выйдет из строя (или Вы забудете его подсоединить), то последствия могут оказаться плачевными.
Зачем нужно выполнять очистку?
Со временем внутри ПК накапливается много пыли, которая снижает эффективность охлаждения, способствует увеличению статического заряда. Температура жизненно важных элементов повышается, появляется легкий запах гари, производительность падает, кулер начинает работать громче. Как Вы сами понимаете, это не есть хорошо.
Я настоятельно рекомендую регулярно проверять кулер (хотя бы один раз в три месяца, или при появлении странных звуков внутри корпуса) и чистить его от пыли.
А Вы знали, что активная система охлаждения может устанавливаться не только на процессор, но и на мощные видеокарты, жесткие диски и даже на планки оперативной памяти?
Как почистить процессор компьютера
Данная процедура не слишком сложна, однако, требует повышенной внимательности к деталям. Если сомневаетесь, то лучше воспользуйтесь услугами специалистов.
Вот что нам понадобится:
- Спирт;
- Мягкая, не ворсистая ткань;
- Небольшая кисточка;
- Масло для смазки;
- Отвертка с крестовым наконечником, пинцет;
- Пылесос;
- Вода.
Ну что, готовы? Тогда начинаем!
Разборка и общая уборка
- Выключите ПК и отсоедините кабель питания, который обычно подсоединяется сзади.
- С помощью отвертки выкрутите фиксирующие болты, которые удерживают боковую крышку.
- Системный блок положите на бок, чтобы материнская плата ASUS оказалась внизу. Видите, сколько пыли скопилось?
- Сначала выполняем очистку с помощью пылесоса (только мощность следует установить на средний уровень).

- Труднодоступные места убираем с применением кисточки. Обязательно протираем поверхности платы и радиаторы тканью, которую предварительно макаем в спирт.
- Как почистить блок питания компьютера от пыли? Используем пылесос в режиме всасывания, поднося трубку ко всем доступным отверстиям БП (особенно, со стороны вентилятора).
Чистка видеокарты
После этого можно включить ПК, чтобы прослушать каждый из вентиляторов. Это позволит узнать, какой их них самый шумный (то есть, проблемный). Зачастую, наиболее засоренным оказывается кулер дискретного графического адаптера.
- Для его чистки следует отсоединить плату от чипсета, предварительно отключив кабель VGA / DVI / HDMI, который соединяет карту с монитором.
- Теперь можно снять кулер, выкрутив несколько фиксирующих болтов. Не забудьте вытащить кабель из разъема питания:

- Аккуратно проходимся кисточкой по лопастям, устраняем пыль с радиаторной решетки. Она может иметь весьма устрашающий вид:

РЕКЛАМА

- Старайтесь оставлять поменьше отпечатков пальцев на контактах и дорожках. Лучше перед установкой протереть поверхности тканью со спиртом.
Смазка кулера
На каждом компьютерном вентиляторе есть наклейка, которая нужна не только для красоты. Она закрывает подшипники и ось.
- Снимаем наклейку и откладываем её в сторону (не выбрасываем!).
- С помощью шприца наносим на поверхность немного смазочного масла:

- Возвращаем наклейку на место и собираем всё в обратном порядке. То есть, устанавливаем вентилятор на место, зажимаем его болтиками, подсоединяем питание. Ничего сложного, согласны?
Аналогично выполняется очистка других кулеров. Но следует внимательно следить, чтобы пыль, выдуваемая пылесосом, не оседала на других поверхностях. Рекомендую после этого пройтись кисточкой и влажной салфеткой, чтобы полностью устранить мусор.
Мой Вам совет. Если есть возможность снять систему охлаждения с основного процессора, то лучше ее прочищать в ванной, чтобы потом можно было легко смыть сор, а не собирать его по всему дому.
Вот только для возврата кулера на место потребуется замена термопасты. Я уже рассказывал, как это делается, в одной из предыдущих статей. Но могу и повториться.
- Наносим на поверхность очищенного процессора и радиатора небольшое количество пасты. Вот примерно столько:

- С помощью специального шпателя или банковской карты распределяем пасту равномерно, чтобы толщина слоя не превышала один миллиметр.
- Аккуратно ставим охлаждение на место.
В итоге у Вас должна получиться такая красота:

Но что делать, если у Вас ноутбук Acer или другого производителя? Как добраться до вентилятора?
Здесь ситуация немного посложнее. Каждая модель разбирается по-разному, хотя общие моменты присутствуют. Можно найти в интернете подробную инструкцию (видео) по чистке конкретного устройства. Если испытываете неуверенность, то лучше обратиться в профессиональный сервис.
Даже мне иногда приходилось просить помощи у более опытных компьютерных инженеров, когда приходилось иметь дело с представителями премиум-серии HP.
Не забывайте следить за температурой, используя специальный софт >>>
Если мои советы, как правильно почистить компьютера от пыли, оказались полезными, то это лучшая награда за мой труд. В случае возникновения вопросов и трудностей при очистке кулеров, можете писать мне лично через форму обратной связи или комментарии. Буду рад помочь!
С уважением, Виктор
it-tehnik.ru
Как почистить компьютер от пыли
Здравствуйте уважаемые читатели сайта sesaga.ru. Этой статьей начинаю цикл статей как самому почистить компьютер.Со временем, любой компьютер обрастает «ненужными файлами», остающимися после установки или удаления программ, или пылью, которая скапливается внутри системного блока, оседая на материнской плате, видеокарте, жестких дисках, мешая их нормальной работе и охлаждению. Все это приводит к тому, что компьютер начинает «зависать», «тормозить», «появляются ошибки», одним словом плохо работать.
Вот тогда мы начинаем бить тревогу, ищем знакомых или обращаемся в конторы специализирующиеся на восстановлении работоспособности компьютеров, а за свою работу они берут неплохие деньги.
Я расскажу, как это можно сделать самому, причем это может сделать любой пользователь, и как в дальнейшем не попасть в такую ситуацию.
Обычно чистка компьютера от мусора проходит в три этапа и занимает около двух — трех часов, поэтому если Вы решились, то тогда запаситесь терпением.
Первый этап — чистка системного блока от грязи и пыли;Второй этап — проверка на вирусы, исправление ошибок системы;Третий этап — очистка жесткого диска от ненужных файлов, и проведение дефрагментации.
1. Первый этап.
На первом этапе нам понадобится отвертка, пылесос и малярная кисть с натуральным ворсом.Отключаем питание системного блока, отсоединяем от него все провода, выбираем удобное место и кладем системный блок на бок. Снимаем боковую крышку и видим, какое количество пыли находится внутри.
Можно просто собрать пыль с видимых поверхностей и считать, что дело сделано, но раз Вы решились, будем делать как положено.
Внимание! Перед каждым касанием к внутренним элементам системного блока, обязательно снимаем с себя статику, прикоснувшись к металлической части корпуса.
Первой снимаем видеокарту, чтобы она нам не мешала. Для этого надо открутить винт или винты, крепящие ее к задней части корпуса, а когда будете вынимать видеокарту из слота материнской платы, одновременно отогните пластмассовую защелку, расположенную в задней части слота. У кого к видеокарте подходят провода дополнительного питания, запомните их и отсоедините.
Желательно снять модули оперативной памяти. Как правило, они расположены не далеко от кулера процессора. Чтобы их снять, одновременно надавите на защелки, расположенные с обеих сторон модуля, и он сам выйдет из слота.
Все предварительные операции мы сделали, и теперь приступаем к чистке компьютера от пыли.
Вначале собираем всю пыль, находящуюся вокруг материнской платы, т.е. с днища и корпуса системного блока. Для этого водите кистью без нажима, как будто красите, и пылесосом из под кисти всасываете весь мусор.
Обязательно откройте переднюю крышку корпуса компьютера, и уберите всю пыль оттуда. Как правило, крышка крепится пластмассовыми защелками, которые отжимаются изнутри корпуса.
Теперь счищаем пыль с компонентов системного блока. Здесь тоже аккуратно водите кистью, и пылесосом всасываете весь мусор, который она подняла.
Если Вы боитесь, что можете повредить или отломить радиодеталь – успокойтесь и поверьте, что для этого надо приложить хорошее усилие, а так как Вы кистью водите без нажима, соответственно отломить ничего не сможете.
Обязательно надо почистить кулер процессора. Откручиваем четыре винта, крепящие вентилятор к радиатору, и снимаем его, но делать это надо осторожно, чтобы не повредить крепление самого кулера. Если вентилятор не будет поддаваться, аккуратно подсуньте отвертку между ним и радиатором, и подденьте. Все пойдет. Не Вы первый, не Вы последний.
Обратите внимание, как между ребрами радиатора скопившаяся пыль превратилась в вату. А теперь представьте, в каком режиме работает процессор без нормального охлаждения, отсюда и происходят все зависания, ошибки. Собираем пыль с вентилятора, радиатора и вокруг него.
Некоторые, еще рекомендуют снимать кулер полностью, т.е. разъединить поверхности радиатора и процессора. Не делайте этого. Достаточно будет, если скопившуюся пыль между материнской платой и кулером Вы соберете кистью и пылесосом.
Следующим важнейшим элементом компьютера является блок питания. Без него компьютер – это простой кусок железа. Если он выйдет из строя, менять начинку придется практически всю, поэтому без разговора откручиваем четыре винта на задней стенке корпуса системного блока, и вынимаем блок питания.
А как быть с проводами? Для удобства, их было бы лучше вынуть из разъемов на материнской плате и компонентах системного блока, но если Вы предполагаете, что назад правильно их не вставите — зарисуйте, отметьте, сфотографируйте, или оставляйте так, как есть. Но предупреждаю, будет не совсем удобно. На фотографии показан именно второй вариант – разъемы не вынимаем.
Откручиваем четыре винта на верхней крышке блока питания, снимаем крышку и перед глазами появляется такая картина: — «Красиво, не правда ли?».
Так же кистью и пылесосом собираем всю грязь, и еще, я бы порекомендовал Вам убрать пыль под самой платой блока питания. Можно этого и не делать, мы и так почти по максимуму собрали всю грязь, но для очистки совести сделаем.
Откручиваем винты, крепящие плату. Но так как полностью вытащить мы ее не сможем, нужно отпаять провода, идущие к разъему питания, поэтому плату просто приподнимаем с противоположной стороны от разъема, но так, чтобы можно было работать кистью. Задирать сильно не надо.
Если взглянуть на нижнюю часть фотографии то видно, что между платой и изолирующей прокладкой пыли собралось довольно таки прилично, поэтому здесь тоже надо почистить. А уже перед самой сборкой блока питания не забываем пропылесосить и его кулер.
Блок питания собираем в обратной последовательности и устанавливаем на место.
Теперь займемся видеокартой и оперативной памятью. Берем ластик, и слегка проходимся им по дорожкам, которыми они вставляются в разъем материнской платы, чтобы счистить налет, образовавшийся за время эксплуатации.Если у Вашей видеокарты установлен специальный кожух системы охлаждения, расположенный поверх радиоэлементов, его желательно снять, чтобы добраться к графическому процессору и кулеру.
Немного о модулях памяти. Когда будете их ставить на место, обратите внимание на прорезь расположенную ближе к середине – это «ключ». Даже если начнете устанавливать не правильно, он не даст этого сделать.
Перед тем как устанавливать модуль в слот, разведите боковые защелки в стороны, затем согласно «ключу» вставьте модуль и с силой надавите на него, чтобы он вошел в разъем. Модуль памяти установлен правильно, если боковые защелки встали до конца в его пазы, расположенные по бокам.
И последнее, что необходимо сделать, это «передернуть» все разъемные соединения на компонентах системного блока, т.е. вытащить и обратно вставить на место. Если где то и был плохой контакт, то он восстановится.Только делаем все аккуратно.
Устанавливаем память, крепим видеокарту и не забываем про ее дополнительное питание, если оно есть, закрываем крышку, подключаем на место все шнурки. А если возникли вопросы, то можете посмотреть этот видеоролик.
Все, первый этап сделан. Как почистить компьютер на втором этапе, читаем во второй части.Удачи!
sesaga.ru
Как почистить компьютер чтобы не тормозил – Windows 7, 10
Практически каждое ваше действие на компьютере записывается, после каждой установки и удаления программы остаются временные и ненужные файлы. Со временем, собираются вирусы, собирается пыль, высыхает термопаста и так можно долго продолжать. Могу сказать только одно, периодически необходимо чистить компьютер, чтобы не тормозил.
В этой записи я хочу показать вам, как правильно, что и где нужно удалить, почистить, смазать. После проведения такой чистки, вам и самим будет приятно сидеть перед компьютером, который работает без глюков и тормозов.
Почему тормозит компьютер
Прежде чем что-то чистить, необходимо разобраться почему тормозит компьютер. Причин может быть целый вагон, и чтоб не делать лишней работы, давайте проведем небольшую диагностику для определения причины тормозов. Сделайте все ниже перечисленные тесты, тогда всё станет ясно.
Как почистить компьютер от пыли
Если раньше компьютер работал хорошо, и Вы с ним ничего не делали, просто использовали его по предназначению, а сейчас начал глючить, скорее всего можно обойтись обычной чисткой от пыли и заменой термопасты. В любом случае, это будет только на пользу.
Чтоб не делать 100 фотографий и каждое действие (возьмите компьютер, положите, поверните отвертку на лево…) я прикрепляю хорошее видео, в котором всё видно, показано, рассказано:
Диагностика ОЗУ
Не в коем случае не исключайте этот пункт. Лично на моей практике было такое, что спустя 2 месяца использования новой планки ОЗУ компьютер стал сильно тормозить и диагностика показала, что не всё новое хорошее. Так же со временем, ваша оперативная память могла выйти из строя и дать существенные галлюцинации вашему ПК или ноутбуку.
Чтоб сделать диагностику оперативной памяти, откройте меню «Пуск» и в поиске напишите «mdsched». Теперь нажмите «Выполнить перезагрузку и проверку (Рекомендуется)…».
Осталось дождаться результата и всё станет ясно. Одно из двух, или всё хорошо, или нужно менять ОЗУ.
Диагностика HDD
Когда жесткий диск доживает свое, у него характерные тормоза. Например, ваш компьютер сильно зависает, но при этом диспетчер устройств показывает, что память и процессор не загружен. Так же он может издавать звуки (свист, постукивание, шуршание и т.д.).
Давайте мы проведем небольшую диагностику, чтоб определить состояние HDD:
- Скачайте бесплатную программу «SeaTools for Windows» для проверки жесткого с официального сайта — https://www.seagate.com/files/www-content/support-content/downloads/seatools/_shared/downloads/SeaToolsforWindowsSetup.exe
- Запустите установку, дождитесь завершения, откройте программу.
- Откройте программу, выберите в меню «Базовые тесты» и дождитесь пока программа завершит диагностику.
- Далее, программа вам предложит исправить ошибки (если они есть). Нажмите «ok» и дождитесь завершения.
После такой процедуры, как правило компьютер должен работать в разы лучше. Если даже SeaTools не помогла, значит всё печально и нужно менять жесткий диск.
Убираем лишнее с автозагрузки
Я даже не капели не удивлюсь, если у вас там как минимум 5 ненужных программ. Я постоянно как смотрю чужой компьютер с диагнозом «тормозит», в трее (иконки в панели задач, возле времени) очень много всего ненужного. Пример таких программ: торрент, медиагет, агент @mail.ru, Viber, Skype и т.д.
Однозначно, эти программы нужны для определенных целей, но не тогда, когда Вы используете компьютер для других дел. Чтоб компьютер работал быстрее, нужно убрать их из автозагрузки, после этого, они будут работать только тогда, когда вам нужно.
Чистим автозагрузку windows 7
Чтоб убрать программы из автозагрузки в windows 7 сделайте следующее:
- Откройте меню «Пуск» и в поиске напишите «msconfig» без кавычек. Далее нажмите «Enter» и перейдите на вкладку «Автозагрузка».
- Перед вами открылся список программ, которые запускаться вместе с ОС. Внимательно посмотрите на те программы, которые не влияют на работу ОС (торрент, медиагет, агент @mail.ru, Viber, Skype и т.д. ) и отключите их.
- Нажмите «ok» и перезагрузите компьютер.
Чистим автозагрузку windows 10
- Нажмите «Win» + «R» введите команду «regedit» без кавычек и нажмите «Enter».
- Перед вами открылся список программ, которые запускаться вместе с ОС. Внимательно посмотрите на те программы, которые не влияют на работу ОС (торрент, медиагет, агент @mail.ru, Viber, Skype и т.д.) и отключите их.
- Нажмите «ok» и перезагрузите компьютер.
Так же, автозагрузку в Windows 10 можно найти в диспетчере. Для этого нажмите одновременно Ctrl+Shift+Esc и перейдите на вкладку «Автозагрузка». Помните, отключать нужно только те программы, которые вам не нужны. В противном случае, Вы можете отключить драйвера (аудио, видео) и другой необходимый софт.
Удаляем ненужные программы
Сейчас устанавливаешь одну программу, а вместе с ней ещё 3 которые вам не нужны. Со временем, этих программ становиться всё больше, а места на диске С всё меньше. Так же, эти программы нагружают вашу систему. Если Вы не используете их, лучше удалите прямо сейчас.
Недавно я писал статью, как удалить Аваст, поэтому же способу Вы можете удалить все остальные программы, после чего перейдите к следующему пункту.
Удаляем временные файлы
Диск С/Windows/Temp – по этому адресу располагается папка, которая хранит в себе все временные файлы. Если Вы её не чистите длительное время, в ней собирается большое количество файлов и занимают место на диске С.
Просто откройте её и без каких-либо опасений удалите все файлы и папки оттуда. Не бойтесь, они вам уже не нужны, и просто занимаю пространство диска С.
Программа для чистки компьютера от мусора
Хочу предложить вам воспользоваться программой под названием «ccleaner». Это очень мощная утилита, которая делает половину того, о чем сказано выше, а также чистит кэш, историю браузер и ещё много чего. Если вам что-то чистить ненужно, например, историю браузера, это можно отключить в настройках.
В любом случае я всем советую её использовать, поэтому давайте посмотрим где её скачать и как ею пользоваться:
- Прейдите на официальный сайт «https://download.ccleaner.com/ccsetup541.exe» и скачайте программу.
- Установите и запустите программу. Во время установки снимите галки возле ненужных программ (Аваст и т.д.).
- Перейдите на вкладку «Options» затем «Setting» и вместо английского выберите русский язык.
- Перейдите на вкладку очистка и снимите везде галки, что Вы не хотите чистить (журнал браузера и т.д.). После этого нажмите «очистка».
Вы будете приятно удивлены, после очистки программа покажет на сколько МБ она освободила ваш компьютер. Лично у меня за месяц собралось 2.2 ГБ. Рекомендую запускать программу хотя бы раз в мес. и чистить компьютер. Это не отнимает много времени (не более минуты), зато хорошо чистить компьютер.
Выбираем «Антивирус»
Даже если у вас стоит антивирус, даже если Вы его вовремя обновляете, это еще не значит, что у вас нет вирусов. К примеру, я некое время использовал «Аваст», а потом скачал Нод 32 и проверил компьютер по новой. В результате проверки Нод 32 обнаружил 600+ вредоносных файлов. Вывод напрашивается сам – удаляем Аваст и ставим Нод 32.
Ссылки на скачивание оставлять не буду, Вы уже большие, сами найдете, а вот ключи активации у меня есть.
Ничего не помогло
Если раньше ПК работал нормально, всё выше сказанное Вы сделали, но всё ровно ничего не помогло и компьютер продолжает тормозить, тогда советую просто переустановить операционную систему. В 9 из 10 случаев это помогает. Если Вы не знаете, как это делать, не расстраивайтесь, это не сложно и об этом я уже писал тут — https://webhalpme.ru/kak-ustanovit-windows-7-s-fleshki/
Выводы
Надеюсь я помог вам почистить компьютер, и он больше не тормозит. Рекомендую всё это делать регулярно, и не доводить до той степени, по не начали появляться тормоза и выключаться компьютер. Временные файлы, вирусы, автозагрузка – это всё не так страшно, как пыль в системном блоке и засохшая термопаста. Помните об этом, и производите чистку.
webhalpme.ru
Как почистить компьютер, чтобы не тормозил
 Пользователи персональных компьютеров должны следить за исправностью и работоспособностью своего устройства. Под это попадает чистка ПК от вирусов, ненужных программ, проверка компонентов и многое другое. В данной статье вы узнаете, как почистить компьютер, чтобы не тормозил.
Пользователи персональных компьютеров должны следить за исправностью и работоспособностью своего устройства. Под это попадает чистка ПК от вирусов, ненужных программ, проверка компонентов и многое другое. В данной статье вы узнаете, как почистить компьютер, чтобы не тормозил.
Возможные причины
Все причины тормозов можно разделить на программные и аппаратные. В первом случае пользователь может исправить проблему вручную и с помощью специальных программ. В случае неисправности железа устранить причину замедления не получится без специальных знаний в данной области. Мы разберем программные причины и способы их устранения.
Настраиваем автозагрузку
Если вы часто устанавливаете на ноутбук или ПК программы и приложения, то они могут добавляться в папку автозагрузки по умолчанию. Часть из них сильно виляет на скорость включения операционной системы, а другие заметно тормозят работу устройства. Отследить весь список программ в автозагрузке можно следующим образом:
- Сначала необходимо запустить «Диспетчер задач». Самый простой способ – это использовать горячие клавиши Ctrl+Shift+ Esc.
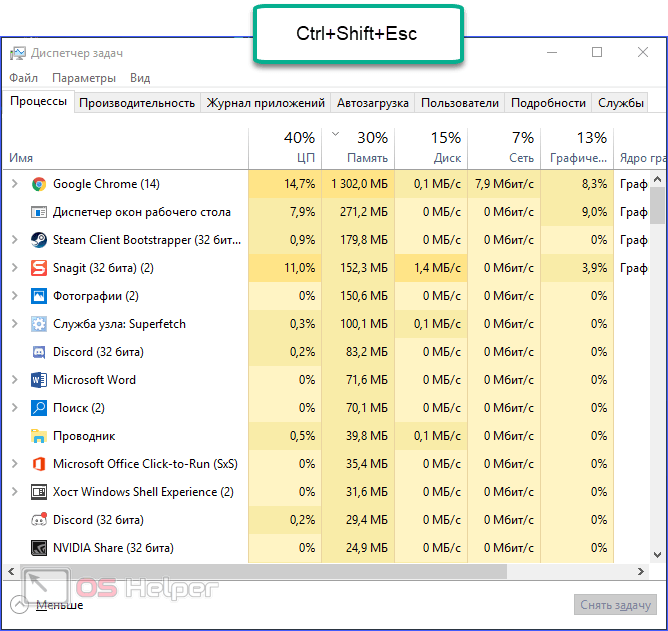
- Теперь необходимо открыть вкладку «Автозагрузка». Здесь находится нужный нам список.
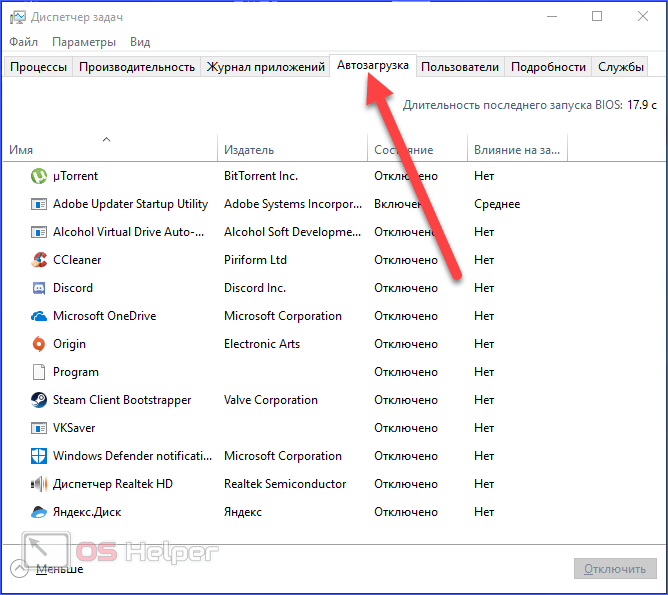
- Обратите внимание на графы «Состояние» и «Влияние на запуск». Из первой можно узнать, включена или отключена программа. Вторая графа отображает степень влияния на включение компьютера.
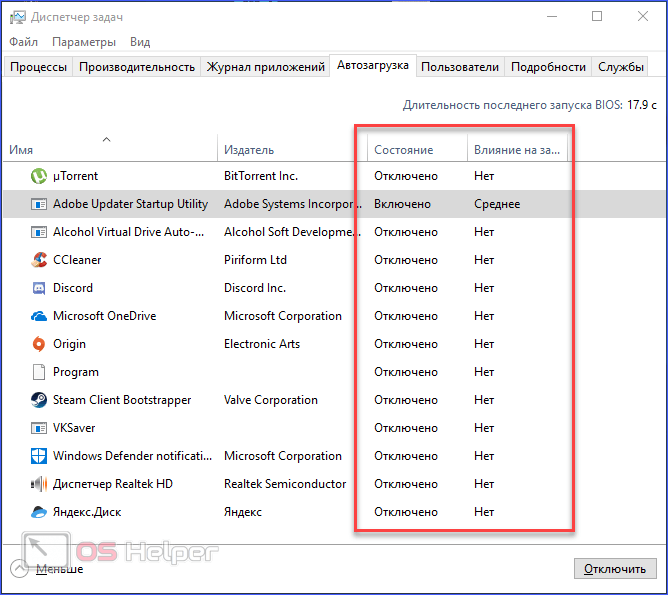
- Необходимо выбрать те приложения, которые больше всего влияют на скорость загрузки ПК. Их нужно самостоятельно закрыть. Для этого кликните ПКМ по строке с программой и нажмите «Отключить».
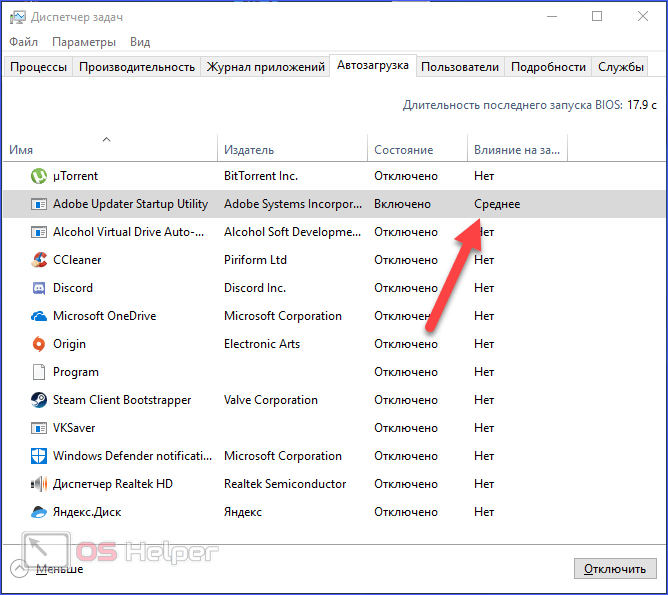
Теперь ненужные приложения не будут мешать быстрой загрузке операционной системы. Ту же процедуру можно осуществить через программу CCleaner, о которой пойдет речь далее.
Как очистить ПК с помощью CCleaner
Данная утилита позволяет чистить компьютер от временных файлов, кэша и ошибок в реестре. С ее помощью также можно удалять установленный софт и настраивать автозагрузку. Разберем все функции по порядку. Сначала нужно установить CCleaner:
- Откройте официальный сайт, чтобы скачать бесплатный инсталлятор. Программа совместима с Widnows XP, Widnows 7, Windows 8 и 10.
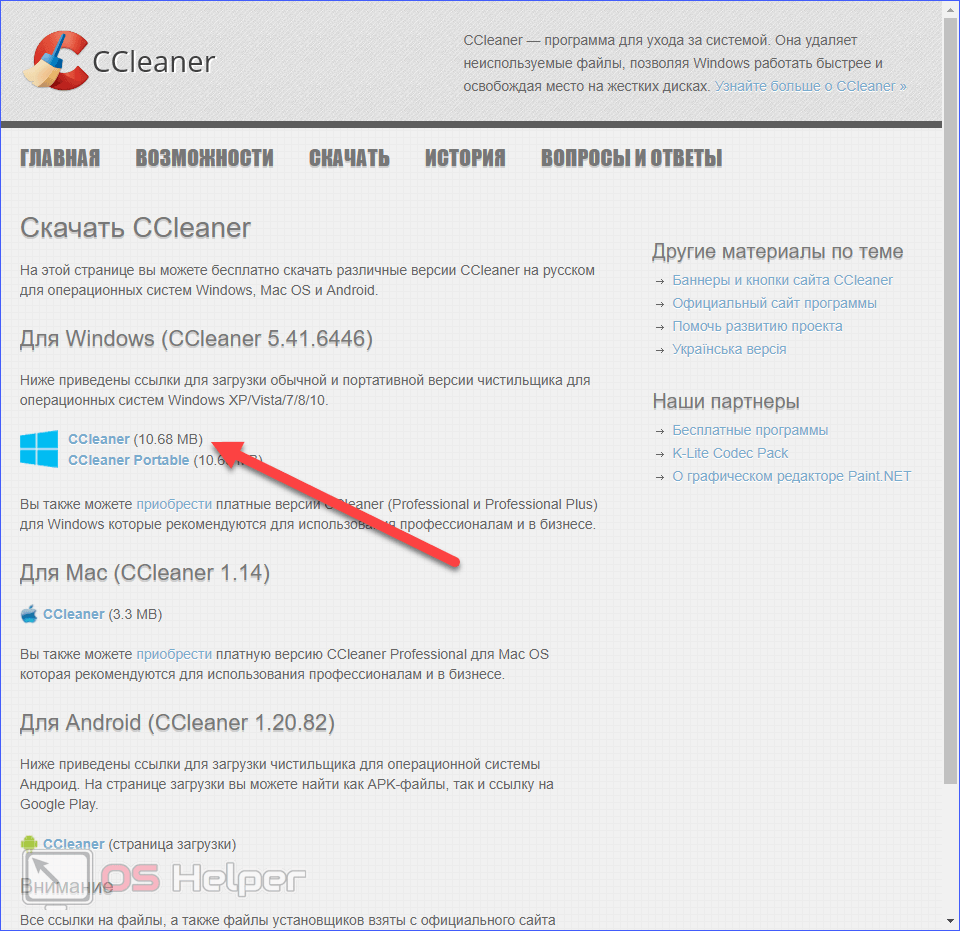
- Запустите скачанный файл и нажмите на «Установить».
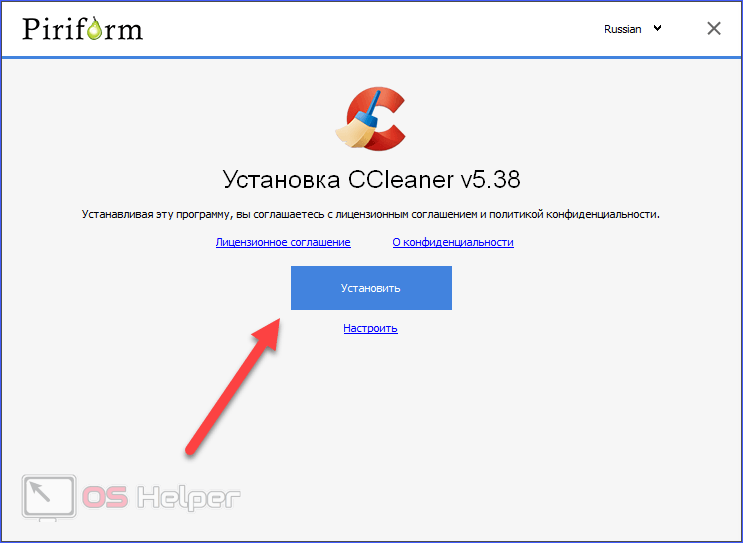
- После быстрой инсталляции нажмите на «Запустить CCleaner».
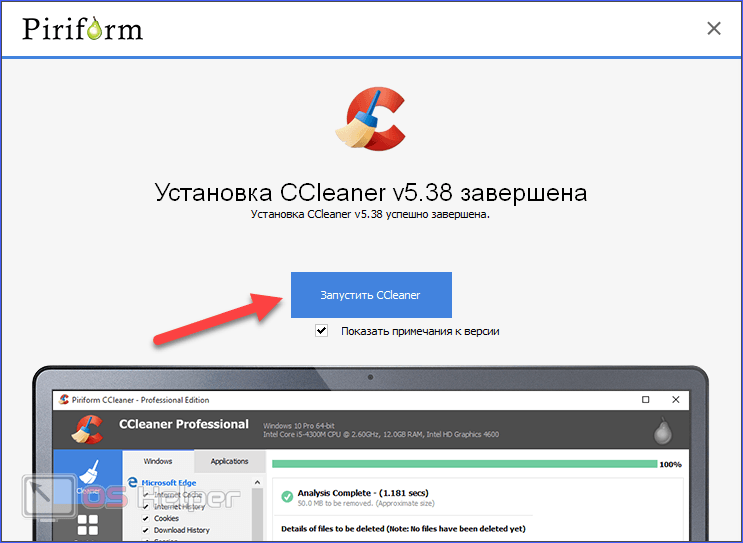
- В первом разделе «Очистка» утилита позволяет удалить временные файлы, историю посещений, кэш браузера и прочий мусор. Перед запуском необходимо закрыть браузер. Для старта процедуры нажмите на «Анализ».

- После сканирования системы появится информация об удаляемых файлах. Теперь нажмите «Очистка».
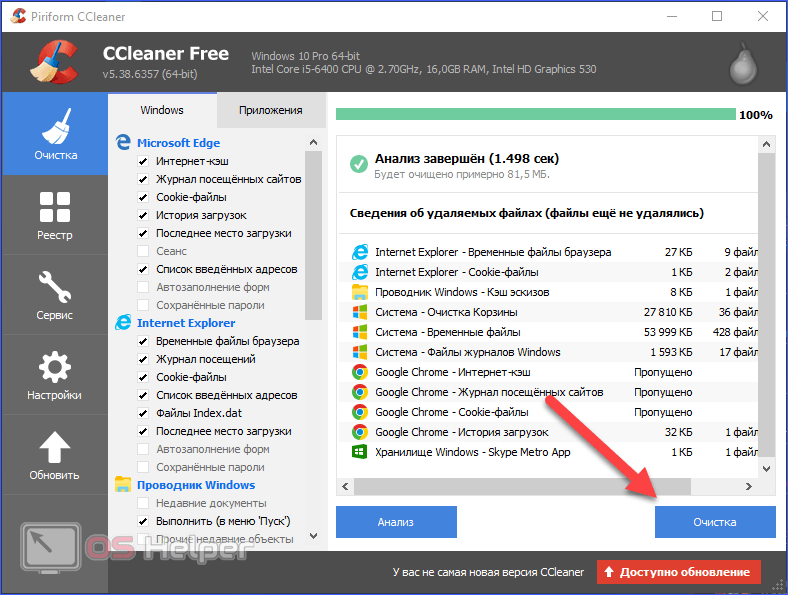
- Переходим во вкладку «Реестр». Данная функция позволяет очистить разделы реестра от записей об ошибках и конфликтах. Нажмите на «Поиск проблем».
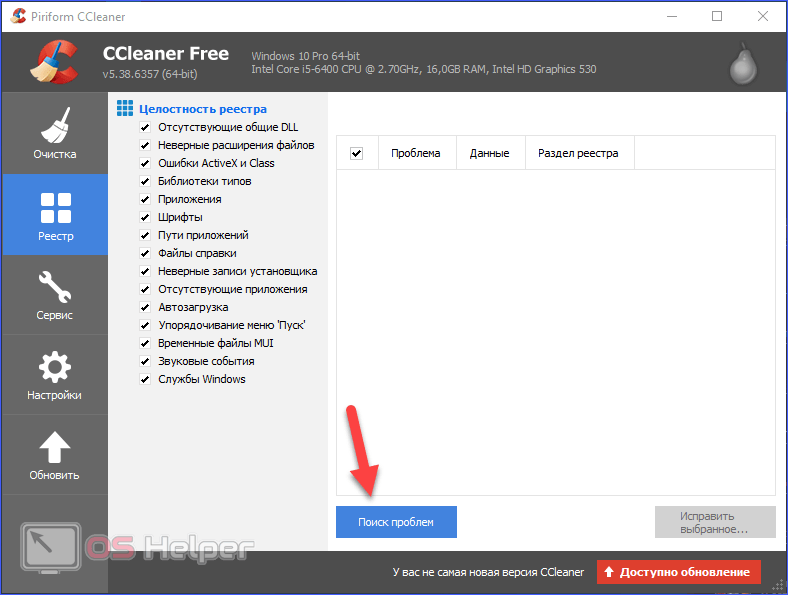
- После сбора информации о проблемах нажмите «Исправить выбранное».
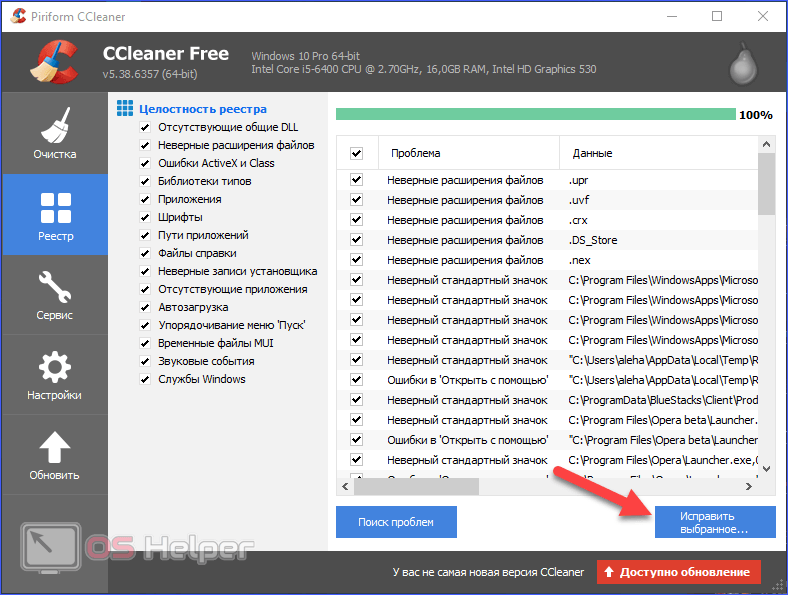
- Вы можете сделать резервные копии измененных данных.
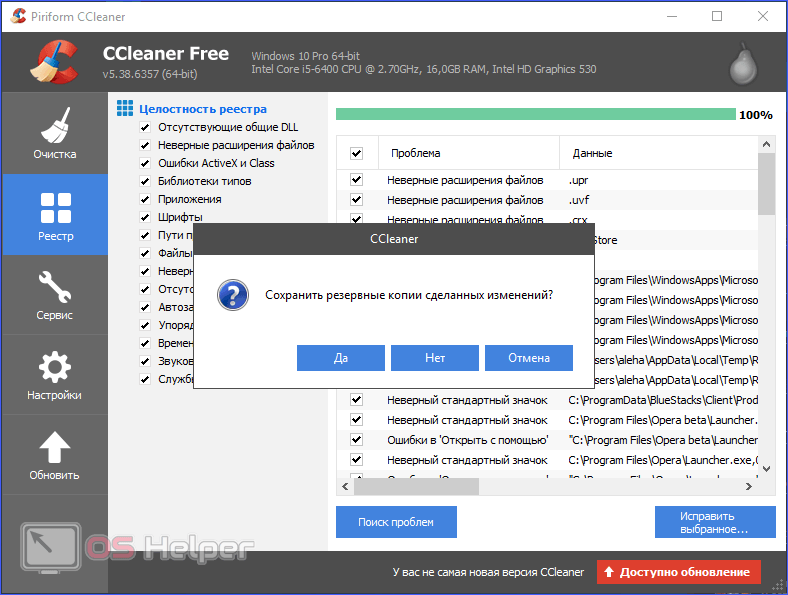
- Для запуска кликните по «Исправить отмеченные».
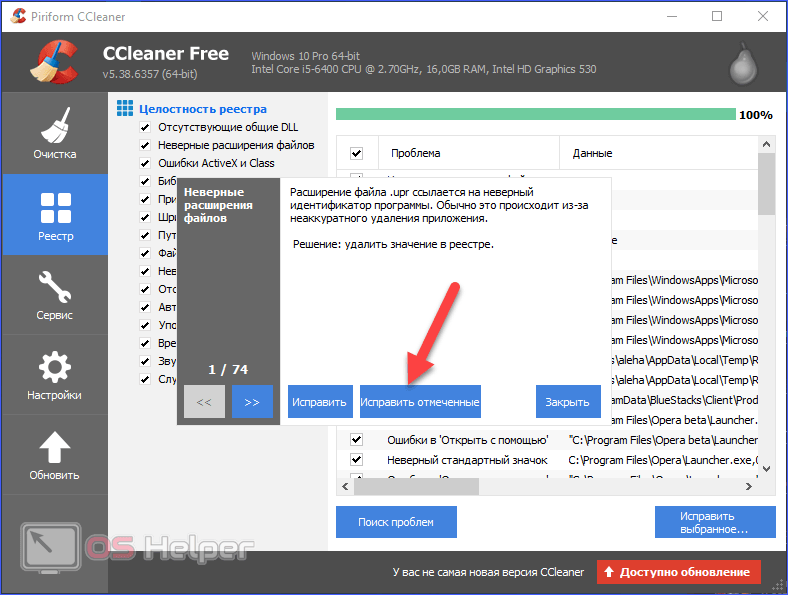
- Дальше следует вкладка «Сервис». Здесь представлены инструменты для удаления программ, настройки автозагрузки, расширений для браузеров и т.д. Если вы собираетесь чистить ПК от ненужных программ и файлов вручную, то CCleaner будет отличной альтернативой стандартным средствам Windows по удалению софта.
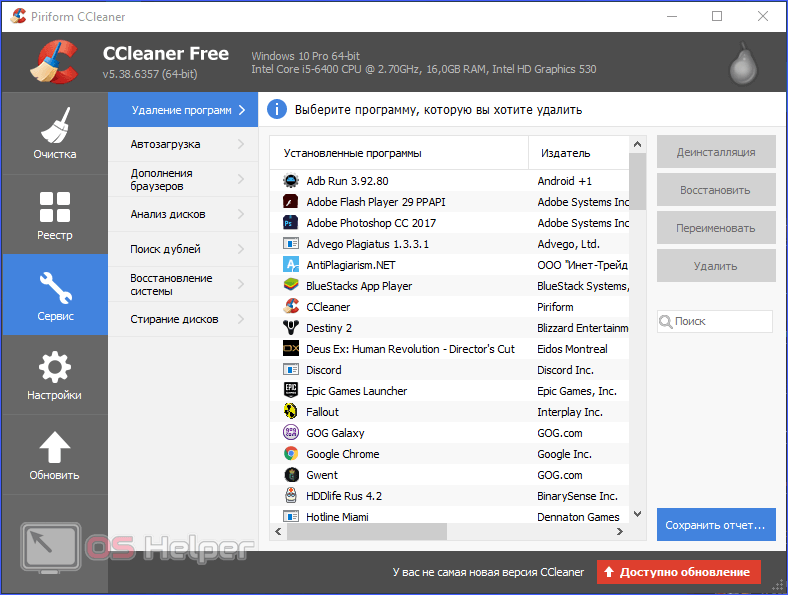
- Во вкладке «Автозагрузка» представлена альтернатива стандартному функционалу «Диспетчера задач». Здесь вы можете не только полностью удалять приложения из autorun, но и временно отключать их. Также вы можете настроить запуск задач и контекстных меню при включении ПК.

CCleaner – одна из немногих программ с таким обширным функционалом, которую можно скачать бесплатно на русском языке. Для того чтобы утилита следила за чистотой системы в фоновом режиме, сделайте следующее:
- Зайдите в раздел «Настройки». Установите галочку в отмеченном пункте.
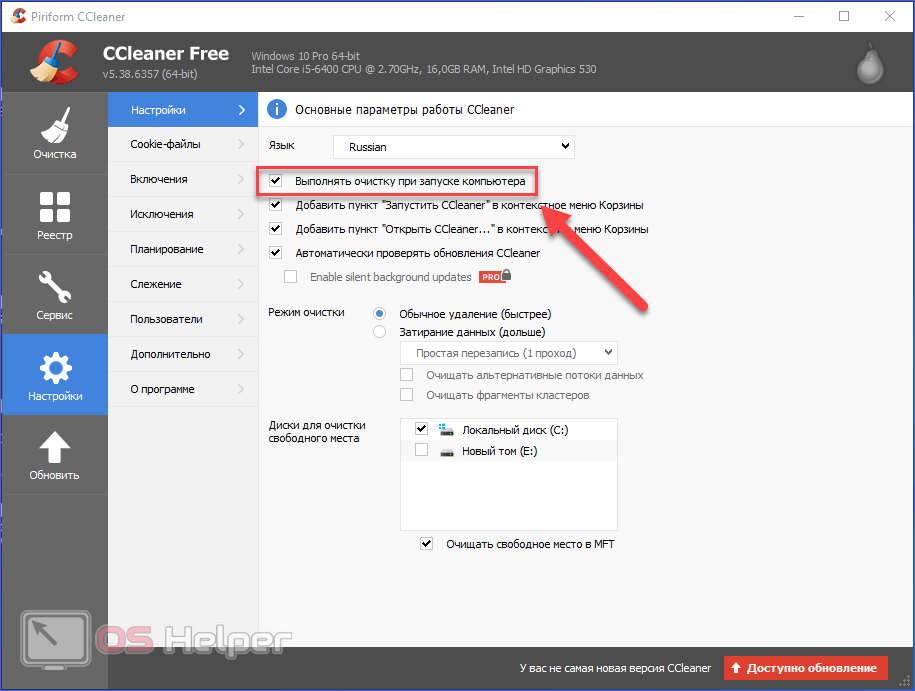
- Готово! Теперь утилита будет чистить ПК при каждом включении. Вам не придется проделывать операцию вручную.
Очистка от вирусов
Следующая причина тормозов – это заражение вредоносным ПО. Для очистки рекомендуется пользоваться сторонними антивирусами, а не стандартным Защитником Windows.
Если ваш антивирус не справляется с лечением, то вы можете воспользоваться одной из специальных одноразовых утилит. Она просканирует и вылечит вашу систему единоразово, но не будет постоянным защитником. Разберемся, как правильно просканировать компьютер с помощью Dr. Web Cureit:
- Откройте ссылку и скачайте программу. Дистрибутив будет весить около 160 Мб.

- Утилита не требует установки. Запустите скачанный файл и нажмите на кнопку «Начать проверку».
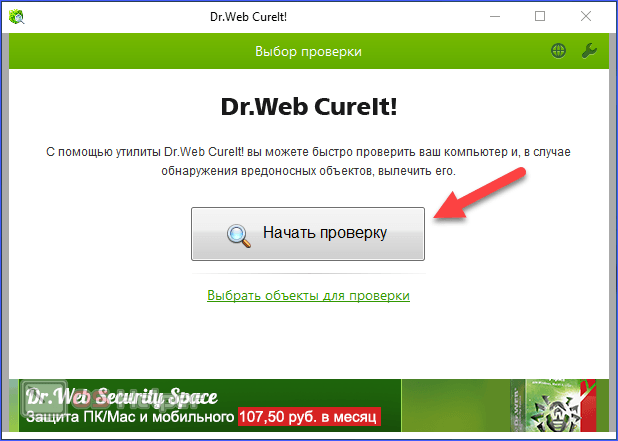
- Подождите, пока Dr. Web Cureit полностью просканирует систему на наличие угроз.
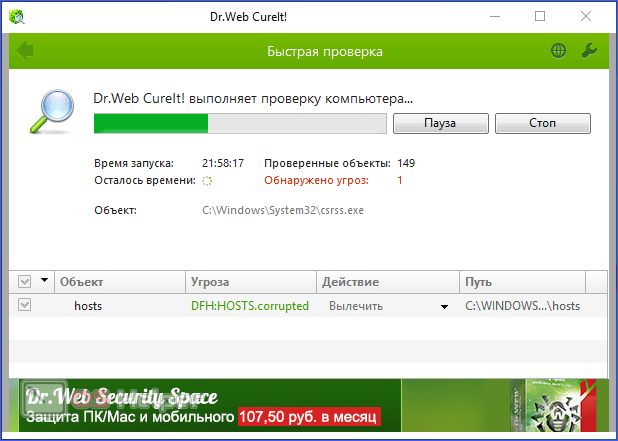
- Теперь нажмите на кнопку «Обезвредить» и закройте утилиту.
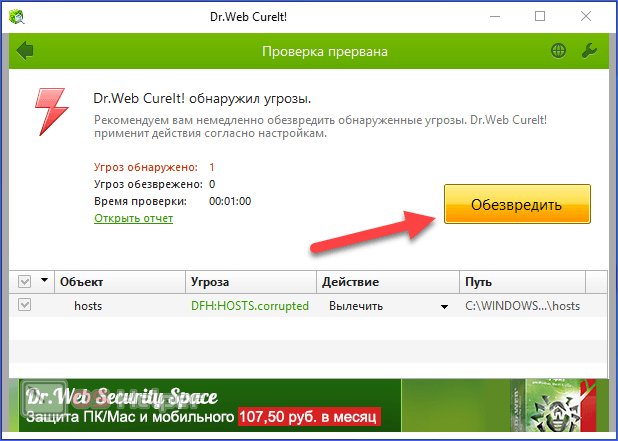
Очистка кэша в браузере
Вы можете удалить кэш и историю просмотров из браузера вручную. Рассмотрим этот процесс на примере Google Chrome:
- Запустите браузер и зажмите клавиши Ctrl+ H. Эту вкладку можно также открыть через боковое меню.
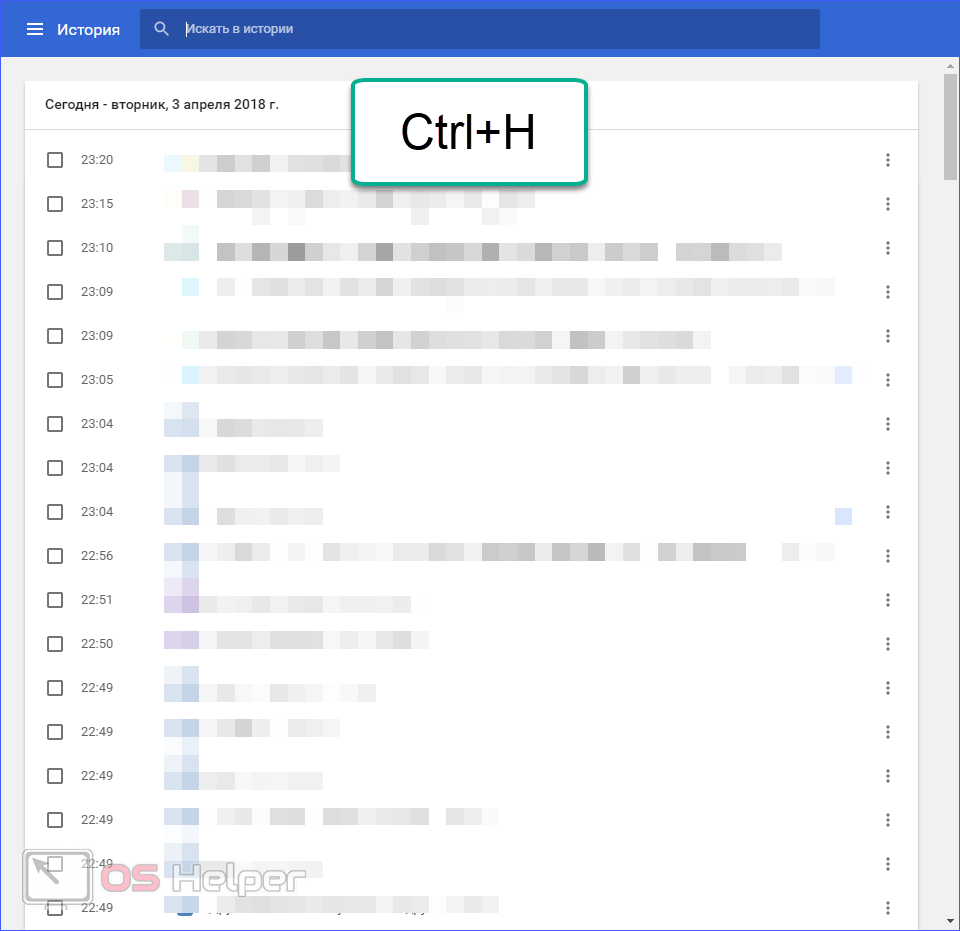
- В меню выберите пункт «Очистить историю».
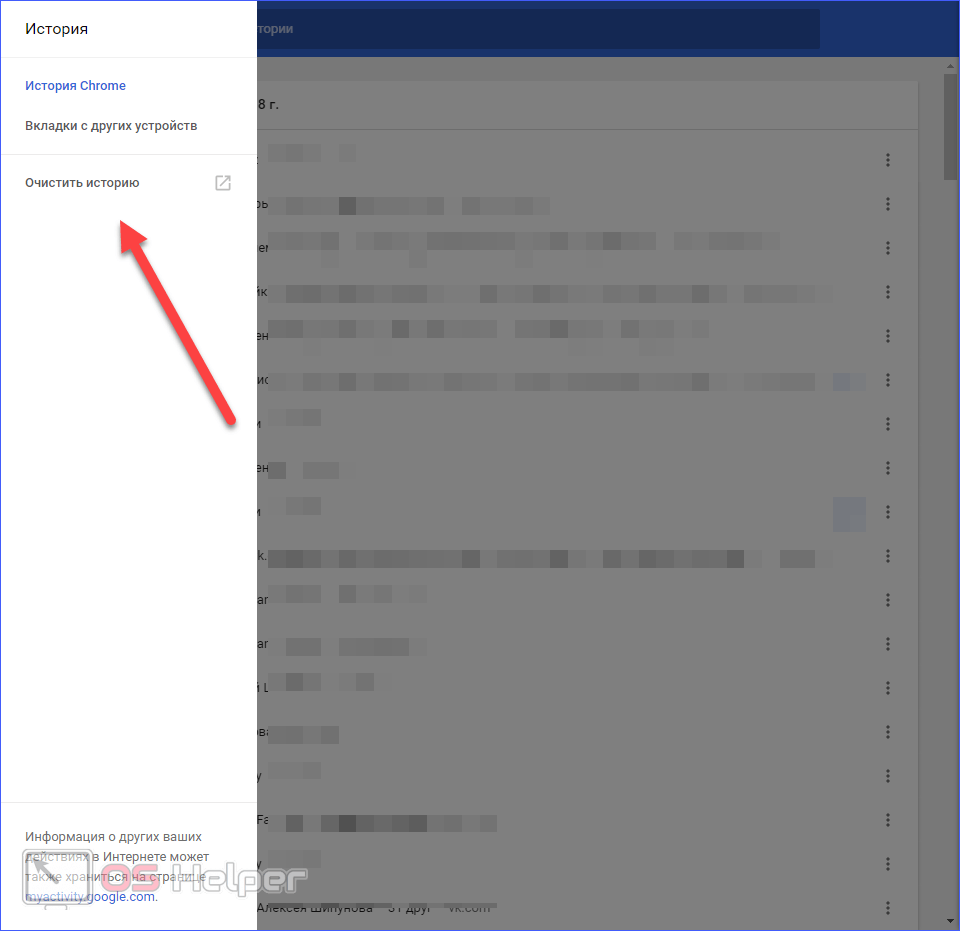
- Выберите временной диапазон «Все время» и нажмите на кнопку «Удалить данные».
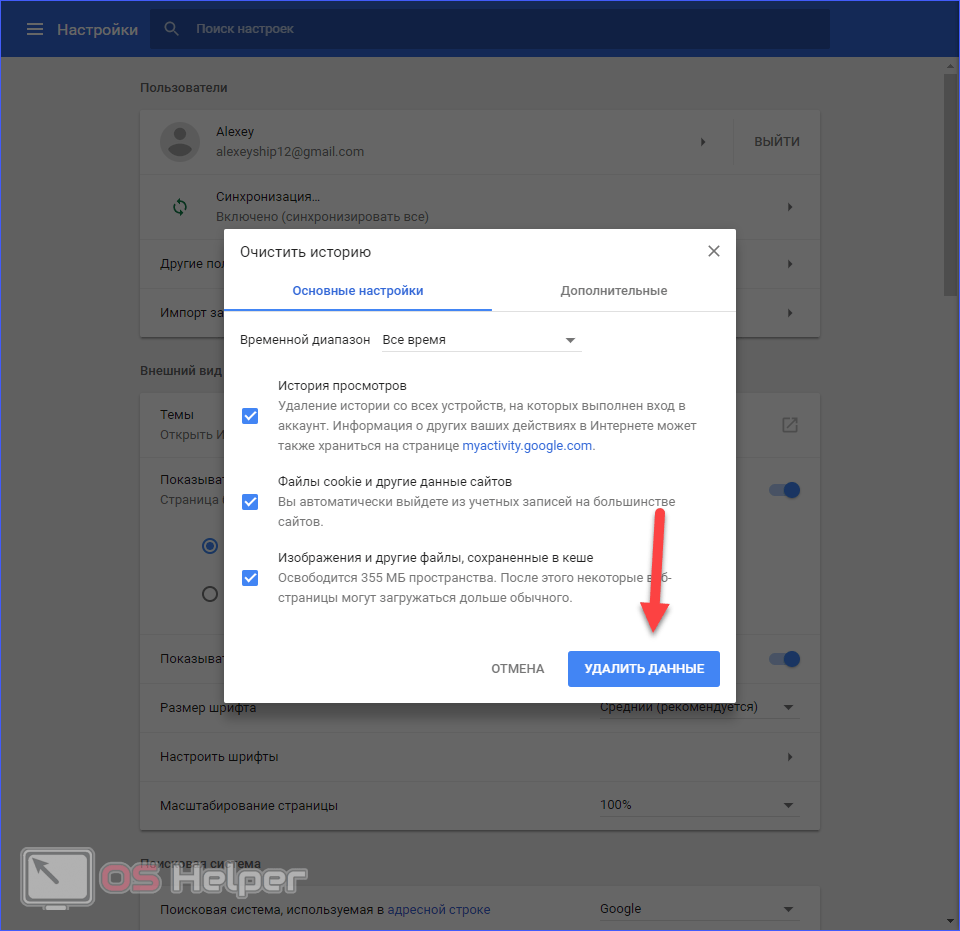
Если вы не хотите пользоваться сторонним софтом для очистки ПК, то воспользуйтесь стандартным функционалом Windows.
Удаление программ
Если не работаете с функционалом CCleaner, то удалять лишние приложения можно с помощью средств операционной системы:
- В поисковой строке на панели задач введите запрос «Удаление».
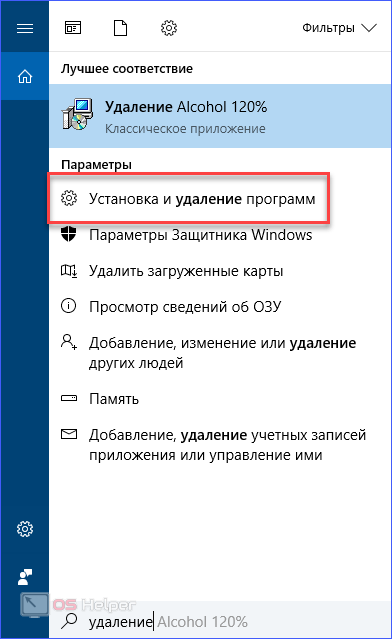
- Найдите в списке ненужный софт и кликните по «Удалить».
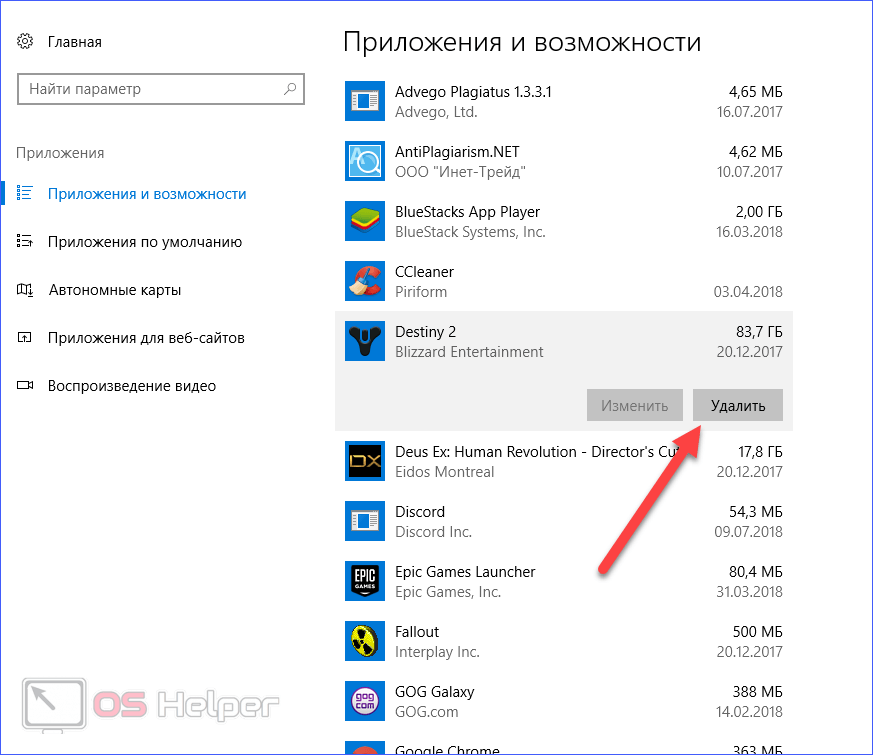
Интерфейс несколько отличается в зависимости от версии Windows, но все названия и программы одинаковые.
Очистка и дефрагментация диска
Разберемся, как выполнить очистку диска через стандартные средства ОС:
- Через проводник зайдите в раздел «Компьютер», кликните по нужному жесткому диску ПКМ и выберите пункт «Свойства».
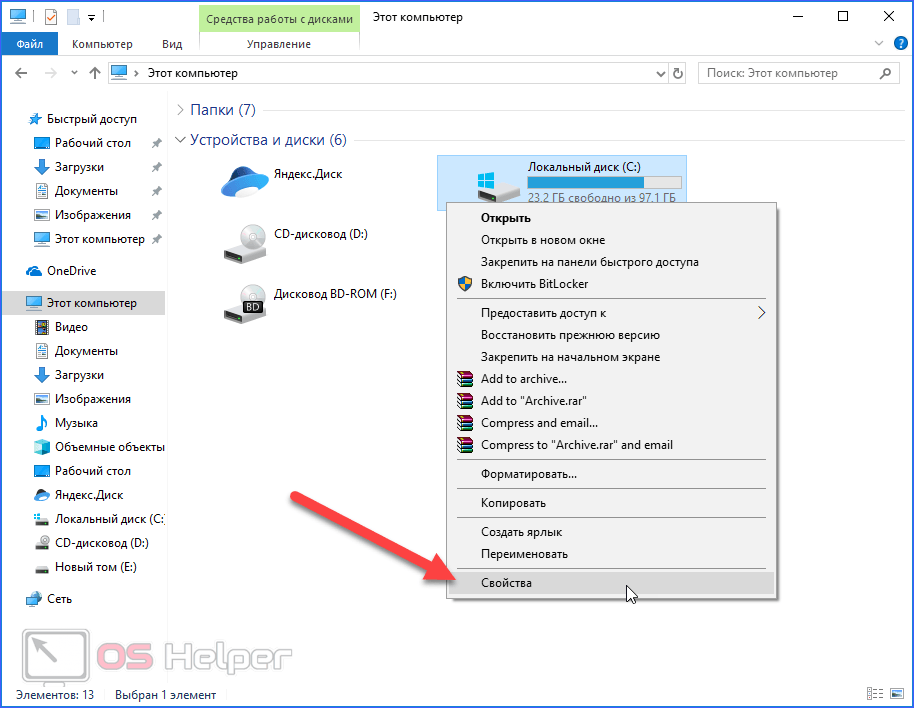
- Во вкладке «Общие» нажмите на отмеченную кнопку.
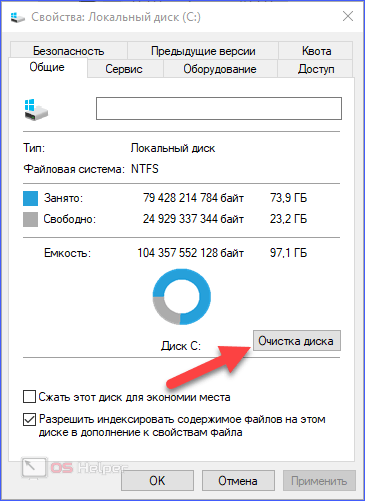
- Отметьте ненужные файлы и нажмите «ОК».
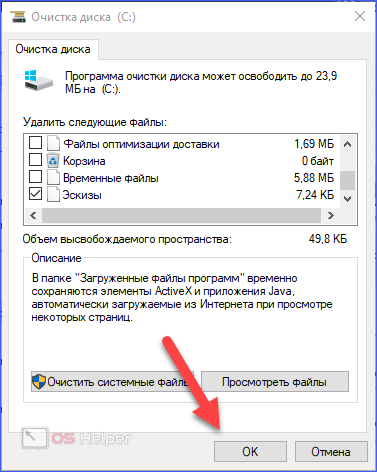
- Подтвердите удаление.

- Теперь в свойствах откройте вкладку «Сервис» и выберите пункт «Оптимизировать».
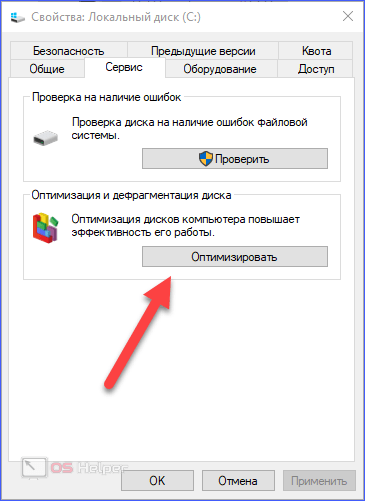
- Выберите раздел винчестера и нажмите «Оптимизировать».
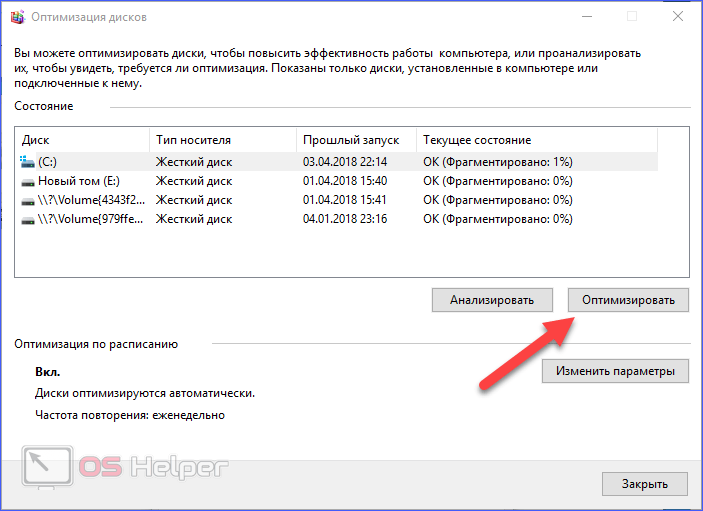
- После анализа файловой системы программа определит, нуждается ли раздел жесткого диска в оптимизации, и начнет ее при необходимости.
Ручное удаление временных файлов
Все временные файлы хранятся в папке Temp. Получить к ней доступ можно следующим образом:
- Запустите окно «Выполнить» (Win+ R) и введите команду:

- Перед ручным удалением внимательно просмотрите список файлов и папок. Возможно, часть из них вам понадобятся для работы или игр (сохранения, файлы конфигурации и т. д.). Остальное можно смело удалять.
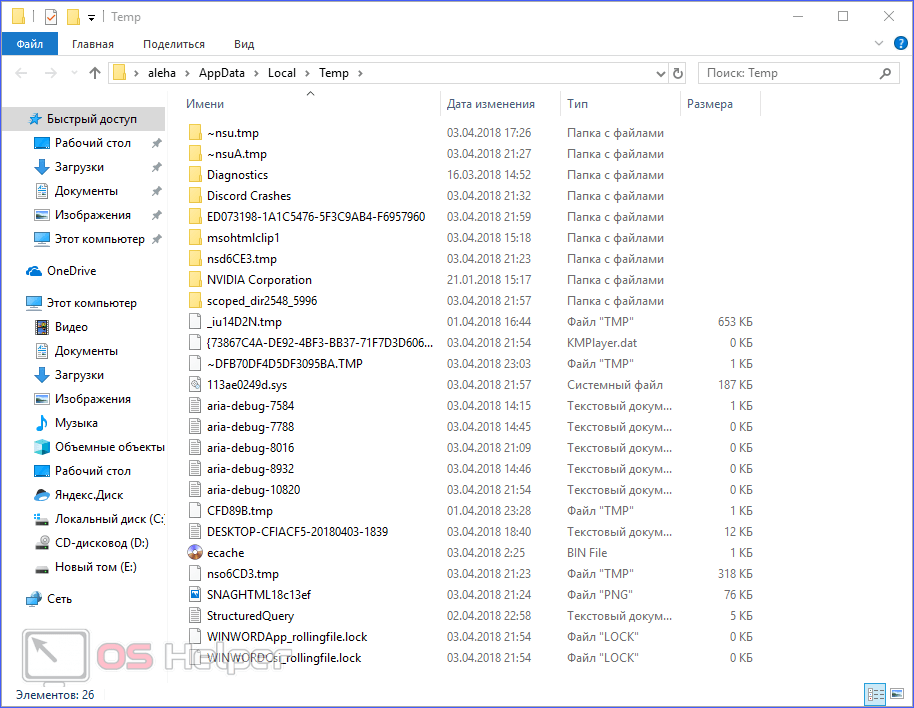
Отключение эффектов
Если тормоза появляются из-за слабого железа ПК, то существенно улучшить ситуацию поможет отключение визуальных эффектов. В особенности это касается современных Windows 8 и 10. С помощью представленного руководства вы сможете отключить ненужные эффекты:
- Откройте «Панель управления» и зайдите в раздел «Система и безопасность».
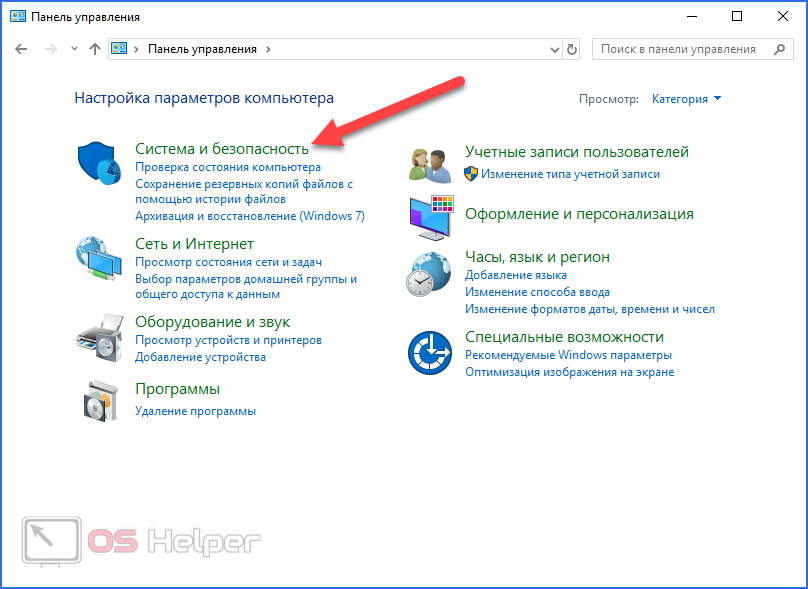
- Теперь нажмите на пункт «Система».

- Откройте меню «Дополнительные параметры системы».
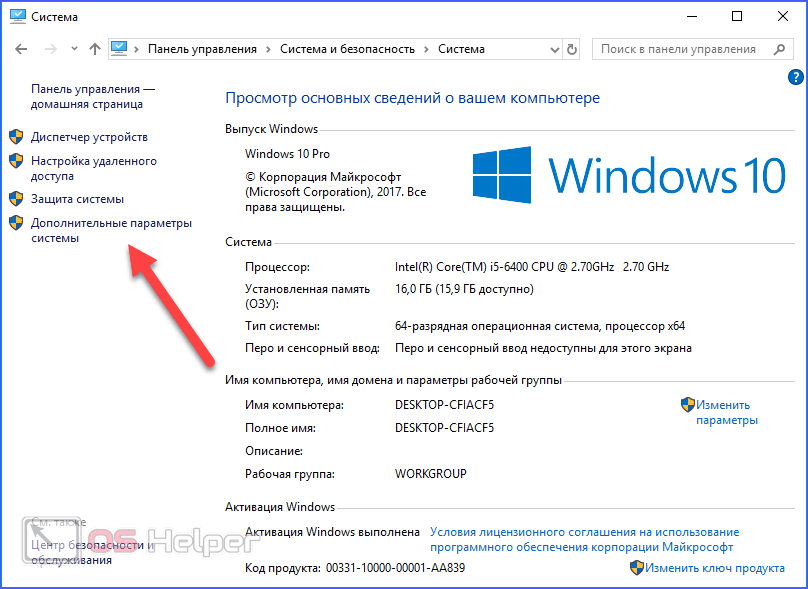
- Во вкладке «Дополнительно» нажмите на отмеченную кнопку.
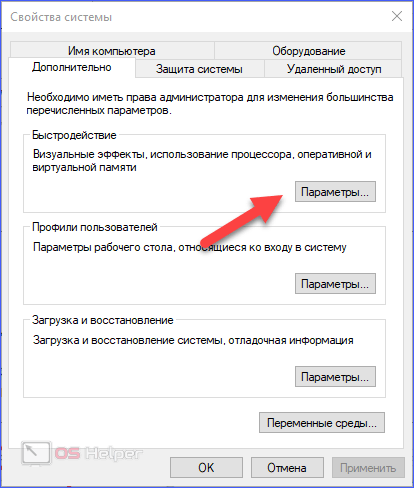
- Установите параметр «Обеспечить наилучшее быстродействие» и сохраните изменения.
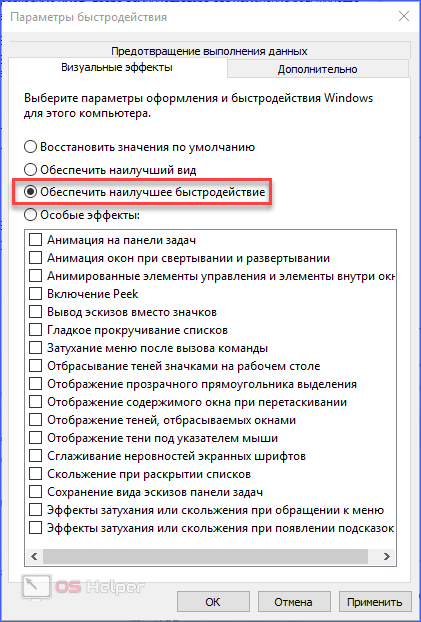
Отключение служб
Данный пункт касается операционной системы Windows 10, в которой по умолчанию запущено множество служб. Все они ощутимо загружают процессор и ОЗУ, поэтому некоторые из них нужно отключить. Сделать это можно так:
- Запустите приложение «Службы». Для этого в окне «Выполнить» впишите команду:
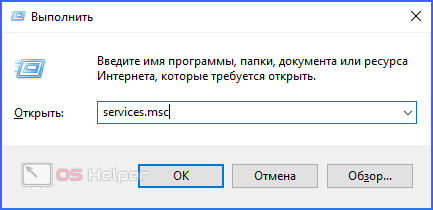
- Первая служба – это Windows Search, которая в фоновом режиме сканирует и индексирует файлы для поиска. Найдите одноименную строку в списке и кликните по ней дважды. В открывшемся окне выберите тип запуска «Отключена» и примените изменения.
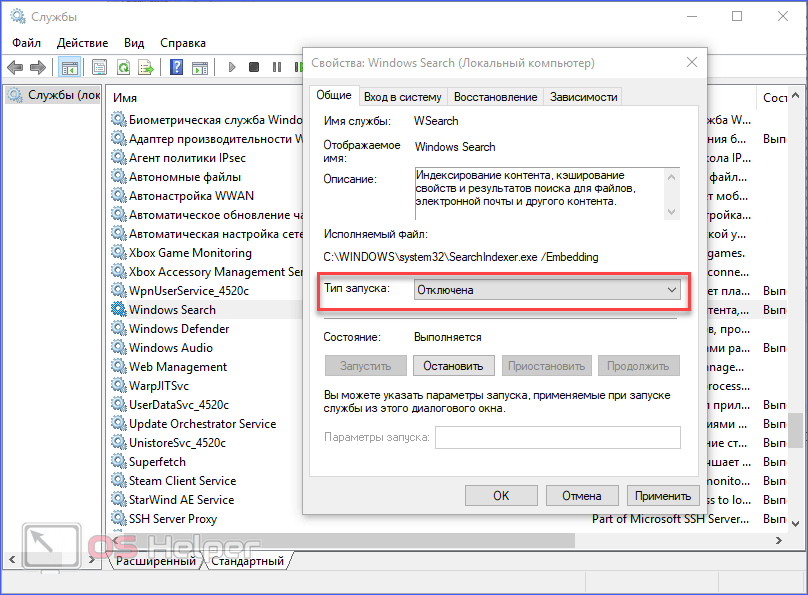
- Вторая служба – Superfetch. С ее помощью ОС следит за часто используемыми приложениями и предварительно загружает их в ОЗУ. Для снижения нагрузки на ПК попробуйте отключить и эту службу таким же способом.
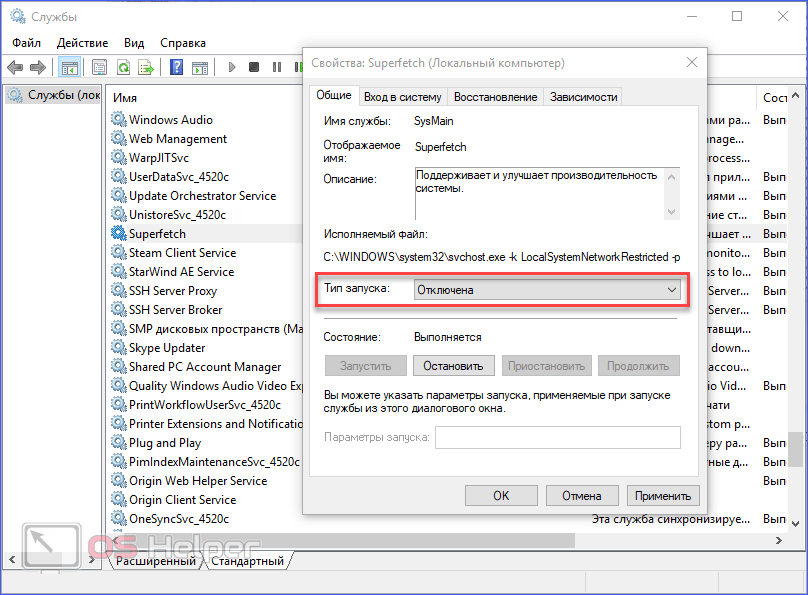
Профилактика
Помимо программных проблем, причиной того, что ПК тормозит, являются аппаратные неисправности. Одна из таких – засорение пылью. Пользователь должен следить за чистотой внутри системного блока. Основной признак загрязнения – это повышение температуры процессора, видеокарты и других компонентов. Вы можете отслеживать показатели с помощью специальных утилит.
Одной из таких программ является HWMonitor. Через нее можно отследить температуру всех компонентов. Например, на скриншоте отмечена температура каждого ядра процессора:
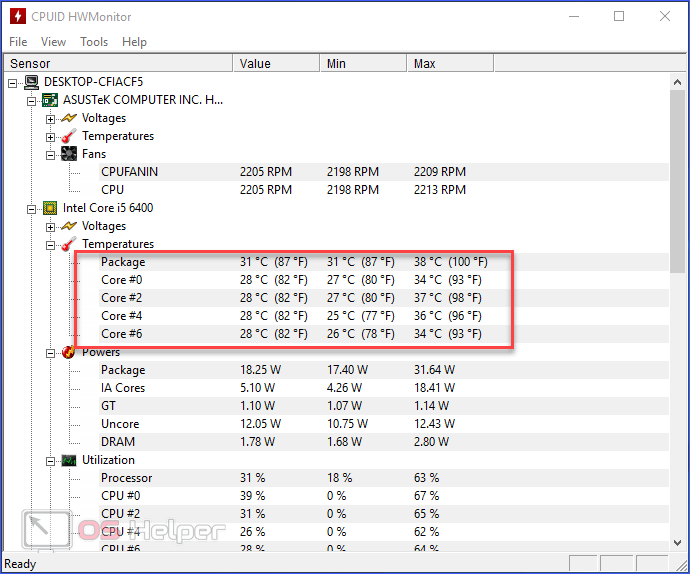
Заключение
Мы рассмотрели всевозможные способы ускорения работы персонального компьютера. С помощью ручной очистки и специальных утилит вы сможете избавиться от большинства причин тормозов.
Видео
Ознакомьтесь с видеороликом с подробным описанием всех действий из инструкции. Вы можете выполнять все шаги параллельно с просмотром видео.
os-helper.ru
Как почистить компьютер
Здравствуйте уважаемые читатели сайта. В этой статьей рассмотримкак почистить компьютер самостоятельно.Со временем, любой компьютер обрастает «ненужными файлами», остающимися после установки или удаления программ, или пылью, которая скапливается внутри системного блока, оседая на материнской плате, видеокарте, жестких дисках, мешая их нормальной работе и охлаждению. Все это приводит к тому, что компьютер начинает «зависать», «тормозить», «появляются ошибки», одним словом плохо работать.
Вот тогда мы начинаем бить тревогу, ищем знакомых или обращаемся в конторы специализирующиеся на восстановлении работоспособности компьютеров, а за свою работу они берут неплохие деньги.
Я расскажу Вам как почистить компьютер, причем это может сделать любой пользователь, и как в дальнейшем не попасть в такую ситуацию.
Обычно чистка компьютера от мусора проходит в три этапа и занимает около двух — трех часов, поэтому если Вы решились, то тогда запаситесь терпением.
Первый этап — чистка системного блока от грязи и пыли;Второй этап — проверка на вирусы, исправление ошибок системы;Третий этап — очистка жесткого диска от ненужных файлов, и проведение дефрагментации.
Первый этап — Как почистить компьютер
На первом этапе нам понадобится отвертка, пылесос и малярная кисть с натуральным ворсом.Отключаем питание системного блока, отсоединяем от него все провода, выбираем удобное место и кладем системный блок на бок. Снимаем боковую крышку и видим, какое количество пыли находится внутри.
Можно просто собрать пыль с видимых поверхностей и считать, что дело сделано, но раз Вы решились, будем делать как положено.
Внимание! Перед каждым касанием к внутренним элементам системного блока, обязательно снимаем с себя статику, прикоснувшись к металлической части корпуса.
Первой снимаем видеокарту, чтобы она нам не мешала. Для этого надо открутить винт или винты, крепящие ее к задней части корпуса, а когда будете вынимать видеокарту из слота материнской платы, одновременно отогните пластмассовую защелку, расположенную в задней части слота. У кого к видеокарте подходят провода дополнительного питания, запомните их и отсоедините.
Желательно снять модули оперативной памяти. Как правило, они расположены не далеко от кулера процессора. Чтобы их снять, одновременно надавите на защелки, расположенные с обеих сторон модуля, и он сам выйдет из слота.
Все предварительные операции мы сделали, и теперь приступаем к чистке компьютера от пыли.
Вначале собираем всю пыль, находящуюся вокруг материнской платы, т.е. с днища и корпуса системного блока. Для этого водите кистью без нажима, как будто красите, и пылесосом из под кисти всасываете весь мусор.
Обязательно откройте переднюю крышку корпуса компьютера, и уберите всю пыль оттуда. Как правило, крышка крепится пластмассовыми защелками, которые отжимаются изнутри корпуса.
Теперь счищаем пыль с компонентов системного блока. Здесь тоже аккуратно водите кистью, и пылесосом всасываете весь мусор, который она подняла.
Если Вы боитесь, что можете повредить или отломить радиодеталь – успокойтесь и поверьте, что для этого надо приложить хорошее усилие, а так как Вы кистью водите без нажима, соответственно отломить ничего не сможете.
Обязательно надо почистить кулер процессора. Откручиваем четыре винта, крепящие вентилятор к радиатору, и снимаем его, но делать это надо осторожно, чтобы не повредить крепление самого кулера. Если вентилятор не будет поддаваться, аккуратно подсуньте отвертку между ним и радиатором, и подденьте. Все пойдет. Не Вы первый, не Вы последний.
Обратите внимание, как между ребрами радиатора скопившаяся пыль превратилась в вату. А теперь представьте, в каком режиме работает процессор без нормального охлаждения, отсюда и происходят все зависания, ошибки. Собираем пыль с вентилятора, радиатора и вокруг него.
Некоторые, еще рекомендуют снимать кулер полностью, т.е. разъединить поверхности радиатора и процессора. Не делайте этого. Достаточно будет, если скопившуюся пыль между материнской платой и кулером Вы соберете кистью и пылесосом.
Следующим важнейшим элементом компьютера является блок питания. Без него компьютер – это простой кусок железа. Если он выйдет из строя, менять начинку придется практически всю, поэтому без разговора откручиваем четыре винта на задней стенке корпуса системного блока, и вынимаем блок питания.
А как быть с проводами? Для удобства, их было бы лучше вынуть из разъемов на материнской плате и компонентах системного блока, но если Вы предполагаете, что назад правильно их не вставите — зарисуйте, отметьте, сфотографируйте, или оставляйте так, как есть. Но предупреждаю, будет не совсем удобно. На фотографии показан именно второй вариант – разъемы не вынимаем.
Откручиваем четыре винта на верхней крышке блока питания, снимаем крышку и перед глазами появляется такая картина: — «Красиво, не правда ли?».
Так же кистью и пылесосом собираем всю грязь, и еще, я бы порекомендовал Вам убрать пыль под самой платой блока питания. Можно этого и не делать, мы и так почти по максимуму собрали всю грязь, но для очистки совести сделаем.
Откручиваем винты, крепящие плату. Но так как полностью вытащить мы ее не сможем, нужно отпаять провода, идущие к разъему питания, поэтому плату просто приподнимаем с противоположной стороны от разъема, но так, чтобы можно было работать кистью. Задирать сильно не надо.
Если взглянуть на нижнюю часть фотографии то видно, что между платой и изолирующей прокладкой пыли собралось довольно таки прилично, поэтому здесь тоже надо почистить. А уже перед самой сборкой блока питания не забываем пропылесосить и его кулер.
Блок питания собираем в обратной последовательности и устанавливаем на место.
Теперь займемся видеокартой и оперативной памятью. Берем ластик, и слегка проходимся им по дорожкам, которыми они вставляются в разъем материнской платы, чтобы счистить налет, образовавшийся за время эксплуатации.Если у Вашей видеокарты установлен специальный кожух системы охлаждения, расположенный поверх радиоэлементов, его желательно снять, чтобы добраться к графическому процессору и кулеру.
Немного о модулях памяти. Когда будете их ставить на место, обратите внимание на прорезь расположенную ближе к середине – это «ключ». Даже если начнете устанавливать не правильно, он не даст этого сделать.
Перед тем как устанавливать модуль в слот, разведите боковые защелки в стороны, затем согласно «ключу» вставьте модуль и с силой надавите на него, чтобы он вошел в разъем. Модуль памяти установлен правильно, если боковые защелки встали до конца в его пазы, расположенные по бокам.
И последнее, что необходимо сделать, это «передернуть» все разъемные соединения на компонентах системного блока, т.е. вытащить и обратно вставить на место. Если где то и был плохой контакт, то он восстановится.Только делаем все аккуратно.
Устанавливаем память, крепим видеокарту и не забываем про ее дополнительное питание, если оно есть, закрываем крышку, подключаем на место все шнурки. А если возникли вопросы, то можете посмотреть видеоролик в наших группах VK или Одноклассники.
Второй этап чистки компьютера
А сейчас займемся творческой работой, а именно чисткой и оптимизацией Windows на программном уровне.
Вначале необходимо проверить операционную систему на вирусы, а поможет нам в этом специальная бесплатная утилита Kaspersky Virus Removal Tool с сайта Касперского. Даже если у Вас стоит антивирус, то проверить, как он ловит всякую гадость из интернета, я думаю стоит, даже просто из чистого любопытства. Если любопытство не взяло, тогда проверяйте своим антивирусом.
Заходим на официальный сайт Касперского, выбираем самую свежую версию программы, язык, и жмем «Загрузить».

В следующем окне нажимаем «Сохранить файл».
Начнется процесс загрузки, а по окончании на «Рабочем столе» появится файл «setup.exe» с логотипом антивируса Касперского.
Если у Вас открыты программы или документы, закройте все.Мышкой кликаем по файлу два раза и начнется процесс извлечения и установки утилиты, который может занять несколько минут.
По окончании установки выйдет стандартное окно, где надо будет принять лицензионное соглашение и нажать кнопку «Приступить к работе».
В этом окне нажимаем «Запустить проверку» и процесс проверки и чистки от вирусов пошел.
Теперь Вам только осталось ждать, когда утилита проверит важные зоны системы, куда обычно любят влезать все возможные твари из интернета.
Если в процессе проверки программа найдет какую-нибудь заразу, чего очень не хотелось бы, она сама предложит, как поступить. Со всем соглашайтесь. Но бывают случаи, когда на выбор предлагается два варианта: «лечить» и «удалить». Всегда выбирайте «удалить». Еще имейте в виду, что всякие кряки и нелегальные ключи утилита может определить как вирус.
Если у Вас все нормально, то по окончании проверки выйдет окно с радующей глаз информацией, что угроз не обнаружено, а заодно, Вы лишний раз убедились о хорошей защите своего антивируса.Даже когда в процессе проверки что-то и найдется, не переживайте, утилита Kaspersky Virus Removal Tool со всем этим разберется.
Закрываем программу, и она удалится сама. Перезагружаемся.
Теперь проверяем операционную систему и жесткий диск на ошибки. У жесткого диска проверяются все разделы, на которые он разбит. То есть, если Ваш диск разбит на несколько локальных дисков (разделов), значит, начинаем с самого последнего. У меня жесткий диск разбит на три раздела – «C», «D», «E», поэтому я обычно начинаю с диска «Е», а заканчиваю диском, на котором установлена операционная система Windows. Как правило, система по умолчанию устанавливается на диск «С».
Приступим. Заходим в папку «Мой компьютер», наводим курсор на диск «Е», и правой кнопкой мышки щелкаем по нему. Выйдет контекстное меню, где выбираем «Свойства».
Откроется окно, где будет видна общая информация диска «Е». Емкость диска, файловая система, сколько места на диске занято и сколько свободно. Нажимаем кнопку «Сервис».
В следующем окне Вам предложат:
выполнить проверку диска «Е» на ошибки,дефрагментацию файлов на диске,сделать архивацию этих файлов.
На данном этапе весь этот набор нам не нужен, этим займемся позже, а сейчас выбираем «Выполнить проверку» диска на ошибки.
Выйдет небольшое окно, где Вам надо будет поставить две галочки, смотрите фото ниже, и запустить проверку кнопкой «Запуск».
Проверка диска запустилась, и будет проходить в пять этапов. Первые три быстрые, а вот четвертый и пятый этапы будут проходить долго. Поэтому можете пойти и выпить чашечку кофе или перекусить.
По окончании нажимаете «ОК», закрываете окно, и таким образом проверяете все оставшиеся разделы жесткого диска.
Здесь есть один момент: когда запустите проверку диска «C», выйдет окно предупреждения: «Проверка диска не может быть выполнена, поскольку для нее необходим монопольный доступ к файлам Windows на этом диске, для чего требуется выполнить перезагрузку. Назначить выполнение проверки диска при следующей перезагрузки системы?».
Естественно мы соглашаемся. Нажимаем «Да», внизу жмем «ОК», закрываем окно и сами производим перезагрузку системы через кнопку «Пуск».
После перезагрузки Windows, перед появлением окна приветствия, Вы увидите синий экран, где в верхней части будет написано, что проводится проверка диска «С».
Так же, как и с остальными разделами, проверка будет проходить в пять этапов, а по окончании проверки компьютер опять уйдет на перезагрузку, и после этого выйдет на «Рабочий стол».
Половина второго этапа пройдена. Осталось только почистить жесткий диск от мусорных файлов и провести дефрагментацию разделов.После проведения всех операций Вы убедитесь, что система станет работать процентов на тридцать шустрее, а может и на все пятьдесят.
Как почистить компьютер. Дефрагментация дисков. Окончание.
Вот и подошла к завершающему этапу чистка компьютера от пыли и ненужных мусорных файлов.
На первом этапе, мы с Вами при помощи кисточки и пылесоса убрали пыль со всех компонентов, находящихся внутри системного блока, а также «передернули» разъемные соединения, соединяющие между собой эти компоненты компьютера. Тем самым, устранили возможные потери контакта в разъемах.
На втором этапе, мы проверили операционную систему на вирусы, при помощи утилиты Kaspersky Virus Removal Tool, а также, штатной утилитой самой Windows проверили разделы жесткого диска на ошибки.
На этом заключительном этапе мы очистим разделы жесткого диска от мусорных файлов и произведем дефрагментацию.
Очищаем разделы жесткого диска от мусорных файлов.
Для этого опять воспользуемся штатной виндовской утилитой.Заходим в папку «Мой компьютер» и выбираем раздел диска, который хотим очистить от мусорных файлов. Щелкаем по нему правой кнопкой мышки и выбираем «Свойства».
Если Ваш жесткий диск разбит на несколько разделов, то последним очищаем тот раздел, на котором установлена операционная система.
В появившемся окне нажимаем кнопку «Очистка диска».
В следующем окне появится индикатор оценки объема места, которое можно будет освободить в выбранном разделе.
По окончании оценки Вам надо будет выбрать те файлы, которые на Ваш взгляд считаются мусорными. Как правило, эти файлы, рекомендуемые программой очистки, создает при работе сам компьютер, и поэтому от них смело избавляемся.
В правом верхнем углу программа укажет, сколько всего можно освободить места в этом разделе. В данном примере — это 250 Мегабайт (обведено прямоугольником). Но если Вы никогда не делали очистку диска, то данная цифра будет во много раз больше.
В поле «Удалить следующие файлы» ставим галочку напротив мусорных файлов, которые необходимо удалить из компьютера. По умолчанию, в данном примере, программа уже установила галочки и предлагает удалить только 8 Мегабайт, а остальные файлы оставляет на Ваше усмотрение.
Оставляем только «Файлы установки Office», если они будут, а остальное, напротив чего стоит число – удаляем. Нажимаем «ОК».
Вас предупредят и спросят о намеренности удаления выбранных файлов. Нажимаем «Удалить файлы».
Пошел процесс удаления.
Когда программа очистки удалит ненужные файлы с этого раздела, и если на Вашем жестком диске есть еще разделы, то их также чистим. По окончании очистки жесткого диска перезагружаем компьютер. Такую чистку компьютера рекомендуется проводить 1 — 2 раза в месяц.
Дефрагментация файлов.
Для начала давайте разберемся, из-за чего на диске появляются фрагментированные файлы, и зачем их нужно дефрагментировать.
Фрагментация файлов, хранящихся на жестком диске, происходит из-за того, что Windows записывает их не одним большим куском, а маленькими частями – кластерами. Причем разбросаны эти кластеры могут быть по всему жесткому диску. Вот и получается, чтобы открыть нужный нам файл, считывающие головки жесткого диска собирают его по кусочкам со всей поверхности. А это, естественно, сказывается на работе и производительности компьютера. Поэтому пользователям, ежедневно работающим на компьютере, необходимо хотя бы раз в месяц проводить процедуру дефрагментации.
Процесс дефрагментации заключается в том, чтобы собрать в кучу все маленькие части (кластеры), принадлежащие одному файлу, и перераспределить их так, чтобы они стояли рядом друг с другом. Для этого в самой Windows существует специальная программа дефрагментатор, которой мы и воспользуемся.
Правда работает она не так шустро, по сравнению со сторонними такими же программами как Auslogics Disk Defrag или Diskeeper. Поэтому, если Вы ни разу не делали дефрагментацию, и Ваш жесткий диск сильно фрагментирован, то эта процедура может занять длительное время.
На рисунке ниже, для примера, показан интерфейс сторонней программы дефрагментатора Auslogics Disk Defrag.
Еще один момент.
Если после очистки раздела диска от мусорных файлов на нем осталось меньше 15% свободного места от его общей емкости, то придется удалить или перенести на другой носитель еще немного файлов с этого раздела, чтобы обеспечить программе необходимое свободное пространство для работы.
Итак, поехали.Закрываем все программы, которые могут мешать работе дефрагментатора.Заходим в папку «Мой компьютер», выбираем любой раздел, выделяем его, щелкаем по нему правой кнопкой мышки и выбираем «Свойства». В появившемся окне нажимаем кнопку «Сервис».
В следующем окне нажимаем кнопку «Выполнить дефрагментацию».
Здесь, выбираем раздел диска, который хотим дефрагментировать. Если Ваш жесткий диск разбит на несколько разделов, то раздел с операционной системой дефрагментируйте последним.Выделяем раздел и нажимаем кнопку «Анализировать диск».
Запустится утилита дефрагментации, и Вы можете видеть процесс проверки раздела жесткого диска на фрагментированные файлы. Здесь, придется некоторое время подождать.
По окончании проверки будет показано в процентах, сколько фрагментированных файлов имеется в выбранном разделе.Нажимаем «Дефрагментация диска».
Запустится процесс дефрагментации. А когда он закончится, то Windows любезно объявит о том, что в этом разделе фрагментированных файлов нет.
Выбираем следующий раздел и также делаем его анализ, а затем дефрагментируем. По окончании процесса перезагружаем компьютер и видим, как он прибавил прыти. Дефрагментацию рекомендуется проводить один раз в месяц.
Ну, а если остались вопросы, посмотрите видеоролик в наших группах (ссылки выше).
Вот и все. Теперь Вы узнали как почистить компьютер от пыли и мусора, не прибегая к помощи специалистов, а заодно сэкономить немного денюшек, которых много не бывает.Всем удачи!
delaemvsjosami.ru
Как почистить компьютер от мусора и ненужных файлов?
 Здравствуйте друзья. В этом уроке я покажу Вам как почистить компьютер от мусора и ненужных файлов. Ведь не секрет, что весь хлам, который есть на наших компьютерах, не несёт какой-то пользы нашей системе, а в некоторых случаях наоборот может быть причиной торможения компьютера и различных глюков.
Здравствуйте друзья. В этом уроке я покажу Вам как почистить компьютер от мусора и ненужных файлов. Ведь не секрет, что весь хлам, который есть на наших компьютерах, не несёт какой-то пользы нашей системе, а в некоторых случаях наоборот может быть причиной торможения компьютера и различных глюков.
Давайте я покажу Вам, как можно почистить компьютер от мусора и ненужных файлов проделав несколько несложных шагов.
Содержание:
- Чистка реестра и удаление ненужных файлов
- Чистка системного диска
- Проверка ПК на вирусы
- Чистка автозагрузки
- Удаление ненужных программ
- Удаление дублей
- Чистка компьютера от пыли

Чистка Реестра и удаление ненужных файлов
Используя бесплатную программу CCLEANER, мы можем почистить реестр и удалить огромное количество хлама. Скачайте последнюю версию с официального сайта: https://piriform.com.
Установите программу ССleaner и запустите её. Перейдите на вкладку Реестр, убедитесь, что все галочки в разделе Целостность реестра установлены и после этого нажмите Поиск проблем.

Спустя несколько секунд будут найдены все ненужные записи. Для их очистки нажмите Исправить и в открывавшемся окне Исправить отмеченные.


Теперь откройте первую вкладку – Очистка. Здесь можете посмотреть какие галочки стоят в разделе Windows и Приложения. Я обычно всё оставляю по умолчанию и жму Анализ.

По завершению мы видим список всех файлов (хлам), которые можно удалить. Также указан их размер (почти 1 гигабайт). Нажимаем Очистка, чтобы всё это дело удалить.


Чистка системного диска: папки TEMP, Очистка диска
На пути к следующему шагу нам нужно очистить папки TEMP, в которых хранятся временные файлы, и выполнить "Очистку диска", которая позволяет почистить компьютер от ненужных файлов используя стандартные инструменты системы. Некоторые функции уже выполнила программа CCLEANER, но я вас уверяю ручная проверка не будет лишней!
Откройте раздел Компьютер, далее системный диск (C:) и следующие папки: Windows – TEMP.

Содержимое папки TEMP можно полностью удалять. Здесь хранятся временные файлы, и они не несут никакой пользы. Если будут появляться ошибки, например, "Данные файлы используются", то мы просто жмём "Пропустить всё". Обычно не получается удалить минимальное количество файлов!
В Windows есть ещё одна временная папка и добраться до неё проще всего следующим способом. Нажмите Пуск и в строку поиска введите запрос %TEMP%. Папка Temp отобразится в найденном.

В Windows 8 и 10 поиск можно запустить сочетанием клавиш WIN+Q.
Найденную папку нужно открыть и очистить содержимое!

После очистки папок ТЕМП не забудьте выполнить "очистку диска" стандартными средствами системы. Для этого нажмите по системному диску правой кнопкой мыши и выберите пункт "Свойства".

На вкладке "Общие" есть кнопка "Очистка диска". Жмём её для анализа ненужных файлов.

Спустя пару минут программа предложит удалить определенное количество файлов. Устанавливаем все галочки и жмём "ОК".

Если Вы недавно обновляли систему, то в этом окне вы увидите ещё дополнительную кнопку "Очистить системные файлы".

Нажмите её, чтобы удалить временны файлы, которые были скачаны для обновления Windows.
Важно! Если у Вас мало места на системном разделел, то я советую прочитать мой урок: Как почистить диск С. Там я рассказал 10 крутых фишек, для чистки системного диска

Проверка компьютера на вирусы: Dr.Web CureIt
Один из важных шагов при чистке компьютера от ненужных файлов – это конечно-же проверка системы на наличие вирусов. Для этого на понадобится утилита от Доктор Веб! Скачайте последнюю версию на официальном сайте.

Запустите Dr.Web CureIt (не требует установки) и после принятия соглашения жмите "Продолжить" и "Начать проверку".



Примерно в течение 15 минут система будет проверена на наличие вредоносных программ. Если вирусы будут найдены, то программа предложит их обезвредить.

Чистка автозагрузки
Чтобы почистить компьютер от мусора, недостаточно просто удалить старые и ненужные файлы. Следует не забывать и про автозагрузку, которая также может забиваться различным хламом!
Возвращаемся к ранее установленной программе CCleaner и переходим в раздел "Сервис", вкладка "Автозагрузка". Здесь мы увидим все программы, которые запускаются вместе с компьютером. Я советую выделить ненужный софт и нажать кнопку "Выключить".

К ненужному софту я отношу все программы, которые не используются сразу после включения компьютера. Их можно запустить вручную при первой необходимости.

Удаление ненужных программ. 2 способа
Если вы решили почистить компьютер от мусора, то многие программы  могут стать ненужными, если просто взять и задуматься, как часто мы их используем? Некоторые пользователи устанавливают в свою систему всё подряд без раздумий. Пришла пора проанализировать софт и очистить компьютер от ненужных программ.
могут стать ненужными, если просто взять и задуматься, как часто мы их используем? Некоторые пользователи устанавливают в свою систему всё подряд без раздумий. Пришла пора проанализировать софт и очистить компьютер от ненужных программ.
Сделать это можно, к примеру, стандартными средствами системы зайдя в Пуск – Панель управления – Удаление программы.
Мы видим список всех установленных программ. Выделяем ненужную и жмём "Удалить".

Но мне, если честно, этот способ не очень нравится, так как после удаления программ таким способом у нас остаётся очень много "хвостов" этих программ и ненужных записей реестре. Я советую для полного удаления программ утилиту под названием Revo Uninstaller.
После запуска Revo Uninstaller вы также увидите список всех программ и нажатие по любой из них вызывает функцию "Удалить".

Но здесь сразу после удаления программы нам предлагают выполнить поиск оставшихся следов. Выбираем "Умеренный поиск" и жмём "Далее".

Сначала будут найдены оставшиеся пункты в реестре. Выделяем то что указано жирным и жмём "Удалить".

А на следующем шаге программа найдёт оставшиеся файлы и папки. Их тоже нужно выделить и нажать "Удалить".


Удаление дублей
Время от времени на вашем жестком диске могут появляться одинаковые файлы. Сегодня вы скачали фильм, а через полгода забыли про него и скачали повторно, музыку то скачиваете, то теряете, фотки закачиваете с телефона на компьютер по несколько раз. Всё это приводит к скапливанию на компьютере дублей.
Вручную искать одинаковые файлы очень затруднительно, поэтому давайте использовать специальную программы.
Возвращаемся к уже знакомой нам программе CCleaner и открываем раздел Сервис, вкладка Поиск дублей. Здесь много различных параметров, которые можно настраивать под свои потребности. Я для примера ничего не настраиваю, а просто жму "Найти".

Спустя несколько минут поиск файлов-дубликатов будет завершён. Внимательно изучив я вижу, что у меня на компьютере есть пару одинаковых видеороликов, которые можно смело удалять.

Я не вдаюсь здесь в подробности, потому как программа нашла много файлов и для удаления всего хлама нужно затратить достаточно много времени на анализ. Но думаю суть этой функции ясна!

Чистка компьютера от пыли
 До этого момента мы разбирались, как почистить комп от мусора в самой Windows, используя стандартные и сторонние программы. Но не стоит забывать, что компьютер и ноутбук нужно чистить ещё и изнутри.
До этого момента мы разбирались, как почистить комп от мусора в самой Windows, используя стандартные и сторонние программы. Но не стоит забывать, что компьютер и ноутбук нужно чистить ещё и изнутри.
Не забывайте хотя бы раз в год заглядывать внутрь системного блока и прочищать его от пыли, а также наносить новую термопасту на процессор. Слежение за температурой комплектующих также не будет лишней. По этой теме советую прочитать мой урок: Какая должна быть температура компьютера. Используя полученные знания, вы будете знать, перегревается ваше устройство или нет!
Теперь вы знаете, как почистить компьютер от ненужных файлов, мусора и программ. На этом всё, спасибо за внимание, желаю удачи!
Тут был блок "Поделись в соц. сетях"
Интересные статьи по теме:
www.inetkomp.ru