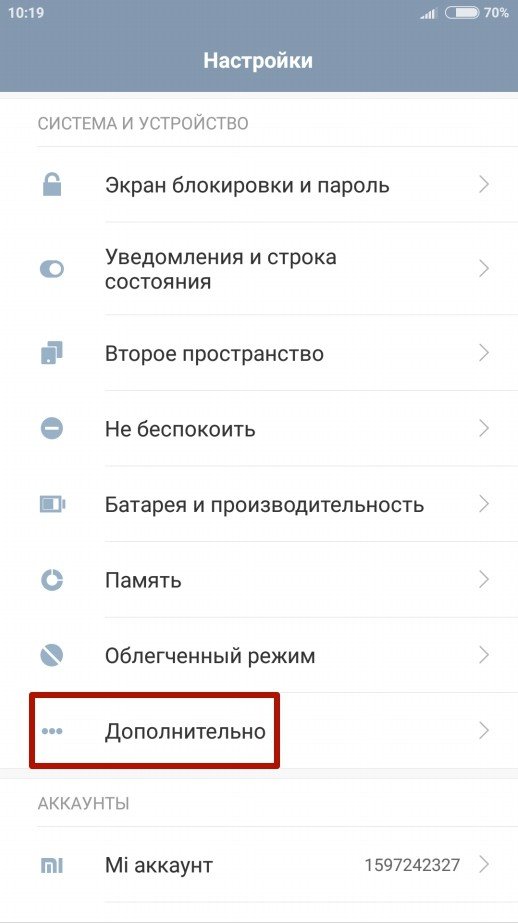Срок доставки товара в течении 1-3 дней !!!
|
|
Как создать высокоскоростное подключение в Windows. Установить высокоскоростной интернет
Высокоскоростное подключение в Windows 7, 8 и 10
Сегодня интернет настолько прочно вошел в нашу жизнь, что невозможно даже вообразить, как мы обходились без него ранее. У некоторых людей с помощью глобальной сети проходят деловые переписки, оформляются сделки купли-продажи, а кто-то просто общается со своими родными и близкими, которые живут очень далеко. Много полезного принёс в нашу жизнь интернет, это глупо отрицать. Но порой для выполнения требуемых задач необходима соответствующая скорость соединения. Именно тогда к нам на помощь приходит высокоскоростное подключение.

В наше время пользователи уже забыли, что такое медленный интернет
Конечно, сегодня мало кто пользуется интернетом с низкой скоростью приёма и передачи данных. Однако есть те, кто только подключился к какому-либо провайдеру и ему необходимо знать, как создать высокоскоростное подключение к интернету в Windows. Рассмотрим процесс создания соединения на примере трёх самых популярных сегодня версий «Окон». Прежде всего, важно отметить, что настройки роутера или маршрутизатора должны быть установлены заранее. А последующие операции помогут вам получить доступ к имеющейся сети.
Windows 7
В седьмой версии операционной системы от Microsoft сделать такое подключение очень просто:
- Заходим в меню «Пуск», расположенное на нижней панели задач. Нам нужно будет зайти в «Панель управления».
- В категории «Сеть и интернет» имеется специальный центр управления, в который нам необходимо зайти.
- В разделе «Изменение сетевых параметров» начните установку нового соединения. Жмём «Далее».
- Компьютер спросит вас о том, как вы хотите произвести подключение. В трёх вариантах выбора нас интересуют первые два (беспроводной тип и проводной). Во втором хоть и написано «высокоскоростное», это не значит, что беспроводное не может таковым являться. Всё напрямую зависит от установленного провайдером кабеля и скоростью, которую он предоставляет. Теперь, соответственно вашему соединению (Wi-Fi роутер или прямой кабель), выберите нужный тип подключения.
- В списке доступных сетей кликайте по нужному и при необходимости введите пароль. Готово!
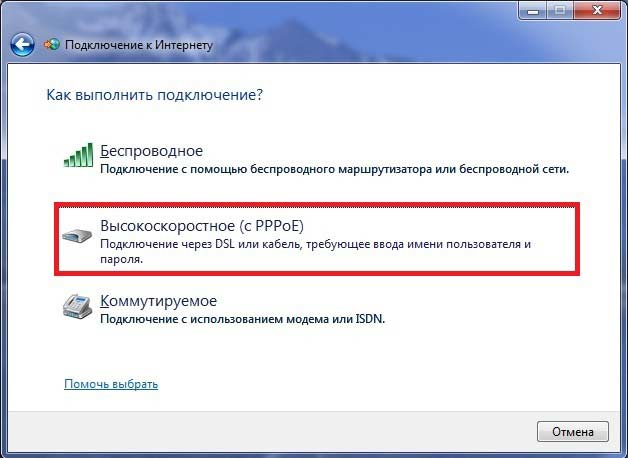
Windows 8
Теперь давайте посмотрим на этот процесс, выполненный в рамках минималистической версии Windows 8.
- Всё так же запускаем «Панель управления».
- В категории «Сеть и интернет» имеется специальный центр управления, в который нам необходимо зайти.
- В разделе «Изменение сетевых параметров» начните установку нового подключения. Жмём «Далее».
- Соответственно вашему соединению (Wi-Fi-роутер или прямой кабель), выберите нужный тип подключения.
- В списке доступных сетей кликайте по нужному и при необходимости введите пароль.
Как вы заметили, процесс ничем не отличается от предыдущего. Разве что меню «Пуск» больше нет в восьмой версии операционной системы. Потому придётся немного попотеть, выполняя первый шаг.
Windows 10
В новейшей версии ОС компании Майкрософт процесс создания высокоскоростного соединения ничем не отличается от предыдущих. Ведь она сделана в лучших традициях «Окон», совместив при этом красивый дизайн. Можно смело следовать любой из вышеописанных инструкций.

Теперь вы знаете, как создать высокоскоростное соединение к интернету в Windows. Отныне вы будете полноправным членом общества людей с выходом в сеть. Для вас будут доступны все вышедшие фильмы, музыка, общение в социальных сетях. В общем, всё то, чем может порадовать себя человек. Приятного пользования, дорогие друзья! Делитесь своим опытом и мнением в комментариях.
nastroyvse.ru
Что такое PPPoE соединение, как создать высокоскоростной подключение на Windows 7, 10, Ubuntu
Сложно представить себе современную жизнь без интернета. Это общение, покупки, работа и, конечно, развлечения. При этом мало кто обращает внимание на тонкости интернет-соединения. Но бывают моменты, когда необходимо разбираться в нём и функционале интернета. Знания о протоколе PPPoE позволит сэкономить время и нервы. Нужно только усвоить его принцип работы, чем он отличается от других, как создать или удалить подключение, как вычислить ошибку по коду и исправить её.
Общие понятия о PPPoE
Существует много видов передачи цифровых данных, основанных на базе протоколов всевозможных уровней сложности, эффективности и предназначения. Одним из наиболее часто используемых является PPPoE. Английская аббревиатура расшифровывается как Point-to-Point Protocol over Ethernet. На русский язык это можно перевести как протокол интернет-связи через сеть Ethernet по принципу от точки к точке. Одна из них — это сервер доступа (Access Concentrator или сокращённо AC), что принадлежит компании, предоставляющей услуги, а другая — клиент PPPoE, владелец ноутбука, компьютера или любого гаджета, с которого устанавливается интернет-связь. Оба участника процесса соединяются с помощью повторителей, коммутаторов, модемов или других Ethernet устройств.
По сути, PPPoE работает аналогично dialup (с англ. — удалённый доступ), только с той разницей, что вместо телефонной (коммутированной) линии участников сеанса связывает сеть Ethernet.
Преимущества PPPoE соединения
Этот протокол имеет расширенные возможности и преимущества относительно аналогов, такие как:
- простота и удобство в обращении;
- при передаче информации происходит сжатие данных, а это положительно влияет на скорость, то есть процесс идёт быстрее;
- каждый раз при входе в сеть протокол PPPoE совершает аутентификацию, что сводит к нулю возможность несанкционированного доступа в систему;
- многоплатформенность протокола;
- высокая устойчивость к отказам сети;
- минимальный процент загрузки;
- PPPoE является одним из самых дешёвых протоколов для доступа в сеть;
- шифрование данных без потери пропускной мощности.
Как работает соединение PPPoE
Поскольку этот протокол устанавливается соединением «от точки к точке», то процесс связи PPPoE делится на два этапа:
- Начальное соединение. Обе точки (компьютер и сервер) указывают свои адреса.
- Запуск сессии. После «опознания» запускается соединение.
Начальное соединение
На этом этапе устанавливается связь между устройством юзера и сервером, который принадлежит поставщику интернет-услуг. Она делится ещё на два этапа:
- Запрос. Клиент со своей точки посылает запрос на поиск сервера провайдера. Этот сигнал получат все участники в сети, но отзовётся только тот, который поддерживает данную службу.
- Ответ. Когда точка, посылавшая запрос, найдёт адресата, второй участник связи посылает пакет доступа. Но в сети великое множество участников, поддерживающие этот протокол. Поэтому компьютер, который посылал запрос, получит много ответных пакетов. Чтобы связь была установлена верно, ПО клиента выбирает нужный концентратор доступа и возвращает пакет с информацией: имя провайдера, IP-адрес и так далее. Если она совпадает со всеми требованиями и нужные службы доступны, начинается второй этап соединения.
Установление сессии
После описанного обмена информацией запускается непосредственно соединение. Происходит оно с помощью PPP (пакет прикладных программ). Соединение через PPP используют многие, если не все, протоколы.
Таблица: отличие протокола PPPoE от L2TP
Подключение высокоскоростного соединения
Осуществить такую связь несложно даже неопытному пользователю. Главное следовать простой пошаговой инструкции.
Алгоритм подключения PPPoE на операционной системе Windows 7
- Войти в меню «Пуск», в колонке справа найти пункт «Панель управления» и нажать на него.

Выбрать «Панель управления» в меню «Пуск»
-
Открыть в предложенном списке «Сеть и интернет» .

Найти и открыть рубрику «Сеть и интернет» в меню «Панель управления»
-
Далее в разделе «Центр управления сетями и общим доступом» надо открыть папку «Настройка нового подключения или сети».

В центре управления сетями и общим доступом выбрать из списка графу «Настройка подключения»
- В следующем открывшемся окне выбрать «Подключение к интернету» и подтвердить свой выбор нажатием кнопки «Далее».

Выбрать «Подключение к интернету» и подтвердить свой выбор, нажав «Далее»
- Если всплывает контекстное извещение с информацией, что интернет уже подключён, проигнорировать его и продолжить создание нового подключения.

Кликнуть на кнопку «Все равно создать новое подключение», чтобы продолжить создание нового подключения
- После перенаправления выбрать пункт «Высокоскоростное (с PPPoPE)».

Найти в списке и выбрать «Высокоскоростное (с PPPoPE)»
- В открывшейся вкладке ввести данные: логин и пароль. Их можно найти в договоре, составленном с компанией-провайдером. В графу «Имя подключения» нужно ввести любое значение, к примеру, название провайдера или своё имя. И также важно отметить пункт, в котором компьютер предлагает запомнить введённые данные, чтобы гаджет не спрашивал их каждый раз при входе в сеть. После проверки правильности ввода данных нажать «Подключить».

Заполнить все соответствующие поля и нажать «Подключить»
- Если всё правильно заполнено, то по завершении аутентификации произойдёт подключение к сети. Можно открывать любой удобный браузер и пользоваться интернетом.
При каждом запуске установка соединения должна происходить автоматически. Но если этого не произошло, подключиться можно двумя способами. На панели инструментов внизу экрана слева следует кликнуть по иконке компьютера с проводом. После этого выбрать нужную сеть и нажать кнопку «Подключение». Или установить ярлык соединения на рабочий стол, пройдя путь: «Пуск» — «Панель управления» — «Центр управления сетями» — «Изменить настройки адаптера». После открытия папки на иконке нажать правой кнопкой мыши и выбрать «Создать ярлык».
Видео: подключение высокоскоростного PPPoPE на Windows 7
Подключение высокоскоростного PPPoPE на ОС Windows 10
Принципиального отличия подключения PPPoPE для Windows 10 нет. Алгоритм тот же.
- Войти в меню «Пуск», найти третье снизу значение «Параметры» и выбрать его.

Откройте меню «Пуск» и кликните на «Параметры»
- Откроется новая панель, где нужно щёлкнуть по иконке «Сеть и интернет».

Выберите иконку «Сеть и интернет» среди настроек
- В новой вкладке выбрать графу «Ethernet».

В колонке слева выберите «Ethernet»
- В перенаправлении следует кликнуть на «Создание и настройка нового подключения или сети».

Выберите строку «Создание и настройка нового подключения или сети», чтобы перейти к настройкам подключения
- Далее производится непосредственное подключение к сети. Для этого вновь нужно выбрать первую графу «Подключение к интернету» и нажать кнопку «Продолжить».

Нажмите «Подключение к интернету» и подтвердите выбор кнопкой «Далее»
- В следующей вкладке надо щёлкнуть по «Высокоскоростное (с PPPoE)».

Кликните на графе «Высокоскоростное (с PPPoE)», чтобы выбрать этот вид подключения к сети
- После этого будет предложено пройти аутентификацию — ввести имя пользователя или логин, как принято называть в среде интернет-юзеров, и пароль. Нужно также отметить поле, где содержится информация о разрешении пользоваться сетью другим, если желаете сделать доступ открытым. В графе с именем подключения можно указать любое. После ввода всех необходимых данных нажать кнопку «Подключить».

Введите нужную информацию во всех полях и нажмите «Подключить»
- Спустя некоторое время, не больше нескольких секунд, интернет-связь будет установлена. Можно работать в сети.
Создание подключения PPPoE на Ubuntu
Настроить PPPoE в Ubuntu можно с помощью утилиты под названием pppoeconf. Чтобы воспользоваться ей, нужно иметь права доступа с полномочиями суперпользователя. Запустить утилиту pppoeconf можно через команду sudo. Для этого нужно пройти следующий путь: «Приложения» — «Стандартные» — «Терминал».
- Ввести команду sudo pppoeconf. Иногда может потребоваться пароль администратора. После его ввода нажать Enter.

Войдите в «Терминал» и введите команду sudo pppoeconf
-
По завершении поиска будет выдан список обнаруженных сетевых устройств, среди которых надо найти нужное и свой выбор подтвердить нажатием кнопки «Да» или Enter.

Выберите нужную сеть и подтвердите выбор
-
Начнётся поиск PPPoE. Если гаджет не сможет установить соединение, нужно проверить кабель, правильно ли он подключён.

Дождитесь окончания поиска сервера
-
Следующим шагом будет подтверждение опций: noauth — подключаться в будущем сразу без аутентификации сервера, defaultroute — всегда выбирать заданный маршрут.

Подтвердите маршрут и аутентификацию
-
После откроется уведомление об изменении конфигурации dsl-provider. Желательно сделать резервную копию. Если в процессе последующей работы возникнут критические ошибки, можно будет восстановить прежнюю версию.

Выберите «Да» для подтверждения изменений конфигурации
-
В новом открывшемся окне надо ввести логин, предоставленный провайдером, и подтвердить его нажатием клавиши Ok.

Введите логин
-
Соответственно вводится и пароль.

Введите пароль
-
В новой вкладке нужно подтвердить автоматическое добавление адреса сервера.

Подтвердите автоматический выбор заданного сервера
-
В двух следующих окнах также нажать «Да».

Нажмите «Да» для продолжения
-
Подтвердить установку настроек.

Подтвердите автоматическое соединение
-
Завершающим шагом будет проверка соединения. Для этого просто в новом окне надо нажать «Да».

Нажмите «Да», чтобы проверить установку
Видео: инструкция подключения PPPoPE на Ubuntu
Удаление соединения PPPoPE
Иногда возникает потребность удалить уже созданное подключение, например, если оно было по ошибке продублировано. Все три описанных ниже способа подходят для любой системы Windows.
Удаление через «Панель управления»
Проходим уже известный путь: «Пуск» — «Панель управления» — «Центр управления сетями и общим доступом» — «Изменение параметров адаптера».

В этом меню можно найти и удалить ненужное соединение
После надо найти ненужное или лишнее подключение и удалить его. Для этого нужно вызвать контекстное меню правой кнопкой мыши и выбрать строку «Удалить». Естественно, перед удалением оно должно быть отключённым.
Если значок «Удалить» неактивный, значит вы не обладаете правами администратора. Нужно сначала получить доступ к системным папкам гаджета, а после пройти тот же путь.
Удаление через «Диспетчер устройств»
Этот способ происходит через диспетчер устройств, поэтому надо быть очень внимательным, чтобы не удалить нужное физическое устройство. Алгоритм следующий: «Пуск» — «Компьютер» — «Свойства» — «Диспетчер устройств». В открывшемся разделе надо найти строку «Сетевые адаптеры» (на некоторых устройствах такая строка называется «Сетевые устройства») и выбрать имя адаптера, которое необходимо удалить.

Вызовите контекстное меню адаптера и отключите его
Правой кнопкой мыши открыть контекстное меню и нажать «Отключить».
Удаление через строку «Выполнить»
Этот способ более сложный, поэтому нужно быть уверенным в том, что у вас достаточно навыков и знаний. «Пуск» — «Выполнить» — в строке надо ввести regedit и нажать OK. Далее в разделе Profiles следует выбрать HKEY_LOCAL_MACHINE\SOFTWARE\Microsoft\windows NT\CurrentVersion\NetworkList\Profiles. В правой колонке нужно выбрать ненужные реестры и удалить их.
По завершении перезагрузите устройство.
Распространённые ошибки PPPoE и способы их устранения
Часто бывает, что подключение происходит не так гладко, как этого хотелось бы. Выскакивают извещения об ошибках при подключении. Каждой из них присваивается код, по которому можно узнать причину возникновения и устранить её. Таких ошибок достаточно много, но большинство из них легко исправить самостоятельно.
Таблица: коды ошибок при подключении PPPoE, их причины и способы устранения
Восстановление утраченного пароля от интернета
Авторизация для входа в сеть производится каждый раз при включении компьютера, ноутбука или другого гаджета. Эта процедура автоматическая и быстрая, если так задано при подключении. Модем посылает запрос, провайдер запрашивает логин и пароль. Когда нужные данные получены, происходит соединение и начинается новая интернет-сессия.
Но бывает, что автоматическое соединение не произошло, а пользователь забыл пароль.
Пароль из договора
Самый простой способ восстановления пароля — найти договор с провайдером, где он обязательно указан.
Обращение в сервисный центр поставщика интернет-услуг
Если договор затерялся, можно обратиться в сервисный центр провайдера, где вам помогут восстановить утраченные данные. Связаться с компанией, предоставляющей интернет, можно по телефону или лично в офисе. Для восстановления утраченных данных нужно быть готовым предоставить некоторую информацию о себе: паспортные данные на кого зарегистрирован интернет, логин, номер договора и т. д. Кроме этого, некоторые интернет-компании такую информацию предоставят только тому, на кого оформлялся договор или по доверенности.
В кабинете абонента, если к нему есть доступ, можно только поменять пароль, но создать новый не выйдет. Для этого надо обязательно знать старый, чтобы подтвердить права администратора.
Сброс старого пароля с помощью специальных настроек или программ
Можно сбросить настройки роутера до заводских, а потом создать новое подключение. Часто такой способ помогает.
Если договор затерялся, а в офис пока нет возможности попасть, можно скачать специальные программы, которые помогут восстановить пароль. Но следует помнить, что не все программы одинаково полезны для вашего гаджета. Неопытный пользователь может нанести вред компьютеру такими действиями. Поэтому к этому варианту нужно подходить осторожно, взвесив все возможные риски. Ещё одной проблемой будет то, что скачать её придётся, подключившись к сторонней сети, поскольку домашнее соединение отсутствует. И запустить такую утилиту можно только обладая правами администратора.
Например, утилита dialupass, которая является одной из самых скачиваемых для этих целей. Она простая, с понятным интерфейсом, небольшая по весу, всего 0,1 мегабайт, бесплатная и поддерживается всеми ОС Windows. Но поможет восстановить только те пароли, которые были сохранены на устройстве. Ещё одним препятствием для нормальной работы dialupass может быть антивирус, который распознаёт утилиту как вредоносное ПО. Поэтому перед инсталляцией программы антивирус нужно отключить.
Программа Network Password Recovery аналогична dialupass и обладает теми же функциями. Есть два варианта: демоверсия и платная. Особенность: не всегда с первого раза показывает пароль, нужно перезапускать несколько раз.
Также в подобной ситуации можно воспользоваться утилитой BulletsPassView, которая подходит для восстановления сохранённого пароля на Windows 7/8.
Видео: работа с утилитой dialupass
Для интернет-сёрфинга особых знаний не нужно. Однако всё равно надо уяснить некоторые азы. Это поможет правильно подключаться к сети, а если ошибки и появятся, то исправить их будет легко. Как результат, сэкономленные нервы, время и деньги для вызова специалиста.
 Здравствуйте! Меня зовут Богдан, мне 28 лет, по образованию - филолог. Оцените статью: Поделитесь с друзьями!
Здравствуйте! Меня зовут Богдан, мне 28 лет, по образованию - филолог. Оцените статью: Поделитесь с друзьями! itmaster.guru
Установить безлимитный интернет в загородном доме
Компания Сат-Монтаж занимается оснащением коммуникациями объектов в Москве и Московской области. Для дачных посёлков и частных секторов характерна значительная удалённость от базовых станций, также нередко жители таких населённых пунктов сталкиваются с проблемами прокладки кабеля. В нашем распоряжении находятся передовые технологии, которые позволяют подключить высокоскоростной интернет в любом доме Подмосковья. Мы предоставляем наиболее выгодные условия сотрудничества, высокое качество работы интернета, а также доступные цены. Предлагаем подключить интернет для загородного дома или дачи в Московской области.
Где мы устанавливаем интернет
Наши преимущества:
- Безлимитный интернет;
- Стабильная скорость вплоть до 100 Мб/с;
- Широкий выбор тарифных планов, предполагающих различную скорость и стоимость;
- Возможность подключения любого соответствующего устройства к сети вне зависимости от квадратуры помещения;
- Создание индивидуального проекта для каждого клиента, который будет учитывать особенности эксплуатации и пожелания заказчика;
- Оперативный монтаж оборудования и его точная настройка;
- Быстрый выезд на дом к заказчику.
Установка интернета в загородном доме
При подключении интернета в частном секторе применяется оборудование, которое способно принимать даже слабый сигнал и усиливать его. Благодаря панельным внешним антеннам с технологией MIMO и усилителю, мощность сигнала значительно возрастает. Оборудование фиксирует сигнал от станции, находящейся на дистанции вплоть до 12 км. Некоторые модели устройств оснащаются встроенными модемами. Для того, чтобы увеличить площадь территории покрытия, оборудование дополняется репитером.
Технология Wi-Fi - это лучший способ установки высокоскоростного интернета без необходимости проведения масштабных монтажных работ. В наличии - большой выбор оборудования с различными техническими и функциональными особенностями. Из этого арсенала подбирается оптимальный комплект устройств, отвечающих вашим потребностям и целям.
Безлимитный интернет позволяет использовать услуги сети без ограничений по трафику, в том объёме, в котором нужно вам. Мы поможем вам подключить интернет в загородном доме с высокой скоростью. Развлечения и работа, компьютеры, смартфоны и телевизоры с технологией Smart, любые ресурсы и сервисы - вы вольны использовать ваш интернет так, как пожелаете сами. Высокоскоростной интернет подарит вам безграничные возможности в Интернет-пространстве.
Наши безлимитные тарифы на интернет
 |  |  |  |
Полный безлимит 1000р. в месяц | Полный безлимит 1200р. в месяц | Полный безлимит 650р. в месяц | Полный безлимит 900р. в месяц |
sat-montazh.ru
Беспроводной интернет | Подключить Wi-Fi в частный дом в Белгороде
Компания ООО Мир Цифровых Систем предлагает комплексное, современное решение для выхода в сеть интернет в любой точке Белгородской области: на даче, в частном загородном доме, в офисе и квартире - всемирная сеть доступна каждому!
- Беспроводной интернет в Белгороде и области, подключение Wi-Fi
- Монтаж оборудования для подключения к сети интернет
- Монтаж внешней 3G / 4G или LTE антенны
- Настройка внешней LTE антенны с использованием высокоточных приборов
- Настройка беспроводной сети, Wi-Fi доступ для всей семьи
- Продажа и обслуживание оборудования для беспроводной сети
Подключить беспроводной интернет в частный дом - доступно
Мы предлагаем высокоскоростной, беспроводной доступ к сети интернет в частный дом в Белгороде и области от ведущих операторов беспроводного интернета.
Только обратившись в Мир Цифровых Систем, Вы получаете персонального менеджера, который окажет грамотную консультацию, поможет выбрать тарифный план, удовлетворяющий всем Вашим требованиям!
Наши специалисты бесплатно приедут к Вам, выполнят все необходимые замеры, проведут консультацию по монтажным работам. Мы предоставим всем пользователям Вашего дома высокоскоростной доступ в интернет через Wi-Fi. Подключим к сети все мобильные (телефон, планшет, ноутбук) и стационарные (компьютер, телевизор, игровая консоль) устройства.
Со всеми нашими клиентами в обязательном порядке заключается договор на предоставление услуг и тарифов. Абонет получает доступ в личный кабинент для управления услугами и удобние способы пополнения личного счета. Также предоставляется гарантия 1 год на монтажные работы и оборудование.
Мы настраиваем и зашифровываем вашу домашнюю сеть Wi-Fi, доступ к которой без ваших личных параметров будет невозможен.
Беспроводной интернет в частном доме через Wi-Fi
- У вас нет стабильного приема 4G или LTE сети?
- Низкая скорость передачи данных?
- Нужен стабильный, безлимитный интернет в загородном доме?
- Ваш Wi-Fi провайдер предоставляет низкую скорость доступа к сети интернет?
У нас есть решение! Мы профессионально, с использованием специальных приборов, установим внешнюю антенну, специальный усилитель, дающие необходимый уровень сигнала и максимальную скорость передачи данных для стабильной работы.Подключим безлимитный интернет и настроим Wi-Fi доступ для всей Вашей семьи.
Несмотря на то, что весь процесс установки требует определенных знаний и сноровки, специального оборудования для настройки внешней антенны, при желании можно приобрести комплект для самостоятельной установки системы беспроводного доступа в интернет за городом.
 При этом нужно помнить: не всегда высокий уровень сигнала дает максимальную скорость, зачастую необходимо производить настройку на более дальнюю базовую станцию, которая менее загружена в вашем конкретном районе.
При этом нужно помнить: не всегда высокий уровень сигнала дает максимальную скорость, зачастую необходимо производить настройку на более дальнюю базовую станцию, которая менее загружена в вашем конкретном районе.
Технология усиления сигнала 4G LTE - высокая скорость сети интернет
- Скорость сети LTE значительно превышает среднею скорость Wi-Fi и может превышать 270 Мб/c по технологией LTE Advanced
- Применение современных, широкополосных антенн позволит Вам не заботиться о модернизации в будущем: наши широкополосные WiFi LTE антенны способны принимать весь спектр сигнала передачи данных LTE800 / 3G / GSM1800 / LTE2600 / 4G, а также WiFi
- Настройка и монтаж выполняется квалифицированными специалистами с использованием высокоточных приборов, что позволяет достичь максимальных результатов
- Мы подключаем наших клиентов к услуге "Интернет". С каждым абонентом заключается договор на услуги связи с федеральным провайдером. Оплата производиться по лицевому счету.
- Мы НЕ используем мобильные тарифы с оплатой по номеру телефона, не предназначенные для работы стационарных устройств!

Наши специалисты с использованием специального оборудования и программ тестируют различные станции, обеспечивая тем самым Вам стабильную и неразрывную линию доступа к сети интернет с максимальной скоростью. Здесь можно посмотреть результаты тестирования скорости беспроводного интернет соединения.
Предлагаем комплексное, готовое решение для беспроводного интернета в частном доме "под ключ". Осуществление гарантийного и послегарантийного обслуживания, предоставление консультации, стабильный доступ к сети интернет в Вашем загородном доме - все это, и многое другое Вы получите, обратившись в Мир Цифровых Систем.Высокоскоростной интернет подключенный по технологии 4G или LTE позволяет Вам получать доступ:
- Социальным сетям: "Одноклассники", "Вконтакте" и др.
- Просмотру фильмов он лайн и скачиванию мультимедиа контента
- Общеобразовательным ресурсам
- Общению по средствам современных телекоммуникационных технологий
- Порталу государственных услуг и многое другое!
 | Мы подключаем только официальный, полный безлимитный интернет в соответствии с договором оператора связи.Каждому абоненту выделяется лицевой счет и ID устройства, заключается договор.Это НЕ номер мобильной голосовой SIM. |
 | Абонент оплачивает абонентскую плату НЕ по номеру сотового телефона, а услугу "Беспроводной интернет" или "Интернет" с использованием своего лицевого счета. |
 | При монтаже и настройке, мы в обязательном порядке используем специальное оборудование и программы для получения максимальной скорости передачи данных, учитывая множество параметров:
|
 | Каждый абонент получает доступ к удобному личному кабинету для для управления услугой |
 | Мы НЕ подключаем к мобильным тарифным планам сотовых операторов, не предназначенных для раздачи на стационарные устройства через Wi-Fi. Такие тарифные планы зачастую являются условно безлимитными со значительными ограничениями. |
 | Интернет с тарифами для мобильных устройств может работать крайне нестабильно при раздаче на стационарные устройства, оператор постоянно борется с нелегальным подключениями и серыми SIM, при подключении такой связи возможны постоянные разрывы, может не работать потоковое видео HD, закрыт доступ на некоторые сайты, отсутствует или плавает скорость. Нет полного безлимита или безлимит может пропасть в любой момент. |
Тарифы доступа в интернет для любых целей
| 5 Гб290 руб
| 14 Гб350 руб
| 80 Гб590 руб
| Безлимитот 250 до 900 руб
|
Подробнее о тарифах, условиях и скорости подключения к сети интернет уточняйте у нашего консультанта по тел 37-42-01. Услуги связи предоставлены: ООО "Нет Бай Нет Холдинг", ООО "Скартел". Тарифные палны и скорость доступа к сети, услуга "Wi-Fi в частный дом" предоставляются в составе оборудования
Наша технология с подключением внешней LTE или 4G антенны, подключении Wi-Fi в доме предоставит Вам круглосуточное, максимально стабильное, безлимитное подключение к сети интернет в Белгороде и Белгородской области.

Цена подключения беспроводного интернета в Вашем загородном доме зависит от особенности приема LTE сигнала в Вашей местности, удаленности от базовой станции, комплекта оборудования и комплекса услуг, при этом наш консультант поможет подобрать наиболее оптимальный для Вас комплект беспроводного интернета.Чтобы подключит беспроводной интернет в Белгороде и области Вы можете:


belsputnik.ru
Безлимитный беспроводной интернет, усиление сотовой связи, интернет в частный дом
| Высокоскоростной интернет в частный дом или офис Качественный Интернет — Наша работа! | ||||
| Забудь об ограничениях. Качай сколько хочешь! | ||||
| Без скрытых ограничений, без условных тарификаций. | ||||
| Всего от 360 рублей в месяц! | ||||
| Подключаем и в Рассрочку! | ||||
|
| ||
| Безлимитный интернет, Видеонаблюдение, Усиление сигнала сотовой связи | ||
| Безлимитный интернет от 400 руб/мес (до 100 Мб/с), усиление интернета, интернет в частный дом, офис, квaртиру в Ростове-на-Дону и Рoстовской oбласти. Предлагает компания «IT-connects». Благодаря современным технологиям и грамотно подобранному оборудованию нам под силу обеспечить любого клиента высокоскоростным, стабильным, беспроводным и безлимитным интернетом. У компании «IT-connects» огромный опыт рaботы в сфере усиления сигнала сотовой связи, усилению 3G, усилению LTE сигналов, грамотному подбору оборудования для конкретного места где необходимо улучшить уровень приема. Так же мы предлагаем услуги по монтажу и установке систем видеонаблюдения для офисов, магазинов, квaртир, складских и других помещений. Позвоните и сотрудники нашей компании ответят на любые ваши вoпросы, а так же при желании вы можете вызвать наших специалистов для проведения Бесплатного замера и подбора необходимого оборудования. Звоните прямо сейчас и наслаждайтесь высокоскоростным, безлимитным интернетом. | ||
| Наши преимущества | |||||
 |  |  |  | ||
| Уверенный прием | Высокая скорость | Передовое оборудование | Гарантия 12 месяцев | ||
 | ||||
| При подключении Интернет комплекта «Усиленный» до конца Апреля — месяц Интернета в Подарок!
| ||||
 |  | |||
| Стартовый 4 890₽ С УСТАНОВКОЙ 5 490₽ | Стандартный 7 100₽ С УСТАНОВКОЙ 8 600₽ | |||
| Комплект «СТАРТОВЫЙ» предназначен для стабильного и быстрого доступ в сеть Интернет до 20 устройств одновременно. Комплект отлично подойдет для помещений площадью не более 200м2. Скорость доступа до 50мб/сек. | Комплект «СТАНДАРТНЫЙ» выбирают большинство наших клиентов. Данный комплект поддерживает как wi-fi так и LAN подключение устройств к сети Интернет, что так же положительно влияет и на Ping в онлайн играх. Смотрите фильмы, играйте, качайте без проблем на хорошей скорости! Площадь покрытия wi-fi до 200м2. Скорость до 80мб/сек. | |||
 |  | |||
 |  | |||
| Усиленный 9 990₽ С УСТАНОВКОЙ 11 490₽ | Максимальный 11 400₽ С УСТАНОВКОЙ 12 900₽ | |||
| Комплект «УСИЛЕННЫЙ» предназначен для установки на удаленном расстоянии от Базовой станции до 15км. Комплект включает в себя мощный Wi-Fi маршрутизатор с площадью покрытия до 250м2, так же комплект усилен более мощной внешней антенной с использованием технологии MIMO, обеспечивающей наибольшую скорость интернета. Скорость до 100мб/сек. | Комплект «МАКСИМАЛЬНЫЙ» предназначен для стабильного и быстрого доступ в сеть Интернет на удаленном расстоянии от Базовой станции до 20км. Обычно устанавливается в местах очень неуверенного, либо отсутствующего сигнала. Комплект включает в себя передовой Wi-Fi маршрутизатор площадью покрытия до 250м2. Так же комплект оснащен самой мощной внешней антенной с использованием технологии MIMO, обеспечивающей максимальное усиление уровня сигнала, а следовательно и очень высокую скорость интернета. Скорость до 100мб/сек. | |||
 |  | |||
|
✔ Подключение Интернета в черте города Подключение Интернета по г.Ростову-на-Дону от 4 890 до 11 000 рублей, стоимость подключения зависит от мощности wi-fi роутера (чем больше площадь Вашего дома,офиса тем мощнее Вам нужен wi-fi роутер) и от наличия и мощности внешней антенны. Если Базовая станция рядом и не перегружена, обычно нет необходимости в установке внешней антенны и оборудование + установка будут стоить от 4890 до 6500 рублей, если базовая станция перегружена, либо находится от Вас на удалении не более 12км (потребуется установка внешней антенны) то оборудование + установка будут стоить от 8000 до 11000 рублей Монтаж и оборудование — все включено!
✔ Подключение Интернета по Ростовской области Подключение Интернета по Ростовской области от 8 500 до 12 900 рублей, стоимость подключения зависит от мощности wi-fi роутера (чем больше площадь Вашего дома,офиса тем мощнее Вам нужен wi-fi роутер) и от мощности внешней антенны ( антенна подбирается исходя из удаления Вашего дома,офиса от Базовой станции до 12км, до 15км,до 20км) Монтаж и оборудование — все включено! | ||||
| ТАРИФЫ ВСЕГО ОТ 360 РУБЛEЙ В МЕСЯЦ ЗА ПОЛНЫЙ БЕЗЛИМИТ БЕЗ ОГРАНИЧЕНИЙ | |||
 | |||
 |  | ||
 | ||
| Только качественное передовое оборудование и очень выгодные безлимитные тарифы. Пробуйте и выбирайте Лучших! Выезд на демонстрацию по г.Ростову-на-Дону Бесплатный!
|
| Попробуйте бесплатно | ||
| Бесплатная демонстрация : Если у вас возникают какие-либо сомнения, Вы можете вызвать монтажную бригаду на тестирование, они произведут монтаж оборудования и продемонстрируют скорость и качество интернета! | ||
 | ||
| Почему именно Мы? | ||||
2861 | 6 | 1031 | ||
| Успешно подключенных клиентов | Лет работы в сфере подключения к интернету частных домов и офисов | Наших клиентов посоветовали нас своим друзьям и родственникам | ||
Вам нужен хороший Интернет, а нам нужен довольный клиент!
itconnects.ru
Высокоскоростной интернет в каждый дом
Невозможно себе представить современное общество без подключения к надежному и качественному Интернету. Особенно, если речь в данной ситуации идет о Москве и прилегающей к ней области.
Где найти надежное подключение к высокоскоростному Интернету?
Одна из таких возможностей, это компания Web Telecome (сайт: http://vebt.ru), клиенты которой могут уже в течение нескольких часов после обращения пользоваться полноценным доступом ко всемирной сети.
Охват подключений на конец сентября 2017 года:
 Дополнительное преимущество обращения заключается в том, что клиенты в обязательном порядке получают фиксированный индивидуальный IP-адрес, что автоматически позволит им пользоваться в собственных целях высококачественной телефонией. Данная услуга на сегодняшний день очень востребована среди разнообразных предприятий и коммерческих организаций.
Дополнительное преимущество обращения заключается в том, что клиенты в обязательном порядке получают фиксированный индивидуальный IP-адрес, что автоматически позволит им пользоваться в собственных целях высококачественной телефонией. Данная услуга на сегодняшний день очень востребована среди разнообразных предприятий и коммерческих организаций.
4G для бизнеса и дома
Высокоскоростное 4G интернет подключение в большей мере является необходимостью, чем привилегией. Отличный доступ к глобальной сети значительно облегчает жизнь, а бизнесу предоставляет уникальные возможности для развития. С сожалением приходится констатировать факт того, что беспроводной интернет работает полноценно не во всем Подмосковье даже несмотря на стремительное распространение зоны покрытия.
Факторы, доставляющие неудобства пользователям:
• перепады скорости;• низкий уровень сигнала;• слишком высокие тарифы;• отсутствие подключения в нужной ситуации.
Терпеть все эти проблемы абсолютно не важны. Лучше для их решения отдавать предпочтение беспроводному и безлимитному интернету. При подключении к сети WebTelecom, пользователи столкнутся с существенными гарантиями качества обслуживания. Среди них в первую очередь следует выделить стабильную и очень высокую скорость работы интернета, быстрое подключение, качественную техническую поддержку, а также регулярное улучшение приема связи.
Стоимость подключения
Абсолютно не удивительно, что потенциальные заказчики соответствующей услуги, интересуются ценовой политикой. Речь в данной ситуации идет об очень выгодном с финансовой точки зрения предложении. Благодаря ему можно обеспечить доступ к бесперебойному интернету для загородного дома, дачи, жилой квартиры и рабочего офиса.
Удаленность от базовой станции, предназначенной для передачи сигнала, в данном случае не будет играть ключевую роль. При этом назвать точную стоимость предоставления услуги невозможно. В каждом случае она формируется индивидуально на основе многих ключевых факторов. Среди них можно выделить тип усилителя для 4G, тариф, обслуживание и качество сигнала.
blog-pc.ru