
Срок доставки товара в течении 1-3 дней !!!
|
|
Проверка производительности компьютера и ноутбука. Проверка процессора производительности
проверка онлайн, при помощи Windows и программ
Люди используют компьютер не только для путешествий по интернету, но и для просмотра и прослушивания мультимедийных файлов. Это не просто машина для развлечений, а еще и рабочий инструмент. Множество современных приложений и игр для качественной и комфортной работы требуют от системы значительных показателей мощности и немалых объемов памяти.
И не все современные вычислительные машины могут предоставить такие ресурсы. А чтобы оценить возможности своего ПК, можно и нужно прибегать к различным тестам, которые отображают реальное состояние производительности системного блока или ноутбука.
Необходимость проверки компьютера
Выполнить процедуру проверки мощности компьютера способен любой человек. В этом нет ничего сложного. Здесь не потребуется особых навыков и приемов.
Уровень вычислительной мощности любого персонального компьютера сильно влияет на его сообразительность и скорость обработки поставленной перед ним задачи. Когда ПК не в силах справиться с возложенными на него обязанностями, он может немного притормаживать или даже зависнуть на какое-то время. Подобные случаи бывают у всех компьютеров и ноутбуков. Одно дело, когда это происходит со стареньким устройством, которое давно пора заменить, но когда подобное случается с только что купленной техникой, то сразу же возникает желание выяснить, по какой же причине все тормозит.
Как только возникают трудности в работе компьютера, первое, что необходимо сделать, — это сразу же протестировать его производительность. Осуществить такую проверку можно несколькими способами. Либо с помощью предустановленных программ, либо прибегнув к специальным онлайн-сервисам. Подобный тест даст возможность понять, из-за чего возникли проблемы вашего «железного друга». Еще таким тестом стоит воспользоваться при покупке устройства, чтобы точно понимать, на какие возможности он рассчитан.
Проверка будет полезна, так как:
- даст возможность найти слабые компоненты, которые стоит заменить или улучшить;
- покажет способности устройства и скорость его работы;
- поможет сравнить несколько тестируемых машин и выбрать лучший вариант для решения поставленных задач;
- укажет на самые «тяжелые» для ПК программы;
- найдет сбои и ошибки в операционной системе.
Устаревшие устройства, которым уже более 7 лет, могут работать медленно всего лишь из-за того, что они старые. В таком случае лучше поменять их на более современные модели. Так как их производительность в любом случае будет намного слабей новых компьютеров. И даже значительные усовершенствования компонентов не смогут дать того потенциала, который будет в новеньком ПК.
С чего начать
Первым делом для выяснения производительности устройства нужно определить, правильно ли работают все его компоненты, имеются ли физические дефекты и неисправности.
Если компьютер перегревается, то в таком состоянии тесты будут неправильными. А в самом процессе диагностики и тестирования материнская плата может получить повреждения из-за перегрева компонентов, таких как: графический процессор или чипсет. При проверке ноутбука необходимо проследить за тем, чтобы аккумулятор был полностью заряжен, а блок питания подключен в сеть и заряжал устройство.
Это необходимые условия для получения точной информации о мощности тестируемого оборудования. Кроме того, нужно убедиться в исправности самой операционной системы. Такие признаки, как самопроизвольная перезагрузка, торможение, внезапное появление «синего экрана смерти», говорят о том, что с Windows не все в порядке.
Откройте приложение CCleaner и выполните очистку временных и ненужных данных с системного носителя. Затем завершите все работающие программы, такие как:
- антивирусы;
- загрузчики торрентов;
- приложения, имеющие синхронизацию через интернет;
- P2P программы.
Кроме того, нужно убедиться в том что система полностью обновлена.
Проверка производительности онлайн
Диагностика устройства и его компонентов начинается с выяснения подробностей об их характеристиках. Такие подробности позволяют выбрать правильный режим работы, в том случае когда что-то мешает запуску теста. Или говорят о том или ином оборудовании, драйвера которого необходимо обновить.
Чтобы получить необходимые данные о компьютере, всю диагностику можно осуществить через интернет. Стоит только набрать адрес: ma-config.com, и перейти по нему на страницу сервиса. Чтобы ресурс смог проанализировать и выдать всю информацию, нужно будет добавить дополнительное расширение для браузера, скачанное на этом же сайте.
Из полученного отчета можно будет узнать такую информацию:
- объем оперативной памяти;
- частота и другие данные процессора;
- версия BIOS;
- модель и производитель материнской платы;
- версия чипсета;
- имеющиеся на борту типы соединений и коннекторов.
А для проверки скорости сети нужно зайти на другой ресурс: speedtest. net. Который также протестирует и предоставит необходимую информацию о возможностях сетевого соединения.
Тестирование скорости Windows
Windows 7 или 8
Проверка мощности ПК с помощью встроенной системной утилиты проводится следующим образом.
Найдите в меню «Пуск» пункт «Панель управления», откройте раздел «Система и безопасность». Далее перейдите в подраздел «Система». В новом открывшемся окне выберите строку с названием «Индекс производительности Windows». Откроется еще одно окно, где будут отображены данные о производительности компьютера. Общая оценка основывается на самом низком показателе всех протестированных компонентов. Здесь важно, чтобы эта оценка не была равна единице.
Windows 8.1 или 10
Графическая оболочка, предназначенная для тестирования производительности ПК, в новых версиях ОС не встроена. Поэтому получать данные о мощности компьютера нужно с помощью консоли PowerShell.
Не стоит сразу же пугаться ее непонятного вида. Несмотря на то, что она выглядит непривычно, это все равно очень удобный инструмент, и пользоваться им довольно просто. Итак, найдите через поиск и запустите от имени администратора утилиту PowerShell. В командной строке введите команду Winsat Formal и нажмите Enter. Запустится процесс тестирования системы. Нужно будет дождаться окончания проверки, в конце которой появятся все оценки производительности, определенные программой. Если проверяется ноутбук, то не забудьте подключить его к адаптеру.

Программы и приложения для проверки
Конечно же, есть и дополнительные программы, установив которые можно будет проверить мощность ПК. С помощью таких приложений можно получить огромное количество различных данных о комплектующих компьютера, его ПО и, конечно же, производительности. Вот некоторые из подобных программ:
- AIDA64. Это довольно популярное приложение, созданное в помощь профессионалам. Оно дает возможность проверить мощность и работоспособность всех компонентов компьютера. Aida64 проводит диагностику материнских плат, мониторов, оперативной памяти, видеоадаптера, процессора. Кроме физических элементов, приложение способно проверить и программную часть компьютера, протестировав его операционную систему, а также оценить актуальность драйверов и программ.
- 3dmark. Этот продукт служит помощником в проверке мощности видеокарт. Имеет в своем арсенале большой набор различных тестов, определяющих производительность видеоадаптера в 2D и 3D режимах. Протестировав видеосистему ПК, приложение выдает оценку в виде количества кадров, прорисованных видеокартой за период теста. За счет того, что программа выжимает из видеокарты все ее возможности, напрягая ее на все 100%, многие специалисты любят использовать ее для проверки стабильности и выносливости видеосистемы.
- SiSoftware Sandra. Еще один популярный вариант проверки состояния компьютера и его производительности. Он также имеет большой набор инструментов для выполнения диагностики ПК.
- PCMark. Это небольшая программка, созданная для узкого применения. Ее назначение — тестирование скорости компьютера и его компонентов. И она позволяет сравнить показатели, полученные от своей машины со средними показателями мощности, собранными по всему миру.
Любую из этих программ можно свободно найти в интернете, скачать и использовать для определения производительности персонального компьютера.
Видео
В нашем видео вы найдете пошаговый мастер-класс, как протестировать производительность ПК.
А также, как оценить производительность Windows 10.
liveposts.ru
Тест компьютера на производительность онлайн
Как сделать тест компьютера на производительность онлайн
18.01.2016

Вспомните, как работал ваш компьютер, когда он был новым, когда вы только приобрели его или переустановили операционную систему. Его производительность и быстродействие явно были куда выше, чем сейчас, когда вы уже установили на ПК кучу программ, забили и загрузили его память.
Заметив, что компьютер начал подтормаживать либо же просто ради любопытства, равно или поздно практически у любого пользователя может возникнуть желание сделать тест компьютера на производительность. Крайне желательно произвести его онлайн, дабы не скачивать очередную программу, которая займет место на диске и, вероятнее всего, не самым лучшим образом скажется на производительности операционной системы.
Проблема в том, что сделать текст компьютера на производительность онлайн в наше с вами продвинутое, высокотехнологичное время не представляется возможным.
Можете ли вы представить нечто, что могло бы получить удаленный доступ к вашему ПК, всем его компонентам и установленному на нем программному обеспечению? Вероятнее всего, ответ – нет. А если такое программное «нечто» и существует, не беспокоитесь ли вы о том, что это может нанести вред компьютеру и всей личной информации, которая на нем хранится?
Благо, существует множество программ, так называемых бенчмарков, которые и позволяют сделать тест компьютера на производительность. Ниже мы рассмотрим самые эффективные и удобные из них.
PC Wizard
Мощная и многофункциональная программа для теста производительности персонального компьютера. Распространяется бесплатно.

Данная утилита не только собирает и предоставляет пользователю детальную информацию обо всем железе, установленном в его ПК, но и способна произвести крайне серьезные тесты системных компонентов, среди которых:
- Тест производительности процессора;
- Тест жестких дисков;
- Тест привода;
- Тест оперативной и кэш-памяти;
- Тест видеокарты;
- Тест внешних накопителей.

Скачать PC Wizard: официальный сайт.
CrystalMark
Комплексное программное решение для тестирования производительности персонального компьютера.

Есть возможность тестирования отдельных компонентов ПК, о каждом из которых данная утилита предоставляет подробную информацию.

Скачать CrystalMark: официальный сайт.
PCMark
Это аналитическое программное обеспечение, которое оценивает производительность ПК при работе в офисных программах, а также во многих других приложениях.

Данная утилита предлагает более 40 различных тестов, с помощью которых и можно получить максимально подробную и достоверную информацию о состоянии системы и производительности всех компонентов.

Программа тестирует процессор, жесткие диски, графический адаптер, подсистему памяти.
Скачать PCMark: официальный сайт.
Собственно, на этом можно и закончить. Теперь вы знаете, как сделать текст компьютера на производительность. Просто выберите программу, которая в большей степени соответствует вашим требованиям, скачайте ее с официального сайта разработчика, установите на свой компьютер и приступите к тестированию.
Расскажи друзьям в социальных сетях
compdude.ru
Проверка производительности ПК
Проверка производительности ПК.
Производительность является на сегодняшний день одним из важных показателей актуальности и быстродействия ПК она позволяет выяснить актуален ваш компьютер или нет на сегодняшний день выявить слабые места, какие в дальнейшем менять узлы компьютера или покупать новый ПК. Проверить производительность ПК можно программно, используя либо встроенные либо сторонние программы.
Встроенные программы.
В Windows 7 есть программа предназначенная для проверки производительности, заходим в поиск пуска и вводим «Счетчики и средства производительности».
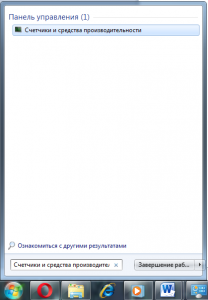
Запускаем программу в открывшемся окне производим оценку (Внимание! Перед проверкой закройте все программы, и если вы тестируете ноутбук то подключите зарядное устройство.), спустя 3 – 5 мин получаем картинку на подобии этой.
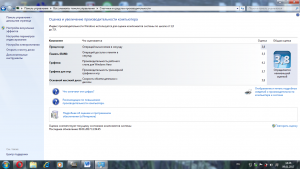
Если оценка составить 3,7 и ниже стоит задуматься о замене компьютера или его узлов на более новые и производительные. Максимальная оценка, которую возможно получить в Windows 7 составляет 7,9.
В Windows 8,1 и 10 оценка производительности производится с помощью программы PowerShell. Открываем поисковое окно на стартовой экране пишем в поиске «PowerShell» запускаем ее от имени администратора. Откроется синее окошко, в котором вводим winsat formal и нажимаем «Enter». После чего начнется проверка производительности Компьютера длительностью 5—10 мин. После окончания результат можно посмотреть в папке C:\Windows\Performance\WinSAT\DataStore\ файл будет называется Formal.Assessment (Recent).WinSAT.xml его можно будет открыть программами: Word , Блокнот, Notepad++ .
Чтобы повысить быстродействие компьютера можно произвести дефрагментацию жёстких дисков которая сгруппирует файлы в одном месте что повысит быстродействие компьютера. Читайте также статью как проверить скорость интернет соединения.
Сторонние программы.

Everest – имеет очень большое количество различных тестов производительности ЦП, памяти, тест стабильности системы , тест диска а также позволяет посмотреть все характеристики ПК.
 3Dmark – Предназначена для тестирования видеокарт, включает в себе большое количество тестов, которые тестируют видеокарту на производительность, и дает после завершения работы программа дает оценку стабильности и производительности видеокарты.
3Dmark – Предназначена для тестирования видеокарт, включает в себе большое количество тестов, которые тестируют видеокарту на производительность, и дает после завершения работы программа дает оценку стабильности и производительности видеокарты.
prohelps.ru
Простой тест производительности системы и компонентов. Интересуемся работой своего компьютера (Бенчмаркинг)
Простой тест производительности системы и компонентов. Интересуемся работой своего компьютера (Бенчмаркинг)
Захотев очень выпить чаю и, ожидая, когда в чайнике закипит вода, мы прислушиваемся к шуму, который является неотъемлемой частью процесса «кипения чайника», приподнимаем крышку, поглядываем, с какой силой горит газ, или в каком положении находится регулятор мощности нагрева электроплиты, но не всегда проделываем нечто подобное в отношении своего компьютера.
Нашим «подопытным кроликом» выступит современный компьютер с операционной системой Windows_8.
Давайте немного отклонимся от темы теста и обратим наше внимание на скорость загрузки нашего компьютера, то есть, на то, насколько мы быстро можем приступить к работе после его включения. Возможно, что в один прекрасный момент мы ощутили, что загрузка ОС (операционной системы) стала более продолжительной. Не всегда таким изменениям нужно пугаться, думая о том, что подцепили вирус. Очень может быть, что в настройках приложений (программок), благодаря которым наш компьютер «может то, может сё», закреплена функция автоматического их обновления. Речь идет о настройках, которые мы можем делать самостоятельно через «Панель управления». Иногда, последствием таких авто обновлений может стать самостоятельное включение автозагрузки некоторых компонентов, активизация которых, нам вовсе не нужна, ни сегодня, ни в ближайшие дни, а то и ещё дольше. Эту самую автозагрузку мы можем временно отключить. Кликнем правой кнопкой мышки по панели задач (нижняя панель с ярлычками внизу рабочего стола), вызвав рабочее окошко, в котором выберем пункт «Диспетчер задач», а в меню открывшегося окна диспетчера пункт «Автозагрузка»:
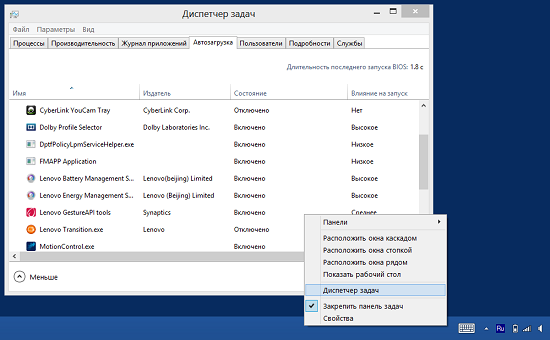
И вот, перед нашими глазами большой перечень всевозможных технических приложений, без которых наш компьютер не будет, именно таким какой он есть. Обратим внимание на последний столбик справа и посмотрим насколько сильно влияние некоторых из них на скорость загрузки компьютера. Если мы точно уверены, что работа некоторых приложений нам в ближайшее время не нужна, то мы, сделав выбор приложения, кликом правой кнопки мышки вызываем окошко с перечнем действий и жмем отключить:

В любой момент мы можем вернуть всё на «своё место», — включить. Мы повторим все действия, с той лишь разницей, что теперь выберем в окошке действий пункт «Включить».
Ну и в заключение этого отступления, хочется ещё раз сделать акцент на том, что мы говорили о технической стороне процесса загрузки нашего компьютера. И в данном случае употребляя термин «приложения», не имели в виду приложения бытового характера: узнать погоду, обработать фотки, выбрать музыку и т.п. вспомогательный софт.
Давайте перейдём, непосредственно, к производительности нашего компьютера. Пусть не все нам будет понятно, но мониторинг такого рода, проводимый нами с некоторой (по своему усмотрению) периодичностью и при обнаружении заметных отличий последних данных от предыдущих, подтолкнет нас задать вопросы специалистам, в общем, поинтересоваться, — а все ли в порядке с производительностью нашего ПК? Итак, обращаемся к функционалу «Панель управления»:
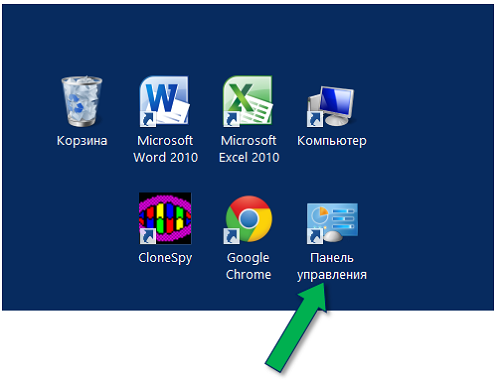 Затем, «Система и безопасность»:
Затем, «Система и безопасность»:
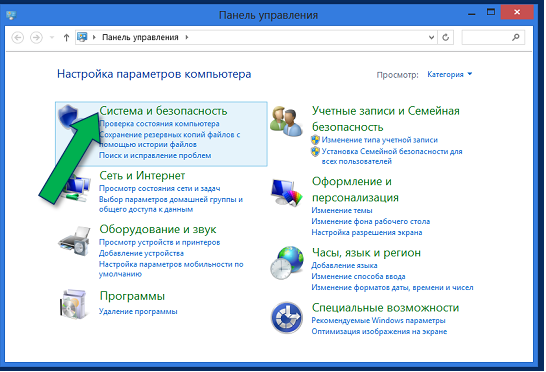
Далее «Система»:
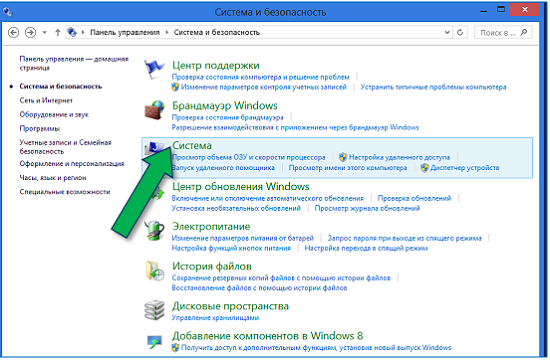
И вот, мы оказались в «нужном месте» или почти в нужном:
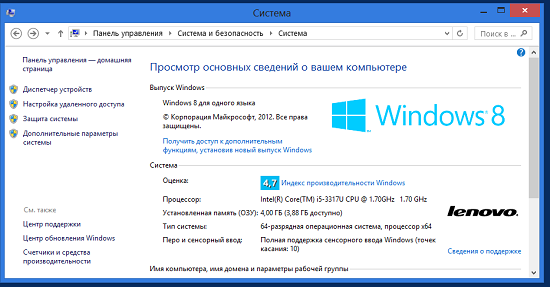
Давайте кликнем по индексу производительности Windows и посмотрим подробности:
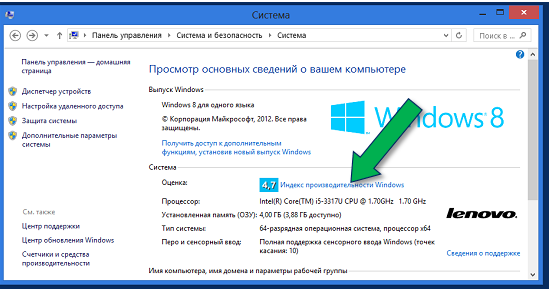
Мы видим некоторую расшифровку:
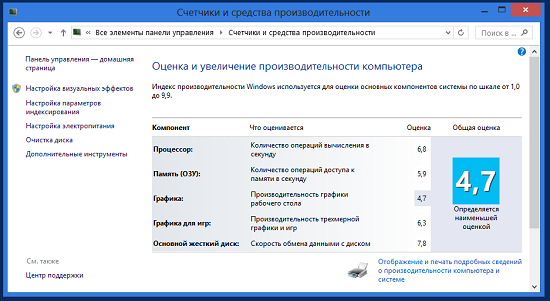
В операционных системах Windows отличных от «восьмёрки» шкала производительности имеет верхний придел индекса 7,9. Поскольку общая оценка производительности определяется наименьшей оценкой, то наша задача, путём такого мониторинга, следить за тем, чтобы наименьшая оценка не была близка к 1 (единице), т.е. не менее 2-х. Даже являясь продвинутыми пользователями, нам не всегда всё может быть понятно, поэтому обращение к специалистам, мнению которых мы доверяем, не будет ошибкой.
Если же мы хотим разобраться, если не во всём, то во многом, и нам это интересно, и мы хотим подробностей, то можно провести комплексное тестирование. И помочь нам в этом может Perfomance Test от компании PassMark Software (passmark.com):
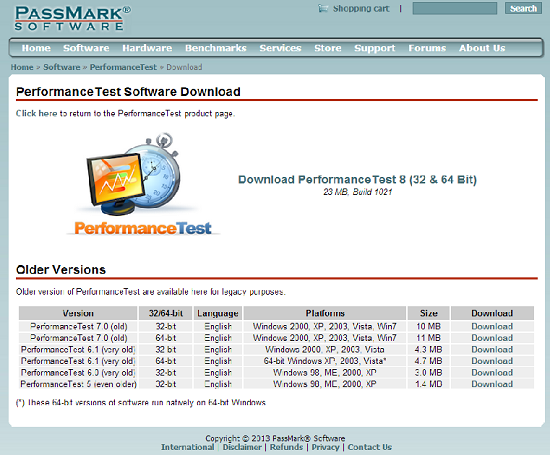
Хотя и прозвучала фраза «комплексное тестирование», на самом деле мы имеем возможность проводить тест отдельных компонентов:
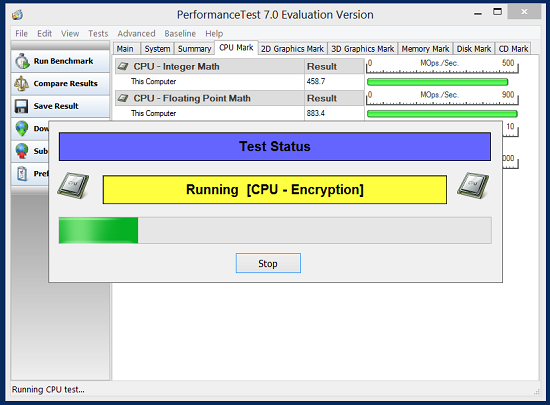
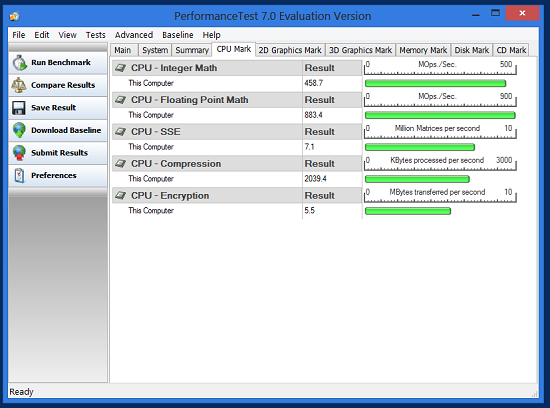
Ну, если мы жаждем сделать из своего компьютера настоящего «бойца» и хотим узнать его самые слабые места, чтобы над ними поработать и превратить их в сильные стороны, то нам в этом снова поможет компания PassMark Software. Нам понадобится стресс-тест под названием BurnInTest:
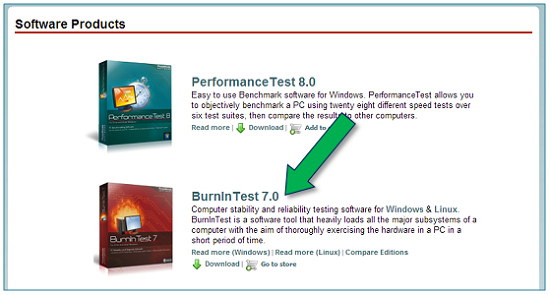
То есть, в течение короткого периода времени, все оборудование, из которого, в общем, то и состоит наш компьютер, будет подвергнуто сильным нагрузкам. Если мы в процессе теста начнем волноваться за свой компьютер, то тест можно остановить. Очень может быть, что многим из нас уже покажется вполне достаточно той информации, которую мы получим, прервав работу тестирующей программы.
Конечно, всего о чём мы сегодня говорили, можно и не делать. Если попробовать провести аналогию с автомобилем, то можно не проверять уровень масла в двигателе, не следить за уровнями охлаждающей и тормозной жидкостей, не интересоваться степенью износа тормозных колодок, ремней газораспределения и генератора, ну и тому подобное. Что для нас лучше, знаем только мы сами.
Оставить комментарий
pmweb.ru
самые простые решения и рекомендации
Многие владельцы компьютеров и ноутбуков с установленной десятой версией Windows очень часто бывают введены в заблуждение относительно вопроса о том, как проверить производительность компьютера (Windows 10). Официальные оценки, которые ставит сама система, зачастую не имеют ничего общего с реальным положением дел. Далее будет показано, почему это так.
Как проверить производительность компьютера (Windows 10) простейшим способом?
Самым простым способом проверки индекса производительности в любой Windows-системе является вызов меню свойств при использовании правого клика на значке компьютера, расположенного на «Рабочем столе» или в «Проводнике».
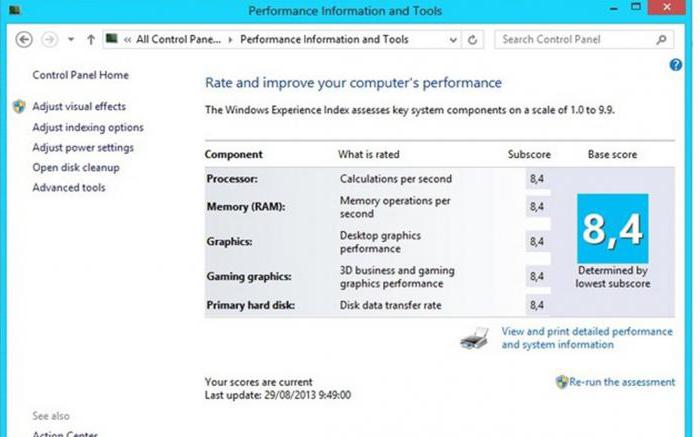
Здесь наряду с конфигурацией, в которой указан тип процессора, объем оперативной памяти, сборка и версия системы, можно увидеть и эти данные. Но лучше их получить из раздела счетчиков производительности, который доступен в стандартной «Панели управления». Они, увы, многих не радуют.
Windows 10: требования к системе
Если посмотреть на десятый релиз Windows, можно сделать вывод, что минимальные системные требования оказываются не такими уж и завышенными, как это вроде бы предполагалось изначально.
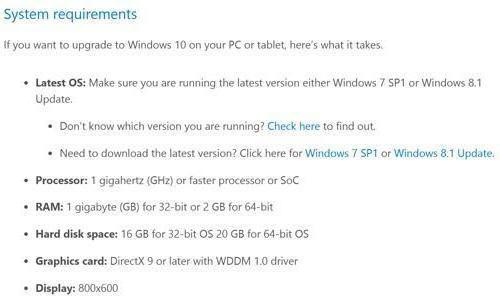
Для той же 64-битной профессиональной версии Windows 10 требования к системе достаточно умеренные. Всего-то: 2-ядерный процессор с тактовой частотой не менее 1 ГГц, 2 Гб оперативной памяти, плюс гигов 16-20 свободного места на жестком диске. Если посмотреть на такую минимальную конфигурацию, на ней та же «семерка» должна просто летать.
Но в отличие от предыдущих релизов, «десятка» со старта запускает столько фоновых служб и процессов, что обычному пользователю и не снилось. И для того чтобы произвести тест производительности компьютера в Windows 10 без ненужных юзеру компонентов на предмет максимального показателя, их следует просто отключить.
Что делать с автозагрузкой?
Первое и самое главное – отключение фоновых процессов, которые стартуют вместе с системой. В «десятке» уж слишком много сторонних компонентов, обеспечивающих ее многозадачность. Но зачем они рядовому юзеру, который использует все эти возможности максимум на 10 процентов?
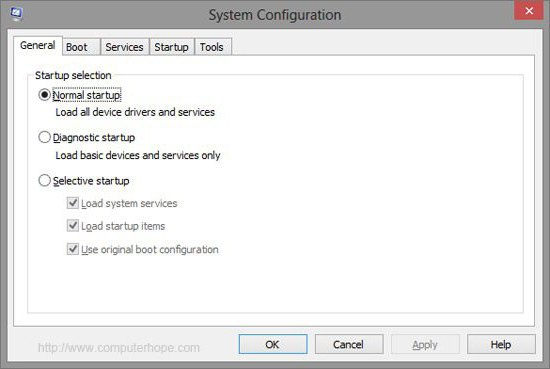
Как и для любой другой версии Windows, следует использовать редактирование меню автозагрузки, в котором и можно отключить все ненужные компоненты изначально. Для этого нужно ввести команду msconfig в меню «Выполнить», вызываемом посредством сочетания клавиш Win и R (стандартный вариант для всех систем). На вкладке автозагрузки следует убрать галочки со всех процессов. Оставить можно разве что антивирус (он все равно будет загружаться автоматически, если это профессиональный пакет, а не дешевая или бесплатная утилита).
Ранее имевшийся процесс ctfmon, отвечающий за отображение раскладки клавиатуры и текущего языка, в Windows 10 отсутствует, так что с этим проблем нет (служба просто скрыта от глаз пользователя). После применения сделанных изменений в любом случае потребуется произвести перезагрузку. Как проверить производительность компьютера (Windows 10) после вторичного старта? Да просто снова войти в свойства компьютера или раздел счетчиков – индекс будет выше.
Отключение неиспользуемых компонентов системы
Влияние на производительность оказывают не только основные «видимые» элементы системы, стартующие вместе с ней. Есть еще и дополнительные системные фоновые службы, на основе которых и рассчитывается оценка производительности компьютера (Windows 10).
Как раз в «десятке» их столько, что рядовой пользователь просто не может понять, зачем все это нужно. Проблема состоит в том, что разработчики попытались предоставить любому юзеру все и сразу, совершенно не задумываясь о том, что такая многозадачность большинству просто не нужна.
Если войти в раздел программ и компонентов в той же «Панели управления», можно увидеть, сколько всего ненужного активировано. Самый простой пример: у пользователя нет принтера, а служба запущена. Спрашивается, зачем? Да только затем, что система как бы предполагает, что в будущем принтер будет подключен.
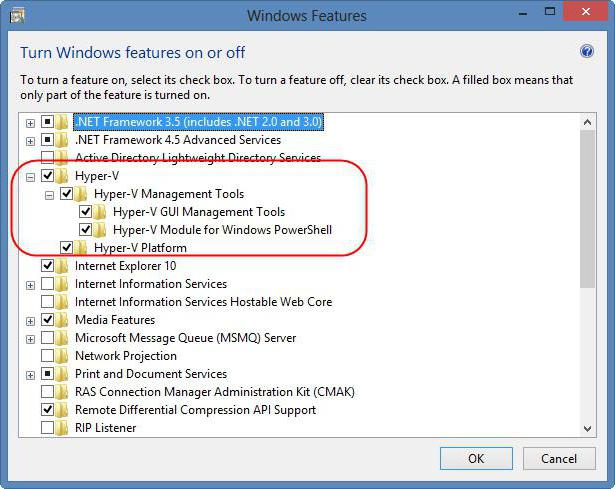
То же самое касается и таких нагружающих компонентов, как модуль Hyper-V. Он отвечает за создание и использование виртуальной машины средствами Windows 10 без использования сторонних программ. Опять же, зачем юзеру, работающему только с офисными документами и понятия не имеющему о виртуальных машинах, на которых производится моделирование других систем и тестирование программ в их среде, нужна эта служба?
И это далеко не все, что можно отключить в этом разделе. Но если правильно подойти к отключению неиспользуемых компонентов, то далее оценка производительности компьютера Windows 10 (в смысле операционной системой) будет повышена. Тут нужно учитывать еще и тот факт, что рейтинг устанавливает не сама система, хотя частично так и есть (результаты теста «железа», установленных программ, задействованных на данный момент приложений и т.д.).
При наличии постоянно действующего доступа в интернет сведения отправляются в корпорацию Microsoft, а специалисты на основе отчетов о конфигурациях и делают вывод о том, насколько данная конкретная система пригодна для использования Windows.
Как оптимизировать работу системы с помощью сторонних программ
Наконец, несколько слов о программах тестирования и приложениях-оптимизаторах. Среди первых самыми известными и максимально информативными можно назвать утилиты вроде Everest, PCMark 7 или CPU-Z, позволяющие произвести тест производительности компьютера в Windows 10.
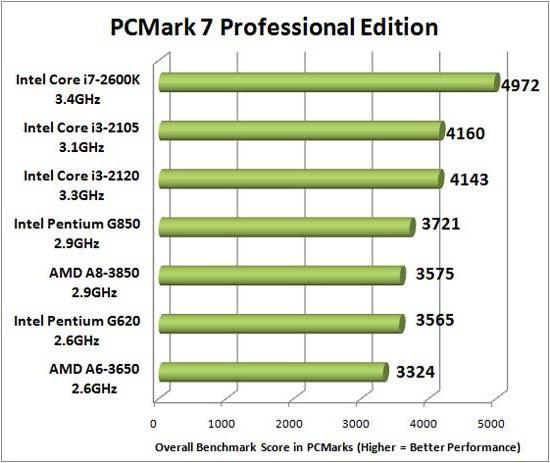
Но они только дают полное понимание картины происходящего в плане нагрузки на «железные» ресурсы. Исправить проблемы с их помощью не получится.
Тут на помощь приходят стандартные оптимизаторы, которые работают не с «железом», а с программной средой, причем это касается не только установленных приложений, но и процессов самой операционной системы. Самыми востребованными и максимально производительными можно назвать цельные программные пакеты типа CCLeaner, Advanced System Care, Glary Utilities, Windows Manager, AVZ PC Tune Up и многие другие. Они способны освобождать системные ресурсы в режиме реального времени, не затрагивая жизненно важные процессы самой системы. Это и есть повышение производительности компьютера (Windows 10). Но пользоваться такими утилитами нужно крайне осторожно и в меру, несмотря на их автоматический режим устранения неполадок.
Итог
В целом же вопрос, как проверить производительность компьютера (Windows 10), особого труда по разрешению не представляет. Тут главное - понимать то, что сама система может заведомо занижать соответствующие индексы, поэтому настоятельно рекомендуется использовать сторонние утилиты, но с предварительным отключением всех ненужных служб и компонентов. Хотя… И то не факт, что пользовательская конфигурация в сравнении с другими будет признана оптимальной.
fb.ru











