
Срок доставки товара в течении 1-3 дней !!!
|
|
Как включить все ядра процессора на windows 10 и для чего это нужно? Как узнать ядра процессора на windows 10
Как включить все ядра на Windows 10

Многие пользователи считают операционные системы Windows не слишком гибкими в плане настроек, разгона и оптимизации работы. К счастью, это не совсем так и ОС вполне может помочь увеличить производительность компьютера. Например, если по умолчанию в работе задействованы не все ядра процессора, вы можете при помощи определённых манипуляций в системе включить их все, не используя дополнительное ПО.
Важная информация
Обычно операционная система сама определяет оптимальное количество ядер, которые нужно задействовать для её работы. Иногда незадействованные ядра подключаются во время высоких нагрузок автоматически. Почти всегда Windows задействует все ядра процессора при работе компьютера, просто нагрузка между ними распределяется по-разному.
Однако, если вы решили задействовать их все в таких операциях, как включение компьютера и запуск ОС, то рекомендуется перед началом работ и после проверить температуру рабочих ядер. Если до начала температура бала и так высокой, а после подключения только возросла, то рекомендуется вернуться к настройкам по дефолту.
Также обращайте внимание на стабильность работы системы до и после работы. Иногда компьютер может запускаться медленнее, но стабильнее с одним ядрам, а при подключении ещё дополнительных скорость обработки информации ускорится, но стабильность работы может пострадать. В этом случае тоже разумнее будет сделать откат до настроек по умолчанию.
Этап 1: Узнаём количество доступных ядер
Стоит понимать, что если в процессоре всего два ядра, четыре и более ядра в работе компьютера вы никак задействовать не сможете, поэтому изначально рекомендуется узнать их доступное количество. Сделать это можно при помощи следующей инструкции:
- Изначально вам нужно открыть «Диспетчер устройств». Открытие может быть произведено несколькими способами. Например, напишите в строке поиска Windows (открывается после нажатия на иконку лупы в «Панели задач») название искомого объекта. В качестве альтернативы можно по старинке найти «Диспетчер устройств» в «Панели управления».
- Найдите в «Диспетчере устройств» пункт «Процессор» и раскройте его. Количество подпунктов будет равно количество ядер в вашем процессоре.


Аналогично просмотреть количество ядер процессора возможно при помощи стороннего ПО, например, AIDA64. Однако в данном случае, корректнее будет использовать функциональные возможности самой Windows, так как иногда бывают неполадки такого рода, что AIDA64 (или другое стороннее ПО) видит только 4 ядра, а Windows почему-то только 2.
Этап 2: Подключение всех ядер при включении
Обычно по умолчанию система задействует все доступные ядра во время функционирования компьютера. Правда, на одни может быть большая нагрузка, а на другие меньшая, также при низкой нагрузки некоторые ядра могут вовсе отключаться в целях экономии энергии.
Однако при включении компьютера действительно может быть задействовано только ограниченное количество вычислительных мощностей процессора, что может несколько замедлить его включение. Активировать все мощности устройства при его включении можно прямо из операционной системы, воспользовавшись данной инструкцией:
- Откройте строку «Выполнить». Делается это при помощи комбинации клавиш Win+R. Если это не сработало, то нажмите правой кнопкой мыши на иконку «Пуск» и в выпавшем меню выберите пункт «Выполнить».
- Теперь в строку введите msconfig и нажмите Enter для перехода.
- Операционная система откроет окно с базовыми настройками конфигурации. Перейдите во вкладку «Загрузка».
- В центральном окне выберите свою операционную систему, но если у вас не установлено ещё каких-либо ОС, то она там будет одна выбранной по умолчанию.
- Перейдите в «Дополнительные параметры», воспользовавшись одноимённой кнопкой.
- Откроется окно с настройками. В первую очередь обратите внимание на параметры настройки памяти в правой части окошка. На каждое ядро должно в среднем приходиться по 1024 Мб. Однако, если у вас только 2 Гб ОЗУ и 4 ядра, то вы не сможете поставить больше 2 ядер, которые будут задействованы в загрузке системы.
- Поставьте галочку напротив «Число процессоров». В нижней части выберите то число из выпадающего списка, которое хотели бы задействовать.
- Снимите галочки напротив пунктов «Блокировка PCI» и «Отладка».
- Для применения нажмите «Ок» и перезагрузите компьютер.




Альтернативный способ через BIOS
Если по каким-то причинам у вас не получается сделать всё, как в инструкции выше, то можно использовать для увеличения количества ядер, ответственных за загрузку ОС BIOS. В этом случае, желательно, проявить некоторую осторожность, а если вы с компьютером на «вы», то лучше вообще не использовать данный способ, дабы случайно что-то не сбить в настройках.
Пошаговая инструкция имеет следующий вид:
- Перезагрузите компьютер и войдите в BIOS. В зависимости от компьютера и версии самого BIOS процесс входа может различаться. Чаще всего для входа используются клавиши от F2 до F12, либо Delete. Подходящую клавишу именно для вашей модели можно найти на сайте производителя, либо в документации к покупке.
- Управление в большинстве версий BIOS происходит при помощи клавиш со стрелочками и клавиши Enter, отвечающей за выбор пункта. Чтобы перейти к нужным настройкам, выберите пункт, носящий название «Advanced Clock Calibration». Расположение может быть как в верхнем меню, так и в центральном (в зависимости от версии и разработчика BIOS). Также в зависимости от этого может меняться название пункта, но при этом его смысл останется примерно похожим.
- Откроется небольшое окно, где вам нужно выбрать пункт «All cores» или «Auto». В некоторых версиях БИОС окно может не открыться. В этом случае для смены значений придётся нажимать Enter.
- Сохраните настройки и покиньте BIOS. Для этого можно нажать F10 или использовать пункт «Save & Exit».

Обычно все ядра процессора так или иначе используются во время работы компьютера, исключение составляет лишь его включение. Но если вы даже в этом процессе задействуете все ресурсы ЦП, то особого прироста производительности в обычной работе ПК не увидите, единственное, он будет быстрее загружаться при включении.
public-pc.com
Как включить все ядра на Windows 10 для игр на ноутбуке или ПК
Как включить все ядра на Windows 10 для игр на ноутбуке или же стационарном ПК? Не все знают о подобной возможности, позволяющей повысить производительность. Речь не идет о разгоне процессора, негативно сказывающемся на сроке эксплуатации. Просто мы можем задействовать весь ресурс ЦПУ, если изначально он был ограничен системными настройками. При этом нам не придется скачивать стороннее программное обеспечение.

СОДЕРЖАНИЕ СТАТЬИ:
Предварительное уточнение
По умолчанию Виндовс 10 должна автоматически подключать нужное количество ядер, в зависимости от рабочих потребностей. К примеру, Вы набирали текст в Word (потребление ресурсов незначительное), но затем решили запустить новую 3D игру (повышение требований в ПК приводит к задействованию дополнительных мощностей).
Перед тем, как приступить к выполнению инструкции, следует измерить температуру работающих ядер. Для этого подойдут любые бесплатные программы из этого списка. Но если до активации температурные показатели слишком высокие, то после – они вырастут еще больше. В таком случае не рекомендуется производить манипуляции с процессором.
Важно следить за тем, как работает ОС после осуществления описанных ниже действий. Есть вероятность, что загрузка Windows 10 станет более быстрой, но появятся какие-то сбои, глюки. Подобное случается, если верить отзывам на форумах. Лично с подобным не сталкивался, поскольку доверяю управление ресурсами системе.
Предварительно стоит определить количество ядер, чтобы понять – есть ли вообще возможность прироста.
- Переходим в «Диспетчер устройств». Сделать это можно как из «Панели управления», через поисковую строку на панели задач, так и кликнув правой клавишей мышки по кнопке «Пуск» в Виндовс 10, выбрав соответствующий пункт меню:

- Когда загрузится перечень оборудования, почти в самом низу находим раздел «Процессоры» и раскрываем его. Внутри увидите несколько элементов – считаем их и получаем таким образом нужную информацию:

Можно прибегнуть к помощи дополнительного диагностического софта, наподобие AIDA64 Extreme. Но замечены случаи, когда утилита некорректно отображает количество. Поэтому, рекомендую использовать встроенные средства.
Дабы узнать, сколько модулей обработчика процессов задейстовано на данный момент + получить инфо об объеме доступной памяти ОЗУ (это нам пригодится далее), стоит запустить командную строку c правами админа посредством поиска:

Далее вводим команду:
РЕКЛАМА

Systeminfo
После нажатия на Enter отобразятся необходимые данные:

Автор рекомендует:
Как включить все ядра при загрузке компьютера
Выше я уже рассказывал, что система умеет автоматически распределять нагрузку между компонентами процессора, иногда даже отключает некоторые элементы за ненадобностью. И всё это осуществляется уже в процессе функционирования ОС. А вот в момент загрузки ЦПУ может работать не на полную мощность, что сказывается на увеличении времени запуска. Ограничения снимаются следующим образом:
- Нажмите на клавиатуре сочетание кнопок Win + R , чтобы вызвать консоль «Выполнить»;
- В появившемся окне будет строка ввода, куда стоит внести команду:
msconfig

- Кликаем на ОК или жмём Enter для отправки запроса на обработку;
- Спустя несколько секунд отобразиться конфигуратор с несколькими вкладками – нас интересует «Загрузка»;
- Выбираем из списка используемую версию Виндовс (если их несколько), затем кликаем по кнопке параметров:

- Появится небольшое окошко, где следует активировать опцию «Число процессоров» и «Максимум памяти». При этом стоит учитывать, что на одно ядро приходиться один гигабайт оперативной памяти (1024 Мб). К примеру, если хотите задействовать 8, но объем ОЗУ составляет только 4 Гб, то Windows 10 не позволит произвести такую операцию. Остальные опции не трогаем:

- Желательно сразу после внесения корректировок перепустить ноутбук. Но можно сделать это и позже, нажав на кнопку «Выход без перезагрузки».
Включение на ноутбуке через БИОС
К данному методу стоит прибегать только в той ситуации, когда предыдущее решение не срабатывает по каким-то программным причинам. Здесь стоит быть предельно внимательными, поскольку BIOS «не прощает ошибок» — любое неправильное вмешательство чревато серьезными проблемами.
- Перезагружаем ПК и заходим в параметры БИОСа. Для этого сразу после включения следует нажимать специальную кнопку на клавиатуре (зависит от модели ноутбука, используемой версии ПО). Чаще всего нужная комбинация указывается на экране. Если не видите ничего подобного – жмите Del , F2 , F10 , F12 или Esc . Для получения более точной информации просмотрите инфо на сайте производителя материнской платы (для стационарных компьютеров) или ноутбука;
- Когда войдете, необходимо с помощью кнопок-стрелок перемещаться по главным разделам, просматривать вложенные пункты, чтобы отыскать опцию «Advanced Clock Calibration». Ей нужно будет присвоить значение «All…» (в некоторых оболочках вместо этого доступен вариант «Auto»:

- Не забудьте сохранить внесенные изменения перед тем как выйти. Для этого необходимо использовать функциональную клавишу F10 .
Вот и узнали, как включить все ядра на Windows 10 для игр в процессе загрузки ОС. Стоит отметить, что «десятка» умеет автоматически распределять нагрузки, задействовать нужные ресурсы. Подобный функционал доступен даже в домашней версии, поэтому сторонними программами можно и не пользоваться.
it-tehnik.ru
Инструкция по включению всех ядер на Windows 10
Далеко не всегда когда хотелось бы операционная система Windows 10 использует все ядра процессора. Заметить это можно посмотрев в диспетчере задач загруженность и количество используемых ядер, а конкретнее в меню быстродействие. Для различных задач, будь то работа или развлечение нам может понадобиться максимальная мощность нашего компьютера и соответственно все ядра. Согласно запросам пользователей на операционной системе Windows 10 присутствует функция позволяющая заставить работать все ядра, и повышающая мощность вашего компьютера. Важно понимать конфигурацию вашего компьютера, благо сделать это несложно, достаточно посмотреть описание центрального процессора, также вы можете узнать количество ядер при помощи дополнительных программ.
Как посмотреть количество ядер в описании Центрального процессора
Первый способ очень простой и очевидный, вам нужно посмотреть инструкцию к вашему персональному компьютеру, найти там его характеристики в частности модель процессора, а потом поискать информацию о нём в интернете, это легко по причине того что её там море. Второй вариант тоже прост, правой кнопкой мыши жмете на “Пуск” там выбираете “Система” и смотрите название процессора.
С помощью служб Windows
-В поиске пишите Диспетчер устройств, запускаете утилиту
-Потом в списке выберите Процессор, там будет указано количество ядер

При помощи программ
Ниже указаны самые удобные программы для этого
CPU-Z
Программа маленькая, быстро скачивается, так же очень проста в использовании и бесплатна. Что делает её отличным вариантом для того, чтобы узнать подробности обо всех компонентах вашего компьютера. Когда вы запустили её, в меню Центральный процессор внизу смотрим число активных процессоров.
Aida 64
Ещё одна отличная программа. Отличие её в том, что она не полностью бесплатна, но зато обладает очень широким функционалом. Запускаем, в списке выбираем Системную плату, потом Центральный процессор и смотрим Multi CPU.
Сколько ядер работает по умолчанию
В случае если ваш компьютер имеет многоядерный процессор, все ядра работают в один момент, но они работают на разной частоте, также от материнской платы и её настроек зависит, какие они надстройки имеют и в какой последовательности работают. Бывает, что в некоторых действиях задействовано одно ядро там, где не предусмотрена работа нескольких. Если у вас работают все ядра, это сильно увеличит скорость вашего компьютера.
Как возможно включить все ядра на Windows 10
Процессор не использует все ядра в момент стартовая загрузка операционной системы, потому что в этом нет необходимости. Задействовать все ядра вы сможете в операционной системе или в BIOS.
Необходимо совершить несколько действий для изменений в ОС:
-Сначала пишем в поиске команду: msconfig
-Открывается окно “Конфигурация системы” там выбираем “Загрузка” и смотрим меню “Дополнительные параметры”
-Ставите галочку рядом с числом процессов, и задаете максимально доступное количество
-То же делаем и с максимумом памяти, выбираем и ставим самое большое число
-Уберите галочки с блокировки PCI и отладки, нажимаете OK, потом проверяете применились ли настройки, если нет понизьте используемый объем памяти
Bios
С ним нужно быть осторожней, чтобы случайно не внести неверные изменения. Прибегать к работе с синим экраном нужно только, если произошла поломка или сбой в операционной системе. Для работы всех ядер в разделе Advanced Clock Calibration активируем “Auto” или “All Cores”.
Вы можете узнать конфигурацию вашего компьютера, а в частности количества ядер, в уже встроенных средствах либо с помощью специальных программ это производится буквально несколькими простыми действиям. Самостоятельно задействовать работу всех ядер несколько сложнее, но и это не является чем то невозможным. Лучше всего сделать, это зайдя в конфигурации системы по выше описанной инструкции, альтернативным вариантом и оптимальным в случае поломки является настройка через биос, её можно рекомендовать, когда первый вариант не доступен по причине неполадок.
www.srvcomp.ru
Как включить все ядра процессора на Windows 10
- Узнать количество
- Как вообще работают ядра и как их включить?
- Как включить все ядра процессора на Windows 10 при запуске?
- Вариант с BIOS
Несмотря на то что Windows считается операционной системой для обычных пользователей, в отличие от многочисленных дистрибутивов Linux, все равно позволяет совершать некоторые операции, за которые опытные пользователи все-таки предпочитают последнюю. В частности, имеется ввиду доступ к аппаратным составляющим. Сама ОС и установленные драйвера делают так (или, по крайней мере, пытаются), чтобы они работали на максимум и предоставляли лучший пользовательский опыт. Для начала нужно знать, как включить все ядра процессора на Windows 10 и данный вопрос мы подробно разберем в этой статье.
Узнать количество
Если вдруг вы не знаете, сколько их всего и хотите узнать версию ядра в Windows 10 в вашем процессоре, то начать стоит именно с этого. Проще всего это сделать с помощью инструментов самой Windows. Правый клик на меню «Пуск» > «Управление компьютером». В левом меню включить «Диспетчер устройств» > «Процессор».
В левом меню включить «Диспетчер устройств» > «Процессор».  Количество пунктов и будет означать количество ядер процессора, которые можно использовать, когда вы будете знать, как активировать все ядра процессора в Windows 10.
Количество пунктов и будет означать количество ядер процессора, которые можно использовать, когда вы будете знать, как активировать все ядра процессора в Windows 10.  Аналогичную информацию можно добыть и с помощью сторонних программ:
Аналогичную информацию можно добыть и с помощью сторонних программ:
Первая бесплатная, остальные стоят денег, но, разумеется, помимо количества, подсказывают, как посмотреть огромное количество информации о компьютере и системе, начиная от перечня комплектующих и заканчивая температурой процессора в Windows 10. Разумеется, они только предоставляют информацию, и не знают, как включить и запустить все ядра процессора в Windows 10.
Как вообще работают ядра и как их включить
Есть распространенное ошибочное мнение касательно того, что на компьютере работают не все. Это не так. В любой момент, помимо включения, задействованы все из них, поэтому разумеется, вы никогда не узнаете, как отключить ядро процессора, потому что это невозможно. Но есть другой нюанс – они могут работать с разной частотой, отвечая за разные задачи. Современные процессоры часто оснащаются несколькими производительными, которые будут запускаться при играх, монтаже и других сложных задачах; и более простыми – для элементарных процессов. Таким образом, достигается баланс производительности и энергоэффективности, что особенно важно в отношении ноутбуков. Но ответа на вопрос, как включить второе ядро процессора в Windows 10, нет, потому что все они работают одинаково. Также необходимо обратить внимание на то, что в некоторых случаях невозможно включить и направить мощность всех на обработку определенной задачи. Это зависит исключительно от разработчика ПО. Только он решает, разблокировать ли ядра и поддерживать ли многопоточность или нет. Если нет – наибольшую нагрузку и всю работу будет выполнять только одно, остальные же работают в щадящем режиме.
Также необходимо обратить внимание на то, что в некоторых случаях невозможно включить и направить мощность всех на обработку определенной задачи. Это зависит исключительно от разработчика ПО. Только он решает, разблокировать ли ядра и поддерживать ли многопоточность или нет. Если нет – наибольшую нагрузку и всю работу будет выполнять только одно, остальные же работают в щадящем режиме.
Как включить все ядра процессора на Windows 10 при запуске?
Есть один момент в работе операционной системы, когда на самом деле активным может быть только одно – это процесс включения компьютера. Но даже в данном случае ситуацию можно изменить и узнать, как включить 4 ядра на Windows 10. Воспользовавшись встроенными инструментами системы и BIOS.
В первом случае, необходимо включить диалоговое окно «Выполнить» или воспользоваться горячими клавишами «Windows + R». После этого ввести «msconfig» и нажать ОК. Откроется окно с базовыми настройками системы.
Откроется окно с базовыми настройками системы.
- Необходимо перейти на вкладку «Загрузка» (Boot) и выбрать «Дополнительные параметры», затем поставить галочку напротив первого пункта и выбрать желаемое количество, если необходимо, например, знать, как включить 2 ядра на Виндовс 10.

- Справа также необходимо выбрать «Максимум памяти» и включить его. Важным нюансом является то, что на каждое ядро должно быть не менее 1024 Мб памяти. Поэтому, если у вас, к примеру, 4-ядерный процессор, но всего 2 Гб памяти, то в окне загрузки ставьте не более 2, чтобы не обернуть результат в худшую сторону. Это важно знать, если вы вдруг решите, подключить все ядра процессора в Windows 10.

- Галочки напротив «Блокировки PCI» и «Отладки» стоять не должны.
- После сохранения изменений, компьютер необходимо перезагрузить, чтобы изменения вступили в силу. Для начала можно включить Windows 10 в безопасном режиме, чтобы увидеть, как все работает.
Вариант с BIOS
Второй вариант, как использовать и настроить все ядра процессора для работы в Windows 10 – воспользоваться BIOS. Он запускается при включении компьютера с помощью клавиш F2 или Del в зависимости от типа устройства.
В самом BIOS, опять же, в зависимости от его версии, необходимо найти пункт «Advanced Clock Calibration» или аналогичный, и там включить значение «All cores» или «Auto».
Опять же следует отметить, что эти настройки повлияют только на процесс запуска компьютера, и ускорить работу компьютера таким образом не получится. Работа операционной системы, в целом или отдельных программ целиком зависит только от разработчиков. Добавили ли они данную возможность включить, и насколько качественно оптимизировали ее.
windows10x.ru
Как включить все ядра на Windows 10

Когда пользователь хочет увеличить производительность своего устройства, скорее всего, он решит включить все доступные ядра процессора. Существует несколько решений, которые помогут в данной ситуации на ОС Windows 10.
Включаем все ядра процессора в Windows 10
Все ядра процессора работают с разной частотой (одновременно), и задействуются в полную мощь тогда, когда это требуется. Например, для тяжелых игр, видеомонтажа и т.п. В повседневных задачах они работают в обычном режиме. Это даёт возможность достижения баланса производительности, а значит, ваше устройство или его компоненты не выйдут из строя раньше времени.
Стоит учитывать и то, что не все производители программ могут принять решение о разблокировке всех ядер и поддержки многопоточности. Это значит, что одно ядро может взять на себя всю нагрузку, а остальные будут работать в нормальном режиме. Так как поддержка нескольких ядер определённой программой зависит от её разработчиков, то возможность включения всех ядер доступна лишь для запуска системы.
Чтобы задействовать ядра для запуска системы, нужно вначале узнать их количество. Это можно сделать с помощью специальных программ или стандартным способом.
Бесплатная утилита CPU-Z показывает множество информации о компьютере, в том числе и ту, что сейчас необходима нам.
Читайте также: Как пользоваться CPU-Z
- Запустите приложение.
- Во вкладке «CPU» («ЦП») найдите «cores» («число активных ядер»). Указанное число и есть количество ядер.

Можно также применить стандартный способ.
- Найдите на «Панели задач» иконку лупы и введите в поисковом поле «Диспетчер устройств».
- Раскройте вкладку «Процессоры».

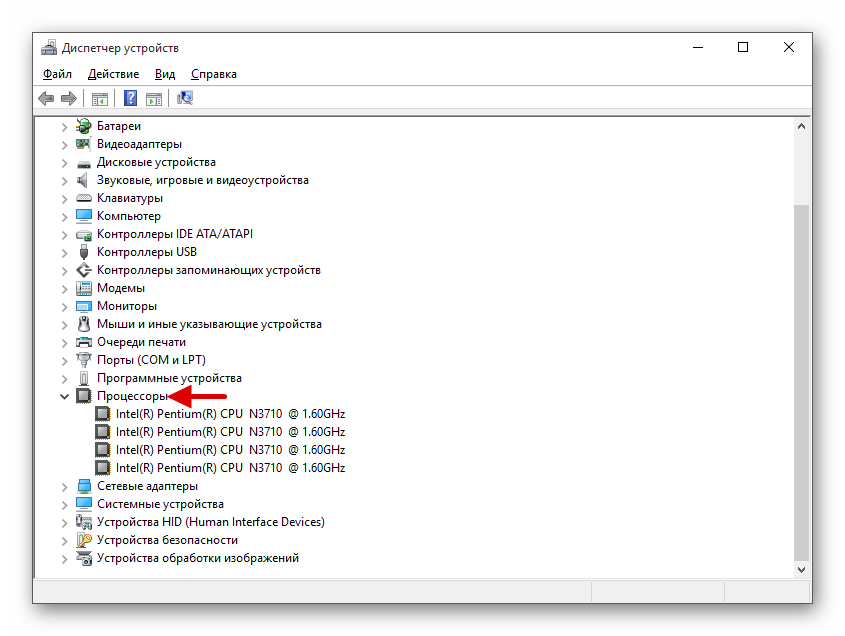
Далее будут описаны варианты включения ядер при запуске Виндовс 10.
Способ 1: Стандартные средства системы
При запуске системы используется лишь одно ядро. Поэтому далее будет описан способ добавления ещё нескольких ядер при включении компьютера.
- Найдите иконку лупы на панели задач и введите «конфигурация». Кликните на первую найденную программу.
- В разделе «Загрузка» найдите «Дополнительные параметры».
- Отметьте «Число процессоров» и укажите их все.
- Установите «Максимум памяти».




Если вы не знаете, сколько у вас памяти, то это можно узнать через утилиту CPU-Z.
- Запустите программу и перейдите во вкладку «SPD».
- Напротив «Module size» будет отображено точное число ОЗУ на одном слоте.
- Эта же информация указана во вкладке «Memory». Напротив «Size» вам будет показана вся доступная оперативная память.

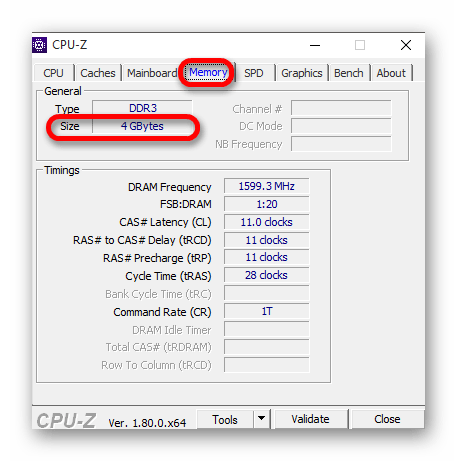
Помните, что на одно ядро должно приходиться 1024 Мб RAM. В противном случае ничего не выйдет. Если у вас 32-х разрядная система, то есть вероятность того, что система не станет использовать больше трёх гигабайт ОЗУ.
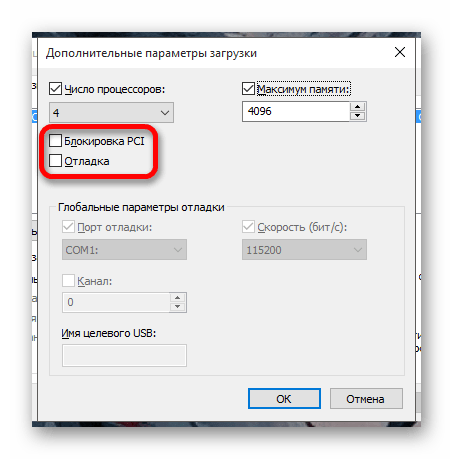
Подробнее: Безопасный режим в Windows 10
Если вы выставили верные настройки, но количество памяти всё равно сбивается, то:
- Уберите галочку с пункта «Максимум памяти».
- У вас должна стоять галочка напротив «Число процессоров» и выставлено максимальное число.
- Нажмите «ОК», а в следующем окне — «Применить».

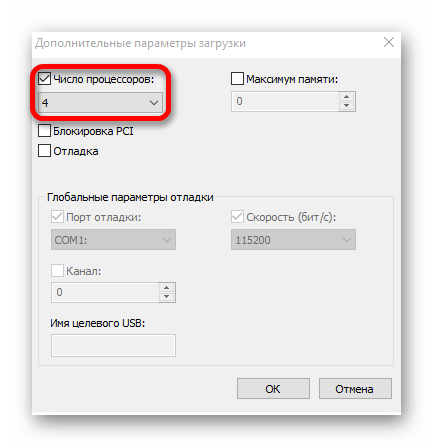

Если ничего не изменилось, то нужно настраивать загрузку нескольких ядер с помощью БИОС.
Способ 2: Использование BIOS
Данный метод используется, если из-за сбоя операционной системы сбросились определённые настройки. Этот способ актуален и для тех, кто неудачно настроил «Конфигурацию системы» и ОС не хочет запускаться. В остальных случаях использовать BIOS для включения всех ядер при запуске системы не имеет смысла.
- Перезагрузите устройство. При появлении первого логотипа зажмите F2. Важно: в разных моделях БИОС включается по-разному. Это может быть даже отдельная кнопка. Поэтому поинтересуйтесь заранее, как это делается на вашем устройстве.
- Теперь вам нужно найти пункт «Advanced Clock Calibration» или что-то подобное, так как в зависимости от производителя БИОС эта опция может называться по-разному.
- Теперь найдите и установите значения «All cores» или «Auto».
- Сохраните и перезагрузитесь.
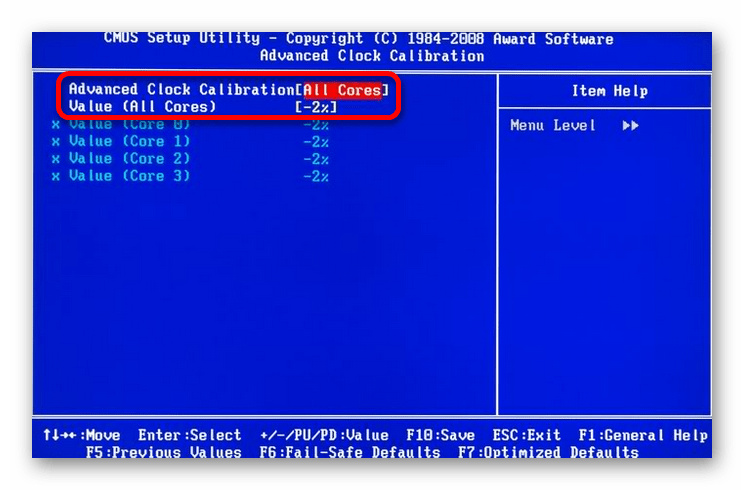
Вот таким образом можно включить все ядра в Виндовс 10. Данные манипуляции влияют только на запуск. В целом же они не увеличивают производительность, так как это зависит от других факторов.
 Мы рады, что смогли помочь Вам в решении проблемы.
Мы рады, что смогли помочь Вам в решении проблемы.  Задайте свой вопрос в комментариях, подробно расписав суть проблемы. Наши специалисты постараются ответить максимально быстро.
Задайте свой вопрос в комментариях, подробно расписав суть проблемы. Наши специалисты постараются ответить максимально быстро. Помогла ли вам эта статья?
Да Нетlumpics.ru
Как включить все ядра на windows 10 и зачем это нужно?
Всем привет, мои дорогие друзья и гости моего блога. Сегодня я вам расскажу, как включить все ядра в windows 10 на вашем компьютере, дабы немного улучшить скорость запуска вашего компьютера. Кстати, сразу вам вопрос: А вы знаете, сколько ядер использует процессор вашего ПК, когда вы работаете за ним? Два? Четыре? Восемь?. Ответ вас ждет в статье.
Содержание статьи
Как узнать количество ядер?
Наверное, никого из вас не удивишь таким словосочетанием, как ядро процессора. И это правильно, ведь сейчас уже не то время. Поэтому в этой статье я не буду рассказывать, что это такое, для чего они нужны и т.д. Хочу лишь у вас поинтересоваться, знаете ли вы сколько ядер стоит конкретно у вас? Если нет, то я расскажу вам несколько способов.
Внутренние средства Windows
- Жмем правой кнопкой мыши на «Компьютер», выбираем «Свойства», после чего находим «Диспетчер задач» и жмем на него. То же самое можно достичь, если нажать комбинацию клавиш CTRL+ALT+DELETE и выбрать опять же «Диспетчер задач».
- В открывшемся окне ищем позицию «Процессоры» и раскрываем этот список. Видите сколько всего у нас открылось? считаем все позиции. Это и будет то количество, которое у вас имеется.

AIDA64
Точно также можно обратиться к сторонней программе, например AIDA64. Скачав и запустив ее, зайдите в пункт «Системная плата» — «ЦП» — «MultiCPU». Посчитайте количество позиций в данном пункте, и вы узнаете общее количество ядер.
Speecy
Еще одна замечательная и бесплатная программа — Speecy. Я ее уже рассматривал, когда мы проверяли температуру ПК. Здесь вам нужно будет идти в раздел CPU, после чего обратить внимание на пункт «Threads». Именно это и есть то, что мы ищем

Включаем все ядра
Для того, чтобы задействовать все имеющиеся у вас ядра на загрузку системы, вам необходимо будет вызвать команду «Выполнить» (Win+R) и написать там msconfig. После этого ищем вкладку «Загрузка», где жмем на кнопку «Дополнительные параметры».

Как видите, по умолчанию не стоит галочки напротив пункта «Число процессоров», а это значит, что по умолчанию используется всего один. Для того, чтобы изменить всю эту ситуацию, вам нужно поставить галочку и выбрать из выпадающего списка нужное число процессоров.

Изменится ли скорость ПК после этой манипуляции?
Спешу вас расстроить, какие бы мифы не ходили об этом способе, он никак не влияет на скорость работы. Данная фишка влияет только на загрузку системы, так как по умолчанию на это дело используется лишь один процессор. Но когда система уже загружена, но в ход вступают все остальные ядра, и каждое из них работает по своему, на разной частоте.
То есть, если на выполнение какой-либо задачи хватит одного ядра, то нет никакого смысла задействовать остальные. А если задачи посложнее, то в ход вступают и остальные товарищи.
В общем, я бы на вашем месте вообще не заморачивался по этому поводу. Лучше уделить внимание другим пунктам, дабы ваш компьютер не тормозил.
На этом у меня в принципе всё. Надеюсь, что статья вам понравилась и вы не забудете подписаться на обновления моего блога, если не сделали этого до сих пор. Удачи вам. Пока-пока!
С уважением, Дмитрий Костин.
koskomp.ru
Как включить все ядра в многоядерном компьютере на Windows 10?
Сегодня существуют компьютеры, вычислительной мощностью которых уже мало кого удивишь. 4-х или 6-ти ядерные ПК и ноутбуки не удивляют людей, но находятся и новички в этой области, которым все интересно и хочется узнать, как можно больше информации. Сегодня мы разберем интересный вопрос: как включить все ядра на компьютере с Windows 10 для увеличения его производительности.
Если вы хотите узнать, сколько ядер процессора стоит на компьютере, то это можно узнать, например, с помощью программ, руководству к компьютеру или штатных возможностей Windows. Теперь разберем все возможные способы.
Руководство к ЦП
Если у вас есть документы к компьютеру, то сведения о ядрах можно посмотреть там, в разделе о ЦП. Тоже самое можно сделать и в интернете, вбив модель своего процессора, и посмотреть все необходимые характеристики.
Сведения о ЦП можно посмотреть, если перейти в соответствующее меню. Для этого нажимаем правой кнопкой мыши по меню Пуск, выбираем «Система», смотрим на блок «Система». Но там показывается только модель процессора, остальное придется искать где-то еще.
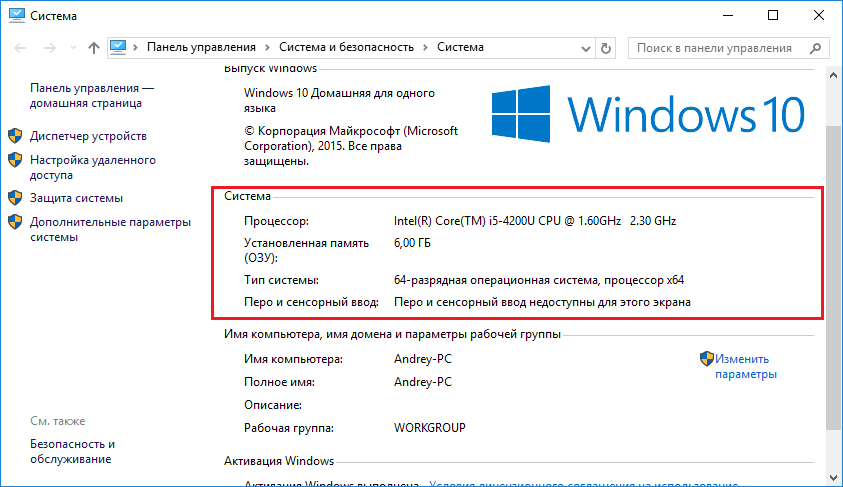
Средства Windows 10
Откроем диспетчер устройств. Это можно сделать, если ввести в поле поиска «диспетчер устройств».
Находим вкладку «Процессоры» и раскрываем ее. Сколько там пунктов находится, столько и ядер на вашем процессоре.
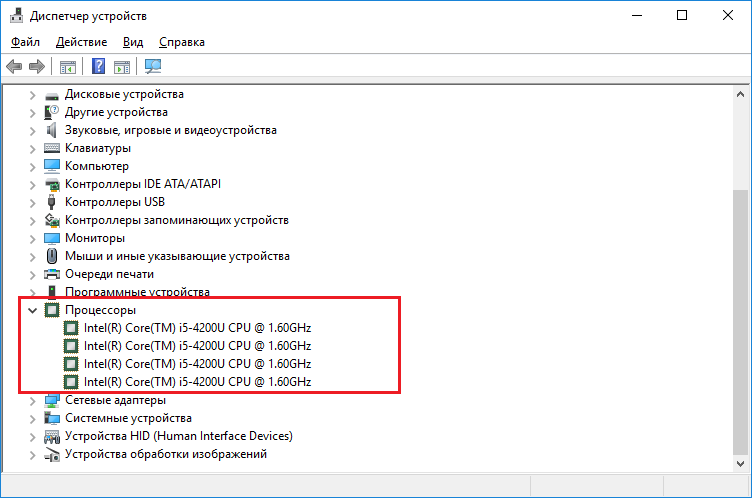
Специальные утилиты
Теперь разберем несколько сторонних программ, которые помогут нам определить количество ядер в процессоре.
CPU-Z
Полезная и бесплатная программа CPU-Z отображает множество характеристик компьютера, а точнее, его компонентов. Она легка и не требовательна.
Для того, чтобы посмотреть информацию о ядрах, переходим во вкладку ЦП и смотрим строчку «число активных ядер».

AIDA64
Эту программу я упоминал уже не раз в своих статьях. Она содержит полный комплект информации о всех компонентах компьютера.
Скачайте программу, запустите, потом переходите во вкладку «Системная плата», далее «ЦП». Блок «Multi CPU» отображает нам количество ядер.
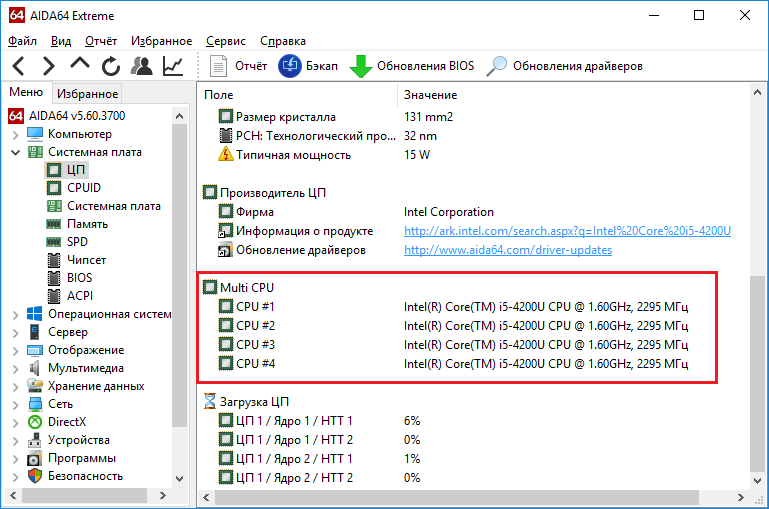
В той же самой программе можно перейти во вкладку «Компьютер», потом «Суммарная информация» в блоке «Системная плата» нажимаем на названии процессора, где строка «Типа ЦП».
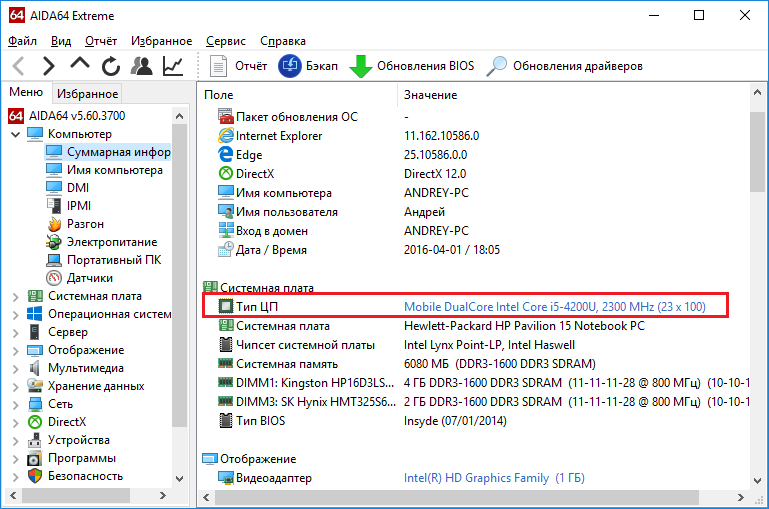
Сколько ядер используется в ЦП
Некоторые думают, что в многоядерном компьютере работают не все ядра, на самом деле это не так, работают они все и всегда, но на разной частоте.
Дело в том, что при большом количестве ядер, происходит лишь оптимизация работу, то есть, данные обрабатываются быстрее. Еще один момент. Если программа не оптимизирована под несколько ядер, то, сколько бы их не было в компьютере, программа все равно будет использовать только одно ядро.
Как задействовать все ядра?
Немного выше я говорил, что в многоядерном процессоре работают всегда все ядра, единственный случай, когда это не так – при запуске операционной системы, чтобы компьютер включался немного быстрее, используем несколько способов, описанных ниже.
Включить все ядра с помощью Windows
Здесь все просто, следуем вот этой инструкции:
- Нажмите Win+R и введите в окне msconfig
- Перейдите во вкладку «Загрузка», потом перейдите в «Дополнительные параметры».
- Ставим галочку на «Число процессоров» и «Максимум памяти», остальные галочки снимаем.
- В пункте «Максимум памяти» указываем максимальное значение.

После того, как все сделаете, сохраните изменения и перезагрузите компьютер.
Запомните! На каждое ядро должно выделяться не меньше 1024 Мб ОЗУ, иначе вы не ускорите компьютер, а наоборот. Последствия могут быть не очень хорошими.
Включить все ядра с помощью BIOS
Тут все немного сложнее. В BIOS стоит лезть только в случае нестабильной работы компьютера. Если глюков и тормозов не замечается, то все нормально и ядра обычно включены автоматически.
Если решили попробовать включить ядра через BIOS, то вам нужно перейти раздел Advanced Clock Calibration и установите значение «All Cores», либо «Auto».
Сложность тут заключается в том, что в разных версия материнских плат и ноутбуках разделы в BIOS называются по-разному, сказать куда точно заходить не могу.
Таким образом, мы разобрали, как посмотреть ядра процессора, как задействовать все ядра для сокращения времени загрузки компьютера.
http://computerinfo.ru/kak-vklyuchit-vse-yadra-na-windows-10/http://computerinfo.ru/wp-content/uploads/2016/04/cpu_vse_cores.jpghttp://computerinfo.ru/wp-content/uploads/2016/04/cpu_vse_cores-150x150.jpg2016-04-01T18:13:07+00:00EvilSin225Windows 10Windows 10,как включить все ядра,как задействовать все ядра,количество процессоровСегодня существуют компьютеры, вычислительной мощностью которых уже мало кого удивишь. 4-х или 6-ти ядерные ПК и ноутбуки не удивляют людей, но находятся и новички в этой области, которым все интересно и хочется узнать, как можно больше информации. Сегодня мы разберем интересный вопрос: как включить все ядра на компьютере с...EvilSin225Андрей Терехов[email protected]Компьютерные технологии
Похожие статьи
computerinfo.ru













