
Срок доставки товара в течении 1-3 дней !!!
|
|
Как узнать число процессоров в компьютере. Как узнать число ядер процессора
Как узнать скольки ядерный процессор
Обычно количеством ядер процессора интересуется пользователь, который хочет его поменять. Существует множество способов определить, сколько ядер включено в ЦП, из них наиболее простые:
- По маркировке центрального процессора.
- Через БИОС.
- Программным способом.

Как узнать скольки ядерный процессор
Определение количества ядер центрального процессора по собственной маркировке
Шаг 1. Извлеките центральный процессор и очистите его от нанесенной термопасты.
Шаг 2. Введите модель Вашего процессора в поисковой сайт, перейдите на сайт с описанием и найдите данные о ядрах.

Вводим модель Вашего процессора в поисковой сайт и переходим на него
Важно! После установки процессора обратно в гнездо, не забудьте обновить на нем термопасту. Данный состав нужен для более плотного прилегания радиатора охлаждения к центральному процессору. Термопасту желательно менять не реже раза в год, чтобы избежать перегрева компьютера и неполадок с ним связанных.
Определение количества ядер центрального процессора через БИОС
Шаг 1. При загрузке вашего ПК нужно нажать клавишу F2 или Del.

Перезагружаем компьютер и нажимаем клавишу F2 или Del
На заметку! Для некоторых моделей ноутбуков существует собственная, отдельная от клавиатуры кнопка входа в БИОС. Внимательно ознакомьтесь с технической документацией, если указанные ранее клавиши не производят действий. На стартовом экране может быть указана дополнительная опция просмотра системной информации, в данном случае системное окно открывается по нажатии на клавишу F9.
Шаг 2. Информация о версии ЦП при использовании упрощенного режима отображается в основном окне интерфейса, в разделе «Information».

Информация о версии ЦП при использовании упрощенного режима отображается в основном окне интерфейса
Важно! В зависимости от производителя и версии прошивки БИОС может выглядеть иначе. Например, для InsydeCorp. V1.03, он выглядит следующим образом:

В зависимости от производителя и версии прошивки БИОС может выглядеть иначе
Шаг 3. Введите модель Вашего процессора в поисковой сайт, перейдите на сайт с описанием и найдите данные о ядрах.
Определение количества ядер центрального процессора через утилиту Msinfo32
Шаг 1. Для запуска утилиты следует воспользоваться комбинацией клавиш Win+R, в строке ввода набрать имя приложения «Msinfo32» и нажать «ОК».

Нажимаем Win+R и вводим «Msinfo32»
Шаг 2. В появившемся окне интерфейса при переходе по ссылке «Сведения о системе» выводятся данные о компании производителе, модели ЦП и количестве ядер.

В появившемся окне интерфейса при переходе по ссылке «Сведения о системе» выводятся вся нужная информация
На заметку! Обратите внимание, программа «Msinfo32» установлена в ОС начиная с Windows 7. Для XP и более старых систем стоит перейти в папку system32 и проверить, есть ли там указанная утилита.
Определение количества ядер центрального процессора через утилиту dxdiag
Шаг 1. Для запуска утилиты нужно воспользоваться комбинацией клавиш Win+R, в строке ввода набрать имя приложения «dxdiag» и кликнуть мышью по кнопке «ОК».

Нажимаем Win+R и вводим «dxdiag»
Шаг 2. В запустившемся окне на вкладке «System» в строке «Processor» представлены данные о компании производителе, модели ЦП и количестве ядер.

Пример данных о компании производителе, модели ЦП и количестве ядер
Определение модели центрального процессора через программу Everest
Программный продукт является платным, но существует тестовый период 30 дней.

У программы Everest существует тестовый период 30 дней
Шаг 1. После установки запустите программу.

Открываем программу Everest
Шаг 2. Раскройте список «Системная плата».

Входим во список «Системная плата»
Шаг 3. Выберите опцию «ЦП». В значении поля «Тип ЦП» расположены данные о типе Вашего процессора.

Нажимаем на опцию «ЦП»
На заметку! Обратите внимание, что строка «Загрузка ЦП» выдает информацию о количестве одновременно обрабатываемых потоков, а не ядер.
Выяснение модели сокета центрального процессора через программу CPU-z
Программный продукт является свободно распространяемым.
После запуска приложения нужно воспользоваться вкладкой «CPU» и найти строку «Cores».

Запускаем программу, нажимаем на вкладку «CPU» и находим строку «Cores»
Важно! Обратите внимание, что значение «Threads» описывает количество одновременно обрабатываемых потоков.
Узнать версию Windows через свойства компьютера
Шаг 1. Чтобы узнать модель центрального процессора откройте «Пуск» и найдите опцию «Компьютер». Вызовите контекстное меню, и перейдите в «Свойства».

Переходим о «Пуск» — «Компьютер» -контекстное меню — «Свойства»
Шаг 2. Развернувшееся окно предоставит информацию о производителе, наименовании и частоте ядер используемых центральным процессором.

Информация о производителе
Важно! Часто в интернете описывают способы нахождения количества ядер через «Диспетчер задач» или «Диспетчер устройств». Эти способы неверные! И в первом и во втором случае реально отражается число одновременно обрабатываемых потоков, а не количество ядер. Представленные ниже скриншоты сделаны на ноутбуке с двухъядерным процессором.

«Диспетчер задач» и «Диспетчер устройств»
Читайте лучшие способы определения названия процессора на ПК в новой статье — «Как узнать название процессора на ПК».
Заключение
Мы описали семь разных способов выявления данных о количестве ядер процессора. Три из указанных методов доступны вместе с операционной системой, два можно использовать даже без ОС, два требуют установки дополнительного программного обеспечения. Оценка каждого программного метода приведена в сводной таблице.
| Лицензия | Поставка с материнской платой | Поставка с Windows | Поставка с Windows | Платная | Бесплатная | Поставка с Windows |
| Русский язык | В зависимости от версии | В зависимости от версии Windows | В зависимости от версии Windows | В зависимости от версии | В зависимости от версии | В зависимости от версии Windows |
| Информация о модели ЦП | Да | Да | Да | Да | Да | Да |
| Информация о количестве ядер | Нет | Да | Да | Да | Да | Да |
| Удобство интерфейса (от 1 до 5) | 5 | 5 | 5 | 5 | 5 |
Видео — Как узнать скольки ядерный процессор
Понравилась статья? Сохраните, чтобы не потерять!
pc-consultant.ru
Как узнать число процессоров в компьютере
Как узнать сколько ядер в компьютере?

В наше прогрессивное время, количество ядер играет главенствующую роль в выборе компьютера. Ведь именно благодаря ядрам, расположенным в процессоре, измеряется мощность компьютера, его скорость во время обрабатывания данных и выдачи полученного результата. Расположены ядра в кристалле процессора, и их количество в данный момент может достигать от одного до четырёх.

В то «давнее время», когда ещё не существовало четырёхядерных процессоров, да и двухядерные были в диковинку, скорость мощности компьютера измерялась в тактовой частоте. Процессор обрабатывал всего один поток информации, и как вы понимаете, пока полученный результат обработки доходил до пользователя, проходило энное количество времени. Теперь же многоядерный процессор, с помощью специально предназначенных улучшенных программ, разделяет обработку данных на несколько отдельных, независимых друг от друга потоков, что значительно ускоряет получаемый результат и увеличивает мощностные данные компьютера. Но, важно знать, что если приложение не настроено на работу с многоядерностью, то скорость будет даже ниже, чем у одноядерного процессора с хорошей тактовой частотой. Так как узнать сколько ядер в компьютере?
Центральный процессор – одна из главнейших частей любого компьютера, и определить, сколько ядер в нём, является вполне посильной задачей и для начинающего компьютерного гения, ведь от этого зависит ваше успешное превращение в опытного компьютерного зубра. Итак, определяем, сколько ядер в вашем компьютере.
Как узнать сколько ядер в компьютере?
- Для этого нажимаем компьютерную мышку с правой стороны, щёлкая на значке «Компьютер», или контекстном меню, расположенном на рабочем столе, на значке «Компьютер». Выбираем пункт «Свойства».

- С лева открывается окно, найдите пункт «Диспетчер устройств».
- Для того чтоб раскрыть список процессоров, находящихся в вашем компьютере, нажмите на стрелку, размещённую левее основных пунктов, в том числе пункта «Процессоры».

- Подсчитав, сколько процессоров находится в списке, вы можете с уверенностью сказать, сколько ядер в процессоре, ведь каждое ядро будет иметь хоть и повторяющуюся, но отдельную запись. В образце, представленном вам, видно, что ядер два.
Этот способ подходит для операционных систем Windows, а вот на процессорах Intel, отличающихся гиперпоточностью (технология Hyper-threading), этот способ, скорее всего, выдаст ошибочное обозначение, ведь в них одно физическое ядро может разделяться на два потока, независимых один от одного. В итоге, программа, которая хороша для одной операционной системы, для этой посчитает каждый независимый поток за отдельное ядро, и вы получите в результате восьмиядерный процессор. Поэтому, если у вас процессор поддерживает технологию Hyper-threading, обратитесь к специальной утилит – диагностике.

Существуют бесплатные программы для любопытствующих о количестве ядер в процессоре. Так, неоплачиваемая программа CPU-Z, вполне справится с поставленной вами задачей. Для того чтоб воспользоваться программой:
- зайдите на официальный сайт cpuid.com. и скачайте архив с CPU-Z. Лучше воспользоваться версией, которую не нужно устанавливать на компьютер, на этой версии стоит обозначение «no installation».
- Далее следует распаковать программу и спровоцировать её запуск в исполняемом файле.
- В открывшемся главном окне этой программы, на вкладке «CPU», в нижней части найдите пункт «Cores». Вот здесь и будет указано точное количество ядер вашего процессора.

Можно узнать, сколько ядер в компьютере с установленной системой Windows, с помощью диспетчера задач.
Очерёдность действий такая:
- Запускаем диспетчер с помощью клика правой стороны мышки на панели быстрого запуска, обычно расположенной внизу.
- Откроется окно, ищем в нём пункт «Запустить диспетчер задач»

- В самом верху диспетчера задач Windows находится вкладка «Быстродействие», вот в ней, с помощью хронологической загрузки центральной памяти и видно количество ядер. Ведь каждое окно и обозначает ядро, показывая его загрузку.

И ещё одна возможность для подсчёта ядер компьютера, для этого нужна будет любая документация на компьютер, с полным перечнем комплектующих деталей. Найдите запись о процессоре. Если процессор относится к AMD, то обратите внимание на символ Х и стоящую рядом цифру. Если стоит Х 2, то значит, вам достался процессор с двумя ядрами, и т.д.
В процессорах Intel количество ядер прописывается словами. Если стоит Core 2 Duo, Dual, то ядра два, если Quad – четыре.
Конечно, можно сосчитать ядра, зайдя на материнскую плату через BIOS, но стоит ли это делать, когда описанные способы дадут вполне чёткий ответ по интересующему вас вопросу, и вы сможете проверить, правду ли сказали вам в магазине и сосчитать, сколько же ядер в вашем компьютере самостоятельно.
P.S. Ну вот и все, теперь мы знаем как узнать сколько ядер в компьютере, даже целых четыре способа, а уж какой применить — это уже ваше решение ?
Как узнать, сколько ядер в компьютере
Здравствуйте, уважаемые читатели и посетители блога Spectr-rv.ru . Многие начинающие пользователи ПК затрудняются с ответом на, казалось бы, простой вопрос – сколько ядер в вашем компьютере? Возможно, эти пользователи даже знают тип своего центрального процессора, но не представляют, где и как можно посмотреть его параметры (в данном случае — количество ядер).
Выпускаемые в настоящее время компьютеры (ноутбуки) комплектуются, как правило, 2-х и 4-х ядерными процессорами. Количество ядер, наряду с тактовой частотой, определяет быстродействие и производительность процессора, а значит и компьютера в целом. То есть, эта величина является достаточно важной характеристикой ПК.
Узнать количество ядер в компьютере (CPU компьютера) можно, как с помощью встроенных средств Windows, так и используя специальные программы. Рассмотрим самые простые и доступные способы решения этой задачи в ОС Windows 10. В более ранних версиях Windows все выполняется практически так же.
Использование Диспетчера устройств
Щелкните правой мышкой по кнопке « Пуск » и выберите в меню пункт « Диспетчер устройств ».
В окне « Диспетчер устройств » разверните пункт « Процессоры » и сосчитайте количество подпунктов – это число и будет равно количеству ядер компьютера (процессора).
В моем компьютере, устройства которого показаны на рисунке, стоит 4-х ядерный процессор
Для вызова Диспетчера устройств можно также щелкнуть правой мышкой по значку « Этот компьютер », а затем выбрать последовательно пункты « Управление компьютером » и « Диспетчер устройств ».
Использование Диспетчера задач
Для вызова Диспетчера задач можно использовать то же самое меню кнопки « Пуск », появляющееся при щелчке по ней правой кнопкой мышки. Выберите пункт « Диспетчер задач ». В одноименном окне зайдите на вкладку « Производительность », в раздел « ЦП ».
Как видите, здесь под графиком использования ЦП, указаны интересующие нас сведения – количество ядер процессора. В данном случае, процессор имеет четыре ядра.
Открыть Диспетчер задач можно также выбрав соответствующий пункт меню, появляющегося после щелчка правой мышкой по свободному месту панели задач.
Два рассмотренных способа определения количества ядер являются самыми простыми и доступными. В то же время, вы можете использовать для этой цели некоторые сторонние программы.
Программы для поиска информации о компьютере
Программа CPU-Z
Удобным инструментом для просмотра основных параметров компьютера является очень маленькая и легкая программа CPU-Z. Она не требует никакой настройки и выдает результат практически мгновенно.
Здесь, на вкладке « CPU », вы можете найти почти все нужные сведения о процессоре, в том числе и количество ядер.
Программа Speccy
Замечательная во всех отношениях программа Speccy. позволяет получить исчерпывающие сведения о вашем компьютере. Для просмотра информации о процессоре, достаточно запустить программу и щелкнуть по ссылке « Центральный процессор ».
Несмотря на большой объем отображаемой информации, искать ничего не придется — количество ядер указывается здесь первым пунктом. Все легко и просто.
Узнать количество ядер компьютера можно при помощи еще многих, подобных программ. Однако, рассмотренные приложения, по-моему, являются наиболее удобными.
Вот такими простыми способами можно узнать количество ядер в вашем компьютере. Как вы могли убедиться, ничего сложного здесь нет. Все приведенные способы не требуют какой-либо квалификации и доступны любому начинающему пользователю ПК. Спасибо за внимание.
С вопросами и замечаниями по материалам статьи обращайтесь в комментариях. Заранее благодарен за дополнения и уточнения.
Также рекомендую прочитать:
Список похожих постов предоставлен вам плагином YARPP .
Как узнать количество ядер и частоту процессора компьютера в Windows 10?
Знание тактовой частоты процессора и количество ядер процессора позволит не только похвастаться такими знаниями с друзьями, но и поможет при возможной модернизации компьютера, при замене процессора. Также знание потенциала процессора дает вам возможность выбрать подходящие приложения, компьютерные игры и их настройки, которые будут работать стабильно без подвисаний и с приемлемой скоростью.
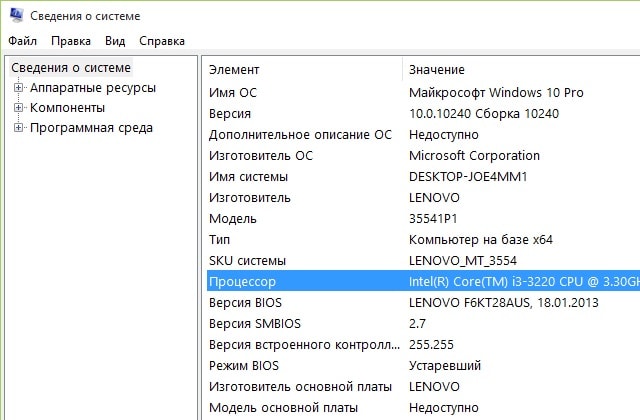 Для того, чтобы узнать тактовую частоту и количество ядер процессора многие прибегают к специальным информационным утилитам. Однако все необходимые инструменты уже есть под рукой пользователя, на компьютере которого установлена операционная система Windows .
Для того, чтобы узнать тактовую частоту и количество ядер процессора многие прибегают к специальным информационным утилитам. Однако все необходимые инструменты уже есть под рукой пользователя, на компьютере которого установлена операционная система Windows .
Самым простым способом для открытия «Сведений о системы» является поиск. Для открытия окна поиска нужно нажать на значке «Лупы» на панели задач, рядом с кнопкой пуск.
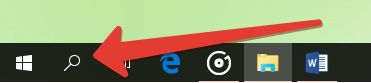
Дальше, в строку поиска вновь открывшегося окна нужно ввести «Сведения о системе» и выбрать соответствующий результат для его запуска.
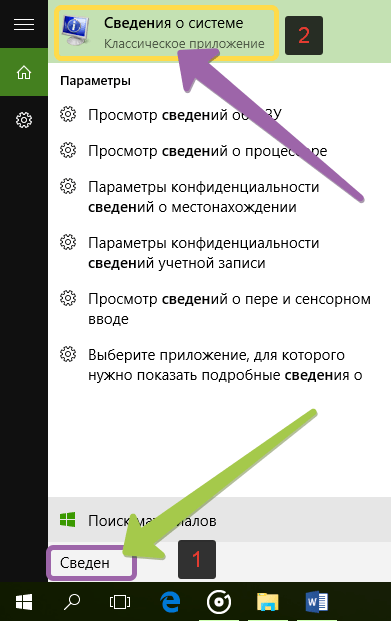
Если необходимо частое использование этого приложения, то нужно щёлкнуть правой кнопкой мыши или удерживать результат поиска до появления меню, в котором «Сведения о системе» можно закрепить или на начальном экране, или на панели задач.
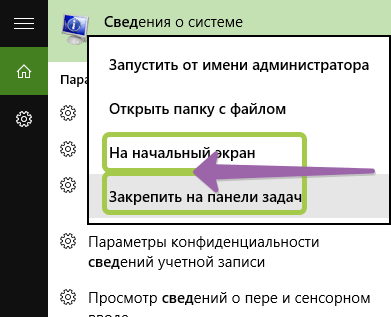
Пришло время использовать утилиту. В главном окне утилиты будет представлена вся необходимая информация. Найдите строку Процессор. в которой будет указана модель процессора. его тактовая частота (в МГц или в ГГц), число ядер и число логических процессоров.
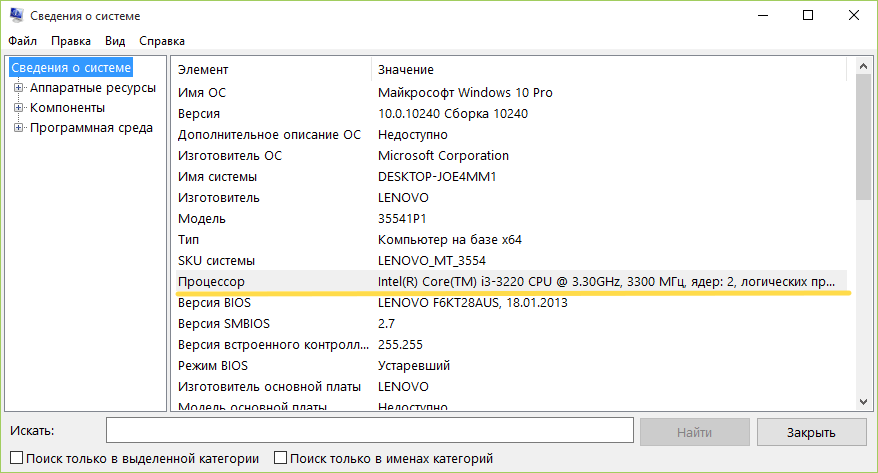
Как видно, узнать основные сведения о процессоре, число ядер и тактовую частоту достаточно просто. Здесь также можно скопировать строку с параметрами процессора, используя для этого меню Правка :
Данный способ, пожалуй, является одним из самых простых, чтобы почерпнуть сведения о вашем компьютере; узнать количество ядер и частоту процессора, причем не требуется никаких дополнительных программ и прав администратора.
Источники: http://www.itshneg.ru/pc/setup_win/kak-uznat-skolko-yader-v-kompyutere/, http://spectr-rv.ru/poleznoe/kak-uznat-skolko-yader-v-kompyutere, http://procomputer.su/win/171-uznat-kolichestvo-yader-i-chastotu-protsessora-kompyutera
it-radar.ru
Как посмотреть количество ядер - Всё о компьютерах
Как узнать количество ядер и частоту процессора компьютера в Windows 10?
Знание тактовой частоты процессора и количество ядер процессора позволит не только похвастаться такими знаниями с друзьями, но и поможет при возможной модернизации компьютера, при замене процессора. Также знание потенциала процессора дает вам возможность выбрать подходящие приложения, компьютерные игры и их настройки, которые будут работать стабильно без подвисаний и с приемлемой скоростью.
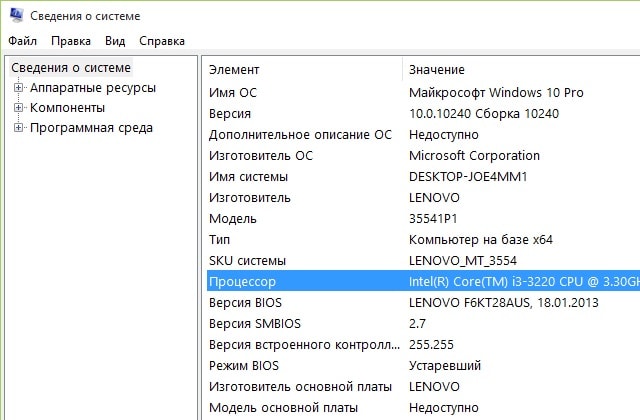 Для того, чтобы узнать тактовую частоту и количество ядер процессора многие прибегают к специальным информационным утилитам. Однако все необходимые инструменты уже есть под рукой пользователя, на компьютере которого установлена операционная система Windows .
Для того, чтобы узнать тактовую частоту и количество ядер процессора многие прибегают к специальным информационным утилитам. Однако все необходимые инструменты уже есть под рукой пользователя, на компьютере которого установлена операционная система Windows .
Самым простым способом для открытия «Сведений о системы» является поиск. Для открытия окна поиска нужно нажать на значке «Лупы» на панели задач, рядом с кнопкой пуск.
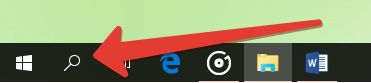
Дальше, в строку поиска вновь открывшегося окна нужно ввести «Сведения о системе» и выбрать соответствующий результат для его запуска.
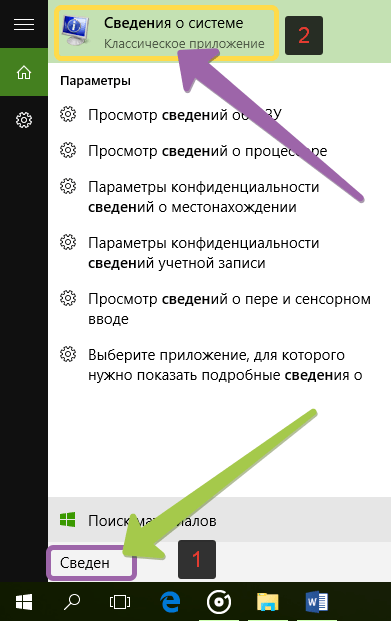
Если необходимо частое использование этого приложения, то нужно щёлкнуть правой кнопкой мыши или удерживать результат поиска до появления меню, в котором «Сведения о системе» можно закрепить или на начальном экране, или на панели задач.
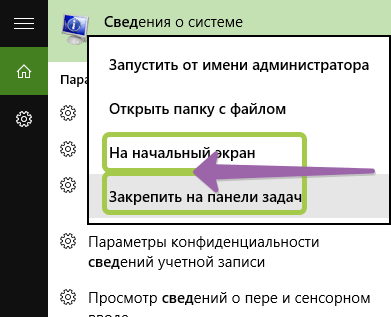
Пришло время использовать утилиту. В главном окне утилиты будет представлена вся необходимая информация. Найдите строку Процессор. в которой будет указана модель процессора. его тактовая частота (в МГц или в ГГц), число ядер и число логических процессоров.
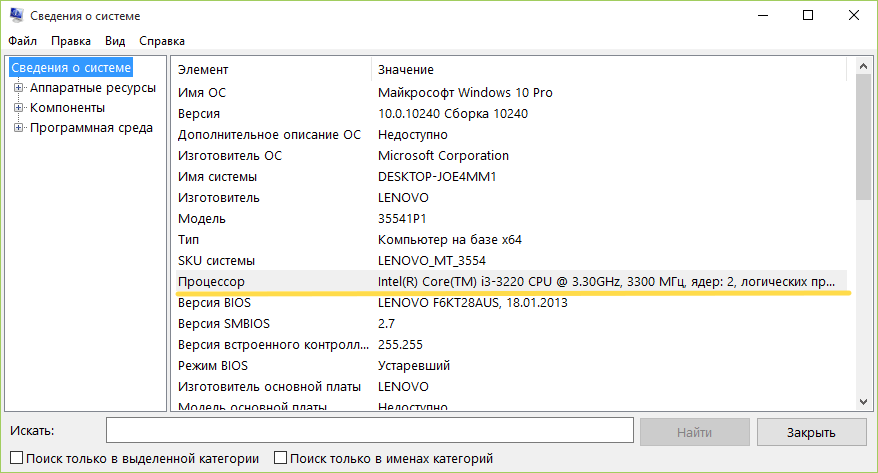
Как видно, узнать основные сведения о процессоре, число ядер и тактовую частоту достаточно просто. Здесь также можно скопировать строку с параметрами процессора, используя для этого меню Правка :
Данный способ, пожалуй, является одним из самых простых, чтобы почерпнуть сведения о вашем компьютере; узнать количество ядер и частоту процессора, причем не требуется никаких дополнительных программ и прав администратора.
Как узнать сколько ядер в компьютере?

В наше прогрессивное время, количество ядер играет главенствующую роль в выборе компьютера. Ведь именно благодаря ядрам, расположенным в процессоре, измеряется мощность компьютера, его скорость во время обрабатывания данных и выдачи полученного результата. Расположены ядра в кристалле процессора, и их количество в данный момент может достигать от одного до четырёх.

В то «давнее время», когда ещё не существовало четырёхядерных процессоров, да и двухядерные были в диковинку, скорость мощности компьютера измерялась в тактовой частоте. Процессор обрабатывал всего один поток информации, и как вы понимаете, пока полученный результат обработки доходил до пользователя, проходило энное количество времени. Теперь же многоядерный процессор, с помощью специально предназначенных улучшенных программ, разделяет обработку данных на несколько отдельных, независимых друг от друга потоков, что значительно ускоряет получаемый результат и увеличивает мощностные данные компьютера. Но, важно знать, что если приложение не настроено на работу с многоядерностью, то скорость будет даже ниже, чем у одноядерного процессора с хорошей тактовой частотой. Так как узнать сколько ядер в компьютере?
Центральный процессор – одна из главнейших частей любого компьютера, и определить, сколько ядер в нём, является вполне посильной задачей и для начинающего компьютерного гения, ведь от этого зависит ваше успешное превращение в опытного компьютерного зубра. Итак, определяем, сколько ядер в вашем компьютере.
Как узнать сколько ядер в компьютере?
- Для этого нажимаем компьютерную мышку с правой стороны, щёлкая на значке «Компьютер», или контекстном меню, расположенном на рабочем столе, на значке «Компьютер». Выбираем пункт «Свойства».

- С лева открывается окно, найдите пункт «Диспетчер устройств».
- Для того чтоб раскрыть список процессоров, находящихся в вашем компьютере, нажмите на стрелку, размещённую левее основных пунктов, в том числе пункта «Процессоры».

- Подсчитав, сколько процессоров находится в списке, вы можете с уверенностью сказать, сколько ядер в процессоре, ведь каждое ядро будет иметь хоть и повторяющуюся, но отдельную запись. В образце, представленном вам, видно, что ядер два.
Этот способ подходит для операционных систем Windows, а вот на процессорах Intel, отличающихся гиперпоточностью (технология Hyper-threading), этот способ, скорее всего, выдаст ошибочное обозначение, ведь в них одно физическое ядро может разделяться на два потока, независимых один от одного. В итоге, программа, которая хороша для одной операционной системы, для этой посчитает каждый независимый поток за отдельное ядро, и вы получите в результате восьмиядерный процессор. Поэтому, если у вас процессор поддерживает технологию Hyper-threading, обратитесь к специальной утилит – диагностике.

Существуют бесплатные программы для любопытствующих о количестве ядер в процессоре. Так, неоплачиваемая программа CPU-Z, вполне справится с поставленной вами задачей. Для того чтоб воспользоваться программой:
- зайдите на официальный сайт cpuid.com. и скачайте архив с CPU-Z. Лучше воспользоваться версией, которую не нужно устанавливать на компьютер, на этой версии стоит обозначение «no installation».
- Далее следует распаковать программу и спровоцировать её запуск в исполняемом файле.
- В открывшемся главном окне этой программы, на вкладке «CPU», в нижней части найдите пункт «Cores». Вот здесь и будет указано точное количество ядер вашего процессора.

Можно узнать, сколько ядер в компьютере с установленной системой Windows, с помощью диспетчера задач.
Очерёдность действий такая:
- Запускаем диспетчер с помощью клика правой стороны мышки на панели быстрого запуска, обычно расположенной внизу.
- Откроется окно, ищем в нём пункт «Запустить диспетчер задач»

- В самом верху диспетчера задач Windows находится вкладка «Быстродействие», вот в ней, с помощью хронологической загрузки центральной памяти и видно количество ядер. Ведь каждое окно и обозначает ядро, показывая его загрузку.

И ещё одна возможность для подсчёта ядер компьютера, для этого нужна будет любая документация на компьютер, с полным перечнем комплектующих деталей. Найдите запись о процессоре. Если процессор относится к AMD, то обратите внимание на символ Х и стоящую рядом цифру. Если стоит Х 2, то значит, вам достался процессор с двумя ядрами, и т.д.
В процессорах Intel количество ядер прописывается словами. Если стоит Core 2 Duo, Dual, то ядра два, если Quad – четыре.
Конечно, можно сосчитать ядра, зайдя на материнскую плату через BIOS, но стоит ли это делать, когда описанные способы дадут вполне чёткий ответ по интересующему вас вопросу, и вы сможете проверить, правду ли сказали вам в магазине и сосчитать, сколько же ядер в вашем компьютере самостоятельно.
P.S. Ну вот и все, теперь мы знаем как узнать сколько ядер в компьютере, даже целых четыре способа, а уж какой применить — это уже ваше решение ?
Как узнать количество ядер процессора компьютера

Компьютер — важнейшее устройство в жизни многих пользователей, которое способно выполнять самые разнообразные задачи, поэтому его мощность стоит далеко не на последнем месте. В том числе мощность компьютера или ноутбука зависит от количества ядер, и сегодня мы рассмотрим несколько способов, котловые позволят ее выяснить.
Количество ядер на компьютере можно легко узнать как стандартными методами Windows, так и при помощи сторонних средств. Вам лишь остается выбрать, как способ для вас предпочтительнее всего.
Способ 1: с помощью окна «Диспетчер устройств»
- Откройте окно «Панель упражнения». а затем пройдите к разделу «Система» .



Способ 2: с помощью «Диспетчера задач»
Окно «Диспетчер задач» позволяет не только отслеживать текущие процессы и уровень загруженности системы, но и узнать количество ядер процессора.
- Запустите окно «Диспетчер задач». Для этого вы можете или набрать сочетание клавиш Ctrl+Alt+Del и выбрать соответствующий пункт, или сразу нажать сочетание клавиш Ctrl+Alt+Esc .

Способ 3: с помощью утилиты CPU-Z
Теперь вы знаете, как выяснить количество ядер стандартными средствами. Следом переходим к сторонним решениям, которые могут предоставить гораздо больше информации о системе.
- Установите утилиту CPU-Z на компьютер, а затем выполните ее запуск.

Способ 4: с помощью информации об устройстве
Если у вас имеется документация к вашему компьютеру, получить данные о технических характеристиках вашего компьютера вы сможете из нее. Также помочь узнать количество ядер поможет сайт производителя вашего процессора.
- Снова откройте окно «Система» через «Панель управления». как это описано выше.



Если вы знаете другие удобные способы узнать количество ядер процессора, расскажите них в комментариях.
Источники: http://procomputer.su/win/171-uznat-kolichestvo-yader-i-chastotu-protsessora-kompyutera, http://www.itshneg.ru/pc/setup_win/kak-uznat-skolko-yader-v-kompyutere/, http://www.softrew.ru/instructions/1825-kak-uznat-kolichestvo-yader-processora-kompyutera.html
it-radar.ru
Как узнать количество ядер процессора
 Количество ядер – одна из главных характеристик, от которой зависит производительность процессора. Если вы собираетесь установить новую игру или думаете о том, как модернизировать компьютер, то вам будут полезны сведения о том, как узнать, сколько ядер в ЦП. Для получения необходимой информации воспользуемся несколькими способами.
Количество ядер – одна из главных характеристик, от которой зависит производительность процессора. Если вы собираетесь установить новую игру или думаете о том, как модернизировать компьютер, то вам будут полезны сведения о том, как узнать, сколько ядер в ЦП. Для получения необходимой информации воспользуемся несколькими способами.
Встроенные средства Windows
Если вы собираетесь модернизировать компьютер, то лучше посмотреть полную спецификацию ЦП, в которой, в числе прочих сведений, будет указано и число установленных кристаллов. Чтобы узнать модель оборудования:
- Кликните по значку «Компьютер» правой кнопкой.
- Откройте «Свойства».
- Посмотрите модель в строке «Процессор».

Используя поисковые системы, найдите в интернете сведения о той модели CPU, которая у вас установлена. Желательно изучить спецификацию на сайте производителя, что быть уверенным в том, что вы читаете правдивую информацию.
Узнать необходимую техническую информацию можно и без интернета, используя диспетчер задач или диспетчер устройств.
Рассмотрим первый способ:
- Кликните по значку «Компьютер» правой кнопкой.
- Перейдите в раздел «Управление».

- Запустите диспетчер устройств, щелкнув по соответствующему пункту в меню слева.
- Раскройте раздел «Процессоры» и посчитайте, сколько строк в нем представлено. Количество устройств в разделе «Процессоры» равняется числу кристаллов CPU.
В диспетчере задач (Ctrl+Shift+Esc) количество кристаллов можно посмотреть на вкладке «Быстродействие». Посмотрите на поле «Хронология загрузки ЦП». Каждое окно соответствует одному ядру CPU. Однако есть небольшая оговорка: топовые процессоры Intel поддерживают технологию Hyper-threading, создающую по одному виртуальному ядру к каждому физическому. Поэтому сведения в хронологии загрузки могут быть некорректными – здесь отображаются все ядра, в том числе виртуальные.
Однако есть небольшая оговорка: топовые процессоры Intel поддерживают технологию Hyper-threading, создающую по одному виртуальному ядру к каждому физическому. Поэтому сведения в хронологии загрузки могут быть некорректными – здесь отображаются все ядра, в том числе виртуальные.
Сторонний софт
Проверить правильность информации, отображаемой в системе, можно с помощью сторонних программ. Самый простой способ – загрузить на компьютер утилиту CPU-Z и на вкладке CPU проверить значение параметра «Cores».
Указанное число и есть общее количество физических кристаллов CPU. Виртуальные значения в программе не учитываются, так что вы получите правдивые сведения о ЦП.
Еще несколько простых способов — в прикрепленном видео:
mysettings.ru









