
Срок доставки товара в течении 1-3 дней !!!
|
|
Как разогнать (ускорить) процессор ноутбука. Как разогнать процессор в ноутбуке
Как разогнать (ускорить) процессор ноутбука
 Приветствую!Думаю, что едва ли найдётся много пользователей, которые бы не желали высокой скорости работы и производительности от своего ноутбука. В этой ситуации естественным выглядит неугасающий интерес к теме увеличения производительности и разгона.
Приветствую!Думаю, что едва ли найдётся много пользователей, которые бы не желали высокой скорости работы и производительности от своего ноутбука. В этой ситуации естественным выглядит неугасающий интерес к теме увеличения производительности и разгона.
Процессор играет ключевую роль в работе компьютера, от него же зависит и производительность, скорость выполнения тех или иных задач. Разогнав процессор, можно добиться повышения скорости работы и выполнения задач на ноутбуке, в некоторых случаях, достаточно существенного.
В данном обзоре будет рассказано о методике увеличения производительности ноутбуков от самых разных производителей: ASUS, HP, DELL, ACER, Lenovo, MSI и т.д.
Ну что же, приступим.
Содержание:

Обращаю ваше внимание на то, что разгон предполагает работу некоторых компонентов в стрессовом режиме. Это может повлиять на работоспособность (перегрев и прочее) и в конечном итоге привести к поломке имеющегося у вас оборудования.Действия, которые описаны в данном материале – вы делаете на свой страх и риск.
Утилиты, которые нам потребуются для реализации задуманного:
SetFSB (программа, осуществляющая разгон). Утилита работает в демо-режиме, однако существует и бесплатная версия, которая немного старше. Официальный сайт утилиты.
PRIME95 – утилита, в задачу которой входит тестирование стабильности работы процессора. Программа бесплатна, скачать можно с официального сайта.
Необходимо отметить, что вышеприведённые утилиты могут быть заменены аналогами, которых существует некоторое количество. Но данный обзор будет построен с применением именно этих утилит.
Разгоняем процессор ноутбука при помощи утилиты SetFSB
В целом, разгон процессора, что установлен в ноутбуке не так прост – увеличение производительности зачастую не столь основательное, как того бы хотелось. Этому препятствует возможный перегрев процессора и прочих компонентов, что установлены в ноутбуке.
Естественно, этот сценарий изначально закладывается при разработке устройства, потому все современные процессоры имеют в своём арсенале систему, которая препятствует перегреву: по достижении критической температуры, процессор в автоматическом режиме осуществляет снижение производительности. Если же и этого оказывается недостаточно, то ноутбук просто автоматически выключится (или зависнет).
Да, разгон процессора посредством поднятия напряжения питания в данном обзоре рассмотрен не будет, т.к. несёт в себе повышенные риски, особенно в части мобильных процессоров, что устанавливаются в ноутбуках. А часто данная возможность и вовсе заблокирована на аппаратном уровне.
1) Определяем PLL микросхему
Дабы приступить непосредственно к разгону, необходимо узнать марку PLL микросхемы, что установлена в ноутбуке.
Если коротко, то данная микросхема отвечает за формирование рабочей частоты для отдельных узлов и элементов ноутбука, обеспечивает синхронизацию между ними.
В различных моделях ноутбуков (в том числе и от одного производителя, с конкретным модельным рядом) могут использоваться самые разные PLL микросхемы. Здесь нельзя выделить какое-либо конкретное решение, которые массово используют производители ноутбуков.

PLL микросхемы производятся сторонними компаниями, наиболее известными из них являются: STMicroelectronics, ICS, Texas Instruments, Silego и т.д.
Дабы определить используемую в вашем ноутбуке PLL микросхему, можно воспользоваться следующими способами:
- Необходимо выяснить марку установленной в ноутбук материнской платы. О том, как узнать марку и название материнской платы, можно прочесть в статье «Как узнать марку (модель) материнской платы: обзор способов». А после, воспользовавшись поисковой системой (к примеру, Google или Яндекс), узнать, какая в этой материнской плате установлена PLL микросхема.Данная информация, как правило, размещается на просторах сети Интернет любителями разгона, которые ранее сталкивались с материнской платой\ноутбуком, что имеется у вас.
- А можно самостоятельно разобрать ноутбук и визуально подчеркнуть необходимую информацию с микросхемы. Однако если ранее вы не разбирали ноутбук, то к данному способу прибегать не рекомендуется.
2) Указываем микросхему и повышаем частоту
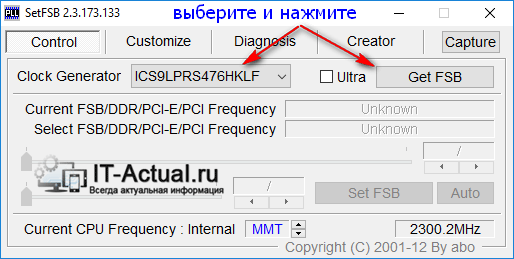
Запустите ранее скачанную утилиту SetFSB. Выберите в отобразившемся окне из списка свой PLL чип и нажмите по кнопке Get FSB.
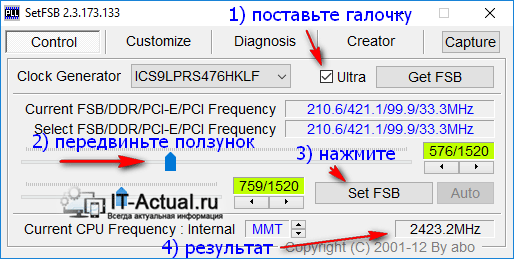
В окне будут отображены текущие частотные характеристики. В правом нижнем углу утилиты отображается текущая частота работы процессора, что установлен у вас в ноутбуке.
Для её увеличения поставьте галочку у пункта Ultra, а после начните передвигать ползунок в правую сторону. Увлекаться с этим не стоит, загнав ползунок в крайнее положение, вероятность стабильности работы может снизиться. Начните с малого, передвиньте ползунок на несколько делений (буквально 5… 20MГц).
После чего нажмите на располагающуюся рядом кнопку Set FSB, для применения настроек.
Если вы всё сделали правильно, выбрав верную PLL микросхему, и производитель на аппаратном уровне не заблокировал возможность поднятия частоты и т.п., то вы сможете наблюдать за тем, как в правом нижнем углу общая частота (параметр Current CPU Frequency) процессора возрастёт.
Если в процессе изменения частоты произошло зависание ноутбука, то после перезагрузки проверьте корректность выставленной PLL микросхемы, уровень разгона и т.д. Есть вероятность, что на каком-то этапе вы совершили ошибку.
Успешно подняв частоту процессора ноутбука, следует протестировать его на стабильность работы.
3) Тестирование разогнанного процессора
Далее запустите заранее подготовленную утилиту PRIME95 и запустите процесс тестирования.
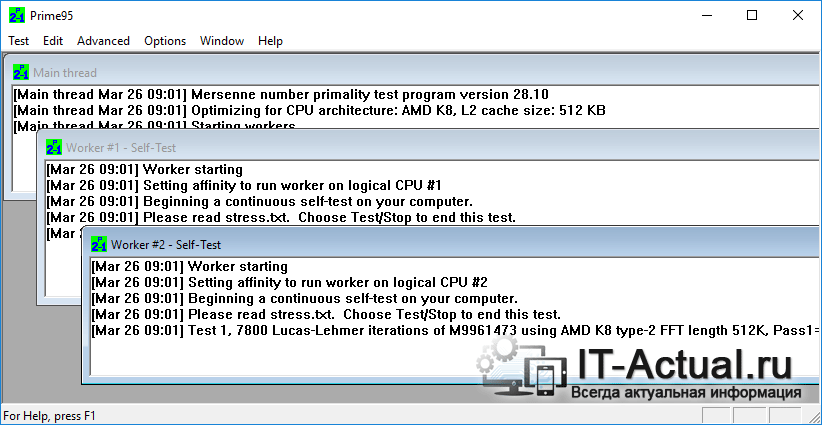
Как правило, если процессор переразогнан и проявляет нестабильность или перегрев, то данная программа выявит это в течении 5.. 10 минут. В результате компьютер либо зависнет, либо будут отображаться ошибки.
Несомненно, данной утилитой можно провести тестирование и с большим временным промежутком, к примеру, оставить на час, однако в большинстве случаев это будет лишним.
Если по результатам тестирования какой-либо нестабильности в работе ноутбука не выявлено, то можно попробовать поднять частоту ещё на несколько пунктов, повторив всё то, что описано во втором шаге.
А после этого, естественно, необходимо будет повторно провести тест на стабильность работы системы. Таким нехитрым образом можно выявить предельно допустимую частоту разгона, при которой повышается производительность процессора, но не страдает стабильность работы процессора и системы в целом.
Если исходить из средних значений, то таким способом можно добиться прироста от 5 до 15 процентов.
Краткий итог
Из статьи мы узнали, как поднять частоту мобильного процессора, что установлен в ноутбуке. Данный способ разгона относительно безопасен, однако необходимо контролировать температурный режим (об этом вы можете почитать в материале «Как узнать температуру компонентов ноутбука: процессора (CPU, ЦП), жёсткого диска (HDD), видеокарты. Как снизить температуру» ) и стабильность разогнанной системы в целом.
Желаю удачного разгона!
Если у вас остались вопросы, вы можете задать их в комментариях.
it-actual.ru
Как разогнать процессор ноутбука |

Современные программные продукты предъявляют все большие требования к производительности компьютеров и ноутбуков, где эти программные продукты используются. Одним из менее затратных способов повысить производительность ноутбука является разгон процессора.Под разгоном подразумевается повышение производительности (вычислительной способности) процессора за счет повышения его тактовой частоты. То есть за одно и то же время процессор теоретически должен успевать выполнить большее число вычислительных операций.
Для чего разгонять ноутбук?
Разгону обычно подвергают настольные компьютеры, у которых многие модели материнских плат и настройки BIOS позволяют пользователю без труда выполнять манипуляции с частотой шины. Ноутбуки разгоняют реже, так как ноутбуки – это в первую очередь компактные и мобильные устройства. А разгон требует как минимум модернизации системы охлаждения, а то и вовсе повышения мощности блока питания.
Но причины для разгона одни и те же, что у настольного ПК, что у ноутбука – повысить без дополнительных затрат (или с минимальными затратами) производительность компьютера. Чтобы загружались программы быстрее, чтобы не тормозило в играх и плавно проигрывалось видео и т.п. при этом к разгону прибегают тогда, когда средств на приобретение нового или модернизацию старого ноутбука не хватает Как правило, с помощью разгона повысить производительность на 10-15% достаточно просто без каких либо дополнительных действий.
Как разогнать процессор ноутбука?
 Существует не так много способов разгона процессора и все они заключаются в использовании дополнительного софта для разгона. Но если вопрос встал о разгоне, то ваш ноутбук работает медленно. Есть одна особенность, которую многие забывают и начинают разгонять процессор и видеокарту ноутбука. В ноутбуках реализована схема понижения тактовой частоты процессора при питании ноутбука от батареи. Это напрямую связано с автономностью устройства и все производители внедряют технологии, которые позволяют максимально снизить энергопотребление. А энергопотребление и производительность – это две характеристики, которые лежат на противоположных чашах весов. Нельзя обеспечить высокую производительность и большое время автономной работы и наоборот.
Существует не так много способов разгона процессора и все они заключаются в использовании дополнительного софта для разгона. Но если вопрос встал о разгоне, то ваш ноутбук работает медленно. Есть одна особенность, которую многие забывают и начинают разгонять процессор и видеокарту ноутбука. В ноутбуках реализована схема понижения тактовой частоты процессора при питании ноутбука от батареи. Это напрямую связано с автономностью устройства и все производители внедряют технологии, которые позволяют максимально снизить энергопотребление. А энергопотребление и производительность – это две характеристики, которые лежат на противоположных чашах весов. Нельзя обеспечить высокую производительность и большое время автономной работы и наоборот.
В итоге каждый производитель ноутбука использует экономную схему электропитания устройства. Зайдите в панель управления (Win+R — control) и откройте раздел электропитание. Выберите в представленных схемах самую производительную (Высокая производительность). Этим вы добились того, что тактовая частота процессора всегда будет максимальной, а значит и производительность ноутбука в любой момент времени тоже максимальная.
Ну а теперь давайте рассмотрим классический разгон ноутбука. Для этого вам понадобится определенный софт. В первую очередь небольшая утилита по сбору информации о процессоре, частоте работы и т.п. – CPU-Z.Далее утилита, которая умеет управлять тактовой частотой – SetFSB. Как альтернативу можно рассматривать и такие утилиты – CPUFSB, SoftFSB. Для работы с софтом потребуется сначала выбрать модель вашего ноутбука в ней, а потом уже приступать непосредственно к разгону.Для тестирования стабильности работы процессора после разгона необходимо процессор нагружать. Для этого удобно использовать софт — Prime 95, S&M или другие. Также можно проверить работу процессора в обычных требовательных к ресурсам приложениях, например, в играх или видеоконвертерах.
При работе с утилитами разгона процессора следует пошагово увеличивать частоту шины материнской платы. После каждого подъема частоты запускайте тестирование, чтобы проверить стабильно ли работает процессор. Для этих целей используйте смешанные тесты процессора и памяти, так как частота системной шины влияет и на оперативную память. То есть вы как бы одновременно разгоняете процессор и память.Предел разгона появляется тогда, когда при следующем шаге начинают происходит «странные» вещи. Например. Ноутбук самопроизвольно перезагружается, появляется синий экран, ноутбук начинает жутко тормозить. Нестабильность работы говорит, что на такой частоте процессор работать не может. Следует понизить на шаг тактовую частоту процессор и на этом завершить разгон.
Теперь самое время побеспокоиться об охлаждении. Высокая производительность – это высоки нагрев. А система охлаждения ноутбука – это не самая эффективная система охлаждения. Если у вас имеется охлаждающая подставка, то всегда используйте ее при разгоне. Все вентиляционные отверстия должны быть открыты и быть на достаточном расстоянии от ближайших к ним поверхностях. Нелишним будет почистить ноутбук от пыли перед началом разгона.
Стоит упомянуть о ноутбуках, разгон которых возможет через средства BIOS. Таких моделей крайне мало, но они есть. Если войти в BIOS ноутбука при загрузке (обычно требуется нажать Del, F2, Esc), то необходимо отыскать параметр, который отвечает за частоту шины FSB (CPU Clock FSB). Изменяя (читай, повышая) это значение можно повышать производительность ноутбука. Но в таком случае вам придется каждый раз перезагружать ноутбук, прогонять тест, а потом снова заходить в BIOS и изменять настройки, чтобы перейти к следующему шагу.
Экстремальный разгон ноутбука рядовым пользователям вряд ли понадобиться, ведь он связан с серьезными затратами (на охлаждение, питание), поэтому его мы рассматривать здесь не будем.
Как известно, разгон процессора, как и других компонентов ноутбука, вы делаете на свой страх и риск. Никакие претензии к производителю при выходе из строя компонентов после разгона не принимаются. В то же время в долгосрочной перспективе вы снижаете ресурс работы процессора, а значит и всего ноутбука. Поэтому перед тем как начинать гнать свой камень, учтите все возможные риски.
Посмотрите другое :
comphelpmoscow.ru
разгон процессора amd
 Здравствуйте уважаемые читатели и подписчики. C Вами Марат Наурузбаев. Как и обещал, написал статью о разгоне моего домашнего компьютера, в частности процессора AMD Ryzen и оперативной памяти. В предыдущей статье я Вам рассказал какой компьютер я купил для домашнего пользования, теперь расскажу как я его разогнал, благо процессоры от AMD (Ryzen) это позволяют.
Здравствуйте уважаемые читатели и подписчики. C Вами Марат Наурузбаев. Как и обещал, написал статью о разгоне моего домашнего компьютера, в частности процессора AMD Ryzen и оперативной памяти. В предыдущей статье я Вам рассказал какой компьютер я купил для домашнего пользования, теперь расскажу как я его разогнал, благо процессоры от AMD (Ryzen) это позволяют.
Разгон процессора и оперативной памяти позволяют добиться увеличения производительности вашего компьютера в приложениях и играх, особенно если приложения “тяжелые”, это программы по работе с видео и графикой, а также при работе с большими массивами (базами данных). Да что уж говорить, даже при работе в браузере, особенно когда у Вас открыты несколько десятков вкладок, чувствуется прирост производительности после разгона.
Понимаю, что не всем эта статья будет интересна, но иметь общее представление о разгоне процессоров и памяти я думаю Вам не помешает.
А особенно полезна данная статья будет тем, у кого такая же как у меня материнская плата и оперативная память. Итак, поехали…
Вообще универсального способа разгона процессора не существует. Все зависит от того, какая у Вас материнская плата и на каком она чипсете, модель процессора, версия Bios и т.д. Даже две одинаковые модели процессора могут дать немного разные результаты на одной и той же материнской плате 🙂 .
Поэтому сам процесс разгона процессора сводится к изменению значений процессора и оперативной памяти в Bios (частота, напряжение и т.д.) и последующего тестирования специальными программами на стабильность системы.
На данный процесс может уйти много времени (около недели), но если Вы найдете человека, который удачно разогнал свой процессор и память, и у которого такая же модель материнской платы и оперативной памяти, то считайте что Вам повезло 🙂 и ваше время на разгон и тестирование сократится в разы.
Такого человека можно найти на форумах соответствующей тематики и попросить его предоставить значения по процессору, тайминги для вашей оперативной памяти и другие значения для Bios.
Ну а если Вы не нашли такого человека, то не беда, можно самому попытаться разогнать, предварительно почитав теорию, а также почитав специальные форумы по разгону железа.
Разгон процессора AMD
Как разогнать процессор через Биос? Почитав немного теории о разгоне процессора, посмотрев несколько видео на Youtube и выпив несколько банок пива я принялся за дело.
Напомню конфигурацию моего компьютера:
- Материнская плата ASRock AB350 Pro4
- Процессор AMD Ryzen 5 1400 (4 ядра, 8 потоков)
- Кулер для процессора Deepcool Gammaxx
- Оперативная память Samsung [M378A1G43EB1-CRC] DDR4 8 ГБ
- SSD-накопитель 128 ГБ Transcend 370s [TS128GSSD370S]
- Жесткий диск 2 ТБ Seagate BarraCuda
- Корпус CaseCom CP-686 (черный)
- Блок питания Zalman TX 500W [ZM500-TX]
- Операционная система Windows 10 x64
В первую очередь я обновил до последней версии (4.60) прошивку Bios материнской платы. Скачать ее Вы можете на официальном сайте производителя материнской платы. Там же и найдете мануал как прошить Bios.
Затем я увеличил частоту процессора в Bios до 3800 МГц вместо стандартных 3200 МГц для моей модели процессора (AMD Ryzen 5 1400) (картинки кликабельны)

Почему до 3800 МГц спросите Вы? Потому что данные модели процессоров можно стабильно разогнать до такой частоты. Можно разогнать процессор и до 3900-4100 МГц, но как правило в большинстве случаев такая частота процессора достигается за счет поднятия напряжения на нем и вызывает перегрев процессора выше нормы, что может сказаться на продолжительности “жизни” процессора в таких экстремальных условиях, ну и на общую стабильность системы в целом.
Поэтому я поднял частоту процессора до 3800 МГц, поднял напряжение на процессор до 1,275 В, загрузил систему (Windows 10 64 bit) и принялся тестировать утилитой для тестирования стабильности системы — «Linx». В данной утилите указывал значения: половина моей оперативной памяти, по 5 проходов, окончательное тестирование: 10 проходов.
Примечание: в утилите «Linx» для теста указываем половину установленного объема памяти и кол-во прогонов: 10. Если в колонке гигафлопсы (Gflops) одинаковые (+-1) — все хорошо, если значения в колонке residual (Residual и Residual (norm.) одинаковые — все хорошо. Данный тест позволяет определить корректность разгона DRAM + CPU. Гаснет экран — мало напряжения, ловим BSOD — плохой разгон DRAM. Скачут результаты — небольшой недостаток напряжения на CPU или частично кривые тайминги памяти.
В Bios я постепенно поднимал напряжение на процессоре на 1-2 шага и снова тестировал утилитой «Linx»…
Сразу скажу, что частота 3800 МГц мне так и не далась, потому что, то Windows зависала или уходила в BSOD, то программа «Linx» показывала плохие результаты…
Поднятием напряжение на процессоре до 1.375 В я добился лучших значений результатов «Linx» по сравнению с тем что были до этого, но не тех значений которые должны были быть

Причем температура процессора при тестировании «Linx» достигала 74,1 градусов Цельсия при напряжении 1,375 В на процессоре.
Поэтому я пока остановился на частоте процессора 3700 МГц и напряжении 1,275 В.

Результаты ««Linx»» получились отличными, а температура процессора не превышала 64 градусов по Цельсию

Разгон оперативной памяти
После разгона процессора я принялся разгонять оперативную память. Так как оперативной памяти у меня пока одна планка, то работает естественно она в одноканальном режиме и поэтому скорость работы ее меньше чем в двухканальном режиме.
Еще говорят, что память для разгона нужно устанавливать во 2-ой и 4-ый слот на материнской плате, что я и сделал (установил во 2-ой слот).
Вот характеристики моей памяти (данные из программы «Thaiphoon Burner»):

Память Samsung [M378A1G43EB1-CRC] 8 ГБ, E-die, двухранговая, без поддержки XMP, частота и тайминги по умолчанию: 2400 МГц, 18-17-17-39.
Обычная бюджетная память, которую я смог разогнать не до максимума, но на порядок быстрее.
Тайминги или Латентность (в т.ч. англ. CAS Latency, CL; жарг. тайминг) — временна́я задержка сигнала при работе динамической оперативной памяти со страничной организацией, в частности, SDRAM. Эти временны́е задержки также называют таймингами и для краткости записывают в виде трех чисел, по порядку: CAS Latency, RAS to CAS Delay и RAS Precharge Time. От них в значительной степени зависит пропускная способность участка «процессор-память» и задержки чтения данных из памяти и, как следствие, быстродействие системы. Ссылка на Википедию.
Тестирование также проводил утилитой «Linx». После его успешного прохождения тестировал программами Test Mem5, Run Mem Test Pro, CINEBENCH, OCCT.
Для начала я выставил напряжение памяти 1,35 В и постепенно поднимал частоту памяти и тестировал программой «Linx». Остальные значения по памяти (первичные и вторичные тайминги и т.д.) оставил в значении «Auto»
После каждого увеличения частоты памяти я снова тестировал утилитой «Linx».
Частоты памяти 2666 МГц и 2800 МГц тесты «Linx» прошли успешно.
Но на частоте 2930 МГц Windows уходила в ошибку и перезагружалась…
После этого я пообщался на форуме forums.overclockers.ru и пользователь под ником Prof предложил мне вбить свои проверенные тайминги памяти при которых его память работала на частоте 3200 МГц. Хоть у него память была другой модели, но материнская плата была почти такой же, я занес его значения в Bios



Память у меня завелась, но на частоте памяти 3200 МГц и напряжением 1,35 В тест утилитой «Linx» у меня не прошел.
Я поднял напряжение памяти до 1,5 В – тест «Linx» прошел, но тест программой Test Mem5 не проходил.
После многочисленных экспериментов я добился успешного прохождения теста программами «Test Mem5» и «Run Mem Test Pro» при показателях: частота памяти 3133 МГц, напряжение на памяти 1,425 В и таймингах 16-18-16-36. Хоть напряжение по памяти и является высоким, но оно безопасно


Тест «Linx»

Во время тестирования «Linx» максимальная температура процессора не превышала 69 градусов по Цельсию, что является безопасной для процессора.

Тест памяти «Test Mem5»

Тест памяти «Run Mem Test Pro»

Затем я перешел к тестированию программой для тестирования стабильности работы компьютера – «OCCT», но при его тестировании зависала Windows.
Тогда я прибавил напряжение на процессоре с 1,275 до 1,3 В, прибавил обороты кулера процессора в Bios, но при тесте «OCCT» выдавал критическую ошибку…
Тогда я еще больше прибавил обороты кулера процессора до таких значений:
50° — 65% оборотов60° — 80% оборотов70° — 85% оборотов75° — 90% оборотов80° — критическая температура
При чем на слух я не почувствовал увеличения шума от вентилятора, может быть такая модель кулера малошумная мне попалась или просто его шум перекрывал шум еще от двух кулеров, установленных в моем системном блоке. Хотя общий шум от системного блока довольной тихий (по крайней мере намного тише по сравнению со старым моим системным блоком 🙂 ).
Так вот, после всех этих манипуляций мой компьютер тест «OCCT» прошел!


После этого я даже почувствовал некое удовлетворение после проделанной работы 🙂 .
После правда я попробовал понизить напряжение процессора до 1,275 В, но Windows все таки работала не стабильно и зависала. Вернул напряжение на 1.3 В.
Позже я попробовал снизить напряжение по памяти до 1,4 В, но к сожалению тест «ОССТ» мой комп не прошел 🙁 , хотя тесты по памяти и тест «Linx» он прошел успешно. Вернул обратно напряжение по памяти на 1,425 В.
Тест производительности компьютера
После разгона процессора и оперативной памяти, процессор работал стабильно на частоте 3700 МГц при напряжении 1,3 В и оперативная память работала стабильно на частоте 3133 МГц при напряжении 1,425 В и таймингах 16-18-16-36.
Теперь я принялся за тест системы на производительность. Естественно я протестировал его еще до разгона и сохранил скриншоты тестов для того чтобы сравнить результаты и показать их здесь.
Для теста производительности компьютера в windows 10 я использовал программы и скрипты:
«CINEBENCH R15.0», «AIDA64», «7z1604-x64», «x265_HD_Benchmark_0.1.4», «PerformanceTest_8.0.1022».
Вот скриншоты тестов по производительности
Тест процессора на производительность «CINEBENCH R15.0» (CPU test) до разгона

Тест «CINEBENCH R15.0» (CPU test) после разгона процессора и памяти (разница: 16%)

Тест памяти в «Aida64» (тест кэша и памяти) до разгона

Тест памяти в «Aida64» (тест кэша и памяти) после разгона процессора (средняя разница: 0,8%)

Тест памяти в «Aida64» (тест кэша и памяти) после разгона процессора и памяти (средняя разница: 23,7%)

Тест «7-Zip x64» (встроенный бенчмарк) до разгона

Тест «7-Zip x64» (встроенный бенчмарк) после разгона процессора (разница: 12,6%)

Тест «7-Zip x64» (встроенный бенчмарк) после разгона процессора и памяти (разница: 17,1%)

Тест «x.265 HD Benchmark» до разгона

Тест «x.265 HD Benchmark» после разгона процессора (разница: 13,3%)

Тест «x.265 HD Benchmark» после разгона процессора и памяти (разница: 15,2%)

Тесты «Performance Test» (до и после разгона процессора и памяти) (разница по процессору: 16,5%, разница по памяти: 20%)

В итоге после всех тестов средняя производительность системы после разгона процессора и памяти возросла в среднем на 17,8%.
Имейте ввиду что это примерные результаты именно на моей конфигурации компьютера и именно в этих программах для тестирования. На другом железе и в других программах результаты могут быть другие.
Но то что прирост довольно ощутимый даже на не сильно разогнанном железе видно по результатам тестирования.
Выводы
Радует то что компания AMD на момент написания статьи вышла на новый уровень производства процессоров, в частности процессоров под кодовым названием Ryzen, способными серьезно конкурировать с процессорами от компании Intel.
Еще больше радует, что при сравнительно не высокой цене данные процессоры можно без относительных проблем разогнать до более высоких частот, как правило на 15-20% выше, чем не преминули воспользоваться многие пользователи данной платформы.
И хотя разгон моего компьютера получился и не таким экстремальным как хотелось бы, но я рад что он получился 🙂 . Возможно после очередного обновления версии Bios на мою материнскую плату, можно будет разогнать процессор и память еще выше. Ну а когда я докуплю еще одну планку оперативной памяти, естественно возрастет и скорость памяти в двухканальном режиме.
Хочу отметить что в игры я не играю, да и некогда играть. Но разгон компьютера естественно увеличил производительность в других приложениях, которые я использую (браузер, обработка видео, бэкап и синхронизация файлов и т.п.).
Кстати, небольшой совет Вам, если Вы планируете приобрести данный процессор (AMD Ryzen 5 1400 (4 ядра, 8 потоков), то берите сразу Ryzen 5 1600 (6 ядер, 12 потоков), он на момент написания статьи всего примерно на 2 тыс. руб. дороже 🙂 , не пожалеете.
На этом у меня все, буду рад если в комментариях к статье Вы поделитесь более лучшими результатами разгона на такой же материнской плате и с такой же памятью.
Хочу выразить благодарность участникам форума overclockers.ru за консультации в вопросах разгона, в частности пользователям под ником: Prof, acva, ED3578363 и XRR, а также Crazy__Pilot с форума 4pda.ru
Кстати, друзья, хочу написать несколько статей на определенные темы, но не знаю будут ли они Вам интересны. Поэтому проголосуйте пожалуйста ниже, какая из статей Вам будет наиболее интересна, или можете предложить свой вариант темы будущей статьи в комментариях под статьей.
 Загрузка ...
Загрузка ...
Так что подписывайтесь на блог чтобы не пропустить новые интересные статьи. Также напишите в комментариях под статьей, планируете ли Вы приобретать или уже приобрели новый компьютер и поделитесь его конфигурацией. И не забудьте поставить лайк!
Всем пока, до встречи!
С Уважением, Марат Наурузбаев
Пожалуйста, оцените эту статью!
| 0% | 0% | 0% | 8.3% | 91.7% |
 4.9/512
4.9/512 free-pc.ru









