
Срок доставки товара в течении 1-3 дней !!!
|
|
Как ускорить работу компьютера: Советы по оптимизации. Как улучшить работу процессора
Как ускорить работу компьютера: Советы по оптимизации
Чтобы обеспечить быструю работу программ без задержек и зависаний, необходимо знать, как ускорить работу компьютера. Довольно часто компьютер начинает тормозить.
В дальнейшем это приводит к перегреву центрального процессора и ухудшению работы других аппаратных компонентов.
Чтобы наладить стабильную работу, необходимо провести действия для ускорения работы устройства.
Содержание:
Рассмотрим подробнее все доступные способы улучшения работы компьютера под управлением операционной системой Windows последних версий.
Различные дополнительные расширения, плагины и загрузчики могут устанавливаться на компьютер вместе с другими программами. Чаще всего такие приложения вирусные и наносят вред устройству.
При этом программа установки может даже не осведомить пользователя об установке сторонних компонентов.
Все эти утилиты не только могут заразить компьютер вредоносной программой, но и заполняют место в оперативной памяти, работая постоянно в фоновом режиме.
Распространенные причины неполадок в работе ПК
Рассмотрим по пунктам все основные правила, которые помогут максимально оптимизировать компьютер.
Все варианты подходят для ОС windows 8.1 и более новых версий.
- Неполадки в работе аппаратного оборудования. Они возникают в том случае, если установлены неправильные драйвера для видеокарты. Не следует устанавливать то драйверное ПО, которое система автоматически обнаруживает.Необходимо загружать такое программное обеспечение только с официального сайта производителя. Если любой из аппаратных компонентов в последнее время стал сильно нагреваться необходимо быстро начать работу по восстановлению нормального режима работы.Помните, если вы используете относительно старое устройство с новой ОС, торможения в работе – это вполне нормальное явление;
- Заражение персонального компьютера вирусами и другими видами вредоносного программного обеспечения.На следующем этапе ускорения следует убедиться, что компьютер не заражен никакими вирусами, ведь они используют ресурсы операционной системы и могут получать несанкционированный доступ к персональной информации пользователя;
- Наличие лишних фоновых процессов, которые занимают место в оперативной памяти устройства и тормозят работу всей ОС. Существуют программы, которые даже после их отключения занимают место в автозагрузке.Необходимо очистить устройство от таких ненужных процессов и проверить режим автозагрузки. Как это сделать, рассмотрим далее в статье;
- Проблемы с жестким диском. Медленная работа этого аппаратного компонента случается из-за, когда он предела заполнен или сломан накопитель HDD.Если во время работы компьютера вы слышите странные звуки, которые исходят из корпуса, а не из динамиков, скорее всего, это свидетельствует о том, что данный жесткий диск нужно заменить.
Все основные причины возникновения торможений в работе компьютера названы. Теперь можно переходить к детальному описанию решения для каждой из причин.
вернуться к меню ↑Очистка программ из режима автозагрузки системы
О наличии слишком большого количества приложений в автозагрузке свидетельствует долга начальная загрузка ОС.
Если время включения компьютера значительно увеличилось, в первую очередь необходимо выполнить очистку ненужных программ из этого режима.
Пользователь может даже не знать о том, что приложение или игра находится в автозагрузке.
И пока вы пытаетесь ускорить работу системы, эти приложения подгружают сторонний контент и занимают место в оперативной памяти.
Даже мощные ПК с современными характеристиками могут подвергаться такой проблеме.
Примечание! Все программное обеспечение, поставленное на автозагрузку, не прекращает свою работу во время сеанса работы операционной системы. В данном режиме работают также важные системные утилиты, которые удалять не следует.
Рассмотрим характерные особенности софта, который можно мело удалить из режима автоматической загрузки системы:
- Утилиты, которые обеспечивают работу сканеров и/или принтеров. Когда пользовать работает с текстовым процессором или выполняет сканирование файлов, автоматически начинают работу утилиты принтера, факса, сканера и другие.Их можно смело удалять из режима, ведь их отсутствие в автозагрузке не может негативно повлиять на работу текстового процессора и компьютера в целом;
- Клиенты Torrent. Как правило, именно этот тип ПО способен сильно влиять на производительность всей операционной системы. Если вы регулярно скачиваете файлы из Интернета с помощью этой программы, приложение наверняка стоит в автозагрузке системы.В фоновом режиме работы утилита способна раздавать трафик другим пользователям, мешать стабильной работе жесткого диска и оказывать негативный эффект на скорость работы компьютера;
- Приложения для регулярного сканирования компьютера на наличие угроз и программы очистки. Ни для кого не секрет, что установленный на компьютере антивирус может сильно тормозить работу.Это происходит из-за того, что такой вид программ, как правило, установлен в режиме автозагрузки. Убрав ее оттуда, вы обеспечите более быструю работу сеанса.Если вы используете утилиты для очистки, помните, что и они могут захламлять систему, ведь происходит постоянный мониторинг установленных файлов и приложений, а это требует дополнительных затрат в оперативной памяти. После проведения комплексной очистки устройства, удаляйте специальное ПО из автозагрузчика.
Рассмотрим подробнее, как убрать программу из этого режима на примере операционной системы windows 10. Не нужно использовать никаких сторонних приложений.
Все действия можно выполнить с помощью встроенных компонентов вашей ОС.
Нажмите правой кнопкой манипулятора на стартовом меню. Появится следующая всплывающая панель.
Всплывающая панель начального меню пуск
Теперь нажмите на поле для открытия диспетчера задач (оно выделено на рисунке ниже). Откроется следующее окно:
Внешний вид системного диспетчера задач
Эта системная утилита способна отобразить все процесс, которые запущены в системе, предварительно разделив их по типу.
Диспетчер задач есть на каждом устройстве под управлением ОС Виндоус.
Вверху утилиты есть вкладки. Перейдите в окно автозагрузки, как показано на рисунке ниже:
Окно автозагрузки ОС
В этой вкладке отображаются все программы, которые установлены на компьютере и могут быть добавлены в автоматическую загрузку.
После добавления в данный режим, приложение сможет начинать работу одновременно со стартов операционной системы.
В поле состояние отображается, работает программа или нет. Чтобы выключить утилиту нажмите на ней правой кнопкой мышки и затем на пункт отключить.
Проделайте данное действие со всеми программами, которые нагружают ЦП.
Уровень нагрузки процессора каждой утилитой можно посмотреть во вкладке процессы диспетчера задач.
Процесс отключения работы программы в режиме автозагрузки
Чтобы приложение больше не отображалось в окне автоматической загрузки, необходимо удалить его из системы.
вернуться к меню ↑Комплексное сканирование и удаление вредоносного ПО
Большинство пользователей даже не подозревают о том, что ресурсы их компьютера потребляет один из распространенных типов вирусов.
Как правило, большое количество ресурсов может отбирать троян, вирус-шпион или сторонние рекламные баннеры, которые периодически появляются в окнах.
Подобные нежелательные утилиты можно подхватить во время установки программы из подозрительного источника.
Большинство антивирусов обновляют свои базы регулярно, однако, даже они не способны на сто процентов обнаружить и обезвредить абсолютно все нежелательные программы на компьютере.
Если вы заметили, что Виндоус загружается слишком долго, программы загружаются по несколько минут, а режим автозагрузки не включает в себя нежелательные приложения, проблема состоит в заражении вашего устройства вирусами.
Примечание! Удалив вредоносные программы, вы не только обеспечите стабильную работу системы, но и обезопасите себя от возможной кражи личных пользовательских данных: номера кредитных карт, пароли, личная переписка и прочее.
Сторонние утилиты могут определить уровень заражения компьютера вирусами рекламы и другими потенциально нежелательными программами.
К примеру, приложения Malwarebytes и Antimalware.
Их можно скачать абсолютно бесплатно, при этом, они способны очень точно просканировать систему, отобразить и удалить найденных вредителей.
Результат сканирования программой Antimalware
С помощью подобных приложений можно очень быстро очистить компьютер и значительно ускорить работу операционной системы за счет освобождения дополнительных ресурсов, которые ранее использовались вирусами в фоновом режиме.
К слову, вредоносные программы не отображаются в автоматической загрузке, поэтому найти их можно только с помощью специализированных утилит.
вернуться к меню ↑Приложения для ускорения производительности ПК
Рассмотрим полезный софт, который способен улучшить работу ПК для игр и других «тяжелых» приложений.
Примерами такого ПО могут быть CCleaner, Razer Game Booster и другие.
Основные функции:
- Возможность удаления приложения из автозагрузки компьютера;
- Быстрое и эффективное удаления ненужного ПО системы.
Рассмотрим функционал и основные возможности приложения CCleaner.
Это небольшая программка, которая способна быстро очистить компьютер от программ, которые пользователь давно не использует.
Утилита не может ускорить производительность напрямую.
Ее основная функция – это анализ использования приложений и их удаление. Также пользователь может очистить кэш системы и браузеров.
Главное окно утилиты CCleaner
Также вы сможете провести восстановление системы (понадобится, если была нарушена базовая конфигурация ОС).
Во вкладке реестра можно отследить все лишние записи от программ и удалит их.
Во вкладке очистки можно удалить ненужные программы, а также очистить оперативную память от лишней нагрузки.
вернуться к меню ↑Удаление программ с помощью встроенных функций ОС
Выполнить анализ использования и удаления приложений, которые не нужны и давно не используются, можно и с помощью стандартных компонентов ОС.
Для этого зайдите в окно панели управления и найдите там значок утилиты установки и удаления.
Нажмите на него, чтобы открылось следующее окно:
Внешний вид окна установки и удаления
Подождите несколько секунд, чтобы система могла создать полноценный список всех установленных на компьютере компонентов.
Далее вы сможете удалить все, что вам не нужно, нажав на приложении двойным щелчком манипулятора.
Уничтожение ненужного ПО позволит освободить место на жестком диске, таким образом компьютер станет работать немного быстрее.
вернуться к меню ↑Установка SSD
Если на компьютере присутствует постоянная нехватка оперативной памяти, лучше всего установить немного больший объем.
Такой вариант подходит, если вы регулярно удаляете программы из автозагрузки, сканируете компьютер и удаляете вирусы и другие программы, а оперативная память все еще заполнена.
Возможно, на вашем компьютере слишком мало ОП для стабильного функционирования установленной операционной системы.
Увеличить оперативную память можно с 2ГБ до 4 ГБ или с 4ГБ до 8 ГБ.
Чтобы программы запускались быстрее, следует приобрести дополнительный SSD и подключить его к системному жесткому диску.
Важно! Стоит заметить, если вы хотите повысить производительность только в играх, целесообразнее будет купить более мощную видеокарту.
вернуться к меню ↑Очистка жесткого диска системы
Один из самых простых и нажжённых способов ускорения работы жесткого диска – это его очистка.
Чтобы провести базовую очистку, откройте окно Мой компьютер и нажмите правой кнопкой мышки на жестком диске.
Далее откройте окно его свойств. Нажмите на клавишу очистки диска. Сканирование может проводиться от нескольких минут до одного часа.
После его окончания удалите все обнаруженные временные файлы и кэш системы.
Очистка диска
вернуться к меню ↑Проведение дефрагментации
Дефрагментация – то настройка и устранение неполадок логических разделов жесткого диска. Этот процесс помогает распределить файлы и упорядочить данные на диске.
Проведение дефрагментации также поможет более быстрому функционированию операционной системы.
Чтобы начать процесс, перейдите в свойства жесткого диска, как в предыдущем разделе. Выберите вкладку сервиса и нажмите на клавишу Оптимизировать.
Стоит заметить, что процесс дефрагментации может занимать продолжительно время, при этом во время проведения оптимизации не следует работать за компьютером.
Окно сервиса жесткого диска
Такой способ ускорения будет уместным, если вы используете не SSD. Через несколько часов оптимизация завершится, и система станет работать значительно быстрее.
вернуться к меню ↑Оптимизация работы файла подкачки
Файл подкачки – это своеобразное место на жестком диске, которое использует операционная система только в крайних случаях (когда катастрофически не хватает оперативно памяти для нормального функционирования важных компонентов).
Провести настройку работы этого файла можно самостоятельно. Объем файла подкачки можно включить в общую оперативную память.
Для этого зайдите в панель управления и найдите окно параметров быстродействия.
Теперь перейдите на вкладку виртуальной памяти и настройте конфигурацию таким же образом, как показано на рисунке ниже:
Настройка виртуальной памяти системы
В данном случае нам необходимо убрать использование режима создания файла подкачки. После этого примените все внесенные изменения.
Как правило, такой способ не может увеличить оперативную память очень сильно, но в ней станет немного больше места для работы важных системных компонентов.
вернуться к меню ↑Итог
В статье было рассмотрено больше количество способов по ускорению работы вашего компьютера.
Чтобы лучше понять ход и порядок действий, необходимо систематизировать всю описанную информацию.
Если вы столкнулись с нестабильной работой операционной системы, выполните комплекс, состоящий из следующих действий (сохраняя последовательность):
- Уберите все программы из автоматической загрузки (кроме важных утилит операционной системы). Особенно следует обратить внимание на Торрент, браузерные клиенты и расширения, которые устанавливаются в качестве дополнения к программам;
- Проведите удаление всех программ, которые вы давно не используете. Также проанализируйте потребляемые каждой программой ресурсы центрального процессора (с помощью диспетчера задач). Очистите систему от «тяжелого» софта;
- Обновите драйвера для видеокарты и жесткого диска. Скачивать их нужно только с официального ресурса производителя вашего ПК, ноутбука или с сайта компании, которая выпустила аппаратный компонент;
- Удалите с жесткого диска не только ненужные программы, но и файл, которые вы давно не используете. Возможно, на нем остались фильмы или другие видеоролики большого объема;
- Проверьте программы для создания виртуальных образов дисков. Возможно, вы не удалили несколько ранее используемых образом, и они занимают лишнее место на жестком диске компьютера. Как правило, один образ может занимать от сотен мегабайт до нескольких гигабайт;
- По возможности, установите диск SSD;
- Проведите настройку файла подкачки Виндовс;
- Запустите процесс дефрагментации (оптимизации) жесткого диска;
- Никогда не загружайте на один компьютер несколько антивирусов. Может произойти конфликт в работе каждого из них, а это отразится на общей продуктивности системы;
- Проведите сканирование устройства на наличие вирусов и других видео вредоносного программного обеспечения;
- Если вы выполнили все действия и компьютер все еще тормозит, необходимо увеличить объем оперативной памяти или переустановить Виндоус. Скорее всего, чтобы наладить нормальную работу, вам нужно будет поставить более раннюю версию ОС, которая потребляет меньше ресурсов памяти;
- Если вы намерены ускорить производительность в играх, приобретите новую видеокарту или скачайте для нее более новый драйвер с сайта производителя.
Тематические видеоролики:
Как ускорить работу компьютера: Советы по оптимизации
Проголосоватьgeek-nose.com
Как улучшить работу компьютера - скорость, производительность
Главной причиной того что компьютер медленно обрабатывает информацию и зависает, является небольшой объём оперативной памяти, а также слабый процессор. Однако еще не все потеряно. Даже при таких условиях можно ускораить работу устройства и повысить его производительность. Для этого стоит лишь выполнить несколько несложных действий.
Методы повышения скорости работы ПК
Даже самая последняя модель компьютера через небольшой промежуток времени начинает работать всё медленней и медленней. Новое устройство, купленное сравнительно недавно, теряет свою производительность из-за установленных программ и приложений, игр и антивирусных систем.
При этом жесткий диск забивается временными файлами, которые не удаляются автоматически, а накапливаются. При этом, чем больше программ и данных хранится на устройстве, тем медленнее оно начинает выполнять задачи.
 Кроме того, причиной этому может быть не только файловый мусор, а и:
Кроме того, причиной этому может быть не только файловый мусор, а и:
- ошибки в настройках системы или сети;
- сильная фрагментация диска;
- проблема с ключами реестра;
- или даже все перечисленные неполадки сразу.
Однако это не приговор для ПК. Следующие рекомендации помогут решить ряд проблем и значительно повысить скорость работы устройства. При этом их можно использовать, как для новых лэптопов, так и для компьютеров старых моделей.
Оптимизировать работу своего ПК можно собственноручно и без замены тех или иных системных деталей. Для этого необходимо выполнить несколько простых действий. Для этого нужно почистить компьютер от файлового мусора и удалить лишние приложения.
Очистите
Так как система имеет свойство засоряться, стоит вовремя избавляться от лишних файлов. При очистке важно не удалить действительно нужные данные.

Фото: загруженность рабочего стола
Множество файлов, которые засоряют ПК и мешают его работе, скапливаются:
- на Рабочем столе;
- в реестре;
- в Корзине.
Рабочий стол
Не рекомендуется оставлять много картинок и ярлыков на Рабочем столе. Так как они также занимают некоторый объём памяти из-за того, что постоянно отображаются на мониторе. Поэтому нужно выполнить очистку Рабочего стола от малоиспользуемых или ненужных ярлыков и файлов.
Реестр
В реестре накапливаются данные, которые остались от уже удаленных программ и прочий мусор. Не всегда специальные приложения могут качественно справиться с удалением лишних записей оттуда. Поэтому рекомендуется выполнить все действия вручную.
Порядок действий:
- для начала необходимо попасть в «Пуск»;
- нажать на «Выполнить»;

Фото: пункт Выполнить
- в открывшимся окне в текстовом поле нужно ввести regedit и клацнуть Ок или Enter;

Фото: ввод regedit
- перед тем как вносить какие-либо изменения нужно сделать резервную копию реестра, для этого в пункте «Файл» выбираем «Экспорт», отмечаем «Весь реестр» и сохраняем;

Фото: меню Файл
- после этого открываем раздел HKEY CURRENT USER и заходим в «Software»;

Фото: раздел HKEY CURRENT USER
- находим названия программ, которые были удалены, выделяем запись и нажимаем Del.
Очистить реестр можно также с помощью программы RegSeeker.
Корзину
Если на ненужном документе нажать Shift+Del, то файл полностью с устройства не удалится, а всего лишь переместиться в Корзину. Поэтому нужно её очистить. Таким образом, на жестком диске освободится место.

Фото: очистка корзины
Перед тем как выполнить операцию следует тщательно проверить, нет ли там важной информации. После удаления все данные будут утеряны и восстановить их вряд ли получится.
Удалите: ненужные программы
Очень часто на старых ПК и особенно на новых присутствуют программы, которые пользователю совершенно не нужны. Это могут быть пробные версии игр и других приложений.
Производители их устанавливают в надежде, что пользователям они понравятся и они захотят купить полную версию. Однако такое случается крайне редко.

Фото: удаление ненужной программы
Подобные приложения засоряют память, занимают место на жестком диске и тормозят работу лэптопа. В таком случае необходимо от них избавиться. При этом также стоит удалить программы, которые пользователь сам установил и не пользуется ими. Эти действия поспособствуют освобождению ресурсов системы.
Временные файлы
От временных файлов быстро и удобно можно избавиться, используя программу CCleaner. Её можно бесплатно скачать на сайте производителя. Она помогает отчистить систему от устарелых и неиспользуемых файлов. Благодаря ей освободится место на жестком диске и ПК будет быстрее включаться.

Фото: возможности CCleaner
Кроме того, CCleaner сможет удалить историю браузера. Также в нем имеется чистильщик реестра. Данная программа является абсолютно безопасной. В ней отсутствует реклама и всевозможные шпионские модули.
Если у вас еще нет такого помощника, рекомендуем скачать и установить, а если уже есть, то не теряем времени и открываем CCleaner.
Рекомендации к использованию:
- для начала запускаем программу;
- нажимаем на кнопку «Очистка»;

Фото: вкладка Очистка
- после этого отмечаем нужные пункты;
- нажимаем на клавишу «Очистка».
Сделайте: дефрагментацию
Чтобы выполнить дефрагментацию жестких дисков необходимо:
- правой клавишей мыши нажать на «Мой компьютер»;

Фото: ярлык Мой компьютер
- выбрать «Свойства»;

Фото: пункт Свойства
- затем перейти в «Сервис»;

Фото: вкладка Сервис
- нажать на «Выполнить дефрагментацию».
Важно! Нет надобности выполнять дефрагментацию SSD дисков. Она может пагубно на них сказаться.
Эта процедура поможет упорядочить все файлы, имеющиеся на жестком диске. Дефрагментацию следует выполнять хотя бы один раз в неделю. В случае если ПК много работает, то и чаще. Данные действия могут длиться как несколько минут, так и несколько часов.

Фото: дефрагментация с помощью ПО
Это зависит от:
- количества информации;
- объема диска;
- свободного места.
В некоторых версиях Windows можно настроить автоматическую дефрагментацию.
Проверку диска
Кроме всех перечисленных выше действий необходимо выполнить проверку системного диска.
Для этого:
- заходим в меню «Пуск»;

Фото: меню Пуск
- находим «Выполнить»;
- в открывшимся окне вводим cleanmgr;

Фото: окно вызванное cleanmgr
- после этого выбираем диск С и сканируем его.
После этого на экране появится список неиспользуемых файлов, которые можно выделить и удалить.
Упростить графику
Чтобы Windows начала быстрее выполнять задачи можно отключить визуальные эффекты. Это немного поспособствует улучшению производительности компьютера.
Для того чтобы выполнить настройку визуальных эффектов следует:
- зайти в меню «Пуск»;
- в поле поиска ввести «Счетчики и средства производительности»;

Фото: поле поиска
- в результатах, которые высветятся найти соответствующий пункт;
- далее нужно попасть в «Настройку визуальных эффектов» — здесь можно выполнить оптимизацию.
Если у вас компьютер настолько стар, что ни о каких визуальных эффектах и речи быть не может, в этом случае нужно выполнить следующие действия:
- зайти в «Свойства экрана»;
- выбрать «Классический стиль» оформления.
Установите антивирус

Фото: популярные антивирусные программы
ПК может медленно работать из-за того, что он заражен шпионскими программами или вирусами. На наличие вредоносных файлов компьютер можно проверить, используя антивирусные программы. Перед этим рекомендуется обновить её базу данных.
Если такой программы нет, то её необходимо установить. Лучше всего приобретать лицензионные версии. С её помощью лэптоп или ПК следует регулярно проверять, это исключит возможность заражения системы.
Видео: улучшим работу
Обновите комплектующие
Еще одним способом заставить компьютер работать быстрее является замена его комплектующих. Значительно повысить его мощность, можно заменив всего одну деталь. В таком случае нужно подробно разобраться в том, что же можно обновить и при этом потратить совсем немного средств.
Процессор

Фото: процессор
Заменять его следует только в том случае, если новый будет мощнее на 30%, чем старый.
Оперативная память

Фото: оперативная память
Замена оперативной памяти на модуль с большим объёмом это отличный вариант, особенно когда она и так слишком перегружена. Во время активной работы ПК необходимо в «Диспетчере задач» посмотреть её загруженность. Если этот показатель 80% и больше, то однозначно стоит её увеличить вдвое.
Жесткий диск

Фото: жесткий диск
На быстродействие ПК влияет не сам объём диска, а его скорость. Как правило, более дешевые экземпляры имеют скорость вращения 5400 оборотов в секунду. Таким образом, заменив его на диск со скоростью 7200 оборотов, производительность значительно возрастет.
Видеокарта

Фото: популярные видеокарты
Для современных программ и игр требуется более мощная видеокарта. При её выборе нужно руководствоваться характеристиками процессора.
Советы, как можно улучшить работу компьютера
Многие пользователи часто задаются вопросом, как увеличить производительность старого компьютера если уже были предприняты все действия. Возможно, в этом случае выходом будет перейти ну другую операционную систему. Как вариантом это может быть Linux. Однако перед этим следует взвесить все за и против. У этой системы есть также и свои специфические особенности.
Если ПК постоянно находится в активной работе, то рекомендуется чаще выполнять его перезагрузку. Перед этим необходимо закрыть все программы и окна.
 Если устройство всё также медленно работает, следует задуматься о переустановке Windows. Перед этим нужно сделать копию важных документов. Так как форматирование диска уничтожит всю информацию на нем.
Если устройство всё также медленно работает, следует задуматься о переустановке Windows. Перед этим нужно сделать копию важных документов. Так как форматирование диска уничтожит всю информацию на нем.
Также необходимо как можно чаще обновлять Windows. Новые обновления смогут защитить систему от заражений вирусами.
Ни в коем случае нельзя допускать, чтобы ПК перегревался. При высокой температуре устройства вентилятор процессора будет работать еще быстрее. Из-за этого производительность процессора будет снижена, дабы предотвратить его поломку. В таком случае лэптоп нужно чаще выключать или ставить в режим «Сна», а также регулярно проветривать помещение.
Предупреждения
Ни в коем случае нельзя уничтожать файлы незнакомого формата. Они могут оказаться системными и их удаление может навредить работе устройства.
Перед тем как начать работать с ПК следует избавить от статического электричества, прикоснувшись к какой-либо металлической поверхности. Статический разряд с рук может отрицательно сказаться на функционировании комплектующих.
Загружать файлы на лэптоп следует только из надежных и проверенных источников, а именно с сайтов производителей. Пиратские версии могут содержать вредоносные коды.
Не следует устанавливать программы, которые якобы могут ускорить работу ПК. Они, наоборот, загружают оперативную память и тормозят работу системы.
Перед тем как открыть корпус системного блока, стоит отключить питание и отсоединить внешнее оборудование. Это может предотвратить удар током. При этом комплектующее останется в сохранности.
Придерживаясь этих несложных рекомендаций можно в значительной степени повысить производительность ПК. При этом все действия можно выполнить самостоятельно в самые короткие сроки.
proremontpk.ru
Как улучшить работу компьютера на Windows 7

Практически любой пользователь рано или поздно задумывается об улучшении работы своего компьютера. Это может быть связано как с возникновением различным багов, так и с желанием увеличить быстродействие системы при выполнении различных задач. Давайте разберемся, какими способами можно оптимизировать ОС Виндовс 7.
Читайте также:Повышение производительности ПК на Виндовс 7Как ускорить загрузку Виндовс 7
Варианты оптимизации ПК
Для начала разберемся, что мы будем понимать под улучшением и оптимизацией работы компьютера. Прежде всего, это устранение различных багов в работе, снижение энергопотребления, повышение стабильности функционирования системы, а также увеличение уровня её быстродействия и производительности.
Добиться этих результатов можно с помощью двух групп способов. Первая предполагает использование сторонних специализированных программ, которые так и называют – приложения-оптимизаторы. Второй вариант действий производится с применением только внутренних инструментов системы. Как правило, использование сторонних программ требует гораздо меньшего объема знаний, а поэтому такой вариант предпочитают большинство обычных пользователей. А вот продвинутые юзеры зачастую используют встроенный функционал ОС, ведь таким образом можно добиться более точных результатов.
Способ 1: Программы-оптимизаторы
Вначале рассмотрим вариант улучшения работы ПК под управлением Виндовс 7 при помощи сторонних программ. В качестве примера мы рассмотрим популярный оптимизатор AVG TuneUp.
Скачать AVG TuneUp
- Сразу же после установки и первого запуска TuneUp предложит провести процедуру проверки системы на наличие уязвимостей, ошибок и возможностей её оптимизации. Для этого следует нажать на кнопку «Сканировать сейчас».
- После этого будет запущена процедура сканирования по шести критериям:
- Нерабочие ярлыки;
- Ошибки системного реестра;
- Проверка данных браузеров;
- Системные журналы и кэш ОС;
- Фрагментация HDD;
- Стабильность запуска и завершения работы.
После проверки по каждому критерию, около его наименования будет отображаться количество возможностей для улучшения ситуации, которые определила программа.
- После того как сканирование будет завершено, появится кнопка «Исправление и очистка». Кликните по ней.
- Будет запущена процедура исправления ошибок и очистки системы от лишних данных. Этот процесс в зависимости от мощности вашего ПК и его засоренности может занять значительное время. После выполнения каждой подзадачи напротив её наименования будет появляться зеленая галочка.
- После завершения процедуры система будет очищена от мусора, а ошибки, которые в ней присутствовали, по возможности будут исправлены. Это, безусловно, позволит улучшить работу компьютера.



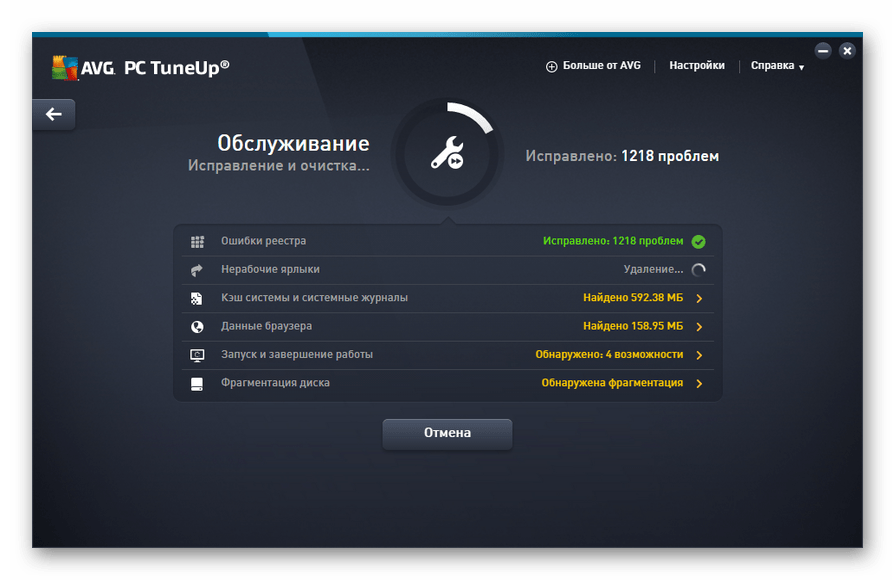
Если программа AVG TuneUp уже давно установлена на ПК, то в этом случае для запуска комплексного сканирования системы с последующим исправлением проделайте следующие действия.
- Щелкните кнопку «Перейти в Zen».
- Откроется дополнительное окно. Нажмите в нем на кнопку «Сканировать сейчас».
- Запустится процедура сканирования компьютера. Все последующие шаги выполняйте по тому алгоритму, который был описан ранее.
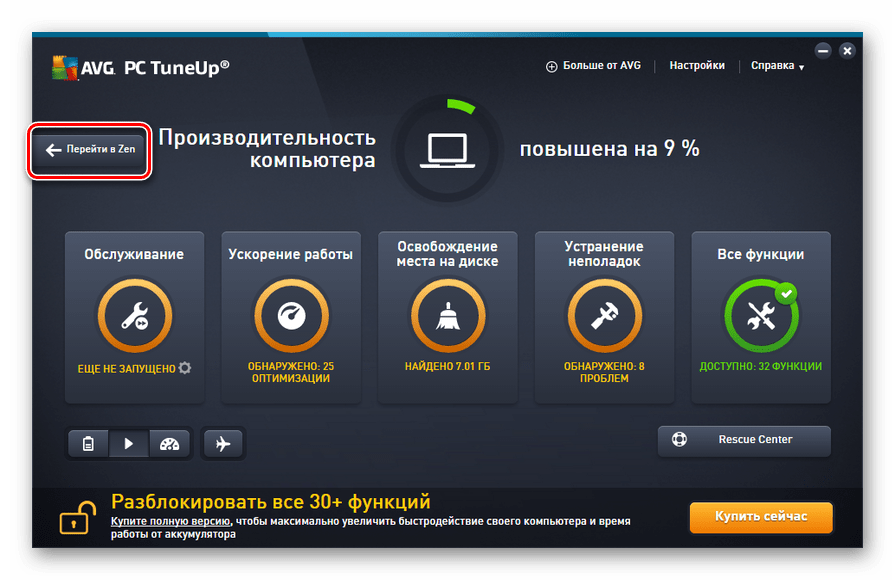
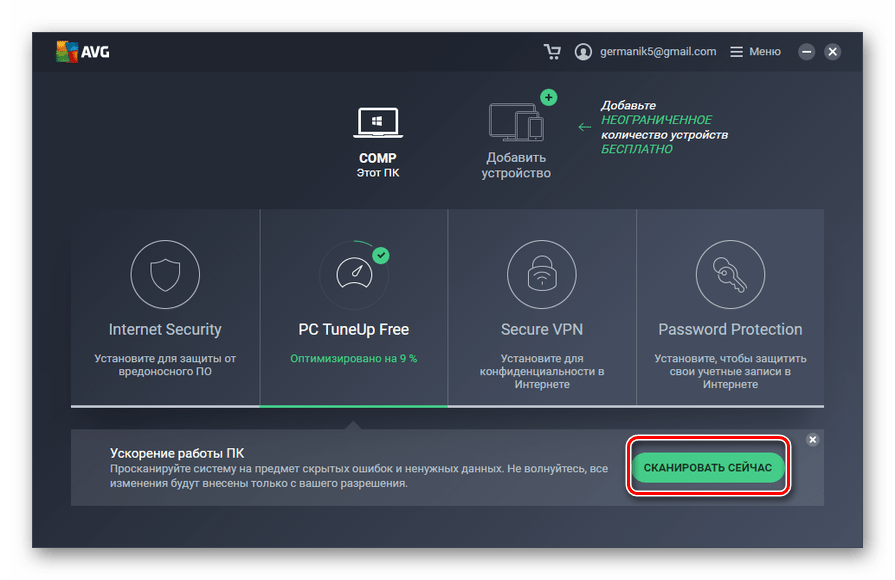

Если же необходимо выборочно улучшить только избранные компоненты системы, не доверяя программе самостоятельно решать, что именно следует оптимизировать, то в этом случае вам требуется выполнить следующие действия.
- В главном окне AVG TuneUp кликните «Устранение неполадок».
- Будет открыт список выявленных неполадок. Если вы желаете устранить конкретную неисправность, то щелкните по кнопке, размещенной справа от наименования, и дальше следуйте тем предписаниям, которые будут отображаться в окне программы.


Способ 2: Функциональность операционной системы
Теперь выясним, как улучшить работоспособность компьютера, используя для этого исключительно внутренний функционал Виндовс 7.
- Первый шаг оптимизации ОС — очистка винчестера компьютера от мусора. Это выполняется путем применения системной утилиты, которая предназначена для удаления лишних данных с HDD. Для её запуска достаточно набрать комбинацию Win+R, а после активации окошка «Выполнить» ввести туда команду:
cleanmgr
После ввода жмите «OK».
- В открывшемся окне вам нужно из раскрывающегося перечня выбрать раздел, который вы хотите очистить, и нажать «OK». Далее требуется следовать тем инструкциям, которые будут отображены в окошке утилиты.

Урок: Освобождение места на диске C в Виндовс 7
- Следующей процедурой, которая поможет оптимизировать работу компьютера, является дефрагментация разделов дисков. Её также можно выполнить при помощи встроенной системной утилиты Виндовс 7. Запускается она путем перехода в свойства диска, который вы хотите дефрагментировать, или методом перемещения в папку «Служебные» через меню «Пуск».

Урок: Дефрагментация HDD в Виндовс 7
- Для оптимизации работы компьютера почистить не мешает не только папки, но и системный реестр. Опытный пользователь это сможет сделать, пользуясь только встроенным функционалом системы, а именно произведя манипуляции в «Редакторе реестра», который запускается через окно «Выполнить» (комбинация Win+R) путем ввода туда следующей команды:
regedit

Ну а большинству юзеров советуем использовать для этого специальные приложения наподобие CCleaner.
Урок: Очистка реестра программой CCleaner
- Ускорить работу компьютера и снять с него лишнюю нагрузку поможет отключение служб, которыми вы не пользуетесь. Дело в том, что некоторые из них, хотя по факту и не используется, остаются активными, чем нагружают систему. Именно их и рекомендуется деактивировать. Выполняется эта операция, через «Диспетчер служб», который также можно вызвать через окно «Выполнить», применив следующую команду:
services.msc

Урок: Выключение лишних служб в Виндовс 7
- Ещё один вариант снижения загруженности системы – это удаление ненужных программ из автозапуска. Дело в том, что многие приложения при установке прописываются в автозагрузке ПК. Во-первых, это снижает быстроту запуска системы, а во-вторых, данные приложения, зачастую не выполняя никаких полезных действий, постоянно потребляют ресурсы ПК. В этом случае, кроме некоторых исключений, более рациональным будет удаление такого софта из автозагрузки, а при необходимости его можно будет активировать вручную.
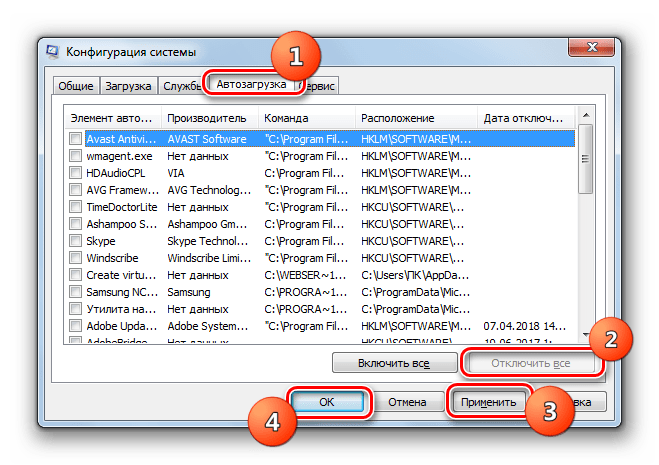
Урок: Деактивация автозапуска ПО в Виндовс 7
- Снизить нагрузку на аппаратную часть компьютера и тем самым улучшить его работу можно путем отключения некоторых графических эффектов. Хотя в этом случае улучшения будут относительными, так как работоспособность ПК увеличится, но визуальное отображение оболочки станет не таким привлекательным. Здесь уже каждый пользователь решает сам, что для него важнее.
Для того чтобы выполнить необходимые манипуляции, прежде всего, жмите по значку «Пуск». В открывшемся списке правой кнопкой мыши щелкните по пункту «Компьютер». Из отобразившегося перечня выбирайте «Свойства».
- В том окне, которое откроется после этого, кликните «Дополнительные параметры…».
- Откроется небольшое окошко. В блоке «Быстродействие» нажмите на кнопку «Параметры».
- В отобразившемся окошке установите кнопку переключателя в положение «Обеспечить быстродействие». Нажмите «Применить» и «OK». Теперь по причине снижения нагрузки на ОС за счет деактивации графических эффектов будет увеличено быстродействие работы компьютера.
- Следующая процедура по улучшению функционирования компьютерного устройства связана с увеличением оперативной памяти, что позволяет одновременно работать с большим количеством запущенных процессов. Для этого даже не требуется покупать более мощную планку RAM, а достаточно просто увеличить размер файла подкачки. Делается это также через настройку параметров быстродействия в окне «Виртуальная память».

Урок: Изменение размера виртуальной памяти в Виндовс 7
- Также можно улучшить работу своего компьютера, произведя настройку энергопитания. Но тут нужно учесть, что оптимизация системы по этому направлению зависит от того, что вам конкретно нужно: увеличить период работы устройства без подзарядки (если это ноутбук) или повысить его производительность.
Щелкните «Пуск» и заходите в «Панель управления».
- Открываете раздел «Система и безопасность».
- Далее заходите в раздел «Электропитание».
- Дальнейшие ваши действия будут зависеть от того, что именно вам нужно. Если вам требуется максимально разогнать свой ПК, то установите переключатель в положение «Высокая производительность».

Если же вы желаете увеличить время работы ноутбука без подзарядки, то в этом случае установите переключатель в положение «Экономия энергии».

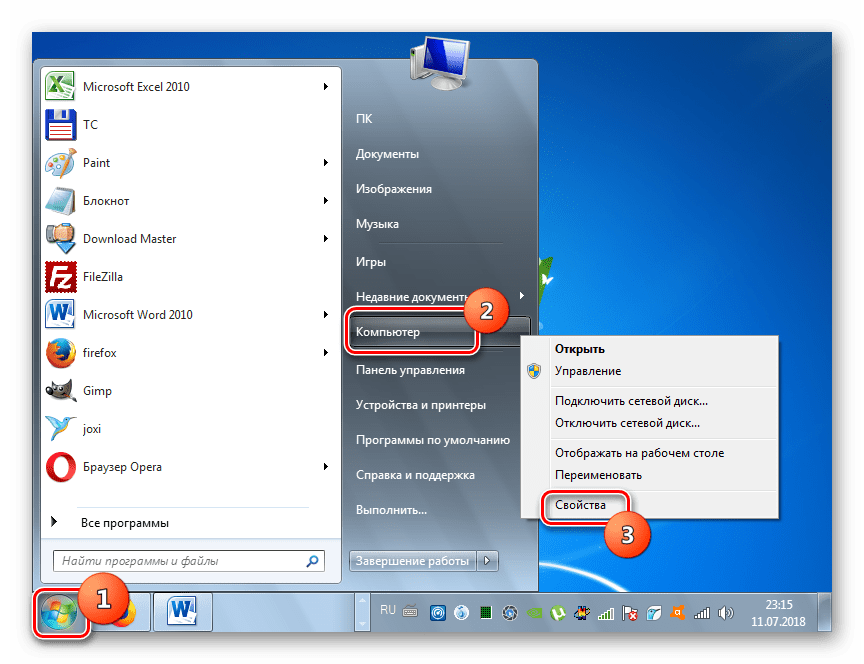

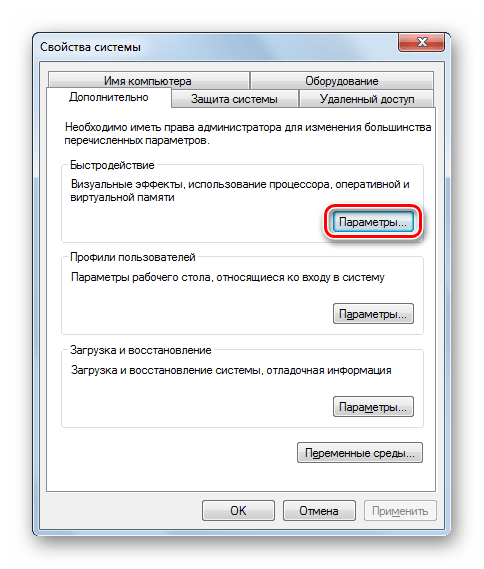

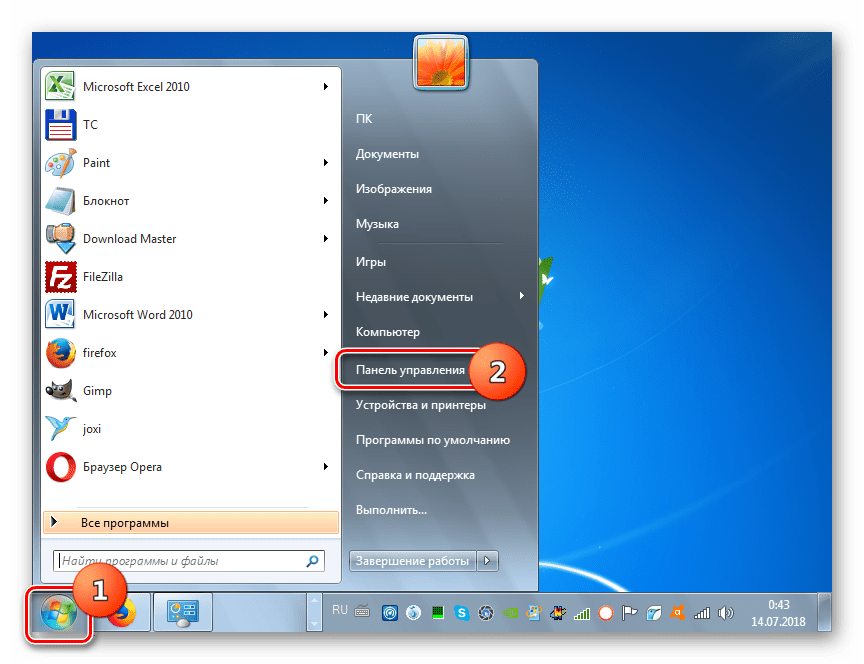
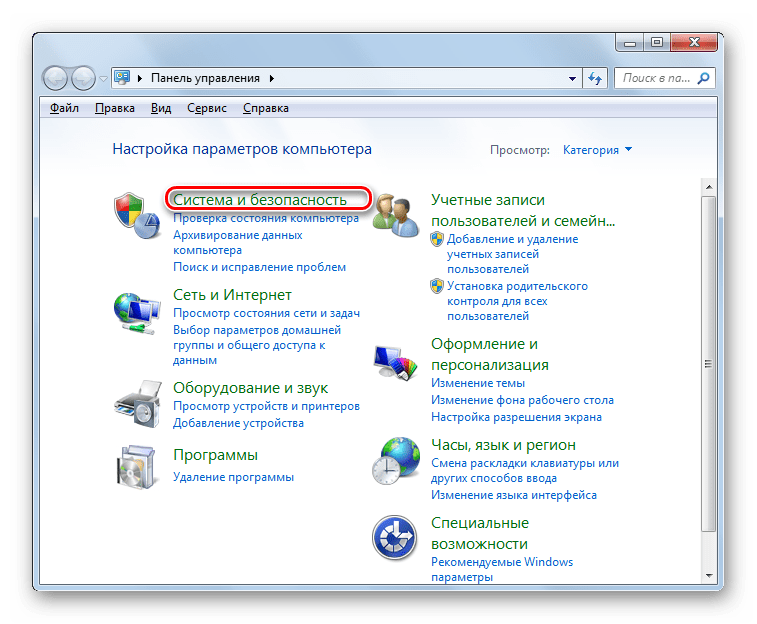


Мы выяснили, что улучшить работу компьютера можно как при помощи сторонних программ-оптимизаторов, так и выполнив ручную настройку системы. Первый вариант более простой и быстрый, но собственноручная настройка позволяет подробнее изучить параметры ОС и выполнить более точную регулировку.
 Мы рады, что смогли помочь Вам в решении проблемы.
Мы рады, что смогли помочь Вам в решении проблемы.  Задайте свой вопрос в комментариях, подробно расписав суть проблемы. Наши специалисты постараются ответить максимально быстро.
Задайте свой вопрос в комментариях, подробно расписав суть проблемы. Наши специалисты постараются ответить максимально быстро. Помогла ли вам эта статья?
Да Нетlumpics.ru
Как улучшить работу компьютера — System User
Краткое содержание
Технический прогресс не стоит на месте. Изобретаются все новые и новые технологии, программное обеспечение становится все более требовательным к компьютерному железу. И это совсем не хорошо, ведь среднестатистический пользователь ПК не может себе позволить регулярно делать апгрейд, заменяя устаревшие комплектующие на новые. К счастью, несколько нехитрых манипуляций позволят немного поднять производительность слабых компьютеров.
Поднимаем производительность слабой системы
Чистка списка автозагрузки. В каждой операционной системе есть определенное количество программ, запускающихся при включении ПК и висящих фоном в процессах все время его работы. Как итог, компьютер даже в состоянии бездействия вынужден выделять часть своих ресурсов на обслуживание ненужных процессов. На конфигурациях с мощными процессорами и большим объемом оперативной памяти ухудшение производительности заметно вряд ли будет, а вот владельцы устаревших систем прочувствуют все прелести “тормозов” на себе.
Как избавиться от мешающих процессов.
Вручную, используя настройки выбранного приложения. Нужно просто найти соответствующее меню и убрать галочку напротив “Запускать программу вместе с Windows” или аналогичного пункта.
 При помощи специальных программ (CCleaner и ей подобные). Практически любая программа-чистильщик содержит пункт меню, наглядно показывающий список находящихся в автозагрузке приложений. Их можно будет удалять/подключать/приостанавливать по своему усмотрению. При помощи встроенной в Windows утилиты “msconfig”. Нужно ввести одноименную фразу в поисковую строку, запустить высветившийся файл и в открывшемся окне нажать на вкладку автозагрузки. Остальные действия интуитивно понятны. Как показывает практика, если на компьютере активного пользователя уже давно не переустанавливалась операционная система, чистка автозагрузки способна показать впечатляющие результаты.
При помощи специальных программ (CCleaner и ей подобные). Практически любая программа-чистильщик содержит пункт меню, наглядно показывающий список находящихся в автозагрузке приложений. Их можно будет удалять/подключать/приостанавливать по своему усмотрению. При помощи встроенной в Windows утилиты “msconfig”. Нужно ввести одноименную фразу в поисковую строку, запустить высветившийся файл и в открывшемся окне нажать на вкладку автозагрузки. Остальные действия интуитивно понятны. Как показывает практика, если на компьютере активного пользователя уже давно не переустанавливалась операционная система, чистка автозагрузки способна показать впечатляющие результаты.
Использование менее ресурсоемкого софта.
Многие пользователи жалуются на производительность своей системы, хотя сами и являются виновниками ее падения. К примеру, требовательный к ресурсам антивирус Kaspersky лучше заменить на отлично оптимизированный ESET Nod32. Обе программы от всех вирусов все равно не защитят, а с большинством распространенных в интернете угроз менее нагружающая систему программа отлично справится. Или браузеры – меньше всего среди популярных браузеров потребляет ресурсы процессора Opera, Mozilla Firefox же хорошо экономит ресурсы оперативной памяти. Еще шустрее проявляет себя в тестах Internet Explorer, но его удобство и функциональность оставляют желать лучшего.
Настройка визуальных эффектов.
Перейдя в меню “Система” в панели управления Windows и найдя там вкладку “Дополнительные параметры”, пользователь увидит список с визуальными эффектами, которые не только придают внешнему виду системы красоту, но и отнимают часть ресурсов ПК. Можно убрать все галочки в один клик, нажав на пункт “Обеспечить наилучшее быстродействие”, или же попробовать вручную добиться оптимального соотношения практичности и визуальной красоты. Как показывает практика, отключение большинства пунктов из списка в процессе работы визуально вообще не замечается.
 Если же система отлично работает сама по себе, но вы испытываете падение производительности в приложениях и играх, визуальные эффекты можно отключать временно, используя программы-оптимизаторы вроде Game Booster. Запустив оптимизатор и нажав соответствующую кнопку, пользователь переведет компьютер в игровой режим – лишние визуальные эффекты и не имеющие отношения к запущенной игре процессы отключатся, а освободившиеся мощности будут перенаправлены на реализацию поставленных перед пользователем задач. Когда понадобится, можно в один клик вернуть прежнюю конфигурацию.
Если же система отлично работает сама по себе, но вы испытываете падение производительности в приложениях и играх, визуальные эффекты можно отключать временно, используя программы-оптимизаторы вроде Game Booster. Запустив оптимизатор и нажав соответствующую кнопку, пользователь переведет компьютер в игровой режим – лишние визуальные эффекты и не имеющие отношения к запущенной игре процессы отключатся, а освободившиеся мощности будут перенаправлены на реализацию поставленных перед пользователем задач. Когда понадобится, можно в один клик вернуть прежнюю конфигурацию.
Установка чистой операционной системы.

Внушительная часть пользователей ПК и ноутбуков отдает предпочтение самопальным дистрибутивам ОС. Им кажется удобным тот факт, что какой-то народный умелец уже провел оптимизацию настроек, включил в установщик пакет драйверов и различного софта. Вот только это удобство часто выходит боком. Будучи хорошо оптимизированной под одну конфигурацию, самопальная сборка может демонстрировать неутешительные показатели производительности на другой конфигурации. Кроме того, часто возникают различные ошибки, баги и уязвимости. Куда лучше лишние пару часов повозиться над установкой и настройкой чистого дистрибутива, накатать поверх него только самые нужные и свежие версии драйверов/софта, чтобы гарантированно получить хорошую скорость работы.
Разгон компьютера.
Производители компьютерного железа продают свои комплектующие в стабильной конфигурации, оставляя небольшой резерв мощности. Предприимчивые пользователи могут поиграться с настройками, например, поднять тактовую частоту и другие параметры, что обеспечит прирост производительности. Процесс этот не так прост, как многие думают. У каждой модели тех же процессоров есть свои особенности – одни хорошо поддаются разгону, позволяя существенно нарастить мощность, другие же, наоборот, показывают весьма скромные результаты. Да и сам процесс часто отличается. Помимо положительных сторон, у разгона есть и отрицательные, которые не принять во внимание просто не получится. Во-первых, излишний разгон способен нарушить стабильность системы. Компьютер при нагрузке будет выключаться и перезагружаться из-за перегрева. Во-вторых, можно своими необдуманными действиями вообще вывести систему из строя. И в сервис разгонявшееся железо уже не понесешь – это нарушение условий гарантийного обслуживания.
Ничего не помогает.
Если все перечисленные меры так и не смогли улучшить производительность для приемлемого для вас уровня, единственным приемлемым решением станет апгрейд. Тут уже вам решать, как именно поступать – покупать абсолютно новую конфигурацию с запасом на будущее или же пробовать улучшить текущую ситуацию, улучшив один или несколько компонентов старой системы. Людям с небольшим бюджетом рекомендуется обращать внимание на устаревшие аналоги текущих решений. Простой пример – видеокарта GTX 970, которая практически не уступает более новой GTX 1060, тогда как разница в стоимости этих двух карточек существенная (особенно если брать б/у карту).
no-lamer.ru
Как увеличить работоспособность компьютера: все способы
Здравствуйте, мои читатели!
Компьютер уже давно вошёл в нашу жизнь. Сегодня мы не можем себе представить, как бы мы могли жить без этого верного друга и помощника.
Благодаря этой умной технике мы можем не только продуктивно работать, но и хорошо отдохнуть после напряжённого рабочего дня за просмотром любимого кинофильма либо за видеоигрой. А еще можно найти интересную информацию, поговорить со старыми друзьями и найти новых, отправить электронные письма и т.д.
Уровень эффективности выполнения выше описанных процессов зависит в первую очередь от работоспособности ПК. Постоянное «торможение», «зависание» во время онлайн-общения либо в играх, мягко говоря, не радует.
Большинство пользователей предпочитает не обращать внимание на подобное поведение своего ПК, полагая, что это временное явление. Некоторые осознают необходимость профилактики и диагностики, однако понятия не имеют, как это следует делать. В данном материале я представлю вам несколько вариантов, как увеличить работоспособность компьютера.
Способы, позволяющие повысить производительность ПК, можно разделить на:
- Программные
- Системные
- Как настроить автозагрузку
- Как отключить службы
- Увеличение файла подкачки
- Технические
Разберём их все по порядку.
Программные
К данной группе следует отнести программные продукты, ориентированные на увеличение уровня производительности ПК либо ноутбука.
Они созданы для устранения захламлённости ОС Windows путём устранения ненужных файлов. Кроме того эти приложения осуществляют мониторинг наличия нужных компонентов и библиотек, состояния целостности реестра и исправляют обнаруженные ошибки.
Одна из наиболее важных их функций – дефрагментация (обновление логической структуры) жесткого диска, что дает возможность системе с большей эффективностью и скоростью находить нужные системные файлы. Таких программ существует довольно много, о них написано в статьях:
- Очистка и оптимизация компьютера
- Программы для ускорения компьютера.
Системные
Функционирование системы Windows обеспечивается огромным количеством всевозможных ресурсов: разных служб, процессов. Большая часть из них не нужна для работы вашего ПК. При его включении происходит загрузка всех элементов, входящих в операционную систему, что приводит к замедлению работы компьютера.
Чтобы увеличить скорость включения и поднять уровень работоспособности компа либо ноутбука, следует подкорректировать автозагрузку и отключить все ненужные службы, также можно подкорректировать размер файла подкачки. Для разгона этого вполне достаточно.
Как настроить автозагрузку?
Сначала одновременно нажмите клавиши Win и R, в появившейся строчке напишите слово «msconfig».
В окошке, которое вам откроется, перейдите на вкладку под названием «Автозагрузка».
Перед вами предстанут все приложения и службы, загрузка которых происходит без вашего ведома. Чтобы отключить и тем самым значительно увеличить производительность, а также быстродействие компа, достаточно лишь убрать птичку в той строчке, которая соответствует ненужной загрузке.
Важно! Осуществляя выше описанные действия, нужно понимать, что можно отключить, а что нельзя.
Как отключить службы?
Большинство служб любой версии системы Windows действуют «вхолостую», и они совсем не нужны пользователю для осуществления каких-либо задач. Чтобы ускорить компьютер и тем самым улучшить его работу, их необходимо отключить. Для этого из предыдущего окошка «Автозагрузка» перейдите на вкладку под названием «Службы». Далее отключаете ненужные вам службы.
Но для выполнения этой задачи вы должны иметь некий опыт в этой сфере и знать, что можно отключить без последствий, а что нельзя.
Нужно помнить о том, что большинство ранее установленных на компьютер программ тоже при загрузке производят запуск собственных служб. Их вы сможете увидеть и отключить в том же окошке.
Увеличение файла подкачки
К системным способам повышения работоспособности ПК также следует отнести увеличение размера файла подкачки системы. Он подстраховывает производительность оперативной памяти. В случае недостаточного ее объема, операционная система может использовать файл подкачки в качестве временного хранилища. Объем файла подкачки должен в несколько раз превышать объем оперативной памяти.
Для увеличения файла подкачки нужно зайти в панель управления, раздел «Система», а оттуда во вкладку «Дополнительно». Выбираете «Параметры» возле подзаголовка «Быстродействие». В том же окне переходите в «Дополнительно» и кликаете «Изменить».
Если на вашем компьютере имеется не один, а несколько жёстких дисков либо частей диска, то можете зарезервировать для каждого из них заданный объем файла подкачки.
Технические
К техническим способам, как вы и сами прекрасно понимаете, относятся все комплектующие ПК, обеспечивающие его быстрое и бесперебойное функционирование. Чтобы увеличить мощность, предварительно следует провести следующие диагностические мероприятия:
1. Проверить правильность работы процессора, видеокарты.
Если какой-то элемент цепочки работает слабо, то во время выполнения некоторых операций компьютер будет работать медленно. При обнаружении сбоев следует обязательно заменить устройство.
Рекомендую еще прочитать статью «как улучшить графику на компьютере», не покупая новую видеокарту.
2. Протестировать систему охлаждения процессора, вспомогательных кулеров, блока питания.
Хорошо прочистите радиаторы охлаждения и замените термопасту. Большие температурные режимы способствуют понижению скорости функционирования ЦП и видеокарты. Таким образом, компьютер защищает себя от перегрева и последующего сгорания. После устранения данной проблемы ваше устройство сможет работать в полную силу.
Помните! Если у вас новый ПК и со времени его приобретения не прошло и одного года, то причины технического характера маловероятны. Кроме того, в это время еще действует гарантия, и если вы вскроете корпус, то тем самым нарушите гарантийные условия.
Теперь вы знаете, как можно усовершенствовать свой комп. Максимальная скорость и высокая работоспособность позволят вам получать от использования ПК лишь приятные эмоции. А проверить результат своей работы вы можете методами, которые описаны в статье “Как проверить быстродействие компьютера”.
Если вы не можете «подружиться» со своим компьютером, рекомендую вам пройти курс обучения «Гений компьютерщик». Он прекрасно подходит как для тех, кто вообще ничего не знает о ПК, так и для тех, кто уже имеет определенный багаж знаний и хотел бы научиться чему-то новому. Высококвалифицированные преподаватели на понятном и простом языке расскажут и покажут вам, как пользоваться теми или иными программами и как бороздить просторы Интернета.

Делитесь полученной информацией с друзьями в соц. сетях, подписывайтесь на обновления блога и вы превратитесь в продвинутого юзера. До скорой встречи!
С уважением! Абдуллин Руслан
Понравился блог? Подпишись, чтобы получать новые статьи на почту и быть в курсе всех событий!
abdullinru.ru
Как ускорить компьютер | remontka.pro
07.07.2015  windows | для начинающих | программы
 Распространенное явление — компьютер стал тормозить, Windows запускается по десять минут, а для того, чтобы дождаться открытия браузера нужно иметь хорошее терпение. В этой статье поговорим о самых простых способах ускорить работу компьютера с Windows 10, Windows 8.1 и 7.
Распространенное явление — компьютер стал тормозить, Windows запускается по десять минут, а для того, чтобы дождаться открытия браузера нужно иметь хорошее терпение. В этой статье поговорим о самых простых способах ускорить работу компьютера с Windows 10, Windows 8.1 и 7.
Инструкция предназначена в первую очередь для начинающих пользователей, которые ранее не задумывались о том, как различные MediaGet, Zona, Mail.Ru агент или другое ПО влияют на скорость работы, любят устанавливать многочисленные программы, ускоряющие работу компьютера или предназначенные для его очистки. Но, конечно, это не единственные возможные причины медленного компьютера, которые я здесь рассмотрю. В общем, приступаем.
Обновление 2015: руководство было почти полностью переписано, чтобы в большей степени соответствовать сегодняшним реалиям. Добавлены дополнительные пункты и нюансы, призванные улучшить производительность вашего ПК или ноутбука.
Как ускорить работу компьютера — основные принципы
Прежде чем говорить о конкретных действиях, которые можно предпринять с целью ускорения работы компьютера, имеет смысл отметить некоторые основные аспекты, которые влияют на скорость работы операционной системы и оборудования.
Все отмеченные пункты одинаковы для Windows 10, Windows 8.1 и 7 и относятся к тем компьютерам, которые раньше работали нормально (поэтому я не отмечаю в списке, например, малое количество оперативной памяти, рассчитывая на то, что ее достаточно).
- Одна из главных причин того, что компьютер медленно работает — всевозможные фоновые процессы, то есть действия тех программ, которые компьютер выполняет «скрытно». Все те значки, которые вы видите (а часть из них нет) справа внизу в области уведомлений Windows, процессы в диспетчере задач — все это использует ресурсы вашего компьютера, замедляя его работу. У среднего пользователя почти всегда более половины работающих в фоновом режиме программ попросту не нужны там.
- Проблемы с работой оборудования — если вы (или другой человек, который устанавливал Windows) не позаботились о том, чтобы для видеокарты и другого оборудования были установлены официальные драйвера (а не те, что операционная система устанавливает самостоятельно), если какое-то оборудование компьютера ведет себя странно, или компьютер подает признаки перегрева — стоит этим заняться, если вас интересует быстро работающий компьютер. Также, не следует ожидать молниеносных действий от устаревшего оборудования в новых условиях и с новым программным обеспечением.
- Жесткий диск — медленный жесткий диск, сильно заполненный или выходящий из строя HDD могут приводить к медленной работе и зависаниям системы. Если жесткий диск компьютера подает признаки неправильной работы, например, издает странные звуки, следует задуматься о его замене. Отдельно отмечу, что на сегодняшний день приобретение SSD вместо HDD обеспечивает, пожалуй, самый очевидный прирост скорости работы ПК или ноутбука.
- Вирусы и вредоносные программы — вы можете не знать о том, что на вашем компьютере установлено что-то потенциально нежелательное или вредное. А оно, в свою очередь, охотно будет использовать свободные системные ресурсы. Естественно, стоит удалить все подобные вещи, а вот о том, как это сделать — подробнее напишу ниже в соответствующем разделе.
Пожалуй, все основное перечислил. Переходим к решениям и действиям, которые могут помочь в нашей задаче и убрать тормоза.
Удалите программы из автозагрузки Windows
Первая и основная причина, по которой компьютер долго загружается (т.е. до того момента, когда вы сможете уже наконец что-то запустить в Windows), а также дико медленно работает у начинающих пользователей — огромное количество самых различных программ, которые запускаются автоматически при старте Windows. Пользователь может даже знать о них, но считать, что они нужны и не придавать им особого значения. Однако, даже современный ПК с кучей ядер процессора и значительным объемом оперативной памяти может начать серьезно тормозить, если не следить за тем, что именно в автозагрузке.
Почти все программы, автоматически запускаемые при входе в Windows, продолжают выполняться в фоновом режиме во время вашего сеанса работы. Однако не все они там нужны. Типичные примеры программ, которые не стоит держать в автозагрузке, если вам важна скорость работы и требуется убрать тормоза компьютера:
- Программы принтеров и сканеров — если вы печатаете из Word и других редакторов документов, сканируете через какую-то собственную программу, тот же Word или графический редактор, то не все программы производителей принтера, МФУ или сканера в автозагрузке не нужны — все необходимые функции будут работать и без них, а если какая-то из таких утилит понадобится, просто запустите ее из списка установленных программ.
- Торрент-клиенты — тут не все так однозначно, но в общем случае, если у вас постоянно не стоит масса файлов на закачку, не нужно держать uTorrent или другой клиент в автозагрузке: когда вы что-то решите скачать, он запустится сам. В остальное время он, мешая работе, постоянно работает с жестким диском и использует трафик, что в сумме может оказывать нежелательный эффект на производительность.
- Утилиты для очистки компьютера, сканеры USB и прочие сервисные программы — если у вас установлен антивирус, то его достаточно в списке автоматически загружаемых программ (а если не установлен — установите). Все остальные программы, которые призваны все ускорить и защитить в автозагрузке не нужны в подавляющем большинстве случаев.
Чтобы удалить программы из автозагрузки, вы можете использовать стандартные средства ОС. Например, в Windows 10 и Windows 8.1, можно нажать правой кнопкой мыши по «Пуск», открыть диспетчер задач, нажать кнопку «Подробнее» (если отображается), а потом перейти на вкладку «Автозагрузка» и посмотреть, что там имеется и там же отключить программы в автозагрузке.
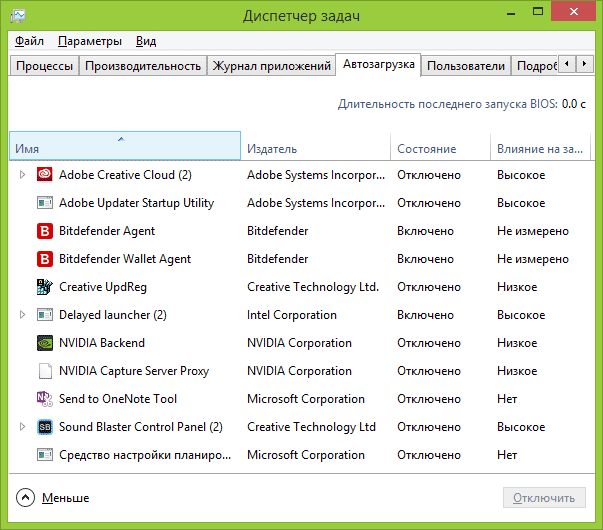
Многие из нужных программ, которые вы устанавливаете, могут автоматически добавить себя в список автозагрузки: Skype, uTorrent и другие. Иногда это хорошо, иногда — плохо. Чуть более плохая, но более частая ситуация — когда вы быстро устанавливаете нужную программу, нажимая кнопку «Далее», соглашаетесь со всеми пунктами «Рекомендуется» и, помимо самой программы, приобретаете некоторое количество программного хлама, который распространяется таким образом. Это не вирусы — просто различное программное обеспечение, которое вам не нужно, но все равно появляется на вашем ПК, запускается автоматически и порой его не так то просто удалить (например, всяческие Спутник Mail.ru).
Более подробно на эту тему: Как убрать программы из автозагрузки Windows 8.1, Автозагрузка программ в Windows 7
Удалите вредоносные программы
Многие пользователи даже не догадываются, что у них на компьютере что-то не так и им невдомек, что тормозит он по причине имеющихся на нем вредоносных и потенциально нежелательных программ.
Многие, даже отличные, антивирусы не обращают внимания на такого рода ПО. Но на него стоит обратить внимание вам, если вас не устраивает загрузка Windows и запуск программ по несколько минут.

Самый простой способ быстро убедиться, являются ли вредоносные программы причиной медленной работы именно вашего компьютера — запустить сканирование с помощью бесплатных утилит AdwCleaner или Malwarebytes Antimalware и посмотреть, что они найдут. Во многих случаях, простая очистка с помощью этих программ уже значительно улучшает видимую производительность системы.
Подробнее: Средства удаления вредоносных программ.
Программы для ускорения компьютера
Многим знакомы разного рода программы, обещающие ускорить работу Windows. Сюда можно отнести CCleaner, Auslogics Boostspeed, Razer Game Booster — есть много аналогичных инструментов.
Стоит ли использовать такие программы? Если по поводу последней я скажу, что скорее нет, то насчет первых двух — да, стоит. Но в контексте ускорения работы компьютера только для того, чтобы вручную выполнить часть из тех пунктов, которые были описаны выше, а именно:
- Удалить программы из автозагрузки
- Удалить ненужные программы (например, с помощью деинсталлятора в CCleaner)

Большинство остальных опций и функций «очистки», никак не ведут к ускорению работы, более того в неумелых руках могут приводить к обратному эффекту (например, очистка кэша браузера чаще ведет к замедлению загрузки сайтов — эта функция существует не для ускорения, как и ряд других аналогичных вещей). Подробнее об этом можете прочитать, например, здесь: Использование CCleaner с пользой
И, наконец, программы, «ускоряющие работу компьютера», находящиеся в автозагрузке и их работа в фоне ведет к снижению производительности, а не наоборот.
Удалите все лишние программы

По тем же причинам, что описаны выше, на вашем компьютере может быть большое количество совершенно не нужных программ. Кроме тех, которые были случайно установлены, скачены из Интернета и давно забыты за ненадобностью, на ноутбуке также могут находиться программы, которые установил туда производитель. Не стоит думать, что все они нужные и несут пользу: различные McAfee, Office 2010 Click-to-Run и различное другое предустановленное ПО, за исключением того, что предназначено непосредственно для управления аппаратными средствами ноутбука, вам не нужно. А установлено оно на компьютере при покупке лишь потому, что производитель получает за это деньги от разработчика.
Для того, чтобы увидеть список установленных программ, зайдите в панель управления Windows и выберите пункт «Программы и компоненты». С помощью этого списка вы можете удалить все, чем не пользуетесь. В некоторых случаях лучше использовать специальные программы для удаления программ (деинсталляторы).
Обновите Windows и драйвера видеокарты

Если у Вас лицензионная Windows, то я бы рекомендовал устанавливать все обновления автоматически, что можно настроить в Центре обновления Windows (хотя, по умолчанию, там уже так и установлено). Если же вы продолжаете пользоваться нелегальной копией, то могу лишь сказать, что это не самый разумный выбор. Но вы навряд ли мне поверите. Так или иначе, в вашем случае обновления, наоборот, нежелательны.
Что касается обновления драйверов, то тут нужно отметить следующее: практически единственные драйвера, которые следует регулярно обновлять и которые заметно влияют на производительность компьютера (особенно в играх) — это драйвера видеокарты. Подробнее: Как обновить драйвера видеокарты.
Установите SSD
Если вы раздумываете, увеличить ли оперативную память с 4 Гб до 8 Гб (или другие варианты), купить новую видеокарту или сделать что-то еще, чтобы на компьютере все запускалось быстрее, я настойчиво рекомендую вам приобрести SSD накопитель вместо обычного жесткого диска.
Возможно, вы встречали в публикациях фразы наподобие «SSD — это лучшее, что может случиться с вашим компьютером». И на сегодняшний день это действительно так, прирост в скорости работы будет явным. Подробнее — Что такое SSD.
Разве что в тех случаях, когда апгрейд вам требуется исключительно для игр и для того, чтобы увеличить FPS, резоннее будет приобрести новую видеокарту.
Очистите жесткий диск

Еще одна возможная причина медленной работы (а даже если это и не является причиной, то все равно лучше это сделать) — забитый под завязку жесткий диск: временные файлы, неиспользуемые программы и многое другое. Иногда приходится встречать компьютеры, имеющие лишь сотню мегабайт свободного места на HDD. В этом случае нормальная работа Windows становится попросту невозможной. Кроме этого, если у вас установлен SSD диск, то при заполнении его информацией выше определенного предела (около 80%) он начинает работать медленнее. Здесь вы можете прочесть Как очистить диск от ненужных файлов.
Проведите дефрагментацию жесткого диска
Внимание: данный пункт, думаю, на сегодняшний день устарел. Современные ОС Windows 10 и Windows 8.1 дефрагментируют жесткий диск в фоновом режиме, когда вы не используете компьютер, а для SSD дефрагментация вообще не нужна. С другой стороны, процедура и не навредит.
Если у вас обычный жесткий диск (не SSD) и с момента установки системы прошло достаточно много времени, устанавливались и удалялись программы и файлы, то немного ускорить скорость работы компьютера может дефрагментация диска. Для того, чтобы ей воспользоваться в окне проводника кликните правой кнопкой мыши по системному диску, выберите пункт «Свойства», затем — вкладку «Сервис», а на ней нажмите кнопку «Дефрагментация» («Оптимизировать» в Windows 8). Этот процесс может занять продолжительное время, так что можете запустить дефрагментацию перед уходом на работу или в образовательное учреждение и к вашему приходу все будет готово.
Настройка файла подкачки
В некоторых случаях имеет смысл самостоятельно настроить работу файла подкачки Windows. Самый распространенный из таких случаев — ноутбук с оперативной памятью 6-8 Гб или больше с HDD (не SSD). Учитывая, что жесткие диски на ноутбуках традиционно медленные, в описанной ситуации для повышения скорости работы ноутбука, можно попробовать отключить файл подкачки (за исключением отдельных сценариев работы — например, профессиональное редактирование фото и видео).
Подробнее: Настройка файла подкачки Windows
Заключение
Итак, итоговый список того, что можно сделать для ускорения работы компьютера:- Убрать все ненужные программы из автозагрузки. Оставить антивирус и, возможно, возможно, Skype или другую программу для общения. Торрент-клиенты, панели управления NVidia и ATI, различные прибамбасы, включенные в «сборки» Windows, программы принтеров и сканеров, фотокамер и телефонов с планшетами — все это и многое другое в автозагрузке не нужно. Принтер будет работать, KIES можно запустить и так, торрент запустится автоматически, если вы решите что-то скачать.
- Удалить все лишние программы. Не только в автозагрузке есть ПО, влияющие на скорость работы компьютера. Многочисленные Защитники Яндекс и Спутники Mail.ru, ненужные программы, которые были заранее предустановлены на ноутбук и т.д. — все это может также влиять на скорость работы компьютера, имея запущенные системные службы для своей работы и другими способами.
- Обновите Windows и драйвера для видеокарты.
- Удалите ненужные файлы с жесткого диска, высвободите больше пространства на системном HDD. Нет смысла хранить терабайты уже просмотренных фильмов и образов с дисками игр локально.
- Установите SSD, если есть такая возможность.
- Настроить файл подкачки Windows.
- Дефрагментировать жесткий диск. (если это не SSD).
- Не устанавливайте нескольких антивирусов. Один антивирус — и все, дополнительные «утилиты для проверки флешки», «анти трояны» и прочее не устанавливайте. Тем более, второй антивирус — в некоторых случаях это приводит к тому, что единственный способ заставить компьютер нормально работать — переустановка Windows.
- Проверьте компьютер на вирусы и наличие вредоносных программ.
Надеюсь, эти советы кому-то помогут и позволят ускорить работу компьютера без переустановки Windows, к которой часто прибегают при любых намеках на «тормоза».
А вдруг и это будет интересно:
remontka.pro
Как улучшить работу компьютера простыми действиями
Друзья, в этой статье Вы узнаете, как улучшить работу компьютера, как сделать так чтобы Вы использовали его возможности максимально, чтобы Windows давал Вам полную и главное высокую скорость. Многие пользователи, которые ценят свой компьютер, рано или поздно приходят к этому вопросу, и Вы не исключение, раз зашли на эту страницу. Замедление работы компьютера происходит по ряду довольно таки стандартных причин. Для того, чтобы сделать работу компьютера лучше, достаточно будет выполнить несколько не сложных действий:
Как улучшить работу компьютера простыми действиями
1. Проверьте Диск С и удалите ненужные файлы.
Посмотрите насколько забит Ваш системный диск С. Если вся его память забита, то это явный знак того, что нужно что-то делать, потому что, чем больше загружен системный диск, тем больше это влияет на быстродействие компьютера. По скольку файлы при скачке обычно по умолчанию сохраняются в диск С, то не все на это обращают внимание, что в итоге приводит к засорению диска. Поэтому первым делом удалите все не нужное из диска С, а нужное перенесите на жёсткий диск.
2. Очистите рабочий стол.
Это также непосредственно касается первого пункта, но я вынес его отдельным, по скольку это тоже не мало важно. Рабочий стол должен быть максимально чист и не переполнен различными файлами текстовыми документами и кучей ярлыков, — это тоже все хранится на диске С, что есть причиной снижения работы компьютера. Оставте только самое нужное, то чем Вы пользуетесь ежедневно.
3. Очистите реестр.
ОБЯЗАТЕЛЬНАЯ процедура, которую Вы должны сделать. В реестре хранится определённая база данных. Вот к примеру, Вы устанавливали и удаляли программы с момента установки windows, — все данные об этих программах хранятся в реестре и не всегда удаляются после удаления программы. Можно только представить сколько там сейчас храниться данных за весь период после установления windows. По этому сделайте это обязательно. Советую воспользоваться замечательной программой для оптимизации Glary Utilities , о ней я писал в статье » Программа для улучшения компьютера» , там Вы найдете описание программы и видео руководство по установке и пользованию, кстати именно в в видеоуроке описано, как сделать чистку реестра. О том, как лучше чистить реестр и какие программы выбирать для этого и вообще как оптимизировать windows , я ещё буду писать в следующих статьях, поэтому рекомендую подписаться на обновления сайта, чтобы не пропустить их.
Идем далее… продолжаем разбирать тему, как улучшить работу компьютера. Следующий пункт.
4. Сделайте дефрагментацию жёсткого диска.
Тоже очень важная процедура, о которой многие забывают, но она действительно нужна вашему компьютеру и причем не просто один раз, а её нужно делать регулярно. Вы можете воспользоваться как стандартными средствами windows, так и специальными программами, предназначенными для дефрагментации. Советую воспользоваться программой Defraggler. О ней я писал в посте «Как сделать дефрагментацию диска?» , там полностью описано как установить и и делать дефрагментацию, а так же для тех, кто не очень понимает, что это и для чего оно нужно, там же видеоурок, в котором я наглядно все объяснил.
Если же Вы хотите воспользоваться стандартным способом дефрагментации, то вот что нужно сделать:
— Заходим в «Мой компьютер» выбираем диск С.
— нажимаем правую кнопку мыши и выбираем » свойства »
— выбираем вкладку «Сервис» и жмём «Выполнить Дефрагментацию»

— В окне, которое откроется, нажимаем «Дефрагментация» и ждем окончания. Это улучшит работу. Не забывайте, что делать это нужно периодически, например, один раз в месяц — этого хватит.
5. Упростите графические элементы.
Чем проще графические элементы , чем лучше работоспособность. Для того, чтобы их упростить, нажмите » Мой компьютер» — «Свойства» -«Дополнительно»- в графе » Быстродействие» нажмите — «параметры» — «визуальные эффекты» — и выбираем пункт «обеспечить наилучшее быстродействие» и жмёте ОК. Правда дизайн панели управления упростся, но компьютер работать будет лучше. Если не хотите сильно упрощать дизайн, то просто выберите из меню, которое там предоставится, те элементы, в которых Вы не нуждаетесь и отключите их.
6. ВАЖНО! Следите за тем, чтобы Ваш компьютер не перегрелся.
Всё, что нужно делать — это периодически протирать пыль в системном блоке. Таким образом пыль не забьет системник и это уменьшит его шансы перегреться. В противном случае прямая дорога ему в ремонт. Так что следите за этим. Если у Вас ноутбук, то проще всего сдать его на чистку, она вовсе не дорогая, а на ремонт Вы потратитесь ещё как. Она Вам понадобится ориентировочно 1 раз в год, лучше 1 раз в пол года.
Мы рассмотрели несколько важных моментов, которые, я надеюсь, помогут Вам решить вопрос, как улучшить работу компьютера. В следующих статьях я ещё обязательно расскажу и покажу ещё несколько способов по улучшению работы Вашего компьютера. Чтобы не пропустить их и узнавать о новых полезных советах, программах , сервисах интернета, рекомендую подписаться на обновления сайта! Вы будете получать статьи прямо себе на почту.
Не упустите возможность сделать доброе дело: нажмите на кнопку от Facebook, Вконтакте или Twitter, чтобы другие люди тоже получили пользу от этого материала.СПАСИБО!
На сегодня все. До связи в новых статьях и видеоуроках на сайте info-gramota.com.
Так же будем рады Вас видеть в наших пабликах:
Вконтакте
Twitter.
Подписывайтесь!
info-gramota.com










