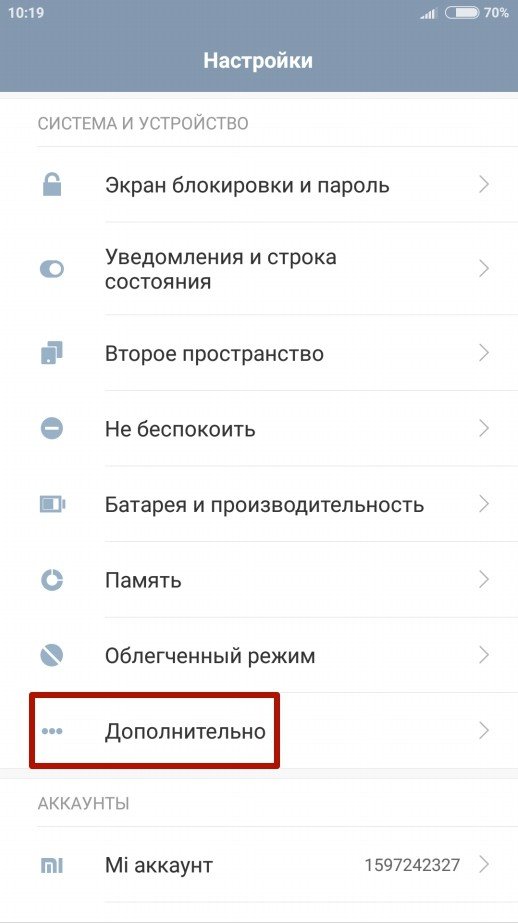Срок доставки товара в течении 1-3 дней !!!
|
|
Компьютерное обучение для новичков. Комп тормозит в интернете что делать
Почему компьютер сильно тормозит и медленно загружается
И так всем привет сегодня поговорим о том почему компьютер тормозит. Если вы стали замечать тот факт что сильно тормозит компьютер. Значит ваша система требует вашего вмешательства. Большинство пользователей не знают, как оживить систему. Поэтому чаще всего делают переустановку операционной система. Конечно, после этого все станет работать как раньше и тормозить компьютер не будет.
Но это не всегда удобно потому как со временем у каждого из нас накапливается информация на компьютере. Мы ставим очень много различных программ, да и просто, настраиваем компьютер под свои нужды. А после переустановки все придется делать заново, и времени потраченное на переустановку операционной системы и настройки пк уйдет не мало. По этому расскажу вам, как можно продлить жизнь компьютера, не прибегая к переустановки. Что делать если долго загружается компьютер и почему компьютер тормози?
И так начнем, вы стали замечать, что компьютер начал тормозить. Медленно загружается и очень долго запускает различные приложения, а иногда и в обще зависает не беда. Есть несколько нехитрых методов, с помощью которых можно восстановить работоспособность своего компьютера.
Три простых способа ускорить работу компьютера
Первое что нужно сделать если сильно тормозит компьютер, это проверить жесткий диск на наличие ошибок и поврежденных секторов. Для этого идем в Мой компьютер кликаем по жесткому диску правой кнопка и нажимаем Свойства.
 В появившемся меню выбираем вкладку сервис и нажимаем Выполнить проверку. В следующем меню нужно отметить галочками пункты Автоматически исправлять системные ошибки и Проверять и восстанавливать поврежденные сектора и нажимаем Запуск. После чего появится сообщение .
В появившемся меню выбираем вкладку сервис и нажимаем Выполнить проверку. В следующем меню нужно отметить галочками пункты Автоматически исправлять системные ошибки и Проверять и восстанавливать поврежденные сектора и нажимаем Запуск. После чего появится сообщение .


Нажимаем Расписание проверки диска и перезагружаем компьютер. В процессе перезагрузки операционная система проверить жесткий диск на наличие ошибок и автоматически исправить их. Это может занять много времени в зависимости от состояния вашего жесткого диска. Очень часто компьютер тормозить именно из-за проблем с жестким диском.

Второе после того как ваш жесткий диск проверился и компьютер включился нужно выполнить дефрагментацию диска. Дефрагментация очень хорошо помогает. Она объединяет разбросанные файлы на жестком диске. Дефрагментацию рекомендуется делать хотя бы раз в месяц. Если ее не делать, то компьютер может сильно тормозить. Для этого также идем в Мой компьютер кликаем правой кнопкой на жестком диске выбираем Свойства. В появившемся идем во вкладку Сервис и нажимаем Выполнить дефрагментацию.

 В появившемся окошке нажимаем Дефрагментация диска и ждем завершения процесса. Если кто-то хочет подробней узнать о том может ли компьютер тормозить и зависать из этого, и что такое дефрагментация диска жмем сюда.
В появившемся окошке нажимаем Дефрагментация диска и ждем завершения процесса. Если кто-то хочет подробней узнать о том может ли компьютер тормозить и зависать из этого, и что такое дефрагментация диска жмем сюда.
 Третье что можно сделать, это почистить реестр и удалить всяких хлам. Проблемы с компьютером также могут возникнуть из-за того что в системе очень много различных не нужных файлов тормозить компьютер из-за этого сильно не будет но свое негативное влияние на работу эти файлы окажут.
Третье что можно сделать, это почистить реестр и удалить всяких хлам. Проблемы с компьютером также могут возникнуть из-за того что в системе очень много различных не нужных файлов тормозить компьютер из-за этого сильно не будет но свое негативное влияние на работу эти файлы окажут.
Для этого воспользуемся бесплатной утилитой CCleaner. Скачать CCleaner можно здесь. После того как вы скачали и установили программу запускаем ее. Жмем на вкладку Очистка и ниже кликаем по кнопке Анализ. После завершения анализа вы увидите список ненужных файлов и размер который они занимают нажимаем очистка.

CCleaner предложит сделать резервную копию реестра, жмем да, указываем путь где будет храниться резервная копия. В следующем окошке можно исправлять проблемы по очереди но если их у вас накопилось много тогда кликаем Испарить отмеченные.
 Четвертое что нужно сделать, это обновить антивирусные базы и просканировать свой компьютер на наличие вирусов. Если у вас стоит Нод32 то сервер обновлений вы можете скачать сервер обновлений Nod32 здесь.
Четвертое что нужно сделать, это обновить антивирусные базы и просканировать свой компьютер на наличие вирусов. Если у вас стоит Нод32 то сервер обновлений вы можете скачать сервер обновлений Nod32 здесь.
Вот в принципе и все такими стандартными способами можно восстановить систему и работать еще очень долго. Этот метод поможет вам в том случае когда на аппаратном уровне проблем нет т.е железо компьютера в рабочем состоянии. Если после всех выше описанных действий компьютер сильно тормозит все равно. Значить у вас более серьезные проблемы и нужно попробовать переустановить систему. Теперь вы знаете почему компьютер тормозит. Удачи!
www.softo-mir.ru
Тормозит компьютер. Что делать для ускорения работы ПК
Очень часто нам доводится слышать вопрос «Тормозит компьютер! Что делать?» На самом деле существует множество причин, по которым компьютер начинает тормозить и глючить. Ниже вы найдете наши советы по улучшению скорости работы ПК. Возможные причины торможения и соответствующие советы по их устранению расположены в определенном порядке — от наиболее частых к более редким. Поэтому для экономии сил и времени мы советуем проверять по пунктам.
Почему тормозит компьютер и что делать для улучшения быстродействия
1.Недостаточно свободного места на системном диске (обычно, диск C:)
Чем меньше свободного места — тем больше вероятность падения скорости из-за фрагментации файлов. Эту проблему нужно решать как можно скорее, т.к. в один прекрасный момент может не хватить места даже для загрузки операционной системы. Устранить данную проблему легко. Сложно бывает догадаться, что у вас тормозит компьютер именно из-за того, что закончилось свободное пространство.
Совет: очистите жёсткий диск от временных файлов с помощью CCleaner. Если после очистки места всё равно мало, то увеличьте объём системного диска с помощью программы MiniTool Partition Wizard Home Edition.
Для Windows 7/8.1/10 на системном разделе должно быть свободно не менее 7 ГБ. В идеале, свободным должно быть 30% от общего объёма диска. Если у вас свободно менее 10% пространства, нужно срочно увеличивать системную партицию, т.к. в любой момент ваш компьютер может просто не загрузиться. Если объём системного диска 100ГБ, то как минимум 30ГБ должно быть свободно.
Для Windows XP на системном разделе должно быть не менее 3 ГБ. В идеале — 30% от общего объёма. Если объём системного диска 50ГБ, то 15ГБ должно быть свободно.
2. Вирусы, вредоносное ПО и нежелательные программы
Часто при осмотре ПК часто оказывается, что компьютер тормозит из-за вирусов и рекламы в браузере. В сегодняшнем Интернете очень легко подцепить назойливую программу, троян или расширение, добавляющее рекламу на все сайты.
Совет: выполните проверку системы с помощью MalwareBytes Anti-Malware, CureIt и AdwCleaner. Удалите вирусы, вредоносное ПО и нежелательные программы:
3. Недостаточно оперативной памяти (ОЗУ)
Запустите Диспетчер задач, перейдите на вкладку Производительность, щелкните Память и посмотрите, сколько памяти свободно. Будет написано например «доступно 2 ГБ»:
Ненормальна ситуация, когда при запущенном наборе ваших обычных рабочих программ свободно менее 30% памяти. В этом случае необходимо проверить, какие программы занимают память. Если память занята браузерами и другими нужными вам программами, необходимо задуматься над тем, чтобы добавить памяти в компьютер.
Перейдите на вкладку Подробности (ранее Процессы), отсортируйте все процессы по количеству используемой памяти и просмотрите список. Иногда случается, что какое-то отдельное приложение съедает много памяти. В этом случае, такую программу нужно удалить или установить новую версию, которая будет работать корректно.
Рекомендуемый объём ОЗУ для Windows 7 и 8.1 — 4ГБ для компьютеров, которые используются для сёрфинга и работы с документами. В игровой, инженерный или дизайнерский компьютер рекомендуется устанавливать 8-16 ГБ ОЗУ.
Совет: установите минимум 4 ГБ ОЗУ, чтобы ваш ПК не тормозил. На сегодняшний день этого не будет много ни для какого компьютера.
Внимание! Иногда ОЗУ забивается ненужными программами. Прежде, чем увеличивать объём ОЗУ, убедитесь в отсутствии вирусов и нежелательных программ.
4. Установлены не все драйверы устройств
Откройте диспетчер устройств (Win+R, devmgmt.msc, Enter)
Проверьте, для всех ли устройств установлены драйверы. К очень заметному снижению быстродействия может привести отсутствие драйверов видеокарты и набора микросхем материнской платы:
Совет: установите недостающие драйверы. А лучше всего — скачайте последние версии драйверов и обновите драйверы всех возможных устройств.
Читайте статьи:
5. Перегрев
При перегреве многие процессоры во избежание повреждения снижают тактовую частоту. Эта крайняя мера помогает снизить температуру CPU в условиях плохой вентиляции и нарушенного теплоотвода. Но при этом у вас снизится и производительность. Неопытные пользователи могут не понять, почему тормозит компьютер. Т.к. без специальных программ о перегреве порой догадаться сложно.Для того, чтобы выяснить, имеет ли место перегрев, запустите программу AIDA64 или HWMonitor и проверьте температуру на датчиках центрального процессора, материнской платы и видеоадаптера. Сразу же спешим заметить, что для разных устройств нормальной является разная температура. Поэтому, вам не помешает поискать информацию о ваших компонентах в Интернете и выяснить, какая температура является нормой конкретно для вашего процессора или, скажем, видеокарты. Если говорить в общих чертах, то температура процессора выше 65 градусов Цельсия в состоянии простоя (нулевой нагрузки) уже говорит о плохом теплоотводе.
Совет: при обнаружении перегрева рекомендуется:
- убедиться, что компьютер или ноутбук не нагревается ничем искусственно: рядом нет обогревателя, батарей отопления, ПК не находится в зоне действия прямых солнечных лучей;
- произвести чистку радиаторов, вентиляторов и плат от пыли;
- убедиться в исправности кулеров. Если кулер вращается туго или поврежден, его необходимо заменить. Не занимайтесь ремонтом вентиляторов — это не принесет долгосрочного эффекта.
- заменить термопасту на тех компонентах, где обнаружен перегрев. Используйте качественную термопасту — например, Zalman;
- проверить циркуляцию воздуха внутри системного блока. В дешевых корпусах, где она вовсе не продумана, во время жары лучше снять боковую крышку.
6. Неисправность жёсткого диска
Многие пользователи уверены, что при неисправности винчестера компьютер просто не будет загружаться. Но это не всегда так. В некоторых случаях компьютер тормозит, но работает.
Совет №1: выполните проверку с помощью HDAT2 для Windows, а ещё лучше — с помощью HDAT2 для DOS. Попытайтесь залечить bad-секторы.
Если bad-секторы были обнаружены и вы их залечили, после этого проверьте скорость чтения\записи на жёсткий диск с помощью программы HD Tune. Для жёстких дисков после 2010 года выпуска нормальная скорость — 90-130 МБ/сек. Для жёстких дисков 2005-2008 годов выпуска объёмом до 80ГБ нормальная скорость — около 50 МБ/сек.
Скачать бесплатную версию HD Tune можно с официального сайта: http://www.hdtune.com/files/hdtune_255.exe
Совет №2: попробуйте заменить SATA-шлейф.
Иногда некачественные SATA-шлейфы спустя некоторое время (около года) выходят из строя. Снимите крышку на системном блоке и если внутри установлен тонкий китайский SATA-кабель, замените его.
7. Фрагментация данных на диске
Совет: произведите полную дефрагментацию системного диска с помощью штатной программы дефрагментатора.
Для этого необходимо вызвать свойства диска, перейти на вкладку Сервис — Оптимизировать, затем в следующем окне нажать Оптимизировать:
8. Ошибки реестра
ПК способен тормозить и при ошибках в реестре.Совет: выполните чистку реестра программой CCleaner для устранения ошибок и ускорения работы.
Реестр — Поиск проблем:
Нажмите Исправить и Да. Затем укажите место сохранения резервной копии изменений реестра:
После нажатия на кнопку Исправить отмеченные ошибки будут исправлены:
9. Визуальные эффекты
Если улучшить быстродействие вышеуказанными способами не получается и вы по-прежнему наблюдаете торможение системы, вероятно, эта максимальная производительность, которую может развить компьютер с данной конфигурации при работе с текущей операционной системой.
Совет: отключите визуальные эффекты и выберите тему Классическая, если у вас Windows 7.Выбор классической темы в Windows 7 Максимальная:
Выбор классической темы в Windows 7 Домашняя Базовая:
Часто бывает, что слабый компьютер тормозит из-за визуальных эффектов. Отключите лишние эффекты:
10. Изношенность ОС
Если вы убеждены, что ранее компьютер точно работал быстрее, чем в данный момент, попробуйте переустановить операционную систему. Если вам не помог ни один из советов, читайте следующий параграф.
Как кардинально улучшить быстродействие компьютера, если он тормозит
Здесь важно понимать два момента: для каких задач был спроектирован ваш компьютер и для каких задач вы его используете.
Если приобрести бюджетный компьютер и попытаться поиграть в современную игру на максимальных настройках, то ясное дело, что у вас ничего не получится. И винить в этом компьютер глупо.
Если же вы используете компьютер для выполнения задач, соответствующих его классу (для бюджетного класса — это сёрфинг, набор текста и просмотр видео, для игрового — игры и т.д.), но быстродействие вас не устраивает, читайте ниже.
Способ 1
Самый простой, самый надёжный, но самый затратный способ решить проблему недостаточного быстродействия компьютера — это покупка нового компьютера с подходящей конфигурацией для чётко поставленных задач.
Если компьютеру больше 5 лет, то в большинстве случаев его апгрейд обойдётся вам в сумму, которая будет составлять от 50% до 70% стоимости нового компьютера аналогичного класса. Старая память часто стоит дороже, чем новая, а новые комплектующие (тот же SSD) будут не в состоянии реализовать весь свой потенциал на устаревшей платформе и т.п. В результате получится каша из топора и неразумная растрата средств. Прочтите на досуге о том, как не нужно делать апгрейд.
Способ 2
Второй вариант — всё-таки апгрейд. Это разумно в случае, если вы купили компьютер не так давно и в целом он неплох, но производительности вам не совсем хватает.
Какие узлы можно заменить для существенного улучшения быстродействия:
А. Увеличить объём ОЗУ
Бюджетные модели компьютеров очень часто комплектуются производителями лишь один-двумя гигабайтами ОЗУ. Однако, для нормальной работы Windows 7/8.1 с таким минимальным набором программ, как браузер, Skype и антивирус, требуется около 3 ГБ ОЗУ. Поэтому, часто врагом быстродействия номер один является как раз недостаточное количество оперативной памяти.
В офисный или домашний НЕигровой компьютер для комфортной работы рекомендуется устанавливать 4 ГБ ОЗУ. В этом случае система будет задействовать файл подкачки по минимуму.
Б. Установить SSD
На сегодня, самым узким местом в обмене данных компьютера является жёсткий диск. При запуске или закрытии любой программы, при использовании файла подкачки, при сохранении или открытии файла используется накопитель данных. Для улучшения скорости выполнения этих операций рекомендуется использовать более современную альтернативу жёсткому магнитному диску — твердотельный накопитель (SSD)
compfixer.info
|
Здравствуйте, уважаемые читатели. Что делать, если тормозит и зависает компьютер? По какой причине это может происходить? Покупать новый компьютер или заменить определённую часть? В данной статье, вы найдете ответ на все вопросы! Статью я хочу начать с описания причин зависания компьютера и их решения. Итак, начнем. {mosloadposition debug} Первая причина - перегрев. Это наиболее распространённая причина. Она заключается в том, что внутри компьютера перегревается какая-либо деталь, например. сам процессор. Для того, чтобы узнать перегрев у Вас или нет, я советую скачать программу Everest Ultimate Edition, которая показывает температура каждой детали компьютера, даёт максимальное представление о аппаратном, программном обеспечении компьютера, содержит множество функции, в общем, даёт полное описание работы компьютера до мельчайших деталей.Если проблема зависания компьютера в перегреве, то советую разобрать компьютер и проверить состояние куллера на видеокарте, блоке питания и процессоре. Почистить от пыли, если проблема осталась то купить более мощный. Если перегревается процессор, то можно поменять термопасту. Вторая причина - оперативная память. Возможно у Вас проблемы с оперативной памятью. Узнать можно, протестировав оперативку с помощью специальных программ, я советую Memtest. Способов много, прочитать о них Вы сможете в интернете. Если протестировав, вы найдете какие-либо ошибки, то они свидетельствуют об неполадках в банках памяти. Некоторые можно исправить, но есть и те, которые не поддаются восстановлению. Тогда советуем купить новый блок ОЗУ, узнать в котором есть ошибка, можно опять же протестировав, но только уже каждый блок по отдельности. Если ошибок нет, а причина осталась, то смотри третью причины. Третья причина - пыль. Тоже часто встречается именно эта причина. Советую Вам открыть корпус компьютера и почистить его от пыли. Вытащить все составляющие, почистить разъемы. Вообще чистить компьютер от пыли нужно хотя бы раз в месяц. Летом, раз в 3 недели. Четвертая причина - вирусы. Ну это тоже наиболее распространённая причина. Подробно описывать не буду. Скачивайте либо пробный антивирус, например NOD 32, либо обновляете, тот, который у Вас установлен. Сканировать нужно полностью компьютер, когда антивирус, удалит все вирусы, необходимо, ПЕРЕЗАГРУЗИТЬ компьютер. Пятая причина- блок питания. Сам недавно столкнулся именно с данной проблемой. Компьютер зависал, тормозил, всё проверял, ничего особого не нашёл. Решил снять и открыть блок питания, и увидел, как расплавилась одна из деталей. Вообщем, купил новый, мощный блок питания и проблема ушла. Также, если видимых повреждений не нашли, то почистите блок питания тщательно от пыли. И запомните, на блоке питания экономить нельзя! Шестая причина - видеокарта. Если зависают игры, а до этого шли всё прекрасно, если во время игры пропадает картинка, меняются цвета, то скорее всего проблема в видеокарте. Опять же, узнать можно протестировав её с помощью программы, например, VideoTester. Сканируете, Вам появится статистика, описание работы видеокарты. Также не забываем про первую причину и третью причину. Если проблема в видеокарте, то придётся купить новую, если конечно же дело не в перегреве и пыли. Седьмая причина - ненужный мусор в системном диске. Очистите рабочий стол от ненужно хлама, папки, которые принадлежат системному диску. Не загрязняйте компьютер. Советую регулярно производить очистку дисков. Для этого необходимо зайти в "Мой компьютер", нажать на "свойства локального диска" и "очистку диска". Не переживайте, локальный диск полностью не очистится, а удалится ненужный мусор, например. временные файлы. Восьмая причина - жесткий диск, он же винчестер. Опять же, узнать можно протестировав его с помощью специального программного обеспечения, найти которое с можете в интернете. Некоторые ошибки можно исправить, но критические практически нереально, так что придется покупать новый. Пожалуй, всё. Вот восемь основных причин. Надеюсь, моя статья поможет Вам. Не спешите покупать сразу же новый компьютер или определённую деталь, сносить Windows, попробуйте использовать стандартные методы и следите за состоянием своего компьютера. {mosloadposition debug}  Новые материалы на эту тему: Также рекомендуем к прочтению: |
yachaynik.ru
Тормозит компьютер что делать
Однозначного ответа на вопрос почему тормозит компьютер нет, причины могут быть самые разные. В этой статье будут рассмотрены основные причины, из за которых может тормозить компьютер.
Старый (слабый) компьютер – это самая распространенная причина, которую невозможно решить с помощью каких либо программ. Решением данной проблемы может являться покупка нового компьютера или модернизация старого.
Но часто бывает так, что достаточно современный компьютер начинает тормозить. В данном случае проблема может заключаться в следующем:
1) Вредоносное ПО – то есть ваш компьютер мог быть заражен вирусом. Особенно велик риск заразить компьютер вирусом, если вы используете антивирусную программу с устаревшими базами или не используете вовсе. Чаше всего вирусом можно заразиться в интернете или подключая внешние носители. Произведите полную проверку компьютера с помощью антивируса с актуальными базами
2) Много запущенных программ – тут может быть две причины, слишком большая нагрузка на центральный процессор или заканчивается свободная оперативная память. Откройте диспетчер задач (Win xp “ctrl + alt + del”; Win 7 “ctrl + shift + Esc”), и посмотрите на сколько процентов загружен процессор и оперативная память. Посмотрите какая программа сколько ресурсов потребляет, закройте не нужные на данный момент программы.
Так же будет полезно удалить ненужные программы из автозагрузки, о том как это сделать я уже писал тут.
3) Засорен системный реестр – когда вы устанавливаете программу, а затем ее удаляете, в реестре зачастую остаются так называемые хвосты (то есть часть информации о программе остается в реестре). Если вы часто устанавливаете и удаляете программы, то таких хвостов накапливается большое количество, что в свою очередь приводит к замедлению работы ОС. Существуют специальные программы, которые позволяют почистить реестр. Использовать эти программы стоит с осторожностью, так как некорректная чистка реестра может загубить вашу ОС.
Перед чисткой реестра обязательно сделайте резервную копию всего реестра, как это сделать описано тут.
4) Жесткий диск – является самым слабым звеном в системе, если у вас несколько программ одновременно обращаются к жесткому диску система может начать тормозить. Так же надо следить за тем, чтобы на системном диске (там где установлена Windows) было в запасе хотя бы пару гигабайт. Это связано с тем, что во время работы ОС под свои нужды может забирать часть памяти с диска.
Дефрагментация жесткого диска: Из за того, что файлы фрагментированы компьютер тормозить не будет, однако регулярная дефрагментация жесткого диска может немного ускорить работу жесткого диска. О том как производится дефрагментация дисков в windows 7 читайте тут.
5) Подозрительные программы – имеются ввиду не вирусы или другие вредоносные программы, а нестабильно работающие или плохо совместимые с данной ОС программы. Такие программы обычно скачиваются через интернет, являются бесплатными или условно бесплатными и пишутся они как правило не профессиональными программистами.
6) Установлены старые драйвера – это прежде всего относится к играм, проверьте актуальность установленных в вашей системе драйверов, и при необходимости обновите их.
7) Проблемы в аппаратной части – особенно актуально, если компьютер куплен несколько лет назад и не разу не проводилась профилактика для системного блока. Эту процедуру лучше доверить специалисту.
Подведем итог
У вас всегда должен работать антивирус, и он должен каждый день пополнятся новыми базами. Не устанавливайте на компьютер скачанные с интернета программы сомнительного происхождения. Хотя бы раз в год нужно делать профилактику для системного блока (чистить от пыли, смазывать кулера).
the-komp.ru