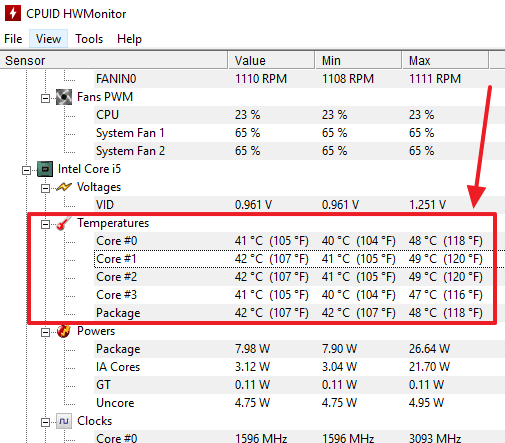Срок доставки товара в течении 1-3 дней !!!
|
|
Смотрим температуру своего процессора с помощью Everest. Everest температура процессора
Как посмотреть температуру процессора в everest. Как посмотреть. It-Teach.ru
Как узнать температуру процессора
Как узнать температуру процессора
 Как проверить температуру процессора? Данному вопросу могут предшествовать множество причин, от неправильно подобранной системы охлаждения до банального ее загрязнения. О том, как узнать температуру процессора Вашего компьютера или ноутбука, причины ее повышения и каким программным обеспечением пользоваться для ее мониторинга – далее.
Как проверить температуру процессора? Данному вопросу могут предшествовать множество причин, от неправильно подобранной системы охлаждения до банального ее загрязнения. О том, как узнать температуру процессора Вашего компьютера или ноутбука, причины ее повышения и каким программным обеспечением пользоваться для ее мониторинга – далее.
Что собой представляет процессор
Если не вдаваться в подробности, то процессор это проводник, в котором протекают электрические процессы. Повышение нагрузки на него всегда влечет за собой повышение токов, протекающих в нем и вследствие чего, поднимается его температура. Все это усугубляется низким напряжением питания процессора. Одним словом их КПД до сих пор низкое. Возможно, когда-нибудь ситуация измениться и они станут менее энергозатратными и их не придется охлаждать массивными кулерами и системами водяного охлаждения, что пагубно влияет на компактность компьютера и тем более ноутбука.
Ну да ладно, в рамках данной статьи мы не будем углубляться в электротехнические познания работы CPU, а рассмотрим решение вопроса #8212; как узнать температуру процессора в Windows 7. Принцип мониторинга температуры в других версиях операционной системы Windows ничем не отличается, от того что мы рассмотрим ниже.
Причины нагрева ЦП
Кроме физических процессов, влияющих на рост температурных показателей, существует ряд других причин, появление которых пользователь может контролировать сам и предупреждать их появление. Мы рассмотрим три наиболее встречаемых на практике работы с компьютером.
1. Загрязнение системы охлаждения
Одной из, пожалуй, самых распространенных, является загрязнение системы охлаждения.

Почему это происходит? Неопытные пользователи, в особенности пользователи женского пола, вообще боятся вскрывать системный блок компьютера, дабы своими действиями не вызвать его поломку. Оно и верно, ведь компьютер не игрушка, а технически сложное устройство, требующее к себе внимания и аккуратности. Если говорить про ноутбук, то ситуация в разы сложнее. Одно дело вскрыть боковую крышку системного блока, и другое дело вскрыть корпус ноутбука.
Тем не менее, процедура чистки компьютера, рано или поздно, неизбежна. Дело в том, что алюминиевый радиатор, охлаждающий CPU, неспроста имеет ребра охлаждения. В сумме все ребра дают рассчитанную площадь для отвода тепла, чем она выше, тем процесс охлаждения эффективнее. А теперь представьте, что все ребра радиатора покрыты пылью. В таком случае теплу просто некуда отводиться и температура ЦП начинает расти.
2. Высыхание термопасты
Второй, по распространенности, причиной роста температуры ЦП является высыхание теплопроводящей пасты. Данную пасту, наносят тонким слоем на крышку процессора, после чего устанавливают систему охлаждения. Тем самым паста выступает в роли проводника тепла от CPU к радиатору. Как правило, срока ее службы хватает на 2-3 года, бывает и больше, после чего она начинает подсыхать и терять теплопроводные свойства.

3. Плохой контакт радиатора с ЦП
Ну и к третьему, по распространенным причинам перегрева процессора, можно отнести плохой контакт его крышки и радиатора. В этом случае, идет ослабление крепления радиатора и появляется воздушная прослойка между ним и процессором, а как известно, воздух препятствует отводу тепла в должной степени. Данная причина может быть вызвана вибрацией, ударами или сотрясением системного блока в процессе эксплуатации.

Симптомы перегрева ЦП
Выявить превышение допустимой нормы температуры CPU не так уж и сложно. В большинстве случаев компьютер просто начинает выключаться в процессе работы серьезных графических программ, к примеру, таких как игры, или в процессе обработки видео, архивировании и т.д. Одним словом при работе программного обеспечения, способного давать серьезную нагрузку на ЦП. Все это происходит благодаря встроенной тепловой защите процессора, оберегающей его от критических температур, способных вывести его из строя.
Кроме этого, повышение температуры ЦП может сказаться на производительности компьютера. Он может начать подтормаживать, зависать и т.д.
Как проверить температуру процессора, используя программное обеспечение
Чтобы не предпринимать преждевременно каких-либо действий, связанных с разборкой компьютера, для определения причин его самопроизвольного отключения, необходимо воспользоваться специализированным программным обеспечением для мониторинга температурных режимов процессора.
Программ с данным функционалом достаточно много. Скачать их можно на платной и бесплатной основе. Мы лишь перечислим наиболее популярные из них и рассмотрим настройку одной, на наш взгляд, наиболее предпочтительнее.
Данная программа дает возможность посмотреть температурные режимы каждого ядра CPU и материнской платы. Кроме этого, с ее помощью можно узнать модель своего процессора, его сокет, тактовую частоту и т.п. Программа не требует много места на жестком диске, ее интерфейс интуитивно понятен, и скачать ее можно бесплатно.
Она, как вышеупомянутая программа Core Temp, способна выводить информацию о температуре каждого из ядер CPU, материнской платы и жесткого диска. Кроме того, название этой программы говорит само за себя, а значит с ее помощью можно настроить скорость вращения вентиляторов? Входящих в состав системного блока. Программа также не требует много места для установки, ее интерфейс интуитивно понятен и скачать ее можно бесплатно.
Возможности этой программы мы рассмотрим более подробно. Как узнать температуру процессора в Windows 7 с помощью Everest? Для начала нужно сказать, что данная программа предоставляется на платной основе, но у опытных пользователей не составит труда найти в сети интернет ее бесплатную версию.
Программа изобилует различными настройками и функционалом в целом. Давайте рассмотрим процесс того, как проверить температуру процессора и мониторить ее в автоматическом режиме, без открытия программы.
Скачиваем программу и устанавливаем на компьютер. Следующим шагом открываем ее и нажимаем «Файл» и далее «Настройки». После этого откроется окно настроек программы Everest, где нужно выбрать пункт «Значки датчиков».

Как видите, данная программа позволяет настроить отображение температуры не только CPU, но и видеокарты, жесткого диска и материнской платы. Кроме того, можно вывести отображение скорости вращения вентиляторов. Данные выбранных датчиков будут отображаться в системном лотке.
Для того, чтобы данные выбранных датчиков отображались постоянно в автоматическом режиме при загрузке Windows, необходимо проделать определенные настройки. Идем в раздел «Общие настройки» и ставим галочку «Загружать EVEREST при старте Windows». Для удобства работы с программой остальные галочки можно выставить так же, как это показано на скриншоте.

Вот и все, теперь каждый раз, при загрузке Windows, Вы сможете, не открывая программу Everest, посмотреть температурные режимы интересующих модулей персонального компьютера.
Похожие записи
Как узнать температуру процессора, видеокарты на компьютере/ ноутбуке. Cпособы понизить температуру.
Один из факторов, влияющих на скорость работы компьютера/ ноутбука - температура процессора, видеокарты и других компонентов. Чем выше температура, тем медленней будет работать компьютер/ ноутбук. При сильном нагреве процессор, видеокарта может выйти из строя, а долговременная работа в режиме сильного нагрева уменьшает срок его/ее службы. При критических температурах устройство будет самопроизвольно выключаться (срабатывает защиты от перегрева). Что бы не допускать перегрева процессора, видеокарты и других компонентов компьютера/ ноутбука необходимо периодически мониторить температуру и при критических значениях применять меры по ее уменьшению. Как и чем проверить температур процессора, видеокарты и как уменьшить температуру будет описано в этой статье.
Существует два способа проверить температуру процессора, видеокарты и других компонентов компьютера/ ноутбука:
1 Посмотреть температуру в БИОС;
2 Использовать сторонние программы.
Узнать температуру процессора и других компонентов в БИОС.
Для того, что бы попасть в БИОС при загрузке компьютера, ноутбука нажмите клавишу F2 или Del (кнопки могут отличаться, зависит от модели материнской платы). Затем в настройках необходимо найти меню Power/ Monitor в разных версиях БИОС будет по разному. Там вы увидите температуру процессора, материнской платы и т.д..
Приведу пример как я смотрел температуру на материнской плате ASUS в UEFI (Unified Extensible Firmware Interface - замена морально устаревшему БИОС, используется в современных материнских платах). После того как вы попали в UEFI нажмите кнопку Дополнительно .

После этого перейдите на вкладку Монитор вы увидите температуру процессора, материнской платы и еще много какой информации.

Таким образом, без установки каких либо программ можно узнать температур компонентов компьютера/ ноутбука. Минус этого способа в том, что не во всех материнских платах есть такая опция и невозможно посмотреть температуру процессора под нагрузкой (при запуске тяжелых программ или игр).
Узнать температуру процессора, видеокарты с помощью программ.
Существует большое количество различных программ, которые покажут вам онлайн значение температур компонентов компьютера/ ноутбука. В этой статье я разберу несколько таких приложений и дам свою оценку их работе.
Узнать температуру компонентов компьютера/ ноутбука с помощью программы AIDA64.
AIDA64 — одна из самых популярная программа для обзора и диагностики компьютера/ ноутбука. AIDA64 дает исчерпывающую информацию о составе компьютера: железо, программы, операционная система, сеть и подключаемые устройства, а также показывает температуру всех устройств компьютера/ ноутбука.
Скачать программу для определения температуры процессора, видеокарты и т.д. - АИДА 64.
Окна программы, на котором показаны данные температур с датчиков.

Следует сказать, что программа платная и триальная версия (30 дней) не показывает информацию обо всех устройствах- на мой взгляд это основной минус этой программы.
Узнать температуру процессора, видеокарты с помощью программы Speccy.
Speccy - небольшая утилита от разработчиков популярнейшего приложения для очистки компьютера от системного мусора CCleaner . При запуске Speccy мониторит аппаратную часть компьютера, и отображает информацию об операционной системе, характеристики установленного железа и данные с датчиков.
Скачать программу по определению температуры компонентов компьютера/ ноутбука - Speccy.
Ниже интерфейса программы.

На мой взгляд- одна из лучших программ для определения температуры процессора, видеокарты и т.д. Помимо информации с датчиков предоставляет еще подробный анализ всего железа установленного на компьютере/ ноутбуке. Большим плюсом является то что программа бесплатная.
Узнать температуру процессора, видеокарты с помощью программы CPUID HWMonitor.
CPUID HWMonitor - программа предназначена для мониторинга показателей различных компонентов компьютера/ ноутбука (температура, скорость вращения вентиляторов, а также напряжения).
Скачать программу для определения температуры процессора, видеокарты и т.д. CPUID HWMonitor.
Ниже интерфейс этой программы.

На мой взгляд идеальное решение, тем кого интересует только информация о температуре всех компонентов ПК. Никакой лишней информации только температура и скорость вращения вентиляторов, плюс показываются минимальные и максимальные значения, кроме того, это программа абсолютно бесплатная.
Какая должна быть температура процессора и видеокарты.
Разные производители процессоров устанавливают свою температуру, но если говорить обобщённо, то температура должна быть в пределах 30 -45°C в простое, до 60-65°C в нагрузке, все что выше считается критической. Поясню, что это усредненные значения, более конкретную информацию нужно искать на сайте производителя вашего процессора.
Для видеокарты нормальная температура до 50 -55°C в простое, в нагрузке до 75-80°C. Это средние значения более точные можете найти на сайте производителя вашей видеокарты.
Что делать при высокой температуре процессора, видеокарты.
1 Почистите компьютер/ ноутбук от пыли. Убедитесь в том, что все кулеры и вентиляционные отверстия свободны от пыли. Это наиболее частая проблема перегрева компьютера, ноутбука. Для устранения требуется разобрать компьютер/ ноутбук и убрать всю пыль, которая мешает охлаждению.
2 Замените термопасту. Термопаста- слой теплопроводящего состава (обычно многокомпонентного) между процессором и радиатором. Со временем это паста засыхает и теряет свои свойства, из-за этого происходит перегрев процессора, видеокарты. Для ее замены необходимо разобрать компьютер, ноутбук удалить прежнюю термопасту и ТОНКИМ слоем нанести новую. Обычно замена термопасты производится при чистке компьютера/ ноутбука от пыли.
3 Замените радиатор,кулер. Следует выбрать более качественный радиатор, кулер для лучшего охлаждения компьютера. Помимо этого, вполне возможно, следует дополнительно установить кулер на корпус для лучшего отвода тепла из компьютера.
Надеюсь, я помог вам определить температуру процессора, видеокарты и вы смогли ее уменьшить и добились более быстрой и стабильной работы компьютера/ ноутбука.
Я очень надеюсь, моя статья помогла Вам! Просьба поделиться ссылкой с друзьями:
Несколько способов посмотреть температуру процессора
 Степень нагрева процессора – это очень важный показатель, которым опасно пренебрегать. Когда он начнет перегреваться – сработает защитная система, которая мгновенно завершит работу компьютера. В случае если подобные инциденты будут происходить регулярно – появляется ощутимый риск аварийных ситуаций и поломок. Для того чтобы была возможность контролировать этот показатель, на материнской плате установлены специальные датчики. В данной статье представлено подробное руководство, как посмотреть текущую температуру процессора.
Степень нагрева процессора – это очень важный показатель, которым опасно пренебрегать. Когда он начнет перегреваться – сработает защитная система, которая мгновенно завершит работу компьютера. В случае если подобные инциденты будут происходить регулярно – появляется ощутимый риск аварийных ситуаций и поломок. Для того чтобы была возможность контролировать этот показатель, на материнской плате установлены специальные датчики. В данной статье представлено подробное руководство, как посмотреть текущую температуру процессора.
BIOS и UEFI
Данный способ, к сожалению, подойдет не всем пользователям. Если ваша материнка и прошивка Биоса не оснащена подобной функцией, придется идти другими путями. Несомненное преимущество метода состоит в том, что вам не надо устанавливать никаких сторонних программ – все уже под рукой. Есть и существенный минус – вы сможете посмотреть температуру только при включении ПК, а не во время пиковых нагрузок.
Итак, в первую очередь необходимо перезагрузить (или включить) компьютер. После звукового сигнала нажмите кнопку вызова меню настроек Биоса. Как правило, это одна из следующих клавиш: F2, F8, F10, F12, Escape, Delete. Для верности можно нажать все сразу – одна из них наверняка сработает.
Все дальнейшие действия зависят от версии прошивки. Например, в UEFI Asus вам необходимо зайти в раздел «Дополнительно» и перейти во вкладку «Монитор», в которой можно увидеть текущую температуру установленного процессора. Если у вас установлены более ранние версии BIOS, постарайтесь найти раздел с названием «PC Health», «Hardware Monitor» или «Status».

Утилита Everest
Если вам необходимо измерить температуру процессора прямо в операционной системе, например, во время тестов производительности или игр, вам потребуется специальная утилита. Программа Everest считается наиболее обширной и серьезной для выполнения подобного рода задач.
Загрузите нужный софт (желательно, версии Ultimate Edition), разархивируйте его с помощью WinRar или 7Zip и установите на ваш компьютер. Процесс установки стандартный и не должен вызвать никаких затруднений – просто следуйте инструкциям Windows Install Wizard (Мастера установки и удаления программ).
- Запустите приложение Everest.
- В меню, расположенном в левой части окна, раскройте директорию «Компьютер».
- Здесь вам необходимо зайти в раздел «Датчик».

- Найдите раздел «Температуры». Интересующие вас показатели – это ЦП и его ядра.
Помимо работы с датчиками всех компонентов, с помощью программы можно проводить специальные тесты производительности, просматривать все установленное на ПК оборудование и его характеристики, работать с драйверами и многое другое.
CoreTemp
Это более узкоспециализированная программка, которая работает исключительно с ЦП и оперативной памятью. Приложением имеет минималистичный дизайн, не перегруженный лишней информацией, с которым приятно и удобно работать. 
Отличительная особенность CoreTemp – возможность вывести всю нужную информацию, включая температуру центрального процессора, в гаджет – небольшое окошко, закрепленное прямо на рабочем столе.
Источники: http://canal-it.ru/kompyuter/centralnyj-processor/kak-uznat-temperaturu-processora/, http://pk-help.com/workstation/temperature-of-the-cpu/, http://windowstune.ru/hardware/kak-posmotret-temperaturu-processora.html
Комментариев пока нет!
itspravka.ru
Как посмотреть температуру процессора в Everest?
Посмотреть температуру процессора вашего компьютера или ноутбука с помощью программы Everest очень просто и делается в пару кликов. Можете сам Everest скачать с нашего сайта, если у Вас старая версия данного софта.
Пошаговое руководство:
- Запустите Everest и жмите дважды жмите на вкладку “Компьютер” (или на треугольник слева от вкладки).

- Затем кликните на вкладку “Датчик”.

- Здесь во вкладке “Температуры” найдите значение “ЦП” (это и есть Ваш процессор), и рядом показана его температура и каждого из ядер (по Цельсию и по Фаренгейту).

Температура процессора зависит от того, в каком режиме работает компьютер или ноутбук. При простое и обычной работе – 30-35 градусов (максимум 45), под нагрузкой (при игре или использовании программ для конвертации видео или архивирования ) – 45-50 градусов (максимум 60).
portal-softs.ru
Как в программе "Эверест" (Everest) узнать температуру процессора?
Как я знаю программа Эверест (Everest) и программа AIDA 64 работают одинаково.
Но То что Эверест больше не обновляется, то только этого хватит, чтобы Я Вам порекомендовал перейти на программу AIDA 64.
AIDA 64 очень хорошая программа. С помощью этой программы Вы сможете узнать много информации о своем компьютере.
Например Вы сможете узнать на сколько процентов работают вентиляторы компьютера, или можете узнать насколько нагревается ваш Компьютер.
Программа AIDA 64 или Эверест Показывают Вам отдельно сколько нагревается материнская плата компьютера, Диоды, Жесткий диск и все, что может нагреваться)
Скачать программу Everest Вы сможете с официального сайта, но на этом сайте Вы увидите, что даже руководство рекомендует перейти на программу AIDA 64.
Скачать программу AIDA64 Вы сможете с Этого сайта.
После того, как Вы скачаете программу AIDA 64 нужно установить ее.
После Установки, которая очень легкая, запускаем программу AIDA 64.
После запуска заходим в Меню, далее нажимаем на компьютер, после этого Выбираем пункт Датчики. После этого Мы увидим температуру нашего компьютера.
Вот Скрин на всякий случай
Тоже самое нужно сделать во время программы Эверест.
Вот на всякий случай скрин Эвереста.
Сразу хотелось бы отметить, что программа Everest уже не обновляется разработчиками, то есть прекращено развитие этой программы и она не актуальна для анализа компонентов современных компьютеров. Но на замену ей пришла последовательница - программа AIDA64 (по своей сути и интерфейсу - это тот же Everest), которая постоянно совершенствуется.
Узнать температуру процессора в программе Everest или AIDA64, можно так: нажать в меню программы на название quot;Компьютерquot;, затем на quot;Датчикиquot; - отобразится как температура основных компонентов, так и другие важные значения (скорость вращения вентиляторов, напряжения и т.д.).
info-4all.ru
узнать температуру/ проверить видеокарту и т.п.
 Из статьи вы узнаете, как пользоваться программой Everest, познакомитесь с основными возможностями, научитесь проверять температуру, смотреть характеристики компьютера, в частности, какая видеокарта/материнская плата и т.п. установлены. Так же будет затронута тема аналогов Everesta.
Из статьи вы узнаете, как пользоваться программой Everest, познакомитесь с основными возможностями, научитесь проверять температуру, смотреть характеристики компьютера, в частности, какая видеокарта/материнская плата и т.п. установлены. Так же будет затронута тема аналогов Everesta.
Привожу скриншоты программы Aida, т.к. она полностью, во всем идентична Everest-у (лишь название другое)
Смена языка на русский.
Пользоваться эверестом удобнее, когда всё меню переведено на родной язык. К сожалению, только установленная программа, по дефолту может быть на английском.
Исправить это, зайдём в меню file-preferenсes (привожу одновременно два варианта: наш и забугорный)

Затем из списка выбираем русский язык.
Где в everest посмотреть температуру?
Именно ради этого, в большинстве своём, и ставят Эверест. Узнать температуру устройств, можно в меню Компьютер->Датчик

Вывод температуры в трей.
Что бы не приходилось постоянно лазить в настройки, гораздо удобнее будет видеть всю температуру в нижнем правом углу экрана, рядом с часами, и прочими значками.
Для этого заходим в Файл-настройки, затем в меню “мониторинг аппаратуры”, пункт: “значки датчиков”. Нужные отметим галочкой, так же не забудьте поставить её напротив фразы “показывать значки датчиков”
Настройка оповещений о превышении температуры
В Everest-е есть такая замечательная функция, как “тригеры”, пользоваться ими очень легко, а польза от них очень существенна.
Вся их суть заключается в том, что при достижении определённой температуры, определённым устройством — программа подаст сигнал.
Вновь идём в настройки, проделываем всё как на скриншоте ниже.

Кликнув по кнопке “создать”, откроется нечто похожее:
 Как узнать характеристики компьютера?
Как узнать характеристики компьютера?
Everest сканирует систему, и выдаёт детальное описание всего имеющегося железа.
Зайдите в раздел “компьютер” пункт “суммарная информация.” Здесь можно увидеть, что за материнская плата, какой видеоадаптер и прочее установлено.
Автозапуск Everesta
Крайне удобно, когда при запуске windows Everest так же начинает загружаться. Для этого надо зайти в настройки, пункт “Общие”, поставить галку напротив “загружать Everest при старте windows”
Аналоги
Существует несколько программ типа everest.
1. В первую очередь это Aida. Именно она перехватила эстафету, обладает всем функционалом, интерфейсом и возможностями своего предшественника.
2. RivaTuner — немного глючный, на мой скромный взгляд.
3. Real Temp — аналогчно Аиде, крайне точно определяет температуру.
Интересное на блоге:
aswin.ru