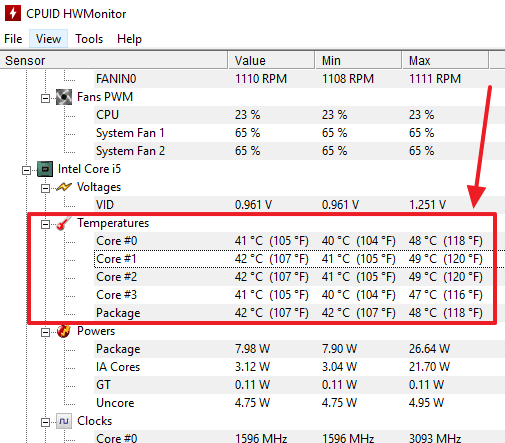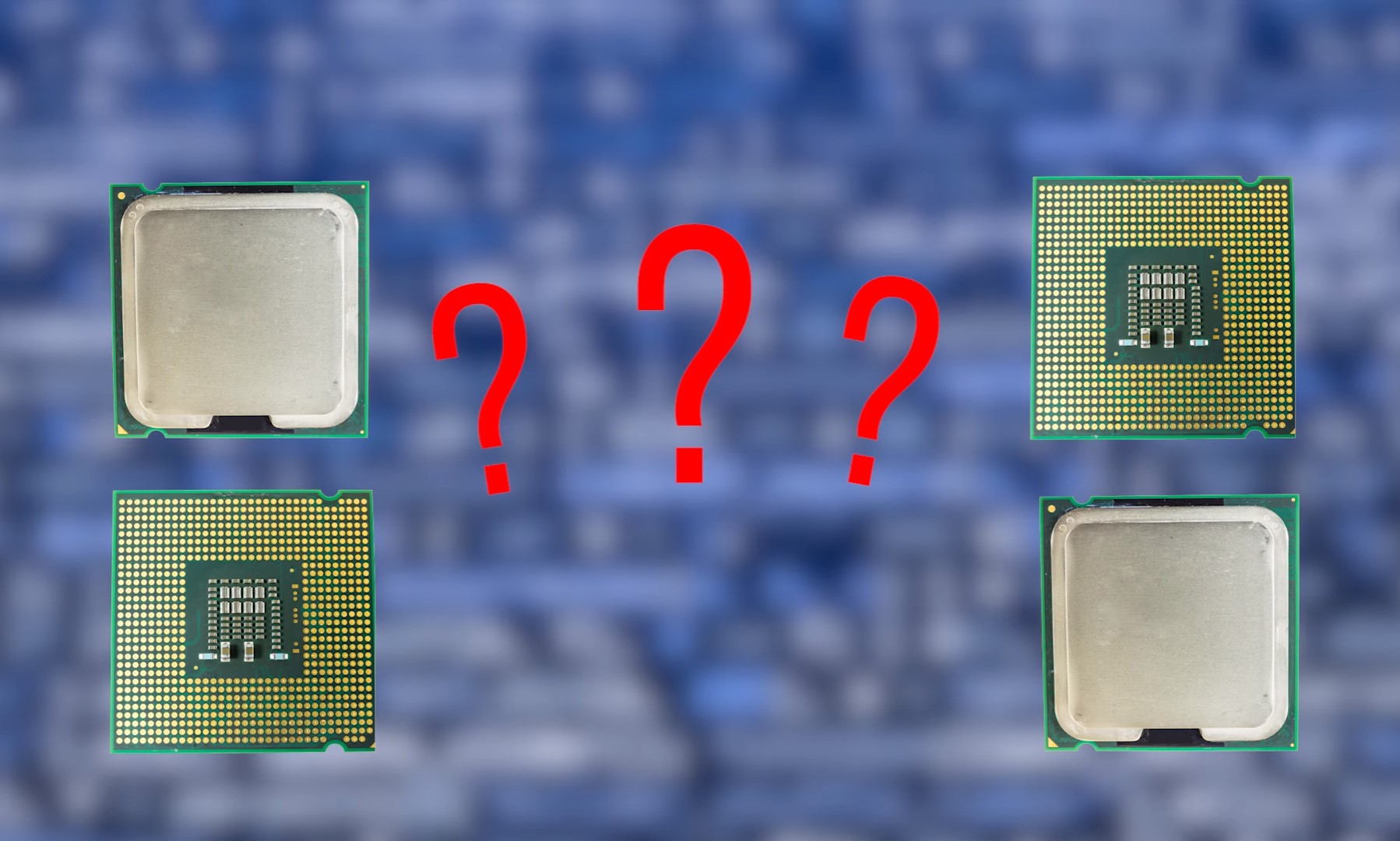Срок доставки товара в течении 1-3 дней !!!
|
|
Как проверить производительность компьютера или ноутбука. Как проверить производительность процессора
Как проверить производительность компьютера или ноутбука
Иногда нужно объективно оценить производительность компонентов системы windows 7 или windows 8.1 в компьютере или ноутбуке.
Эта процедуру можно выполнить на уровне аппаратных компонентов или программным обеспечением.
Это позволяет выяснить, все ли на компьютере (ноутбуке) в порядке — проверить скорость жесткого диска (защита данных) и возможности видеокарты (для новых игр).
Также это полезно, если вы хотите, чтобы продать подержанный компьютер, а потенциальный покупатель пытается узнать его производительность.
Проверка производительности расскажет вам, какие элементы работают плохо и куда нужно инвестировать в первую очередь.
Что нужно сделать с самого начала
Перед включением диагностических программы, которые проверяет производительность вашего компьютера / ноутбука, вы должны убедиться, что «под капотом» все работает правильно.
Перегрев компьютера не подходит для анализа. Такие результаты будут сфальсифицированы, а в дальнейшем может привести к выходу из строя мат. платы или GPU.
Если у вас ноутбук, то батарея при проверке должна быть полностью заряженной, а адаптер переменного тока подключен к электрической розетке.
Только так можно тщательно проверить производительность работы компьютера в нормальных условиях.
Также убедитесь, что программное обеспечение виндовс 7 / 8 находится в хорошем состоянии – не появляется синий экран смерти, не замедляется, не зависает и yt начинает перезагрузку без видимой причины.
Для начала запустите программу CCleaner и удалите временные и нежелательные файлы с жесткого диска.

Кроме того, закройте все открытые программы на панели задач, в том числе те, что находятся в системном трее (на заднем плане).
Особенно это касается антивируса, менеджера закачек, программы P2P, приложений и функции синхронизации.
Также следует проверить, все ли последние обновления для Windows 7 или виндовс 8 установлены.
Основная проверка производительности
Если вы хотите получить только самую основную информацию о производительности компьютера, то можете использовать встроенный в Windows, инструмент под названием «индекс производительности windows».
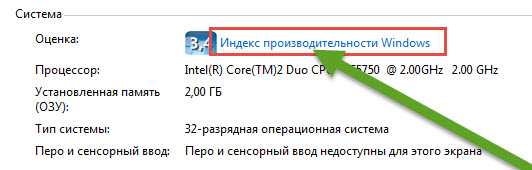
С его помощью можете оценить компьютер в пяти категориях: процессор, память, графика, графика для игр и жесткий диск.
Результаты отображаются в довольно странной шкале — от 1,0 до 7,9. Общий результат не среднее значение всех компонентов, а число, полученное в самой слабой категории.
Эта информация дает вам понимание того, какие компоненты компьютера работают лучше, а какие хуже.Стоит помнить, что наличие гибридной графической карты (плюс интегрированная 3D) приведет к недооценке. В расчет будет приниматься эффективность самого слабого элемента.
Как проверить производительность процессора
Процессор является ключевым элементом компьютера и больше всего влияет на общую производительность системы.
Чтобы проверить его параметры можно использовать программу Sandra. Lite-версии более чем достаточно для ваших потребностей, и она полностью бесплатная, к тому же на русском
При запуске программы выберите из списка устройств процессор, и нажмите на него.
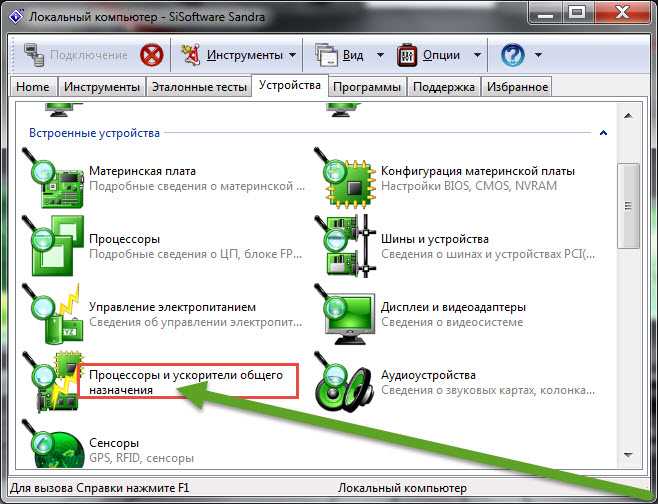
Вам загрузится новое окно с подробной информацией о процессоре. Анализ производительности CPU может занять несколько минут.
Оценка производительности видеокарты
Игроков должно заинтересовать приложение под названием — Fraps. Программа является бесплатной и отличается тем, что для определения производительности использует реальную 3D-графику.
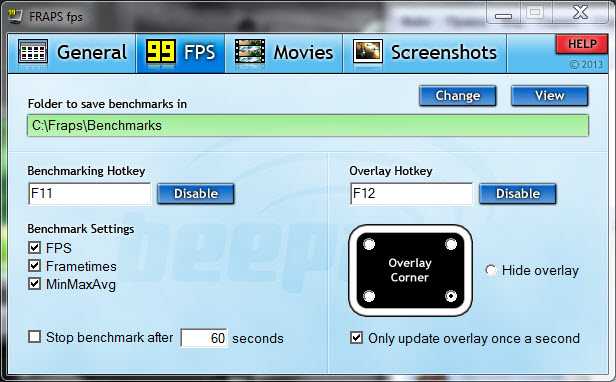
Программа на английском, но пользоваться ею не сложно, только для проверки должна быть запущена игра.
Опция «General» — это настройки запуска вместе с виндовс и расположения окна программы.
Опция FPS — отображает посекундное количество кадров в играх.
Опция «Movies» — настройка захвата видео.
Опция «Screenshots» – настраивает фотографии экрана.
Fraps работает в фоновом режиме, вместе с компьютерной игрой. Результаты, полученные в описании программы, можно сравнить с тестами других: 3DMark и менее известной — Unigine Heaven.
Они генерируют 3D сцены в полноэкранном режиме, имитируя среду компьютерной игры. Обе программы также имеют диагностические функции.
Unigine Heaven 3DMark, также позволяют определить оптимальные параметры графики для игр.
Как проверить производительность памяти
Производительность оперативной памяти — помимо производительности процессора — один из ключевых элементов, влияющих на общий комфорт. RAM может легко протестировать программа Sandra.
Вы можете выбрать один из трех критериев. Сандра также позволяет измерять производительность жесткого диска или SSD, оптические диски, флэш-память и подключенные мобильные устройства.
Те, кто заинтересован в более профессиональном инструменте следует рассмотреть возможность применения — AIDA64 Extreme Edition.В случае жестких дисков можно порекомендовать бесплатный инструмент CrystalDiskMark.
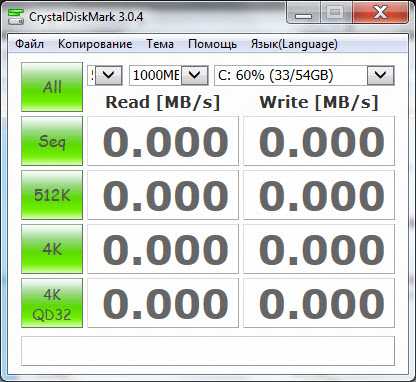
В небольшом окне, вам будут представлены данные о чтении и скорости записи HDD / SSD, как в малых, так и в больших блоках данных. Также можете использовать программу — HD Tune’a
Очередное предложение — PCMark 7. Это мощный «комбайн», который может даже больше, чем Сандра.
Вы можете проверить производительность процессора, видеокарты, оперативной и дисковой памяти одновременно.
В конце концов, вы получите число, которое является суммой всех полученных результатов.
PCMark 7 — может быть полезный, когда вы продаете свой компьютер и хотите показать его возможности.
Оценка производительности программой PCMark 7, среди серферов, рассматривается как лакмусовая бумажка в оценке эффективности работы ПК. Успехов и большой производительности.
vsesam.org
Быстрая проверка производительности компьютера :: SYL.ru
Само собой разумеется, что любой пользователь хотел бы знать, насколько быстрой является его компьютерная система. Проверка производительности компьютера с Windows 10 или любой другой системой на борту может производиться несколькими методами с задействованием встроенных средств самих операционных систем или при установке дополнительного программного обеспечения. Далее предлагается рассмотреть несколько базовых вариантов, после чего пользователь сам сможет выбрать именно ту методику, которая соответствует его потребностям в наибольшей степени. Естественно, не все сторонние программы равнозначны между собой, но на некоторых их возможностях остановимся отдельно.
Для чего нужна проверка производительности компьютера?
Начнем, пожалуй, с того, для чего все это нужно. Вот, предположим, пришел человек в магазин с целью покупки ноутбука. На витрине стоит так много разных моделей, что глаза разбегаются, и на вид все они похожи между собой.
Что выбрать из всего этого многообразия в смысле того, чтобы приобрести по-настоящему мощное устройство в плане быстродействия? В такой ситуации далеко ходить не нужно. Например, проверка производительности компьютера с Windows 7 в предустановленном виде может быть произведена за счет использования стандартного средства просмотра свойств системы через меню ПКМ на значке компьютера, расположенном на рабочем столе. Чуть выше строк с указанием типа процессора и объема оперативной памяти и будет указан индекс производительности. Сразу же обратите внимание на то, что для седьмой и восьмой версии его значение в максимуме может достигать 7,9. А вот в Windows 10 проверка производительности компьютера таким способом не предусмотрена (индекс в окне свойств отсутствует). Но об этом чуть позже будет сказано отдельно.
Простейший способ проверки быстродействия
По идее, любой пользователь знает, что отслеживать быстродействие компьютерной системы в реальном времени в любой Windows-системе можно на одноименной вкладке в «Диспетчере задач», где отображаются общие параметры.
Для того, чтобы получить максимум сведений, необходимо нажать кнопку вызова монитора ресурсов. Здесь уже информации будет больше, и можно отследить нагрузку на каждый системный компонент.
Также быстрая проверка производительности компьютера может быть произведена с вызовом инструментария системного монитора (perfmon в консоли «Выполнить»). Наряду с общими параметрами, здесь тоже можно открыть монитор ресурсов или использовать средство отслеживания быстродействия в виде специального монитора, который, опять же, показывает изменения в виде графика в реальном времени. Вообще, системный монитор в большей степени подходит системщикам или оверлокерам, а для рядового пользователя может представлять интерес исключительно в просмотре данных изменения быстродействия на текущий момент.
Использование командной строки
Теперь конкретно о том, что можно применить для десятой модификации Windows. Проверка производительности компьютера в самом простом случае может быть осуществлена с использованием инструментария командной строки (cmd).
В запущенной консоли необходимо ввести сочетание winsat formal-restart clean, после чего на экране отобразятся результаты. Неудобство этого метода состоит в том, что рядовому пользователю такая информация по быстродействию не скажет ровным счетом ничего.
Просмотреть более или менее понятый отчет можно посредством открытия файла Formal.Assessment (Recent).WinSAT.xml. Найти его можно, если в каталоге Windows перейти к папке Performance, затем открыть вложенную директорию WinSAT, а в ней использовать раздел DataStore. Сам файл обычно открывается через установленный по умолчанию веб-браузер. Если по каким-то причинам открыть его не получилось, можно воспользоваться стандартным «Блокнотом».
В содержащемся в файле тексте нужно найти строку, которая начинается с сочетания WinSPR. Ниже нее для каждого компонента и будут указаны уже именно индексы производительности, а не какая-то общая информация. Несмотря на присутствие англоязычных терминов, разобраться с ними можно совершенно без труда, так что на этом заострять внимание особо не будем.
Инструментарий PowerShell
Не менее интересным и мощным выглядит инструментарий PowerShell, который многие пользователи явно недолюбливают по причине сложности использования (а некоторые о нем не знают вообще).
Тем не менее, вызовите консоль командой powershell в меню «Выполнить», введите команду Get-CimInstance Win32_WinSAT и нажмите клавишу ввода. На экране отобразятся индексы по всем направлениям оценки производительности. В строке WinSPRLevel будет указана общая усредненная оценка, сформированная на основе наименьшего значения быстродействия (в системах версий ниже десятой это именно тот показатель, который отображается в свойствах компьютера).
Индекс производительности для игр
Конечно же, проверка производительности компьютера в играх (если еще требуется оптимизация) может (и должна) производиться при помощи специализированных утилит. Но что делать, если в данный момент их под рукой нет?
Без получения подробной информации, чтобы узнать исключительно сам индекс, следует использовать консоль «Выполнить» и ввести в ней сочетание shell:games, после чего в правой части появившегося окна и будет показа общая оценка.
А вот для тестирования и оптимизации видеокарт лучше всего подойдут узконаправленные утилиты, специально для этого предназначенные (для других устройств, как правило, дополнительные тесты в них не предусмотрены).
Лучшие программы для проверки производительности компьютера
Но все вышеописанное относилось исключительно к встроенным инструментам самих Windows-систем. Как уже можно было заметить, уж очень подробной информации при их использовании вы не получите. Чтобы просмотреть подробные характеристики по всем устройствам, лучше обратиться к специализированным программам, среди которых особо можно выделить следующие:
- Winaero WEI Tool;
- AIDA64;
- SiSoftware Sandra Lite;
- 3DMark;
- PCMark 10;
- CINEBENCH;
- ExperienceIndexOK;
- CrystalDiskMark;
- PC Benchmark;
- Metro Experience Index;
- PassMark PerformanceTest и др.
Рассмотрим некоторые из них.
Winaero WEI Tool
Это приложение – популярная программа для проверки производительности компьютера с Windows на борту. Основное преимущество этой утилиты состоит в том, что она представлена в портативном виде (не требует установки на компьютер или ноутбук).
Правда, вся информация и интерфейс полностью англоязычные, тем не менее, даже при условии знаний языка на уровне школьной программы, понять, о чем идет речь, не так уж сложно. Опять же, справа будет представлен общий индекс. Кстати сказать, сразу же обратите внимание, что и средства системы, и дополнительные приложения рассчитывают оценки на основе наименьших показателей, по которым сразу же можно определить, какой компонент системы имеет минимальную производительность.
AIDA64
Перед нами еще одна программа для проверки производительности компьютера с Windows 10 или любой другой версией системы. По сути, она представляет собой бывшее приложение Everest.
Здесь в разделе Benchmark можно найти максимально подробную информацию по любому компоненту, установленному в компьютерной системе. Правда, обычному пользователю такие сведения вряд ли понадобятся, зато для любого системщика здесь имеется широкое поле деятельности. Единственный минус приложения состоит в том, что бесплатно использовать его можно только в течение тридцати дней.
3D Mark
Наконец, еще одна программа проверки производительности компьютера с 10-ой версией системы на борту.
Ее основное предназначение – тестирование графических параметров компьютерных систем (производительность центрального процессора, скорость работы видеокарты, использование текущей установленной версии платформы DirectX и т. д.). Для самых современных высокопроизводительных конфигураций данное приложение может проводить даже тесты с использованием разрешения экрана на уровне 4k. Сама же программа в некоторым смысле напоминает игру, а в процессе проведения тестов используется огромное количество всевозможных графических эффектов. Минус – цена порядка 30 долларов США.
PC Benchmark
Эту утилиту стоит отметить особо. Несмотря на то, что приложение поставляется в том же портативном исполнении, в нем имеется достаточно много интересных возможностей.
Ее использование сводится к тому, чтобы запустить приложение и активировать тест, который будет произведен в фоновом режиме. После этого начинается самое интересное. Дело в том, что программа тут же предлагает пользователю оптимизировать систему, а после ее выполнения в браузере открывается специальный отчет со сравнительными показателями до и после оптимизации.
Вместо итога
Какой метод проведения быстрой проверки выбрать, пользователь решает сам. Для получения минимальных сведений можно применять и инструменты Windows, но для получения расширенной информации все-таки лучше воспользоваться сторонними утилитами, в которых инструментарий гораздо шире.
Здесь не рассматривались программы-оптимизаторы (в некоторых случаях они тоже могут производить такие тесты). Например, в Advanced SystemCare Pro имеется встроенный модуль, а в обычных версиях приложения можно просто включить сканирование системы на предмет наличия неполадок с деактивированным пунктом авторемонта. Индекса, конечно, не получите, зато сразу же можно будет выявить проблемы на программном уровне. Впрочем, можно использовать и модуль аппаратной оптимизации, которая повышает быстродействие за счет улучшения управления драйверами устройств, установленными на компьютере. Также можно найти средства оптимизации оперативной памяти или работы жесткого диска.
www.syl.ru
Как проверить производительность игрового ПК — Игры Mail.Ru
Оценка производительности игрового компьютера позволит получить подробные сведения о системе. Информация поможет определить насколько хорошо функционируют отдельные комплектующие ПК совместно
Перед началом любого из тестов нужно отключить все запущенные приложения. Их наличие даже в фоновом режиме исказит результаты. Отметим, что некоторые тестирования требуют продолжительного времени, а значит запускать их лучше тогда, когда компьютер не будет необходим. Программы нагружают ПК на полную, предоставляя владельцу данные о сборке. Тесты разделяются на два типа: нагрузочные и производительные.
Основная проверка производительности
Получить минимальную оценку характеристик ПК можно во встроенном в Windows 7 сервисе (более поздние версии не показывают информацию, получить ее можно только через командную строку). Выбрав в «Панели управления» пункт «Система», увидите оценку в численном виде и надпись: «Индекс производительности Windows». Кликнув по последней, вы получите данные о компьютере пяти типов: процессор, графика, графика для игр, память и жесткий диск. Результаты варьируются от 1,0 до 7,9, а выводится основным наименьшее полученное значение.
Однако, это лишь минимальная информация о производительности компьютера. Получить более развернутые и точные данные позволит узконаправленное ПО.
ExperienceIndexOK
Приложение ExperienceIndexOK является бесплатным аналогом встроенной в Windows системы оценки. Оно выводит данные в режиме реального времени. Максимальное значение теста в нем составляет 9,9.
Программа была разработана для Windows 8 и более поздних версий, для облегчения получения данных. Фактически, она дублирует полученные через командную строку результаты. Найти приложение можно на сайте: http://www.softwareok.com/?seite=Microsoft/ExperienceIndexOK.
AIDA64
AIDA64 – одна из популярнейших утилит для изучения параметров компьютера. Она определяет структуру ПК и выдает большой ассортимент инструментов для:
- оценки;
- поиска ошибок;
- разгона;
- стресс-тестов;
- наблюдения за датчиками.
ПО обладает неповторимыми опциями для изучения производительности всей системы и ее отдельных составляющих. Стресс-тесты дают возможность максимально нагрузить ПК и убедиться в его надежности и стабильности. AIDA64 получает данные с 250 датчиков, локализованных на комплектующих. Программа отображает:
- напряжение;
- температуру;
- потребляемую мощность;
- скорость вентиляторов.
Скачать бесплатную пробную версию программы можно на официальном сайте: https://www.aida64.com/downloads.
CrystalDiskMark
Приложение CrystalDiskMark – бесплатно распространяемое и не требующее установки. Оно тестирует жесткие диски, позволяя выбрать какое устройство проверять и некоторые параметры оценки: число прогонов и размеры файлов. В результате пользователь получает среднюю скорость чтения и записи на HDD.
Скачать можно по адресу: https://crystalmark.info/en/software/crystaldiskmark/.
FurMark
FurMark является одним из лучших приложений для контроля видеокарты и ее системы охлаждения. Также программа является бенчмарком, то есть производит оценку и сравнение эффективности устройства.
ПО оценивает постоянство функционирования видеокарты и работу стрессового режима OpenGL (платформонезависимый программный интерфейс приложений). FurMark имеет простой интерфейс, понятный пользователям. Программа имеет сменные режимы: оконный или полноэкранный, уровень сглаживания MSAA и другое.Тестирование видеокарты с помощью приложения предполагает два стресс-теста и режим XtremeBurning, формирующий наиболее высокую нагрузку на GPU. В ходе чего регистрируется температура, и формируется журнал с результатами.
Скачать программу можно с официального сайта: http://geeks3d.ru/.
3DMark
Программа ориентируется на тестирование графической составляющей ПК. Задачей ставится оценка производительности устройства в современных играх. 3DMark внешне представляет собой не интерактивную игру, в которой можно только смотреть и никак не взаимодействовать с геймплеем.
Приложение производит изучение производительности и стабильности видеокарточки, оценивая параметры в условных единицах. Предусматривается несколько вариантов тестирования, предназначенных для разнообразных сегментов компьютера. 3DMark подойдет как для домашних ПК, так и для сложных сборок с несколькими видеокартами. Последние версии программы также оценивают ЦПУ во взаимодействие с искусственным интеллектом и графическим движком.
Программа имеет бесплатные версии, которые можно найти на сайте: https://benchmarks.ul.com/.
UNIGINE
Бенчмарк разработан для стрессового тестирования графических адаптеров и их систем охлаждения при наивысшей тепловой нагрузке. Приложение создает максимальную загруженность оборудования, показывая точные результаты на всех операционных системах.
Сегодня представлены три вариации теста: superposition, valley, heaven. Скачать бесплатно каждый из них можно по веб-адресу: https://unigine.com/ru/products/benchmarks.
Cinebench
Cinebench – это межплатформенное приложение для тестирования рабочих параметров ПК. Его функционирование основано на программе MAXON, применяемой для создания 3D-анимации во всем мире. Программа отлично сравнивает производительность ЦП и графику в разнообразных платформах.
ЦПУ в ходе оценки просчитывает фотореалистичные трехмерные изображения. Алгоритмы рассчитаны на выдачу максимальной нагрузки на ядра процессора. Cinebench пригодна для изучения систем с 256 потоками. В тестовой сцене задействовано около двух тысяч деталей.
Бесплатно загрузить программу можно, перейдя по ссылке: https://www.maxon.net/ru/produkty/cinebench/.
PCMark
PCMark представляет собой набор классических инструментов для тестирования компьютера. Он производит оценку производительности ПК на основе реальных приложений и их функционирования. Проверке подвергается каждая комплектующая системы.
Приложение выдает разностороннюю оценку производительности игрового ПК.
Скачать бесплатную версию PCMark можно на сайте: https://benchmarks.ul.com/pcmark10.
Воспользовавшись упомянутыми в статье программами, вы сможете проверить производительность компьютера. Все они бесплатны или имеют фри-версии. Полученные результаты помогут сравнить показатели с другими моделями комплектующих, а также понять, какие игры ПК сможет потянуть и на каких настройках.
games.mail.ru
Как проверить производительность компьютера
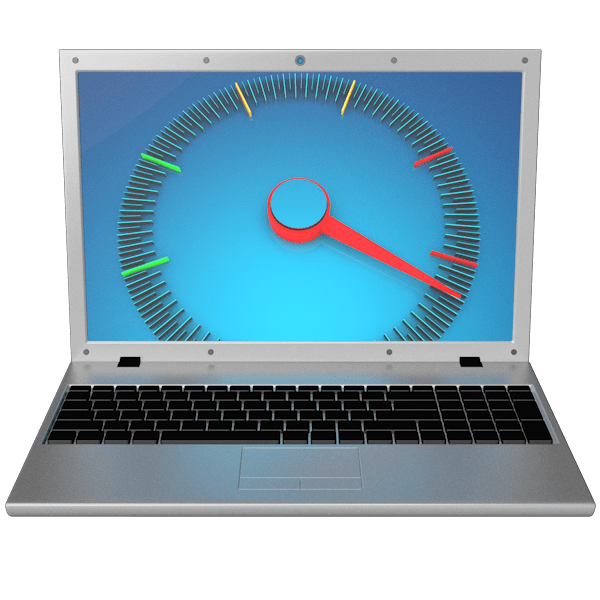 Производительность компьютера — это абсолютное или относительное быстродействие отдельных его компонентов или системы в целом. Такие данные нужны пользователю в основном для оценки возможностей ПК при выполнении различных задач. Например, в играх, программах для рендера изображений и видео, кодировании или компиляции кодов. В этой статье разберем способы тестирования производительности.
Производительность компьютера — это абсолютное или относительное быстродействие отдельных его компонентов или системы в целом. Такие данные нужны пользователю в основном для оценки возможностей ПК при выполнении различных задач. Например, в играх, программах для рендера изображений и видео, кодировании или компиляции кодов. В этой статье разберем способы тестирования производительности.
Тестирование производительности
Проверку производительности компьютера можно осуществить несколькими способами: с помощью стандартных средств системы, а также с использованием специальных программ и утилит или онлайн-сервисов. Они позволяют оценивать быстродействие как определенных узлов, например, видеокарты или процессора, так и всего компьютера. В основном измеряют скорость работы графической подсистемы, CPU и жесткого диска, а для выяснения возможности комфортного гейминга в онлайн-проектах имеет смысл определить скорость интернета и пинг.
Производительность процессора
Тестирование CPU производят при разгоне последнего, а также в нормальных условиях эксплуатации в случае замены «камня» на другой, более мощный, или наоборот, слабый. Производится проверка с помощью программ AIDA64, CPU-Z или Cinebench. Для оценки стабильности под максимальной нагрузкой используется OCCT.
Производительность видеокарты
Для определения быстродействия графической подсистемы используются специальные программы-бенчмарки. Из наиболее распространенных можно отметить 3DMark и Unigine Heaven. Для проведения стресс-тестов обычно используется FurMark.
Подробнее: Программы для тестирования видеокарт
- Бенчмарки позволяют выяснить производительность видеокарты в различных тестовых сценах и дать относительную оценку в баллах («попугаях»). В связке с таким софтом зачастую работает и сервис, на котором можно сравнить свою систему с другими.
Подробнее: Тестирование видеокарты в Futuremark
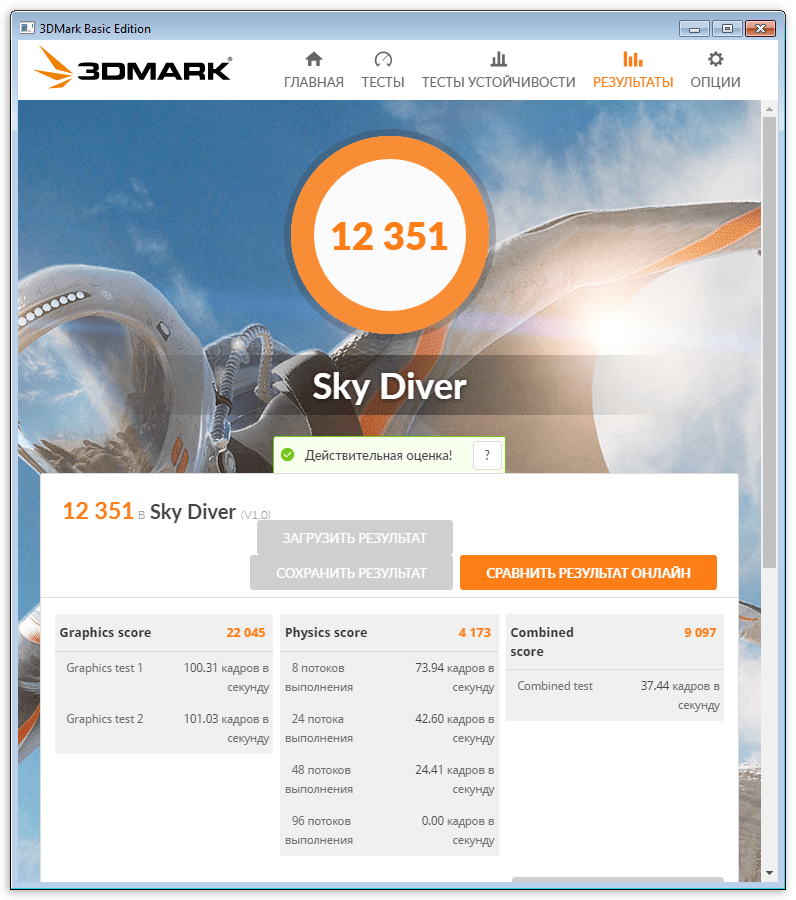
- Стрессовое тестирование проводится для выявления перегрева и наличия артефактов при разгоне графического процессора и видеопамяти.
Подробнее: Проверка работоспособности видеокарты
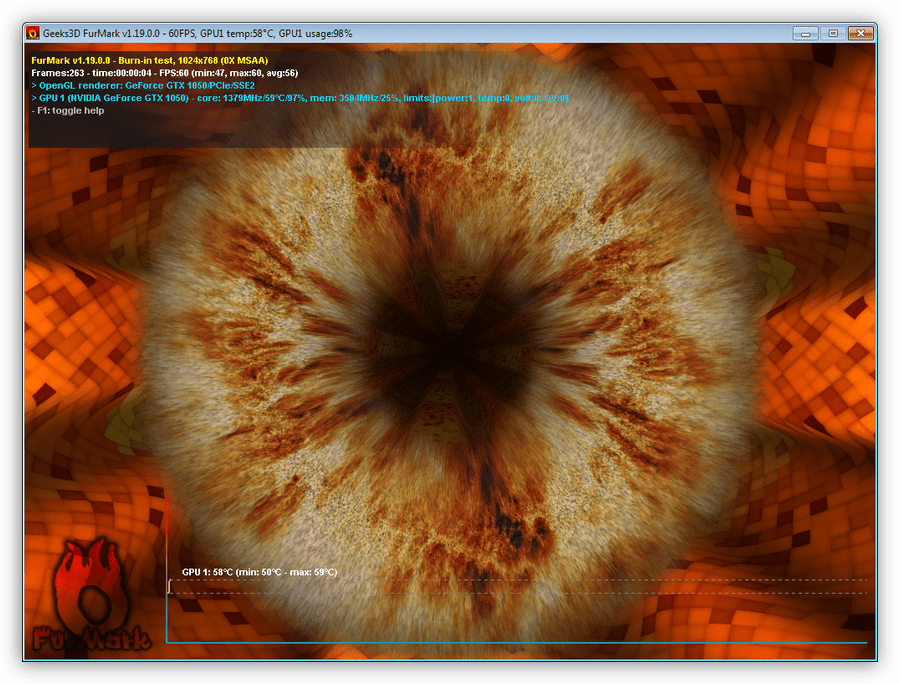
Производительность памяти
Тестирование оперативной памяти компьютера делится на два вида – проверка быстродействия и выявление неполадок в модулях.
Производительность жесткого диска
При проверке жестких дисков выясняется скорость чтения и записи данных, а также наличие программных и физических битых секторов. Для этого используются программы CrystalDiskMark, CrystalDiskInfo, Victoria и другие.
Скачать CrystalDiskInfo
Скачать Victoria
- Тест скорости передачи информации позволяет выяснить, какое ее количество может быть считано или записано на диск за одну секунду.
Подробнее: Тестируем скорость SSD
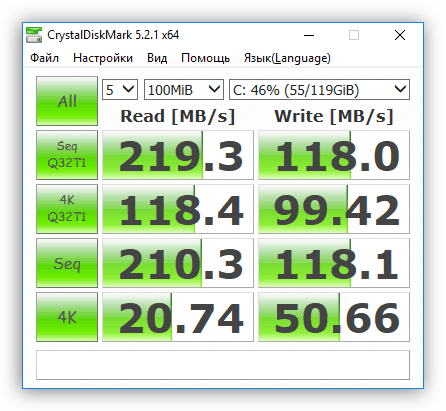
- Выявление неполадок производится с помощью софта, позволяющего просканировать все сектора диска и его поверхность. Некоторые утилиты также могут ликвидировать «софтовые» ошибки.
Подробнее: Программы для проверки жесткого диска
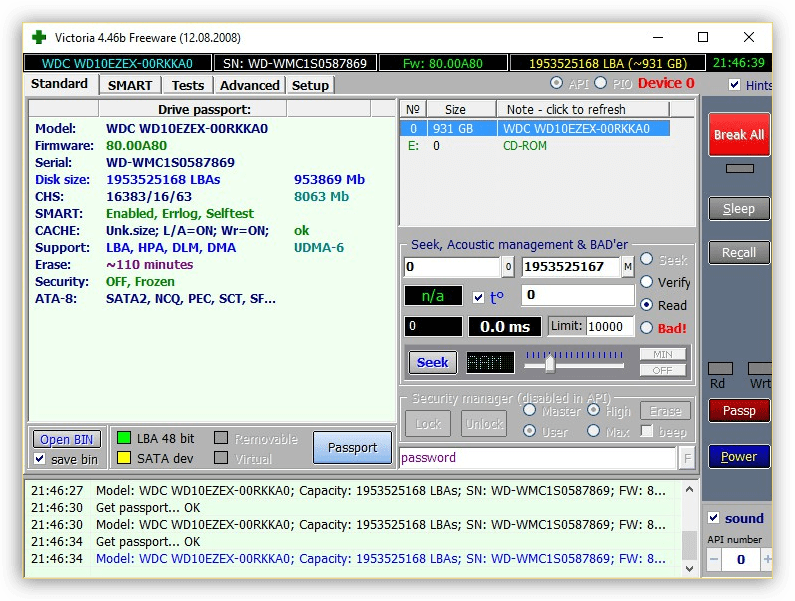
Комплексное тестирование
Существуют способы и для проверки производительности всей системы целиком. Это может быть софт от сторонних разработчиков или стандартное средство Windows.
- Из сторонних можно выделить программу Passmark Performance Test, которая способна протестировать все аппаратные узлы ПК и выставить им определенное количество баллов.

Читайте также: Оценка производительности в Windows 7
- «Родная» утилита ставит свою оценку компонентам, на основании которой можно определить общую их производительность. Для Win 7 и 8 достаточно выполнить определенные действия в оснастке «Свойства системы».

Подробнее: Что такое индекс производительности в Windows 7
В Виндовс 10 необходимо запустить «Командную строку» от имени Администратора.

Затем ввести команду
winsat formal –restart clean
и нажать ENTER.

По окончанию работы утилиты нужно перейти по следующему пути:
C:\Windows\Performance\WinSAT\DataStore
Двойным кликом открыть файл, указанный на скриншоте.

В выделенном блоке будет содержаться информация о производительности системы (SystemScore – общая оценка, основанная на наименьшем результате, другие пункты содержат данные о процессоре, памяти, графической подсистеме и жестком диске).
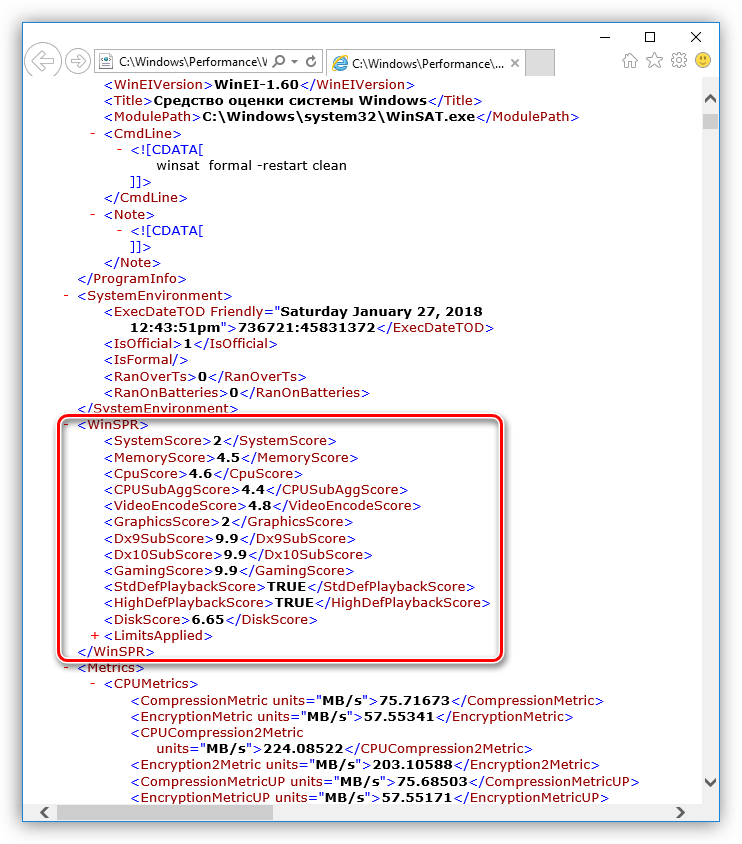
Онлайн-проверка
Онлайн-проверка производительности компьютера подразумевает использование сервиса, расположенного в глобальной сети. Рассмотрим процедуру на примере UserBenchmark.
- Для начала необходимо перейти на официальную страницу и скачать агент, который произведет тестирование и отправит данные на сервер для обработки.
Страница загрузки агента
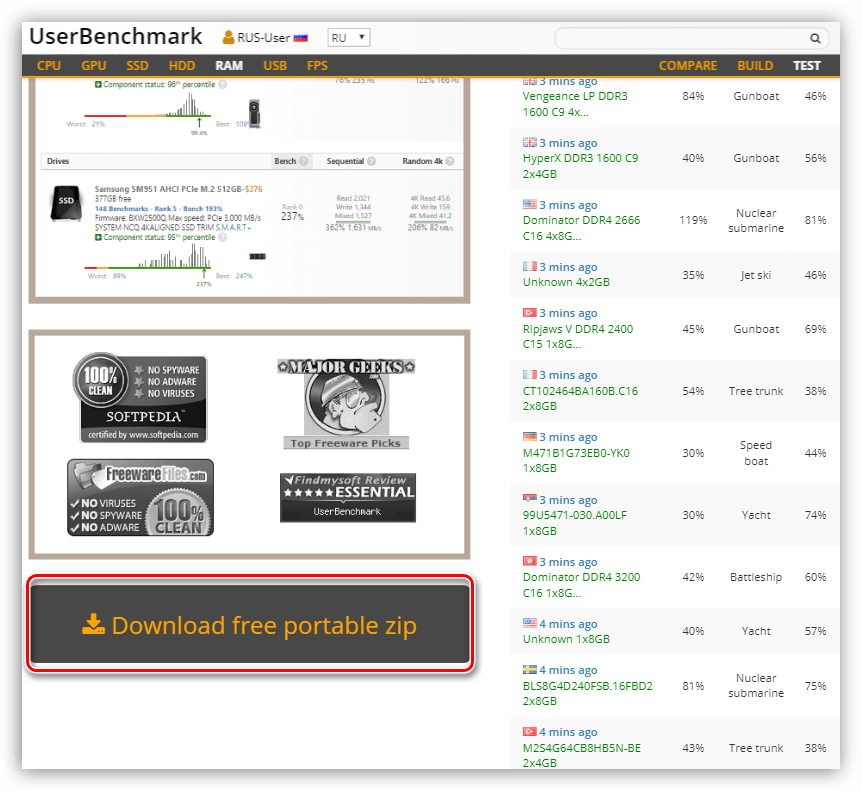
- В скачанном архиве будет всего один файлик, который необходимо запустить и нажать «Run».
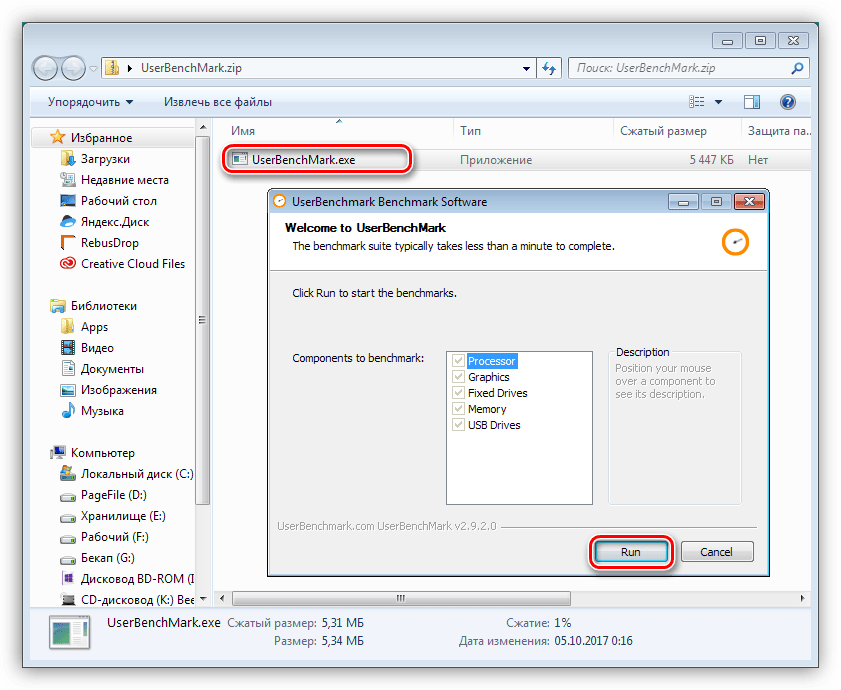
- После окончания непродолжительной операции в браузере откроется страница с результатами, на которой можно будет найти полную информацию о системе и оценку ее производительности.
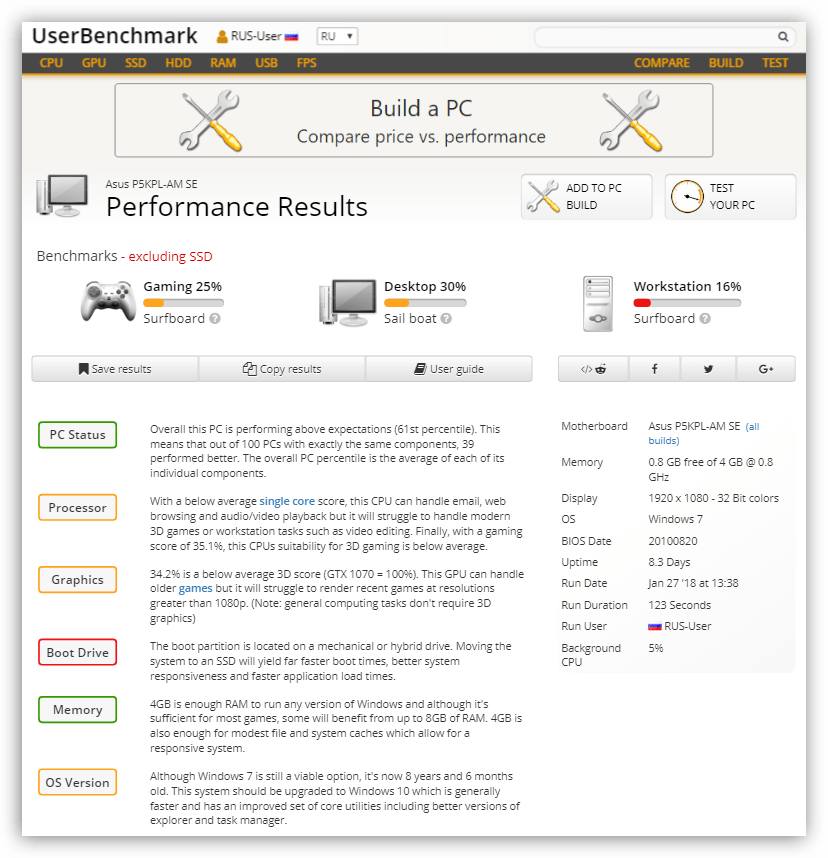
Скорость интернета и пинг
От данных параметров зависит скорость передачи данных по интернет-каналу и задержка сигнала. Измерить их можно с помощью как софта, так и сервиса.
Заключение
Как видите, способов проверки производительности системы довольно много. Если вам требуется регулярное тестирование, то имеет смысл установить на компьютер некоторые программы. Если же необходимо оценить быстродействие однократно, или проверка проводится не регулярно, то можно воспользоваться сервисом – это позволит не загромождать систему ненужным софтом.
 Мы рады, что смогли помочь Вам в решении проблемы.
Мы рады, что смогли помочь Вам в решении проблемы.  Задайте свой вопрос в комментариях, подробно расписав суть проблемы. Наши специалисты постараются ответить максимально быстро.
Задайте свой вопрос в комментариях, подробно расписав суть проблемы. Наши специалисты постараются ответить максимально быстро. Помогла ли вам эта статья?
Да Нетlumpics.ru
Лучшие способы и программы для проверки производительности компьютера
Временами, пользователю требуется узнать производительность своего устройства. Это может потребоваться в нескольких случаях. Например, при резком замедлении работы всех программ. Однако, кроме этой причины, их может быть еще много. Тест производительности компьютера или ноутбука позволит пользователю получить независимую оценку своего устройства и определить, требуется ли ему модернизация. В случае постепенного обновления, такие тесты смогут показать наиболее узкие места, а значит и модули, замена которых лучше всего скажется на производительности.
Эти же тесты помогут выбрать один из нескольких вариантов компьютеров при покупке, в случае, если они обладают похожим аппаратным обеспечением. Пользователю будет достаточно проверить их и взять тот, чья производительность выше. Эти же утилиты помогут понять, когда нужно обновить драйвер.
Индекс производительности
Эта встроенная утилита появилась в системе начиная с Висты. С ее помощью пользователь может оценить несколько важнейших компонентов в своей системе. Программа оценивает процессор, графику, скорость чтения данных и доступ к памяти. Оценка выставляется по худшему результату, благодаря этому и многому другому, утилита не пользуется большой популярность. Однако, для однократной проверки и оценки узких мест она вполне сгодится.
Стандартные средства Windows 7 и 8
Для запуска утилиты стоит щелкнуть по компьютеру ПКМ и перейти в его свойства. Здесь следует выбрать соответствующую программу и дождаться окончания оценки.
Нормальный показатель для рабочего компьютера должен быть больше 4, если меньше, то стоит задуматься о модернизации. Для игрового компьютера цифры должны быть больше 6.
Проверка производительности в Windows 8,1 и 10
В этих системах простого графического отображения приложению не досталось. Пользователю потребуется запустить командную строку (Win+R и в окне вбить cmd) и ввести в ней оператор winsat formal –restart clean.
Дальше следует зайти на диск С и пройти в каталог Performance\ WinSAT\ DataStore, в нем следует отыскать и открыть файл Formal.Assessment (Recent).WinSAT.xml, сделать это можно при помощи любого текстового редактора.
В тексте следует найти данные, начинающиеся с WinSPR, там есть несколько пунктов: SystemScore показывает общую оценку, а MemoryScore отвечает за память, CpuScore показывает индекс процессора, а GraphicsScore отвечает за тестирование графики. GamingScore и DiskScore показывают производительность для игр и скорость обмена данными с жестким диском.
Используем диспетчер задач
Пользователю доступен общий метод. Для начала следует открыть диспетчер задач (Ctrl+Shift+Esc), после чего перейти на вкладку быстродействия. Здесь доступен монитор ресурсов, благодаря которому пользователь сможет определить нагрузку на то или иное аппаратное обеспечение.
Проверка производительности для игр
Для того, чтобы узнать производительность компьютера при использовании игровых приложений, следует нажать win+r и ввести команду shell:games.
Откроется окно, в котором можно будет увидеть сам индекс и работоспособность в играх.
Программы для тестирования компьютера
Однако, стандартные средства часто не пользуются популярностью, потому что не дают полной информации, в этом случае можно использовать одну из сторонних утилит. Их еще называют benchmark для компьютера, поскольку они позволяют провести диагностику оборудования и сравнить с эталонным результатом.
AIDA64
Одна из самых популярных утилит для проверки состояния аппаратного обеспечения компьютера. Загрузить утилиту можно с сайта http://www.aida64.ru/download.
В ней можно узнать все о своем аппаратном обеспечении, его название, скорость работы, установленные драйверы и так далее. Утилита поможет тем, кто хочет обновить свой компьютер и найти в нем слабые места.
SiSoftware Sandra Lite
Программу можно скачать с официальной страницы http://www.sisoftware.co.uk/. Она позволит протестировать все порты ввода/вывода, также покажет данные о видеокарте и процессоре, доступна диагностика печатающих устройств и звуковой карты.
3DMark
Скачать можно по ссылке https://www.3dmark.com/. Эта программа в основном заточена на проверку производительности графики и процессора, в ходе тестирования используется множество визуальных эффектов. Подойдет тем, кому требуется оценить производительность видеокарты и сопутствующих компонентов в случае большой нагрузки.
PCMark 10
Приложение можно найти по ссылке https://benchmarks.ul.com/pcmark10?redirected=true. Хорошая утилита для диагностики состояния оборудования компьютера. Доступна версия для восьмерки (PCMark 8) и семерки (PCMark 7), полный функционал раскрывается только в платной версии.
CINEBENCH
Загрузка доступна по ссылке https://www.maxon.net/ru/produkty/cinebench/. Эта программа оценивает в комплексе все устройство и выводит результаты. Для тестирования используется множество больших изображений.
ExperienceIndexOK
Простое приложение, которое можно найти тут http://www.softwareok.com/?seite=Microsoft/ExperienceIndexOK. Очень похоже на стандартную программу, только работает в реальном времени.
CrystalDiskMark
Хорошая утилита для проверки дисков https://crystalmark.info/en/software/crystaldiskmark/. Однако, в этом кроется и недостаток, для проверки доступны лишь накопители.
PC Benchmark
Хороший и бесплатный бенчмарк для ПК, который можно загрузить по ссылке http://www.userbenchmark.com/Software. Работает в фоновом режиме, компьютером можно пользоваться во время тестирования. После работы предложит методы оптимизации, после чего можно перейти на интернет страницу и сравнить результаты с другими пользователями, здесь же можно оценить шансы на запуск современных игр.
Metro Experience Index
Быстроработающие и бесплатное приложение с лаконичным интерфейсом https://midoriapps.wordpress.com/apps/metro-experience-index/. Запускаем и ждем результат проверки.
PassMark PerformanceTest
Платная программа, которая легко может проверить все компоненты ПК. Доступна по ссылке https://www.passmark.com/products/pt.htm.
Winaero WEI Tool
Эта утилита, по сути, заменяет собой ввод команд в восьмерке и десятке и выдает результат сразу же.
Тестирование онлайн
Онлайн тестирование не проводится, потому что, чтобы узнать производительность, требуется нагрузить компоненты компьютера, а по сети это сделать невозможно из-за защиты системы от атак из браузера и особенностей использования и построения сайтов. Однако, можно воспользоваться сервисом https://www.driverscloud.com/, но и здесь придется устанавливать отельный плагин.
composs.ru
Как узнать производительность процессора? — Toster.ru
Ок, небольшой ликбез: ещё очень давно, когда Intel накручивала частоты как могла, AMD, ещё даже не купившая Radeon, брала "качественными" частотами. Но что-то пошло не так, Intel одумалась и замутила серию Core. Сначала Core Duo как мобильные решения, потом Core 2 Duo, а сейчас уже больше пяти лет эксплуатируют серию Core iX. И тут что-то пошло не так. Intel так разбушевалась, что AMD теперь почти погибла. Их CPU ну никак, совсем никак не идут ни в какое сравнение с камнями Intel. И они начали повышать мегагерцы - их флагман, AMD A10, спокойно превышает 4 ГГц, что очень, очень много. Но всё равно, они слакают и пока не умирают лишь за счёт лучшей интегрированной графики (вполне юзабельной в играх, например).
Ну вот, но почему так? Почему? А всё дело в том, что CPU сегодня давно уже и не CPU вовсе. Это инженерное чудо есть пример невероятной интеграции, в одной микросхемке интегрировано столько возможностей, что со счёту можно сбиться. Конвейр, кэш, инструктор, разного вида контроллеры, специализированные скалярные или векторные видеоускорители.
Именно поэтому измерить производительность очень и очень сложно. Синтетика вообще ни разу не справляется и уже давно, очень давно требовательные игры стали этаким тестом. А всё потому, что они используют почти все железки на полную (разве только жёсткий диск не является критичным), хотя графическую часть они используют таки посильнее (именно поэтому решения AMD до сих пор не сметены с рынка). А что сейчас? А сейчас всё вообще может лечь медным тазом, не так давно Intel анонсировала интегрированные FGPA в свои CPU. О боги, как трясутся мои пальцы, ибо это просто невероятно поднимет производительность тех, кто "сечёт". А если ещё можно будет прошивать FGPA "на лету", игры обретут новую инженерную жилку и консоли "какого-там-уже-поколения" снова останутся "не у дел". А что будет с криптоанархией и цифровыми валютами я даже не представляю.
В общем, удачи в бесполезном выборе. Я к тому, что берите любой, Xeon лучше работает с однотипными задачами, так как имеет лучший конвейр, однако i7 намного лучше справляется с нетривиальными задачами, такие как графика, звук и тому подобное, ибо он потребительский.
toster.ru
Как узнать производительность компьютера
Производительность компьютера напрямую зависит от компонентов, которые использовались при его сборке. Поэтому, даже почти одинаковые компьютеры могут ощутимо отличаться по производительности. В данной статье мы расскажем о том, как узнать производительность компьютера.
Существует множество способов измерения производительности компьютера. Самым простым является – Индекс производительности Windows. Начиная с Windows Vista, операционная система Windows оценивает производительность компьютера и выставляет оценку или так называемый Индекс производительности.
Индекс производительности Windows
Для того чтобы узнать Индекс производительности вашего компьютера необходимо открыть Панель управления и перейти в раздел Система и Безопасность –> Система.
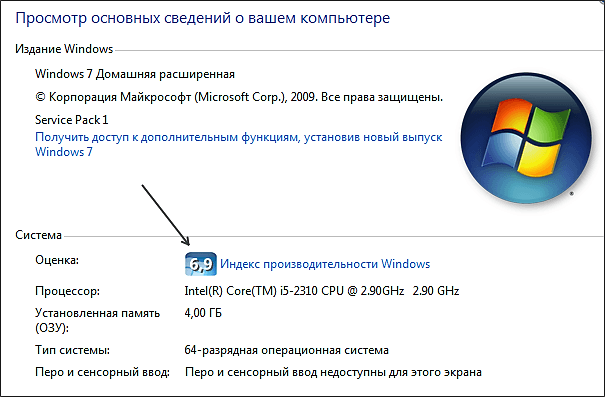
В окне «Система» вы можете узнать основные характеристики вашего компьютера и операционной системы, а также узнать Индекс производительности Windows.
На странице «Система» указан общий индекс производительности компьютера. Но, на самом деле индекс измеряется для каждого из основных компонентов компьютера отдельно. Вы можете посмотреть, какие оценки получили компоненты, используемые в вашем компьютере. Для этого кликните по ссылке «Индекс производительности Windows» на странице «Система».
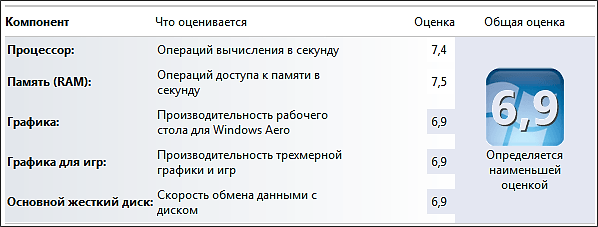
Кстати, у нас есть статья об оценке производительности в Windows 10.
Другие программы для тестирования производительности компьютера
Также существуют и другие программы, которые могут выставлять разнообразные оценки производительности компьютера. Рассмотрим несколько таких программ.
Super PI
Super PI – бесплатная программа для тестирования производительности центрального процессора. Программа вычисляет число Пи с указанной точностью и замеряет время, которое понадобится для выполнения этой задачи. Чем быстрее компьютер справится с обработкой вычислений, тем выше производительность компьютера. Программа Super PI работает исключительно в одноядерном режиме и позволяет вычислять число Пи с точностью от 16 тысяч знаков после запятой до 32 миллионов знаков после запятой.
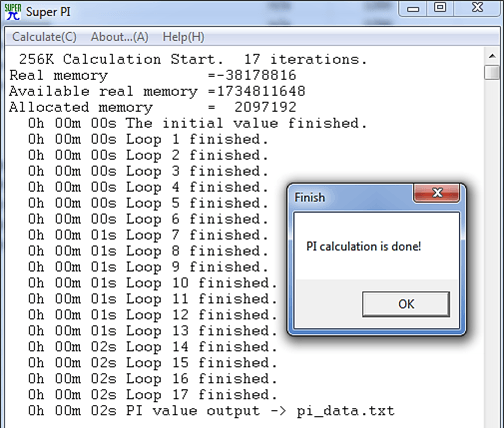
3DMark
3DMark – популярная платная программа для тестирования производительности. Программа 3DMark тестирует производительность центрального процессора и видеокарты и выставляет оценку в баллах. Основная ориентация данной программы – тестирование игровых компьютеров. В этой области 3DMark стал практически стандартом.

Futuremark PCMark
Futuremark PCMark – платная программа для комплексного тестирование компьютера от того же разработчика, что и 3DMark. В отличие от 3DMark, которая тестирует только процессор и видеокарту, данная программа предоставляет пользователю данные обо всех компонентах системы.

EVEREST
EVEREST – популярная платная программа для получения информации о системе. Программа EVEREST включает в себя множество разнообразных тестов, которые позволяют оценить производительность компьютера. Кроме этого EVEREST предоставляет пользователю более ста страниц информации об его компьютере и операционной системе.

comp-security.net