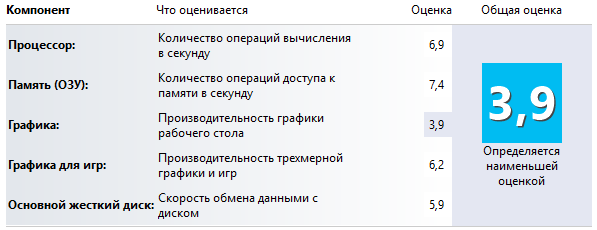Срок доставки товара в течении 1-3 дней !!!
|
|
Тестируем компьютер с помощью программы «Everest». Как посмотреть температуру процессора в эвересте
Как пользоваться Everest

Everest — одна из самых популярных программ для диагностирования персональных компьютеров и ноутбуков. Многим опытным пользователям она помогает проверять информацию о своем компьютере, а также проверять его на сопротивление критическим нагрузкам. Если вы хотите лучше понимать свой компьютер и обращаться с ним более рационально, эта статья подскажет каким образом пользоваться программой Everest для достижения этих целей.
Скачать последнюю версию Everest
Обратите внимание, что новые версии Everest имеют новое название — AIDA64.
Как пользоваться Everest
1. Первым делом скачайте программу с официального сайта. Она абсолютно бесплатна!

2. Запустите установочный файл, следуйте подсказкам мастера и программа будет готова к использованию.

Просмотр сведений о компьютере
1. Запустите программу. Перед нами каталог всех ее функций. Нажмите «Компьютер» и «Суммарная информация». В этом окне можно посмотреть самые важные сведения о компьютере. Эта информация дублируется и в других разделах, но в более подробном виде.

2. Зайдите в раздел «Системная плата», чтобы узнать о «железе», установленном на компьютер, загруженности памяти и процессора.

3. В разделе «Программы» посмотрите список всего установленного софта и программ, которые поставлены на автозапуск.
Тестирование памяти компьютера
1. Чтобы ознакомится со скоростью обмена данными в памяти компьютера, откройте вкладку «Тест», выберите тип памяти, который хотите протестировать: чтение, запись, копирование или задержка.
2. Нажмите кнопку «Старт». В списке отобразится ваш процессор и его показатели в сравнении с другими процессорами.

Тестирование компьютера на стабильность
1. Нажмите кнопку «System Stability Test» на панели управления программы.

2. Откроется окно настройки теста. В нем нужно установить типы тестовых нагрузок и нажать кнопку «Start». Программа будет подвергать процессор критическим нагрузкам, которые будут воздействовать на его температуру и работу систем охлаждения. В случае критического воздействия, тест будет остановлен. Вы можете прекратить тест в любой момент, нажав кнопку «Stop».

Создание отчета
Удобная функция в Everest — создание отчета. Все полученные сведения можно сохранить в текстовом виде для последующего копирования.

Нажмите кнопку «Отчет». Откроется мастер создания отчетов. Следуйте подсказкам мастера и выберите форму отчета «Простой текст». Получившиеся отчет можно сохранить в формате TXT или скопировать часть текста оттуда.

Читайте также: Программы для диагностики ПК
Мы рассмотрели, как пользоваться Everest. Теперь вы будете знать о своем компьютере чуть больше, чем раньше. Пусть эта информация принесет вам пользу.
 Мы рады, что смогли помочь Вам в решении проблемы.
Мы рады, что смогли помочь Вам в решении проблемы.  Задайте свой вопрос в комментариях, подробно расписав суть проблемы. Наши специалисты постараются ответить максимально быстро.
Задайте свой вопрос в комментариях, подробно расписав суть проблемы. Наши специалисты постараются ответить максимально быстро. Помогла ли вам эта статья?
Да НетКак посмотреть температуру видеокарты в everest. Как посмотреть. It-Teach.ru
Как узнать температуру видеокарты
Для выполнения контрольных замеров температур составляющих вашего компьютера, конечно, можно воспользоваться градусником. Но этот способ не является практичным, хотя он считается наиболее точным в оценке температуры. Если вас интересует температура видеоадаптера, то последние модели таких плат снабжают цифровым датчиком температуры. Это во много раз облегчит замер температуры. Но если по каким-либо причинам вы не можете снять боковую крышку системного блока (компьютер на гарантии, а системный блок запломбирован), воспользуйтесь специальным программным обеспечением.Распространенными программами, как правило, являются программы свободного доступа, т.е. бесплатные. Среди них можно выделить 2 полезных утилиты:
- Everest Ultimate Edition.
Speed Fan позволяет замерить температуру нескольких элементов вашего компьютера, включая жесткий диск, а также процессор. Как только вы запустите программу – она тут же начнет измерения температуры. Отличительной особенностью этой программы может быть многоуровневый индикатор температуры. Что же это за индикатор? Этот индикатор показывает не только температуру данного девайса, а также указывает на то, что является ли она предельной или находится в норме. В момент повышения либо снижения температуры – датчик также оповещает вас об этом, графическая стрелка направляется либо вниз, либо вверх. Программа может быть постоянно открыта в свернутом режиме. В трей можно вывести цифровой индикатор любого из выбранных девайсов. На одной из вкладок можно пройти online-тест работоспособности вашего жесткого диска.

Everest Ultimate Edition содержит в себе множество тестовых проверок, бенчмарков и т.д. Как и в Speed Fan, здесь можно делать большое количество замеров. Но информации по работе вашего компьютера намного больше. Есть возможность узнать даже временные промежутки работы вашей операционной системы по отношению к простоям, а также продолжительность жизни вашей операционной системы (сколько времени работает установленная система). Для вычисления температуры вашего видеоадаптера достаточно перейти на вкладку «Видеоадаптер».

Как пользоваться Everest-ом?
 Из статьи вы узнаете, как пользоваться программой Everest, познакомитесь с основными возможностями, научитесь проверять температуру, смотреть характеристики компьютера, в частности, какая видеокарта/материнская плата и т.п. установлены. Так же будет затронута тема аналогов Everesta.
Из статьи вы узнаете, как пользоваться программой Everest, познакомитесь с основными возможностями, научитесь проверять температуру, смотреть характеристики компьютера, в частности, какая видеокарта/материнская плата и т.п. установлены. Так же будет затронута тема аналогов Everesta.
Привожу скриншоты программы Aida, т.к. она полностью, во всем идентична Everest-у (лишь название другое)
Смена языка на русский.
Пользоваться эверестом удобнее, когда всё меню переведено на родной язык. К сожалению, только установленная программа, по дефолту может быть на английском.
Затем из списка выбираем русский язык.
Где в everest посмотреть температуру?
Именно ради этого, в большинстве своём, и ставят Эверест. Узнать температуру устройств, можно в меню Компьютер- Датчик

Вывод температуры в трей.
Что бы не приходилось постоянно лазить в настройки, гораздо удобнее будет видеть всю температуру в нижнем правом углу экрана, рядом с часами, и прочими значками.
Для этого заходим в Файл-настройки, затем в меню “мониторинг аппаратуры”, пункт: “значки датчиков”. Нужные отметим галочкой, так же не забудьте поставить её напротив фразы “показывать значки датчиков”
Настройка оповещений о превышении температуры
В Everest-е есть такая замечательная функция, как “тригеры”, пользоваться ими очень легко, а польза от них очень существенна.
Вся их суть заключается в том, что при достижении определённой температуры, определённым устройством #8212; программа подаст сигнал.
Вновь идём в настройки, проделываем всё как на скриншоте ниже.

Кликнув по кнопке “создать”, откроется нечто похожее:
Зайдите в раздел “компьютер” пункт “суммарная информация.” Здесь можно увидеть, что за материнская плата, какой видеоадаптер и прочее установлено.
Крайне удобно, когда при запуске windows Everest так же начинает загружаться. Для этого надо зайти в настройки, пункт “Общие”, поставить галку напротив “загружать Everest при старте windows”
Существует несколько программ типа everest.
1. В первую очередь это Aida. Именно она перехватила эстафету, обладает всем функционалом, интерфейсом и возможностями своего предшественника.
2. RivaTuner #8212; немного глючный, на мой скромный взгляд.
3. Real Temp #8212; аналогчно Аиде, крайне точно определяет температуру.
Как узнать температуру процессора

В этом видео покажу как узнать температуру компьютера и его компонентов: процессора, видеокарты, оперативной памяти, жесткого диска. А также о том, как избежать перегрева ноутбука.
Открываем компьютер, Заходим в КОМПЬЮТЕР, далее ДАТЧИКИ. И тут отображены все датчики кот. у нас в компе. ЦП #8212; центральный процессор, ГП #8212; графический процессор
2. С помощью EVEREST Ultimate Edition
Открываем программу, заходим в компьютер #8212; Датчик. И видим температуру датчиков компа. ЦП, ГП, ЖД, Вольтаж
3. С помощью SpeedFan
Устанавливаем программу. Запускаем её. И вот GPU #8212; это Graphic Processor Unit, Графический процессор (видеокарта т.е.) CPU #8212; Central Processor Unit, Центральный процессор. HD #8212; Hard Drive, Жесткий Диск. Core 0, Core 1 #8212; это Ядро 0 и Ядро 1.
Запускаем программу и видим все данные о нашем графическом процессоре, т.е. видеокарте. Переключившись на ДАТЧИКИ мы видим температуру графического процессора. Его частоту текущую, занятость памяти, напряжение и другое.
5. С помощью Core Temp
Программа показывает только температуру ядер процессора. Запускаем программу и видим внизу температуру ядер. Можно включить запись показаний СЕРВИС #8212; ВКЛЮЧИТЬ ЖУРНАЛ. Просмотреть запись показаний можно в папку с установленной программой.
C:/Program Files (x86)/Core Temp 1.0 RC4
Файл с именем CT-Log -07-18 20-47-15 можно открыть блокнотом и посмотреть запись.
1 цифра #8212; это ядро 1, 2 цифра #8212; ядро 2, 3 цифра #8212; самая низкая температура ядра, 4 #8212; самая высокая температура ядра, 5 #8212; загрузка ядер в %, 6 #8212; скорость ядра (в МГЦ)
6. С помощью HWMonitor
Запускаем программу и сразу видим температуру со всех датчиков. Можно даже не выключать программу а заниматься своими делами или играть и потом посмотрев на программу увидеть какова текущая температура интересующего вас компонента, какая она была самой низкой и какая самой высокой за всё время пока программа была включена. В скобках указана температура в Фаренгейтах.
Температура компонентов у всех ноутбуков индивидуально. В среднем если процессор, видеокарта, мат. плата, оперативная память выше 90 градусов Цельсия это неблагоприятно и надо поставить вентилятор или охлаждающую подставку. Жесткий диск если выше 60 градусов, тоже лучше охладить. Можно просто вентилятор домашний направить на ноутбук чтобы его охлаждать (особенно в жару). Также можете посмотреть видео урок Как настроить ноутбук это также поможет вам в снижении температуры ноутбука.
Вот видео урок на тему #171;Как узнать температуру процессора, видео карты и прочих компонентов системы.
- 1. С помощью AIDA64 (бывшая EVEREST) (0:14)
- 2. С помощью SpeedFan (0:59)
- 3. С помощью CPU Z (1:47)
- 4. С помощью GPU Z (2:23)
- 5. С помощью Core Temp (2:33)
- 6. С помощью HWMonitor (4:27)
Про Windows у меня также есть другие уроки:
Источники: http://www.kakprosto.ru/kak-9838-kak-uznat-temperaturu-videokarty, http://aswin.ru/everest-kak-polzovatsya, http://smotrisoft.ru/kak-uznat-temperaturu-processora/
Комментариев пока нет!
itspravka.ru
Как в программе Эверест (Everest) узнать температуру процессора?
- Авто и мото
- Автоспорт
- Автострахование
- Автомобили
- Сервис, Обслуживание, Тюнинг
- Сервис, уход и ремонт
- Выбор автомобиля, мотоцикла
- ГИБДД, Обучение, Права
- Оформление авто-мото сделок
- Прочие Авто-темы
- ДОСУГ И РАЗВЛЕЧЕНИЯ
- Искусство и развлечения
- Концерты, Выставки, Спектакли
- Кино, Театр
- Живопись, Графика
- Прочие искусства
- Новости и общество
- Светская жизнь и Шоубизнес
- Политика
- Общество
- Общество, Политика, СМИ
- Комнатные растения
- Досуг, Развлечения
- Игры без компьютера
- Магия
- Мистика, Эзотерика
- Гадания
- Сны
- Гороскопы
- Прочие предсказания
- Прочие развлечения
- Обработка видеозаписей
- Обработка и печать фото
- Прочее фото-видео
- Фотография, Видеосъемка
- Хобби
- Юмор
- Другое
- Военная служба
- Золотой фонд
- Клубы, Дискотеки
- Недвижимость, Ипотека
- Прочее непознанное
- Религия, Вера
- Советы, Идеи
- Идеи для подарков
- товары и услуги
- Прочие промтовары
- Прочие услуги
- Без рубрики
- Бизнес
- Финансы
- здоровье и медицина
- Здоровье
- Беременность, Роды
- Болезни, Лекарства
- Врачи, Клиники, Страхование
- Детское здоровье
- Здоровый образ жизни
- Красота и Здоровье
- Eда и кулинария
- Первые блюда
- Вторые блюда
- Готовим в …
- Готовим детям
- Десерты, Сладости, Выпечка
- Закуски и Салаты
- Консервирование
- На скорую руку
- Напитки
- Покупка и выбор продуктов
- Прочее кулинарное
- Торжество, Праздник
- Знакомства, любовь, отношения
- Дружба
- Знакомства
- Любовь
- Отношения
- Прочие взаимоотношения
- Прочие социальные темы
- Расставания
- Свадьба, Венчание, Брак
- Компьютеры и интернет
- Компьютеры
- Веб-дизайн
- Железо
- Интернет
- Реклама
- Закуски и Салаты
- Прочие проекты
- Компьютеры, Связь
- Билайн
- Мобильная связь
- Мобильные устройства
- Покупки в Интернете
- Программное обеспечение
- Java
- Готовим в …
- Готовим детям
- Десерты, Сладости, Выпечка
- Закуски и Салаты
- Консервирование
- образование
- Домашние задания
- Школы
- Архитектура, Скульптура
- бизнес и финансы
- Макроэкономика
- Бухгалтерия, Аудит, Налоги
- ВУЗы, Колледжи
- Образование за рубежом
- Гуманитарные науки
- Естественные науки
- Литература
- Публикации и написание статей
- Психология
- Философия, непознанное
- Философия
- Лингвистика
- Дополнительное образование
- Самосовершенствование
- Музыка
- наука и техника
- Технологии
- Выбор, покупка аппаратуры
- Техника
- Прочее образование
- Наука, Техника, Языки
- Административное право
- Уголовное право
- Гражданское право
- Финансовое право
- Жилищное право
- Конституционное право
- Право социального обеспечения
- Трудовое право
- Прочие юридические вопросы
- путешествия и туризм
- Самостоятельный отдых
- Путешествия
- Вокруг света
- ПМЖ, Недвижимость
- Прочее о городах и странах
- Дикая природа
- Карты, Транспорт, GPS
- Климат, Погода, Часовые пояса
- Рестораны, Кафе, Бары
- Отдых за рубежом
- Охота и Рыбалка
- Документы
- Прочее туристическое
- Работа и карьера
- Обстановка на работе
- Написание резюме
- Кадровые агентства
- Остальные сферы бизнеса
- Отдел кадров, HR
- Подработка, временная работа
- Произво
woprosi.ru
Как узнать температуру процессора и зачем это надо?
Большинство обычных пользователей компьютера даже наполовину не используют его возможности и не знают множества его свойств. Например, отыскивая причину неисправности, многие даже не догадываются, что параметры его работы можно узнать, открыв соответствующее окно и найдя там нужную вкладку. В частности, это касается такого важного показателя как температурный режим работы процессора или видеокарты.
Например, отыскивая причину неисправности, многие даже не догадываются, что параметры его работы можно узнать, открыв соответствующее окно и найдя там нужную вкладку. В частности, это касается такого важного показателя как температурный режим работы процессора или видеокарты.
Зачем надо узнавать температуру процессора?Как узнать температуру процессора на компьютере с Windows 7?Сложно ли узнать температуру процессора в Windows 8?Как узнать температуру процессора на ноутбуке?Как узнавать температуру процессора при помощи Everest?
Зачем надо узнавать температуру процессора?
Температура работы процессора – один из важнейших показателей компьютерной диагностики. Процессор – это сложнейшее электронное изделие, которое может правильно работать только в определенном температурном диапазоне. При этом во время работы процессор выделяет огромное количество тепла.
Если бы не мощная охлаждающая система, он очень быстро вышел бы из строя, но благодаря наличию большого радиатора и мощного кулера излишки тепла своевременно отводятся, и процессор поддерживается в нормальном температурном режиме.
Когда вы запускаете мощную ресурсоемкую программу (например, свою любимую игру), процессор начинает работать на пределе своей мощности. Разумеется, в это время он разогревается намного сильнее, чем в обычном режиме работы.
Если нагрев превысит критический показатель, компьютер автоматически отключится. Даже при работе в режиме, близком к критическому, могут появиться неполадки: подтормаживание, сбои и зависания.
В этом случае необходимо срочно выяснить температуру процессора, ведь его выход из строя обернется серьезными финансовыми затратами на покупку новых комплектующих.
Вообще периодическая проверка температуры способствует продлению работоспособности процессора. Если обнаруживается, что температура повысилась, значит, необходима профилактика: удаление пыли, проверка кулеров, их ремонт или замена, обновление термопасты и пр.
Как узнать температуру процессора на компьютере с Windows 7?
Для того, чтобы узнавать температуру процессора, существует немало специальных программ, которые нужно установить на ваш компьютер. Но какие из них будут хорошо работать с «семеркой»? Специалисты советуют в этом случае не ограничиваться одной программой, а устанавливать сразу несколько. Это понятно: много места на диске такие программы не занимают, а сравнение их показаний поможет определить температуру процессора с максимальной точностью.
Специалисты советуют в этом случае не ограничиваться одной программой, а устанавливать сразу несколько. Это понятно: много места на диске такие программы не занимают, а сравнение их показаний поможет определить температуру процессора с максимальной точностью.
Для проверки температуры профессионалы используют специальную программу Эверест или Aida64. Она дает возможность проводить подробную диагностику различных узлов и систем вашего компьютера и дает самую подробную информацию.
Но обычному пользователю она может показаться чересчур сложной, к тому же за нее придется платить. Сегодня для измерения температуры процессора найдется немало более простых и совершенно бесплатных программ, которые лежат в свободном доступе. Это SpeedFan, Core Temp и ряд других программ, прекрасно сопрягающихся с Windows 7.
Сложно ли узнать температуру процессора в Windows 8?
Для контроля температуры процессора в Windows 8 программа SpeedFan уже не годится, так как плохо сопрягается с интерфейсом «восьмерки». Если вы не хотите устанавливать себе платные диагностические программы, воспользуйтесь CPUID Hwmonitor, которая не только покажет вам температуру каждого устройства, но и скорость вращения всех вентиляторов системного блока.
Если вы продвинутый пользователь и не боитесь работать с BIOS, попробуйте поступить следующим образом:
1. Перезагрузите компьютер, во время перезагрузки войдите в BIOS.
2. Откройте меню Hardware Monitor. Оно может называться немного по-другому: H/W Monitor, PC Health Status. 3. В открывшемся списке найдите CPU Tcontrol и узнайте температуру процессора.
3. В открывшемся списке найдите CPU Tcontrol и узнайте температуру процессора.
Этот способ работает не только с Windows 8, но и с Windows 7 и прочими версиями ОС.
Как узнать температуру процессора на ноутбуке?
Знать температуру процессора на ноутбуке не менее, а, пожалуй, даже более важно, чем на стационарном компьютере. Из-за небольшого размера корпуса процессор ноутбука не может быть оснащен мощным кулером и всегда довольно сильно нагревается. Поэтому специалисты советуют использовать специальные охлаждающие подставки под ноутбук, оборудованные дополнительными кулерами.
Для того, чтобы узнать, насколько нагрелся процессор ноутбука, можно воспользоваться одной из вышеперечисленных программ или любой другой, в зависимости от установленной на ноутбуке операционной системы.
Как узнавать температуру процессора при помощи Everest?
Если вы все же решили купить программу Everest, пользоваться ею не составит большого труда. Возможно, поначалу разветвленное обширное меню будет немного сбивать вас с толку, но потом вы обязательно разберетесь, как работает эта отличная программа. Для того, чтобы определить температуру процессора, нужно:
— зайти в меню Компьютер;
— выбрать строчку Датчик в левой части окна;
— посмотреть в правой части температуру системной платы, процессора (каждого ядра), графического процессора и других устройств.
Следует знать, что Everest позволяет следить за температурой постоянно, выведя ее в трей. Для этого нужно:
— зайти в меню Файл;
— выбрать Настройки;
— открыть меню Мониторинг аппаратуры;
— выбрать Значки датчиков и поставить галочку. Программа Everest обладает множеством возможностей контроля состояния различных узлов и систем вашего компьютера.
Программа Everest обладает множеством возможностей контроля состояния различных узлов и систем вашего компьютера.
www.mnogo-otvetov.ru
Как включить показатели температуры everest. Как включить. It-Teach.ru
Как в программе Эверест (Everest) узнать температуру процессора?
Как я знаю программа Эверест (Everest) и программа AIDA 64 работают одинаково .
Но То что Эверест больше не обновляется. то только этого хватит, чтобы Я Вам порекомендовал перейти на программу AIDA 64.
AIDA 64 очень хорошая программа. С помощью этой программы Вы сможете узнать много информации о своем компьютере.
Например Вы сможете узнать на сколько процентов работают вентиляторы компьютера. или можете узнать насколько нагревается ваш Компьютер .
Программа AIDA 64 или Эверест Показывают Вам отдельно сколько нагревается материнская платакомпьютера, Диоды, Жесткий диск и все, что может нагреваться)
Скачать программу Everest Вы сможете с официального сайта. но на этом сайте Вы увидите, что даже руководство рекомендует перейти на программу AIDA 64.
После того, как Вы скачаете программу AIDA 64 нужно установить ее.
После Установки, которая очень легкая, запускаем программу AIDA 64.
После запуска заходим в Меню, далее нажимаем на компьютер, после этого Выбираем пункт Датчики. После этого Мы увидим температуру нашего компьютера.
Вот Скрин на всякий случай

Тоже самое нужно сделать во время программы Эверест.
Вот на всякий случай скрин Эвереста.

Сразу хотелось бы отметить, что программа Everest уже не обновляется разработчиками, то есть прекращено развитие этой программы и она не актуальна для анализа компонентов современных компьютеров. Но на замену ей пришла последовательница - программа AIDA64 (по своей сути и интерфейсу - это тот же Everest), которая постоянно совершенствуется.
Узнать температуру процессора в программе Everest или AIDA64, можно так: нажать в меню программы на название Компьютер , затем на Датчики - отобразится как температура основных компонентов, так и другие важные значения (скорость вращения вентиляторов, напряжения и т.д.).
в избранное ссылка отблагодарить
Главная #187; Полезные программы для компьютера #187; Everest #8212; диагностика ПК, системная информация, помощь в поиске драйверов.
Everest #8212; диагностика ПК, системная информация, помощь в поиске драйверов.
Сегодня рассмотрим интересную и полезную программу для компьютера #8212; Everest. Как говориться must have в списке необходимого софта. Она поможет вам собрать полную информация о программном и аппаратном обеспечении вашего ПК. В ее комплекте различные тесты: характеристики процессора. памяти и т.д. Показания датчиков помогут вовремя диагностировать перегрев, перенапряжение аппаратных частей, и устранить их. В поиске драйверов эта программа также оказывает неплохую помощь: помогая определить марку, модель, серийный номер устройства. Программа everest ни бесплатная, но нам вполне хватит триальной версии. найти дистрибутив вы сможете на просторах сети. Устанавливаем, запускаем и видим
Главное окно программы 3 основных окна программы #8212; слева в древовидном формате собраны все категории, по которым мы можем получить информацию. Центральное окно с выводом подробных данных. Стандартная строка меню наверху.
3 основных окна программы #8212; слева в древовидном формате собраны все категории, по которым мы можем получить информацию. Центральное окно с выводом подробных данных. Стандартная строка меню наверху.
Развернув в левом меню строчку #8212; Компьютер. и далее Суммарная информация. мы попадем в раздел который включает в себя список аппаратного наполнения вашего ПК а также некоторые системные настройки. Здесь вы можете узнать точную модель вашей звуковой платы, тактовую частоту процессора, тип установленной оперативной памяти и т.д. Второй крайне полезной в категории компьютер является пункт Датчик. Включает в себя тип доступных датчиков, их показатели, скорость вентиляторов, напряжение процессора. Полезно проверять температуру в рабочем состоянии. Для справки #8212; нормальная рабочая температура процессора стационарного ПК приблизительно 30-40 градусов. Ноутбука #8212; 40-55. Как правило, видео-платы самый тепло отдающий компонент ПК, температура может доходить до 70-80 градусов. В любом случае рекомендуемые показатели вы можете узнать из спецификации устройств, или на сайтах производителей. При наблюдении у вашего ПК, показателей превышающих норму, стоит задуматься о проведении профилактических действий (замена термопасты, очистка от пыли).
Устройства WindowsНайти этот пункт вы сможете выбрав в навигации Устройства - Устройства Windows. Информационный экран при переходе в эту категории будет разделен на 2 части горизонтальной строкой. В верхней части появиться список категорий установленных устройств. В нижнем будет отображаться информация о выбранном устройстве. Как мы можем использовать эту информацию. Многие сталкивались с проблемой отсутствия драйверов для некоторых устройств. Так же при установке операционной системы. в диспетчере задач появлялись неизвестные устройства, и дальнейшая настройка была затруднительна. Здесь как раз и пригодится программа Everest. В категории устройства windows. неизвестные устройства, или устройства с неустановленными драйверами будут иметь значок в виде желтого знака вопроса.
 При наведении на такое устройство, в информационном окне (снизу), будет доступно описание устройства. Нас интересует аппаратный ID #8212; в интернете можно искать драйвера по этому коду. Также строчки описание драйвера и PCI-устройство - они помогут нам узнать тип и марку устройства, что позволит легко найти необходимые драйвера.
При наведении на такое устройство, в информационном окне (снизу), будет доступно описание устройства. Нас интересует аппаратный ID #8212; в интернете можно искать драйвера по этому коду. Также строчки описание драйвера и PCI-устройство - они помогут нам узнать тип и марку устройства, что позволит легко найти необходимые драйвера.
Последней функцией, которая будет рассмотрена подробное, будет создание отчетов. Everest умеет создавать подробные отчеты о ПК, которые могут пригодиться, к примеру ,при инвентаризации компьютерной техники. Сформировать отчет можно двумя способами. Первый вариант #8212; если вам нужен краткий отчет по какой-либо категории, убедитесь, что она выбрана в списке. Далее выбери в меню Отчет- Быстрый отчет #8212; нужная категория - тип отчета (в части нужная категория будет подставлена выбранная вами). Как только отчет будет сформирован, вы сможете его распечатать или сохранить. Второй способ #8212; необходимо выбрать в меню Отчет- Мастер отчетов. Запуститься мастер который предложит вам выбрать определенный раздел (или же полный отчет), а также тип отчета.
Программа Everest #8212; довольно функциональный программный продукт, позволяющий получать подробную системную и диагностическую информацию об ПК. Поэтому устанавливайте, пробуйте, учитесь и пользуйтесь. Удачи!
Как узнать температуру процессора в Windows 10
Температура процессора – важный показатель как для опытных пользователей, так и для тех, кто просто заботится о своих устройствах. Дело в том, что несмотря на огромное количество возможностей, которые регулируются процессором самостоятельно, к примеру, занижение частоты, увеличение оборотов вентилятора или же вообще отключение, бывают моменты, когда этого не происходит, и при достижении определенных, очень высоких, значений, процессор может быть поврежден. Чтобы этого не произошло, нужно знать, как посмотреть температуру процессора в Windows 10.
Узнать температуру с помощью самой ОС #8212; BIOS
Начать стоит с того, что в Windows не существует встроенных инструментов, как измерить этот показатель. Но это не значит, что нужно искать программное обеспечение. Еще до загрузки операционной системы каждый пользователь имеет возможность зайти в BIOS – своего рода контрольную панель компьютера, которая работает вне зависимости от наличия системы Windows и версии устройства. Она может отличаться, но всегда работает. Для входа в BIOS нужно использовать клавиши F2 или Del, в зависимости от версии устройства.
После входа на экране откроется окно, где можно сразу посмотреть температуру, либо найти соответствующий раздел:
Недостаток этого способа заключается в том, что показывается значение в данный момент, а узнать, какое оно при нагрузке, невозможно.
Программы, которые помогают узнать температуру процессора в Windows 10
Вот здесь-то и вступает в дело стороннее ПО для Windows. Программ достаточно много. Некоторые дают обычную статичную информацию, другие позволяют проводить полноценный анализ системы. Есть платные и бесплатные.
CoreTemp
Самая простая, бесплатная и русскоязычная программа – Core Temp для того, чтобы узнать температуру процессора в Windows 10. Она состоит из одного окна и нескольких настроек, но помимо отображения градусов процессора в окне, может также добавлять его с помощью гаджетов на рабочий стол или даже в трей, так, чтобы нагрев отслеживался постоянно.
HWMonitor
Следующее решение – CPUID HWMonitor подскажет, как проверить температуру процессора в Windows 10. Программа предоставляет информацию не только о нагреве, но и о вольтаже, а также о работе вентиляторов.
С его помощью можно узнать и информацию о видеокарте, материнской плате и других комплектующих – полноценный мониторинг температуры процессора и видеокарты в Windows 10.
Разумеется, и уже перечисленные выше, и те, о которых будут сказано дальше, пишут температуру каждого отдельного ядра в процессоре. Некоторые из них могут добавлять гаджеты на рабочий стол в Windows 10 , чтобы доступ к информации был всегда.
Speccy похожа на предложенные выше программы. Бесплатна, проста, но не особо функциональна. То же касается и SpeedFan. Хотя, отталкиваясь от названия, можно сделать вывод, что основной упор все-таки делается на отслеживание и контроль работы вентиляторов, от которых, во многом, и зависит нагрев процессора.
CPU-Z
Все еще бесплатной, но уже более функциональной и распространенной программой для Виндовс 10 является CPU-Z. Она также дает информацию о системе, но с ее помощью можно проводить различные тесты и так далее.
AIDA и Everest
И настоящими комбайнами в данной сфере на Windows являются две программы: Everest и AIDA64. Они платные, но полностью отрабатывают каждый цент, предоставляя исчерпывающую информацию обо всех составляющих компьютера.
Эти программы пригодятся и в том случае, если вы решите включить все ядра Windows 10 – онлайн решения здесь бессильны.
Источники: http://www.bolshoyvopros.ru/questions/933082-kak-v-programme-everest-everest-uznat-temperaturu-processora.html, http://it-notes.info/everest-diagnostika-pk-sistemnaya-informaciya-pomoshh-v-poiske-drajverov/, http://windows10x.ru/kak-uznat-temperaturu-processora-windows-10/
Комментариев пока нет!
itspravka.ru
Как узнать температуру процессора в Windows » Компьютерные советы
Всем привет! Сегодня я решил в этой статье раскрыть ответ на вопрос: «как узнать температуру процессора своего ПК». Зачем это вообще нужно - спросите Вы. Если температура Вашего процессора (CPU) превышает допустимую норму, то компьютер начинает сильно тугодумить, при этом никакие утилиты по оптимизации операционной системы не помогают. Работать за таким компьютером становится нереально.
Все дело в том, что при перегреве центрального процессора он сам автоматически начинает понижать тактовую частоту, дабы не выйти из строя. Следовательно, если скорость работы CPU понижается, то и работать он будет медленнее. Поэтому и получается, что компьютер зависает, и приложения не отвечают.
Почему вообще нагревается центральный процессор? Всему виной суммарная нагрузка всех Ваших приложений запущенных в данный момент. Каждый процесс по своему нагружает CPU, и если его полностью загрузить на 100%, то температура «камня» будет увеличиваться. Нормально допустимой температурой процессора считается до 65 градусов. Если у Вас процессор имеет температуру свыше этой цифры, то это не есть хорошо и необходимо срочно предпринимать меры.
Перегреваться процессор может также из-за высохшей термопасты, которая находится между поверхностью самого процессора и охлаждающим радиатором. В таком случае термопасту следует заменить. Если Вы решили это сделать, то помимо этого советую также выдуть всю пыль из радиатора под куллером пылесосом или компрессором.
Как посмотреть температуру центрального процессора
Чтобы узнать температуру процессора Вашего ПК, давайте воспользуемся отличной программой под названием Aida (Everest по-старому). Она способна показать подробнейшую информацию о каждой детали компьютера, в том числе и температуру некоторых комплектующих. Скачать ее можно по ссылкеИтак, скачиваем, распаковываем и запускаем утилиту. В окне программы выбираем раздел Компьютер и жмем на пункт Датчик. Как видно на моем скрине ниже, температура ядер моего процессора 60 и 63 градусов.
Мне паниковать не стоит, так как в это время у меня запущено много ресурсоемких программ, у Вас же скорее всего температура процессора будет меньше.
Что же делать если процессор перегревается? Первым делом советую убедиться, что куллер, который расположен вместе с радиатором для охлаждения процессора, крутиться. Если лопасти вентилятора стоят в одном положении при включении компьютера, то это не есть хорошо. Возможно поможет разборка и очистка кулера от пыли и смазка специальным маслом оси лопастей. Также, повторюсь, можно заменить термопасту и избавить радиатор от пыли компрессором, к примеру. Если это не помогло, то идем в диспетчер задач ( Ctrl+Alt+Del) и смотрим какие процессы загружают процессор.
Если такие имеются, то перед тем как завершать задачу, нужно узнать, что это за программа. Для этого прямо на процессе кликаем ПКМ и выбираем пункт «Открыть место хранения файла».
Перейдя в нужную папку можно запросто определить процесс какой программы загружает процессор. На этом все, друзья! Надеюсь было познавательно.
itportal.pro
Тестируем компьютер с помощью программы «Everest»
Чтобы определить производительность персонального компьютера (далее — ПК) в целом и возможности его компонентов и комплектующих по отдельности разработан ряд программ, предназначенных для тестирования ПК.
Одна из таких программ – «Everest». С ее помощью можно провести диагностику ПК, и по ее результатом получить подробную информацию о состоянии аппаратной части, включая процессор, материнскую карту, видеоплату и т.п. Кроме того, вы сможете отследить состояние операционной системы, драйверов и всех установленных программ.
![]()
Программа «Everest» также предлагает сравнить производительность вашего ПК с эталонным результатом и позволяет сохранять отчеты об итогах тестирования в форматах HTML и TXT.
Данный софт есть и в Portable версии, благодаря чему можно производить проверку любого компьютера при помощи любого съемного носителя информации, где есть пробный вариант «Everest». Особенно это может пригодиться при покупке ПК с рук.
Уже в начале работы с программой «Everest» в главном окне вы увидите все программы и устройства, которые установлены на вашем компьютере. Для удобства они распределены по группам. Чтобы посмотреть содержимое групп, нужно открыть подробное меню, щелкнув для этого мышкой по знаку «+» возле их названия. Выбрав интересующий нас пункт, вы можете посмотреть полную информацию о данном устройстве или программе в правой стороне окна. Здесь предлагаются рекомендации о том, какое устройство нужно обновить, а также отображаются ссылки, пройдя по которым можно скачать нужные дополнения.
Для того чтобы провести тестирование ПК, необходимо зайти в меню «Инструменты» (в некоторых версиях «Everest» эта вкладка называется «Сервис»). Здесь мы видим, какие тесты доступны для использования. Среди них:
Тест стабильности системы. При этом виде проверки процессор получает максимальную нагрузку, а программа в это время отслеживает его температуру, а также степень нагрева жесткого диска и материнской платы. Необходимость проведения этого теста есть в случае, если:
- вы заменили какие-либо компоненты системы на их более современные аналоги (видеокарта, процессор и т.д.)
- если система начала выдавать ошибки, например, стала «зависать»
- для профилактики, чтобы убедиться, что нет перегрева.
Для объективных результатов компьютер должен поработать в тестовом режиме порядка 30 минут. В течение этого времени температура процессора не должна превышать 65 градусов, материнской платы – 55 градусов, жесткого диска – 45 градусов. Если максимальный температурный порог не превышен, значит с компьютером все в порядке.
Диагностика монитора. Данный тест занимает несколько минут. С его помощью можно проверить большое количество параметров монитора, включая дефект матрицы, особенности цветопередачи, калибровку и др.
Для того чтобы проверить параметры памяти компьютера, нужно провести Тест кэша и памяти. По итогам этой диагностики мы ознакомимся с такими характеристиками, как скорость чтения (read), скорость записи (write), скорость копирования (copy) и задержки (Latency).
Кроме того, «Everest» может проводить мониторинг системы в режиме реального времени. Для того чтобы обеспечить постоянную проверку, нужно зайти в меню Файл, далее — Настройки – Мониторинг системы – Значки датчиков и отмечаем параметры, которые будут проходить контроль. Текущие значения параметров будут выводиться на панели индикаторов рабочего стола (не забудьте поставить флажок в поле «показывать значки датчиков»).
Заходя в раздел «Безопасность», вы можете получить информацию о выполненных обновлениях операционной системы, характеристиках установленного антивирусного софта, брандмауэра и прочего.
www.inf74.ru