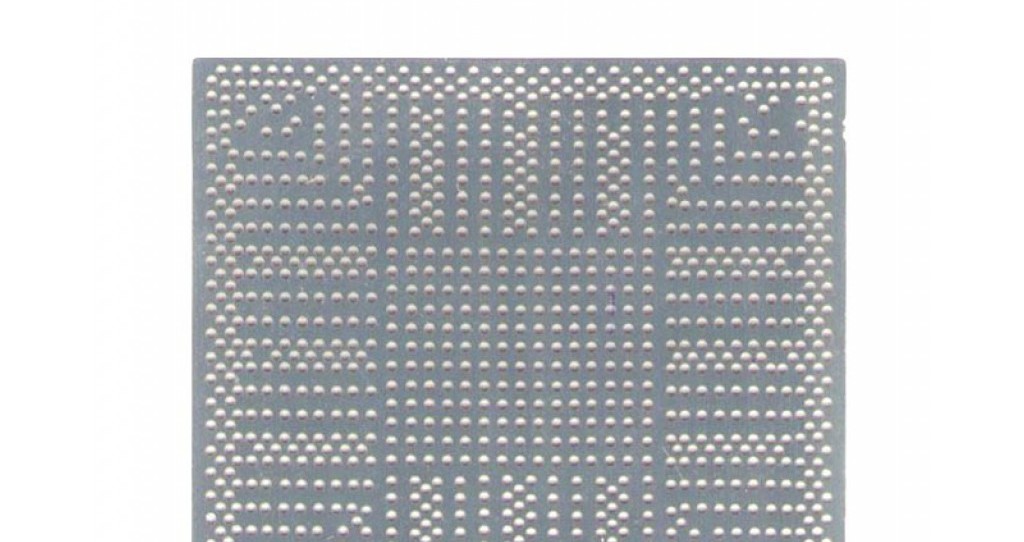Срок доставки товара в течении 1-3 дней !!!
|
|
Включение всех ядер процессора на Windows 10. Как узнать количество ядер процессора windows 10
Как включить все ядра процессора на windows 10: подробная инструкция
 Во многих случаях операционная система Windows не использует все возможности процессора и не включает полностью имеющиеся у него ядра. И поэтому большая часть компьютерного мозга не участвует в вычислительных процессах системы. Естественно, это никого не устраивает. Даже когда популярной ОС была ещё Windows Xp, многие уже тогда искали решение, как проверить количество работающих ядер. А узнав, что в компьютере задействуются не все возможности процессора, они искали способ запустить CPU на все 100%.
Во многих случаях операционная система Windows не использует все возможности процессора и не включает полностью имеющиеся у него ядра. И поэтому большая часть компьютерного мозга не участвует в вычислительных процессах системы. Естественно, это никого не устраивает. Даже когда популярной ОС была ещё Windows Xp, многие уже тогда искали решение, как проверить количество работающих ядер. А узнав, что в компьютере задействуются не все возможности процессора, они искали способ запустить CPU на все 100%.
В данный момент такой вопрос решается очень легко, однако не все пользователи ПК знают, как это сделать. Для выяснения данной информации нужно всего лишь запустить какую-нибудь сложную программу или игру, а после открыть диспетчер задач. В нём можно будет увидеть, все ли ядра загружены работой. И если ваш компьютер покажет, что он ленится и не использует все свои возможности, то в этой статье можно будет узнать.
Выясняем количество ядер процессора
Определить количество потоков, установленного на компьютере CPU, можно несколькими способами:
- прочитав руководство, прилагаемое к процессору;
- имеющихся в операционной системе утилит;
- при помощи дополнительного программного обеспечения.
Документация к ЦП
 Найдите инструкцию, прилагаемую к CPU, или его упаковку. Запишите точное наименование модели процессора, а после разыщите его описание в интернете. Среди параметров будет указано количество ядер, встроенных в ЦП.
Найдите инструкцию, прилагаемую к CPU, или его упаковку. Запишите точное наименование модели процессора, а после разыщите его описание в интернете. Среди параметров будет указано количество ядер, встроенных в ЦП.
Полезная информация! Узнать модель процессора можно в свойствах системы Windows: вызвать контекстное меню значка «Мой компьютер». Далее, нажать пункт «Свойства». В появившемся окне можно будет увидеть строку, где отображается название ЦП.
В операционной системе
С помощью поиска найдите утилиту «Диспетчер устройств» и откройте её. Здесь необходимо выбрать раздел «Процессоры», где можно будет увидеть, сколько ядер имеет CPU.
Дополнительные приложения
Существует множество программных продуктов, которые дают возможность узнать параметры центрального процессора. Самые распространённые ПО это:
 AIDA64. Приложение имеет условно-бесплатный период использования. У программы есть довольно большие возможности по диагностике персонального компьютера. Чтобы узнать нужную вам информацию о количестве ядер, требуется: Открыть AIDA64 и выбрать пункт «Системная плата». Далее, перейти в раздел ЦП, в котором выбрать «Multi CPU».
AIDA64. Приложение имеет условно-бесплатный период использования. У программы есть довольно большие возможности по диагностике персонального компьютера. Чтобы узнать нужную вам информацию о количестве ядер, требуется: Открыть AIDA64 и выбрать пункт «Системная плата». Далее, перейти в раздел ЦП, в котором выбрать «Multi CPU».
Второй способ: перейти в пункт «Компьютер» и открыть в нём раздел «Суммарная информация». После выбрать подпункт «Системная плата» и там найти строку «Тип ЦП». Кликнув левой кнопкой на процессоре, выбрать функцию «Информация о продукте».
CPU-Z. Это лёгкая к системным требованиям и свободно распространяемая программа. Узнать в ней, сколько ядер у вашего процессора, можно так:
Откройте приложение CPU-Z и нажмите на закладку «ЦП». В имеющемся там пункте «Число активных ядер» будет отображено количество встроенных ядер в центральный процессор.
Работа процессора без дополнительных настроек
Важно знать! Многоядерные процессоры используют все имеющиеся у них ядра. Чаще всего они работают на разных частотах. Время от времени система может отключать некоторые потоки ЦП для экономии энергии. Такая функция называется парковка ядер процессора. Это зависит от того, как настроен BIOS или специализированные утилиты управляющие режимами CPU.
 Достоинства применения многоядерного процессора следует продемонстрировать таким образом: когда человек наполняет ведро водой, используя один кран, он реализует подобную работу в течение одного периода времени, но когда в процесс добавлен ещё один кран, то заполнить ёмкость можно будет значительно быстрее. Однако количество жидкости, которая в итоге вместится в ведро, не изменится.
Достоинства применения многоядерного процессора следует продемонстрировать таким образом: когда человек наполняет ведро водой, используя один кран, он реализует подобную работу в течение одного периода времени, но когда в процесс добавлен ещё один кран, то заполнить ёмкость можно будет значительно быстрее. Однако количество жидкости, которая в итоге вместится в ведро, не изменится.
В случае применения нескольких кранов улучшается производительность. И так же получается во время эксплуатации множества ядер в центральном процессоре — он начинает быстрее и результативнее обрабатывать информацию, которая поступает.
Имеет значение! CPU функционирует в многоядерном состоянии только тогда, когда приложение, которое он обрабатывает, предназначено для такого режима. В том случае, когда разработчик программы не осуществил в нём функцию поддержки многопоточных процессоров, то будет использовано лишь одно ядро.
Включение всех ядер процессора
 Существует один период во время работы О. С. Windows 10, когда в активном состоянии находится всего лишь один поток процессора. Это момент, когда компьютер загружает операционную систему. Хотя и в таком случае положение дел возможно исправить. Для этого необходимо знать, как включить 4 ядра на Windows 10, используя штатные средства операционной системы и настройки микропрограммы материнской платы (BIOS).
Существует один период во время работы О. С. Windows 10, когда в активном состоянии находится всего лишь один поток процессора. Это момент, когда компьютер загружает операционную систему. Хотя и в таком случае положение дел возможно исправить. Для этого необходимо знать, как включить 4 ядра на Windows 10, используя штатные средства операционной системы и настройки микропрограммы материнской платы (BIOS).
Встроенные утилиты Windows 10
- Для применения встроенных утилит требуется запустить в меню пуск команду «Выполнить» или употребить сочетание кнопок «Win + R». Далее, набрать слово без кавычек: «msconfig» и нажать на ENTER.
- Откроется инструмент системы со стандартными настройками O. S. Windows .
- Нужно выбрать закладку «Загрузка» и нажать на пункт «Дополнительные параметры». После этого отметить галочкой самый верхний левый пункт и указать в выпадающем списке максимальное число ядер. Если вы считаете, что 2 потоков будет достаточно, то можете выставить такое количество.
- С правой стороны тоже требуется активировать функцию «Максимум памяти», поставив галочку в этом пункте. Существенным требованием при этом будет то, что на отдельный поток процессора необходимо использовать как минимум 1 гб оперативной памяти. В связи с этим, если на компьютере, например, стоит 8-ядерный CPU, но только 2048 mb ОЗУ, то в параметре «Число процессоров» устанавливайте не выше двух ядер, чтобы не ухудшить ситуацию. Это требование нужно обязательно учитывать при использовании всех ядер процессора во время запуска системы.
- Птички в параметрах «Блокировка PCI» и «Отладка» должны отсутствовать.
- По окончании настроек и применении внесённых изменений ПК попросит перезагрузку, чтобы конфигурация начала работать выполните это требование. Сначала лучше загрузить Windows 10 в безопасном режиме для того, чтобы убедиться, что все функционирует нормально.
Настройки BIOS
Изменять параметры микропрограммы BIOS следует только в тот момент, когда они сбросились на стандартные установки по причине технического сбоя. Ещё подобная ситуация может произойти при падении заряда в батарейке стандарта CR2032, которая находится на материнской плате и отвечает за сохранение пользовательских настроек BIOS. В других ситуациях все ядра CPU в системе BIOS должны запускаться автоматически.
Для включения всех ядер перейдите в пункт «Advanced Clock Calibration» в меню микропрограммы BIOS. И настройте здесь характеристики «All Cores» либо «Auto».
Внимание! Пункт меню «Advanced Clock Calibration» в некоторых вариантах BIOS, возможно, будет именоваться по-другому. Тогда необходимо свериться с руководством, прилагаемым к материнской плате компьютера.
Изменения в производительности компьютера
Изменится ли после этого производительность компьютера? Скорее всего, не сильно. Что бы ни говорили многие люди по этому методу ускорения ПК, он не особо добавит скорости в работе системного блока. Описанный приём может дать прирост производительности лишь во время загрузки Windows из-за того, что при стандартных настройках для такой задачи задействуется только одно ядро процессора. Однако в то время, когда ОС уже полностью загрузилась, то в работу включаются все имеющиеся ядра. И далее, каждое начинает функционировать по-своему, на собственной частоте.
Это значит, что если на решение поставленной перед процессором задачи достаточно только одного потока, то нет никакой потребности нагружать свободные ядра. А когда появляются более сложные задачи, то система привлекает к работе все оставшиеся возможности CPU.
Иными словами, не стоит сильно увлекаться этим вопросом и тратить своё драгоценное время на такое незначительное улучшение. Эффективнее изменить другие, более существенные в компьютере параметры и компоненты, чтобы ваш системный блок мог надёжно справляться с современными приложениями и задачами.
komp.guru
Как узнать сколько ядер в компьютере — Инструкция по шагам
Каждый при покупке ноутбука или компьютера в первую очередь должен интересоваться о количестве ядер процессора. Ведь от этого зависит производительность ПК, скорость обработки данных. Количество ядер может быть разным, в обычных моделях ПК их не превышает четыре.

Раньше в компьютерах было только одно ядро, быстродействие процессора измерялось в частоте. Процессор обрабатывал только один поток информации и в результате быстродействие ПК было очень слабым. В настоящее время многоядерные устройства разделяют обработку данных на несколько частей и производительность улучшается. Однако процессор необходимо настраивать на быстродействие, иначе количество ядер не поможет и компьютер будет тормозит так, как будто там одно ядро. Чтобы настроить ПК необходимо узнать сколько в нем ядер.
Как узнать сколько ядер в компьютере
Для этого щелкните ПКМ по ярлыку «Мой компьютер» на рабочем столе либо в меню Пуск. Затем выберите свойства и в появившемся окне щелкнете в левом меню по диспетчеру устройств. В появившемся окне необходимо развернуть вкладку процессоров.

В списке будет видно количество процессоров, находящихся на этом компьютере. Как видно из картинки в нашем случае их два.
Как узнать количество ядер с помощью программы
Существует много бесплатных утили, которые помогут решить нашу проблему. В данном случае рассмотри приложение CPU-Z, которое не требует активации. Скачать программу можно на официальном сайте. Там будет две версии, одна с установкой, другая – без. Выберите последнюю и распакуйте скаченный файл. Далее запустите утилиту и в появившемся окне кликните на вкладку Cores.

Как узнать количество ядер на компьютере с помощью диспетчера задач
Запустить его достаточно просто, для этого кликните правой кнопкой мыши по нижней панели управления на рабочем столе и из предложенного меню выберите нужный вариант. Здесь во вкладке процессора будет написано или отображено общее количество ядер и быстродействие каждого.

Проверить технические характеристики процессора компьютера можно и в документах на него. Там обязана быть указана информация обо всех комплектующих. Также проверить нужное нам количество можно в настройках БИОС. Однако это довольно сложно, ведь выше описаны наиболее легкие способы. Учтите, что на работоспособность системы влияет не только процессор, но и количество оперативной памяти, скорость видеокарты и т. д.
pced.ru
Как включить все ядра процессора на компьютере Windows 10
Первый процессор, имевший 2 вычислительных ядра, появился в 2005 году, и с тех пор многоядерные CPU давно стали стандартом. Давайте вместе с вами разберемся, как в Windows 10 задействовать все ядра процессора.
Содержание статьи:
Как проверить и включить «многоядерность» процессора
В Диспетчере устройств

Если ваша система поддерживает многопроцессорную архитектуру, вы увидите отображение ядер CPU.
В реестре
Проверить параметры процессора вы сможете с помощью редактора реестра Windows. Запускаем его (Win-R + regedit) и переходим по адресу HKLM\HARDWARE\DESCRIPTION\System\CentralProcessor.

Мы увидим количество ядер и другую информацию.
В апплете «Конфигурация системы»
Запускаем утилиту «Конфигурация системы» (Win-R + msconfig). Переключаемся на вкладку «Загрузка» и нажимаем «Дополнительные параметры».

Открывается окно дополнительных параметров, где по умолчанию чекбокс возле пункта «Число процессоров» неактивен. Ставим на нем галочку и выбираем рядом максимальное количество ядер – в этом случае все ядра нашего процессора будут активированы.

В UEFI (BIOS)
Многие материнские платы поддерживают управление ядрами процессора (а также многими другими параметрами) непосредственно в UEFI (BIOS). В зависимости от производителя платы и версии программного обеспечения (UEFI) расположение пункта, отвечающего за включение ядер, может различаться, в нашем случае он находится в разделе «Конфигурация процессора», пункт «Active Processor Cores».

Как разблокировать ядра для программ
Приложения для Windows создаются разработчиками с использованием инструментов от Microsoft, и поэтому они изначально оптимизированы для использования определенного количества процессорных ядер.
Однако в некоторых случаях разблокировка и установка новых значений могут улучшить производительность операционной системы. Чтобы выполнить действия по разблокировке ядер, открываем Диспетчер задач и переключаемся на вкладку «Подробности». В списке находим требуемое приложение, кликаем его правой кнопкой мыши и далее выбираем «Задать сходство».

В следующем окне ставим отметку возле пункта «Все процессоры».

Вместо послесловия
Мы научились определять количество ядер процессора, задействованных в Windows. Также теперь мы с вами умеем отключать и включать ядра CPU. Советуем не злоупотреблять этой процедурой, так как злоупотребление ей может привести к ошибкам и сбоям операционной системы.
поделиться с друзьями:
wd-x.ru