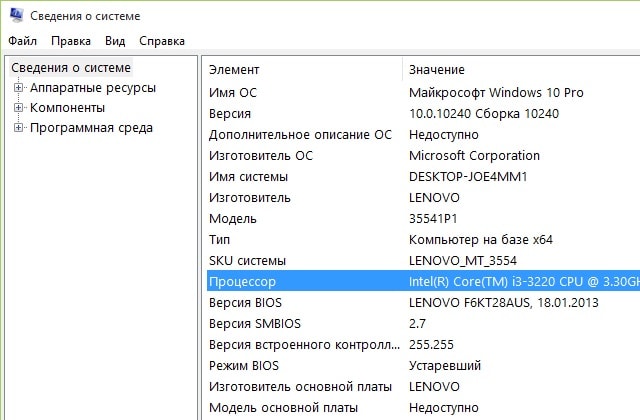Срок доставки товара в течении 1-3 дней !!!
|
|
Четыре самых распространенных причины перегрева ноутбука. Почему на ноутбуке греется процессор
Что делать, если греется ноутбук?
 Полезные советы
Полезные советы Хотя бы раз в жизни каждый владелец ноутбука узнавал о нагреве или перегреве компьютера.
Когда большое количество деталей спрятано в небольшой "коробке" без достаточного места для воздуха, нагревание неизбежно.
Учитывая, что некоторые ноутбуки имеют теплопроводящий корпус из алюминия или другого материала, на таком ноутбуке можно жарить яичницу.
Но горячий ноутбук еще не означает, что у компьютера проблемы, хотя так или иначе нужно что-то с этим делать.
Немного истории
Впервые проблема перегрева ноутбуков привлекла большое внимания примерно в 2006-м году, когда в нескольких новостях говорилось о возгорании компьютеров в нескольких странах.
Но по большей части проблема перегрева не связанна с батареями. И, тем не менее, некоторые компьютеры нагреваются настолько, что могут повредить жесткий диск.
Почему греется ноутбук?
Но если проблема не в батареях, то в чем же?
Вы, возможно, заметили, что любая электроника нагревается, если вы используете ее какое-то время. Электронные приборы выделяют тепло во время работы, и ноутбук не является исключением.
Существует две основные причины, почему ноутбуки нагреваются сильнее персональных компьютеров (ПК):
1. Ноутбуки намного меньше по размеру и все компоненты тесно "упакованы" внутри небольшого корпуса. Это значит, что в ноутбуке недостаточно места для рассеивания тепла.
Если учесть, что со временем система охлаждения забивается (пыль, мелкий мусор), то нагревание происходит еще быстрее. В таком случае ноутбук лучше отнести к мастеру, который почистит его и нанесет специальную термопасту.
Читайте также: 10 способов почистить гаджеты в домашних условиях
Замена термопасты
* Термопаста является веществом, передающим тепло от процессора к радиатору. Со временем она теряет свои свойства и ее нужно менять. Специалисты разделяются во мнениях по поводу частоты замены термопасты, но если ваш компьютер сильно нагревается, значит стоит проверить термопасту и другие компоненты охлаждающей системы.
* Слишком много термопасты не стоит использовать, т.к. этим вы изолируете процессор, вместо того, чтобы отводить от него тепло. Небольшой капли термопасты достаточно. Главное равномерно ее распределить.
Греется процессор

2. Другая проблема заключается в мощности. Так как с каждым новым ноутбуком его мощность становится больше, в первую очередь, потому что новые операционные системы требуют больше мощности, больше тепла создается внутри корпуса.
Но иногда этого просто недостаточно. Сильное нагревание может произойти, если, например, кулер не работает как надо, но чаще всего дело в самом пользователе, а не в компьютере.
Ноутбук просто нагревается или перегревается?
Как уже было сказано все ноутбуки так или иначе нагреваются, но если ваш компьютер отключается сам по себе, или очень сильно тормозит, значит, вы столкнулись с более сложной задачей. Возможно, вам стоит отнести ноутбук в мастерскую.
Ноутбук выключается сам по себе
Сегодня большинство ноутбуков имеют систему защиты - они просто отключаются в момент, когда температура внутри них почти достигла опасного максимума.
Там, где такой защиты нет, ее можно установить. Существуют программы типа Core Temp CPU, которые следят за температурой процессора в ноутбуке и отключают компьютер, если температура слишком высокая.
Можно установить программу, которая следит за температурой процессора, а также предоставляет много другой полезной информации. Одна из таких программ называется Open Hardware Monitor (HWMonitor) и ее можно скачать с официального сайта бесплатно.
Другие полезные программы:
- Speedfan
- Core Temp
- HWMonitor
- Real Temp
Также можно узнать температуру разных устройств ноутбука (процессор, жесткий диск, материнская плата):
Узнайте в инструкции или Интернете, какие температурные ограничения стоит установить на вашей модели ноутбука, и поставьте на 10 градусов меньше этого лимита. Данные впишите в программу.
Можно также немного уменьшить производительность процессора, чтобы ноутбук не нагревался:
Как охладить ноутбук, если он перегревается?
Если ваш ноутбук не перегревается, он все же может быть довольно горячим на ощупь, что также не очень хорошо. Вот несколько способов охлаждение ноутбука:
Чистка ноутбука от пыли
Проверьте (и почистите) кулер
Когда ноутбук нагрелся, протяните руку к вентиляционным отверстиям - если из них дует горячий воздух, значит кулер работает, но если вы почти не чувствуете поток теплого воздуха из вентиляционного отверстия, значит кулер забит пылью или просто не работает.
1. Обесточьте ноутбук (выньте из розетки) и снимите батарею.
2. Открутите болтики и снимите крышку.
3. Найдите кулер и избавьтесь от пыли с помощью зубной щетки или малярной кисти, или замените на новый (если кулер перестал работать).
* Канцелярский нож понадобится, чтобы снять крышку кулера.
* Возможно, понадобится этиловый спирт, чтобы почистить остатки пыли в кулере и смазка (можно использовать смазку для велосипедной цепи), чтобы смазать кулер.
* Также может понадобиться клей "Момент" или суперклей, чтобы закрепить крышку кулера.
Как почистить ноутбук (видео):
Что делать, если перегревается ноутбук?
Не стоит работать на жаре

Высокая температура воздуха и прямые солнечные лучи также влияют на перегрев ноутбука. Даже если ваш ноутбук не сильно нагревается, высокие летние температуры могут создать вашему компьютеру проблему - может испортиться батарея или даже жесткий диск.
При возможности держите ваш ноутбук в тени.
Охлаждающая подставка для ноутбука
Ноутбук разработан так, чтобы им пользоваться на ровной поверхности. На его обратной стороне можно найти маленькие резиновые ножки, которые не только позволяют ему оставаться неподвижным, но и приподнимают его, чтобы было место для потока воздуха.
Если держать ноутбук на коленях, то корпус ноутбука будет сильно нагреваться и даже может немного вас обжечь.
Читайте также: Мужчинам не следует держать ноутбук на коленях
Если использовать специальную подставку для ноутбука, то вам будет не только удобнее им пользоваться, но эта подставка также охлаждит ваш компьютер.
Температура ноутбука: следите за "прожорливыми" процессами
Старайтесь следить за тем, какие процессы сколько ресурсов употребляют.
Например, когда вы загружаете сайт с Flash, процессор начинает греться (нужно больше мощности) и ваш кулер начинает крутиться сильнее, чтобы охладить процессор.
Можно использовать программу FlashBlock, которую можно установить на любой браузер. С помощью этой программы вы сможете сами выбирать, когда вам включать Flash видео, а когда нет.
Кроме этого, есть игры и программы, которые загружают ваш процессор, так что лучше использовать эти программы и играть в видеоигры на стационарном компьютере.
Если ваш кулер начал громко работать, а причины вы не видите, нажмите Ctrl+Shift+Esc и в списке программ посмотрите, какая программа заставляет ваш процессор работать быстрее. На Mac нужно открыть Activity Monitor в /Applications/Utilities.
В итоге
Нагревание ноутбука зависит от многих факторов. О самых популярных мы уже поговорили.
Но среди остальных могут быть возраст компьютера, окружающая среда и энергопотребление.
Так что, даже если вы установите идеальную установку по охлаждению ноутбука, вам все же стоит установить программу, которая будет следить за температурой процессора – так вы сможете быть в курсе о температурных колебаниях и знать, как разные ситуации могут повышать температуру вашего компьютера.
Как посмотреть температуру процессора через BIOS?
1. Сначала ноутбук нужно перезагрузить. BIOS - это меню, где пользователь может регулировать главные настройки компьютера.
* В BIOS вы сможете, кроме всего прочего, найти меню слежения за температурными датчиками. Зайти в BIOS можно, если во время загрузки компьютера, нажимать F2, F10 и Del (чаще всего F2).
* Если не вовремя нажать данную клавишу, ваша операционная система загрузится и придется ее снова перезагружать. Лучше всего во время загрузки постоянно нажимать F2 пока не попадете в BIOS.
* Если у вас установлен Windows 8, то вам нужно открыть меню "Выключение", нажать и удерживать клавишу Shift, после чего нажать "Перезагрузка". После этого, вы попадете в меню загрузки, которое позволит войти в BIOS.
2. В BIOS-е вам нужно найти меню Hardware Monitor. Стоит отметить, что разные версии BIOS имеют разные названия данного меню. Самые популярные это: H/W Monitor, Status, PC Health.
3. В меню, показывающем температуру процессора, могут быть разные цифры – все зависит от модели ноутбука. И все же, как правило, температура должна быть меньше 75°C, т.е. если у вас показывает больше 75 градусов, значит, процессор перегревается.
4. Просмотрите документацию процессора и узнайте, какой у него температурный порог, т.е. какова допустимая температура нагрева.
5. Посмотрите также температуру остальных компонентов ноутбука - материнской платы, видеокарты и, в некоторых версиях BIOS-а, температуру внутри корпуса.
Автор: Филипенко Д. С.
Сильно греется ноутбук: почему и что делать?
Ноутбук — это фактически полноценный настольный компьютер, который упаковали в компактный корпус размером с клавиатуру. Поэтому не удивительно, что иногда пользователи ноутбуков сталкиваются с перегревом.
В данной статье мы рассмотрим ряд причин, которые могут приводить к сильному нагреву ноутбука и расскажем почему это происходит и что с этим можно сделать.
Причина № 1. Ноутбук размещается на мягкой поверхности.
Размещение ноутбука на мягкой поверхности, например, на диване или подушке, неизбежно приводит к сильному нагреву его комплектующих. Проблема в том, что такое размещение ноутбука приводит к тому, что его вентиляционные отверстия оказываются закрытыми и система охлаждения не может всасывать прохладный воздух или отводить уже нагретый.
Особенно хорошо это проявляется если ноутбук изначально плохо охлаждается, например, он забит пылью. Или если ноутбук эксплуатируется с большой нагрузкой. В таких ситуациях размещение ноутбука на мягкой поверхности становится последней каплей, и он начинает перезагружаться от перегрева.

Решить эту проблему очень просто. Если вы хотите пользоваться ноутбуком сидя на диване или в кровати, то найдите какую-то твердую поверхность, которую можно было-бы использовать в качестве подставки или столика для ноутбука. Если ничего подходящего нет под рукой, то такой столик можно прибрести. Их можно найти в Интернете по запросу «столик для ноутбука».
Причина № 2. Паразитная нагрузка на ноутбук.
Если ноутбук сильно греется даже при правильном размещении, то нужно разобраться с тем, если реальные предпосылки к такому нагреву. Если вы играете в компьютерные игры или работает с тяжелыми профессиональными программами, то нагрев вполне оправдан. Но, если ноутбук сильно нагревается даже тогда, когда вы его не используете или используете исключительно в нетребовательных программах, то это повод задуматься, не создает ли что-то паразитной нагрузки на процессор.

Для того чтобы проверить, что создает нагрузку на процессор откройте «Диспетчер задач» и отсортируйте запущенные процессы по нагрузке на ЦП. Если в списке обнаружатся не известные вам процессы, которые будут постоянно нагружать процессор, то это повод установить антивирус и проверить компьютер. Если у вас уже есть антивирус, то попробуйте заменить его на другой.
Причина № 3. Система охлаждения ноутбука забита пылью или неисправна.
Если вы правильно размещаете ноутбук и вы проверили его на вирусы, но он все равно греется слишком сильно, то возможно проблема в том, что система охлаждения ноутбука забита пылью. Обычно этим страдают ноутбуки возрастом от 1 года и больше. Для того чтобы качественно удалить пыль из системы охлаждения, ноутбук нужно полностью разобрать. Процедура эта непростая, поэтому лучше не заниматься самодеятельностью и обратиться в сервисный центр. Иначе ремонт ноутбука может обойтись значительно дороже.

Также сильный нагрев ноутбука может быть симптом поломки системы охлаждения. Наиболее типичными проблемами являются пересохшая термопаста, сломанный кулер или неисправная тепловая трубка. Обнаружить и исправить подобную проблему можно только при полной разборке ноутбука в сервисном центре.
Причина № 4. Система охлаждения ноутбука просто не справляется.
Если вы постоянно используете свой ноутбук под высокой нагрузкой, например, играете на нем в компьютерные игры по много часов подряд, то сильный нагрев может случаться даже если система охлаждения полностью исправна. Это происходит потому, что некоторые ноутбуки просто не рассчитаны на такую интенсивную нагрузку.

Решить эту проблему можно только улучшив охлаждения ноутбука с помощью специальной подставки с вентиляторами. Такие подставки подключаются к USB разъему ноутбука и с помощью вентиляторов нагнетают прохладный воздух в вентиляционные отверстия ноутбука. Такое решение достаточно эффективно и может сразу значительно снизить температуру компонентов ноутбука. Но, придется мириться с повышенным уровнем шума.
comp-security.net
100% я знаю что делать!
Всем доброго дня! В этой статье вы узнаете почему греется процессор на ноутбуке или пк. Процессор без преувеличения можно назвать головным мозгом персонального компьютера. Но иногда можно услышать и другое название – центральное процессорное устройство. Существует такая закономерность: высокий уровень производительности процессора провоцирует большую теплоотдачу.
И тут возникает следующая проблема: высокая температура приводит к снижению производительности. Поэтому зачастую для устранения этой проблемы используют кулеры. Высокая температура приводит к перезагрузке компьютера или его полному выключению. Со временем, это приводит к поломке процессора. Такая проблема является достаточно распространённой.
Причины перегрева процессора могут быть следующими:
- недостаток пасты между процессором и радиатором. Максимальная близость этих устройств не дает возможности перегреваться процессору, и как раз паста обеспечивает максимальное соприкосновение устройств.
- невозможность кулера хорошо охлаждать процессор из-за наличия грязи и пыли на нем.
- несоответствие между мощностью кулера и процессора. Как правило, бывает так, что старый кулер просто не справляется с количеством выдаваемого тепла процессором, поэтому происходит перегрев.
Минутку внимания, возможно вам будет интересно узнать как сделать диаграмму в ексель или как добавить строку в таблице ексель.
Греется процессор на ноутбуке — Как решить проблему
Зная причины возникновения проблемы их можно легко устранить. Итак, если есть явные признаки того, что не хватает термопасты между процессором и радиатором системы охлаждения, то в первую очередь необходимо убрать прежнюю пасту и затем нанести слой новой пасты. Для замены пасты необходимо отключить блок питания от сети, снять крышку системного блока и достать вентилятор с радиатором.
Далее следует достать процессор. Удалить старую пасту при помощи специального растворителя с тех частей устройств, которые касались между собой. Растворитель можно приобрести в компьютерных магазинах.
Следующий шаг – это нанести очень тонким слоем новую термопасту на процессор, затем поставьте радиатор системы охлаждения. Рекомендуется после замены пасты проверить температуру процессора. Для проверки существует много программ, например, SpeedFan.

Далее следует очистить систему охлаждения. Для этого потребуется кисточка средних размеров для чистки небольших деталей. Необходимо разобрать системный блок, достать кулер и очистить от пыли и грязи. Также стоит обратить внимание и почистить «соседние детали», которые скорее всего тоже запылились. Для сбора пыли подойдет бытовой пылесос.

Если же проблема сводится к различным мощностям кулера и процессора, то тут решение очевидно – замена вентилятора на более мощный, который бы справлялся с тем количеством тепла, которое выдает процессор. Решение этой проблемы обойдется недорого. Средняя цена кулера варьируется в пределах одной-двух тысяч рублей.

Хорошо покопавшись в интернете, можно найти еще много интересных вариантов, которые помогут устранить проблему перегрева процессора. Например, один парень тоже столкнулся с проблемой перегрева процессора. Осмотрев системный блок, он думал поменять пасту, но оказалось, что она закончилась. Молодой человек не имел возможности в тот же день приобрести пасту, но проблема требовала срочного решения. Поэтому он наполировал кулер и собрал все назад.
Его удивлению не было предела, так как после такой «чистки» он вообще забыл о том, что процессор греется. Достаточной рискованный способ, но тем не менее, как выяснилось кулер и процессор могут работать и без термопасты. Как выбрать термопасту я писал в этой статье.
На сегодня у меня все, теперь вы знаете почему греется процессор на ноутбуке, а если у вас остались вопросы — пишите их в комментариях и я с радостью помогу.
Почему сильно греется процессор на ноутбуке и пк: что делать?
1 5 (100%) проголосовало 1Это интересно
pro100pc.ru
Почему сильно греется ноутбук и что делать?
Перегрев – самая распространенная проблема, с которой сталкиваются владельцы портативных устройств, таких как ноутбук или нетбук. Попробуем разобраться в том, почему ноутбук может перегреваться и что делать для продления срока службы компьютерного помощника.
Загрязнение вентиляционных отверстий
В подавляющем большинстве случае причиной перегрева является недостаточная (неэффективная) вентиляция ноутбука. На каждом портативном компьютере снизу и сбоку имеются вентиляционные отверстия в виде решетки, через которые всасывается холодный и выдувается теплый воздух наружу. Таким образом происходит отвод тепла от процессора, видеокарты и жесткого диска – основных источников тепла в ноутбуке. Понятно, что при недостаточно эффективной вентиляции, например, при сильном запылении, отвод тепла будет неудовлетворительным и ноутбук начнет перегреваться. Для быстрой проверки работы системы вентиляции ноутбука установите его на ровную твердую поверхность, например, на стол и включите устройство. Поднесите ладонь к выходным вентиляционным отверстиям (обычно находятся сбоку), и если через них выходит достаточно сильный поток теплого воздуха, то с вентиляцией все в порядке. Если же вы практически не ощущаете движения воздуха, то вероятно ноутбук забит пылью и вентилятор просто не может выдуть избыточное тепло через перекрытые пылью отверстия. В этом случае вам понадобится выполнить чистку ноутбука.

Эффективную чистку ноутбука от пыли без его разборки выполнить достаточно трудно, но, тем не менее, в домашних условиях вполне возможно удалить часть пыли и улучшить работу системы охлаждения. Для этого вам понадобиться источник сжатого воздуха. В компьютерных магазинах можно приобрести специальный баллончик со сжатым воздухом, но на крайний случай подойдет и пылесос с функцией выдувания воздуха. Направьте струю сжатого воздуха непосредственно в вентиляционные отверстия как выдувные, так и во входные, куда кулер засасывает воздух (как правило, расположены на нижней крышке ноутбука). При этом будет выдуваться значительное количество пыли, поэтому примите соответствующие меры предосторожности или выполняйте эту процедуру на открытом воздухе. Естественно, что всю пыль у вас выдуть не получится, но основную часть, которая мешает нормальной вентиляции, наверняка получится удалить.

Выход из строя вентилятора охлаждения
Ноутбук может сильно греться по той простой причине, что кулер полностью вышел из строя и перестал вращаться. В этом случае вы вообще не почувствуете движение выдуваемого воздуха, а также характерного звука вращающегося вентилятора. А наличие вибрации и сильного шума от вентилятора говорит о его вероятной неисправности. Замену кулера может выполнить только сервисный центр, самостоятельно такую работу без специальных знаний и навыков лучше не выполнять. Если вы все же решились выполнить эту процедуру самостоятельно, ознакомьтесь с соответствующими инструкциями.
viarum.ru
симптомы, диагностика, профилактика и решение
Недавно наш сайт рассказывал о том, почему мобильные компьютеры самопроизвольно выключаются. В 80–85% случаев в этом виноват банальный перегрев. Сегодня мы еще раз коротко перечислим все возможные причины, по которым греется ноутбук, и подробно поговорим о профилактике и методах решения этой проблемы.
Как понять, что ноутбук перегревается?
В статье о самопроизвольном отключении ноутбуков мы перечислили симптомы, указывающие на то, что ваш железный «питомец» изнемогает от жара. Напомним: это громкий гул вентилятора, нагрев корпуса, горячий воздух из вентиляционной решетки (или, наоборот, холодный, когда нет эффективного теплоотвода) и т. д., но самый объективный показатель – данные программ аппаратного мониторинга (Core Temp, HWiNFO, Aida64, Open Hardware Monitor, Real Temp, HWMonitor и прочих).
Нормальная температура процессора при умеренной нагрузке (работа в офисных приложениях, серфинг сети, общение через мессенджер) составляет около 40–60 0С с пиковыми подъемами до 70–75 0С. Чипсет (мосты) нагревается примерно также, видеокарта при просмотре фильмов может греться до 70–80 0С, а при тяжелых нагрузках (игры, рендеринг 3D-изображений) – почти до 100 0С. Температура жесткого диска в норме составляет 40–50 0С. Все эти показатели – ориентировочные, официальные нормативы для конкретного устройства можно отыскать на сайте его производителя, но точность до градуса для оценки перегрева не нужна.
Бывает, что программы мониторинга определяют температуру неверно. Например, показывают, что она ниже комнатной. Если есть сомнения, перезагрузите машину и зайдите в BIOS Setup (какую клавишу для этого нажимать, написано внизу экрана заставки производителя). Нужная информация содержится в разделе PC Health (другие варианты названия – Hardware Monitor, Status и т. п.). Посмотрите значения следующих параметров:
- CPU Temperature (другие названия: Processor Temperature, Package Temperature или сокращенно: CPU Temp, Processor Temp и т. п.) – температура процессора.
- ICH Temperature (вместо ICH может быть MCH, FCH, THRM) – температура чипсета (показатель присутствует опционально).

Если они сильно отличаются от показателей программ, последим доверять не стоит.
Насколько для ноутбука вреден перегрев?
Владельцев мобильных компьютеров, как правило, больше всего беспокоит температура процессора, однако он переносит сильный нагрев без особого вреда для себя: в каждом CPU реализована технология защиты – дросселирование тактов или, как ее называют, троттлинг . Ее суть заключается в замедлении работы процессора, пока температура не снизится до безопасного уровня. А если это не помогает, ноутбук выключается.
Гораздо более чем процессор, уязвим видеочип. Современные видеокарты используют такие же технологии защиты, но компактная система охлаждения (СО) не всегда способна отвести столь значительный объем тепла, которое они производят. Длительная работа в нештатном температурном режиме является основной причиной выхода видеочипов из строя.
От высокой температуры страдает и жесткий диск. И сам диск, и данные на нем может привести в негодность даже сравнительно небольшой нагрев – до 55–60 0С, если он длится несколько часов подряд. Но особенно опасны для диска внезапные самоотключения ноутбука – при резком прекращении подачи энергии головки чтения-записи не успевают припарковаться и могут повредить магнитный слой.
Нужно ли отслеживать температуру устройств ноутбука непрерывно?
При обычном использовании аппарата такой необходимости нет: достаточно контролировать ее время от времени. При играх и другой интенсивной нагрузке следить за температурами желательно – хотя бы для того, чтобы не допустить самовыключения ноутбука.
Для контроля можете использовать любую из вышеупомянутых утилит, но лучше– с функцией звукового оповещения о перегреве, например, Real Temp.
Real Temp работает без установки на компьютер (достаточно скачать и запустить). Он в реальном времени отслеживает температуру ядер процессора и видео, отображает ее в системном трее, плюс может записывать эти данные в лог.
В окне Real Temp на скриншоте показаны текущие температурные показатели ядер ЦП, разница с максимально допустимой температурой, которая принята за 100 0С (Distance TJ Max), а также минимум и максимум, зафиксированный с момента запуска программы.

Чтобы включить звуковое оповещение при достижении температурного максимума, откройте настройки (кнопка Settings) и в разделе «Other Settings» отметьте «Alarm Temperature». Для CPU установите порог срабатывания 90 0С, для GPU (видеочипа) – 90–95 0С.

Время от времени желательно проверять и уровень нагрева жесткого диска. Приближение к верхнему порогу может указывать на начинающиеся проблемы, а диск, который греется сильно и при этом тормозит, и вовсе ненадежен.
Для мониторинга состояния жесткого диска тоже существует масса утилит: HDD Health, HD Tune, CrystalDiskInfo, Hard Disk Sentinel и т. д. Выбирайте любую.
На скриншоте показано окно Hard Disk Sentinel Pro – одного из бесплатных выпусков этой программы.

Как проверить, эффективно ли работает система охлаждения?
Отдельные линейки ноутбуков склонны к перегреву больше, чем остальные. Причина, как правило, в неудачном конструктивном решении: близком расположении видеокарты и одного из мостов в сочетании с упрощенной системой охлаждения, слишком узких вентиляционных отверстиях в днище корпуса (или в полном отсутствии таких отверстий) и т. п. При обычном использовании такие аппараты работают нормально, но стоит немного нагрузить – температура резко ползет вверх.
Чтобы узнать, способна ли СО выдерживать интенсивные нагрузки, достаточно провести небольшой тест ноутбука на перегрев. Для этого подойдет любая программа для проверки стабильности системы: LinX, OCCT, S&M, CPU Stability Test, Aida64 и прочие. Оптимально, если в программе есть функция мониторинга с отображением роста температур на графике. Если такой функции нет, можно запустить сторонний монитор.
Рассмотрим, как это делается, на примере Aida64 (триальной версии). В настройках теста на стабильность отмечаем «Stress CPU» (остальные галки снимаем), нажимаем кнопку «Start» и смотрим на графики. Внизу показан % использования процессора и CPU-троттлинга, вверху – температуры компонентов.

Задача тестирования – узнать, насколько быстро нагревается процессор и другие устройства при максимальной нагрузке. Плавный нагрев до верхней границы нормы (70–75 0С) свидетельствует об адекватном охлаждении, а резкий, с достижением 80 0С и более, особенно если график близок к вертикальному – о недостаточном.
Для оценки результата хватает 5–10 минут, но если ноутбук слишком быстро нагревается, тест нужно остановить немедленно.
Как не допустить перегрева ноутбука?
Лучшее средство продления «жизни» любому мобильному компьютеру – это охлаждающая подставка. Особенно для аппаратов, конструктивно склонных к перегреву и переживших ремонт – замену видеочипа или мостов: после ремонта запас прочности уже не тот, и следующая поломка может произойти при менее высоких температурах.
Другой простой и эффективный способ избежать перегрева – продувка вентиляции из баллончика со сжатым воздухом. Если повторять ее 1–2 раза в месяц, более серьезная чистка вашему «железному питомцу» понадобится нескоро.
Что для этого нужно:
- Баллончик с воздухом (продаются в компьютерных магазинах).

- Бумажные или тканевые салфетки.
Как выполняется продувка:
- Выключите ноутбук, отсоедините блок питания.
- Поднесите к одной из сторон вентиляционной решетки (откуда выходит нагретый воздух) носик баллончика, вторую сторону прикройте салфеткой.
- Быстрым коротким нажатием (не дольше секунды) выпустите из баллончика немного воздуха. На салфетке при этом будет собираться пыль.
- Повторяйте продувку до тех пор, пока салфетка не перестанет загрязняться.
Не бойтесь загнать пыль еще глубже – с внутренней стороны к вентиляционной решетке прилегает вентилятор (бловер), отделенный от остальной части корпуса стенками, поэтому вся грязь будет выдуваться наружу.

Продувка – действенная мера профилактики, но не устранения перегрева. Что делать, если решетка забита пылью настолько, что почти не пропускает воздух, читайте дальше.
Как почистить ноутбук от пыли изнутри?
Чистка со вскрытием корпуса – профессиональная манипуляция, но многие владельцы ноутбуков справляются с этим сами. Самое трудоемкое в ней – это разборка и сборка аппарата, но в одних случаях она проста (есть модели, где для доступа к системе охлаждения достаточно отвинтить люк на нижней крышке), а в других – довольно сложна (необходима почти полная разборка).
Обратите внимание! Разборка ноутбука (если до вас его не вскрывали в авторизованном сервисе) всегда приводит к потере гарантии.
Инструкцию по сборке-разборке конкретной модели можно найти в сети. Лучше, если это будет официальный сервисный мануал, где показан каждый шаг (ищем по запросу «Наименование модели service manual»). В крайнем случае воспользуйтесь любым материалом по теме – снимками, видеороликами или словесным описанием.
Кроме того, вам понадобится:
- Небольшая крестовая отвертка.
- Твердая пластиковая карта, тонкая линейка, медиатор или специальная лопатка – для отщелкивания защелок.

- Пинцет.
- Контейнеры для винтов.
- Баллон со сжатым воздухом.
- Небольшая малярная кисть или щетка.
- Термопаста (не забудьте, КПТ-8 для ноутбуков не подходит!).
- Термопрокладки (если используются в вашей модели).
- Синтетическое масло для смазки (если сильно шумит вентилятор).
- Салфетка.
Порядок работы:
- Отсоедините блок питания и аккумуляторную батарею.
- Используя инструкцию, удалите наружные винты, при необходимости отделите клавиатуру и защитные планки, после чего снимите нижнюю крышку. Отсоедините и удалите все мешающие детали (для отключения тонких проводков и шлейфов удобно использовать пинцет).
Иллюстрации взяты из сервисного мануала Asus G74 G74Sx и представлены для примера. Порядок разборки вашего аппарата может отличаться.
- Продолжайте разборку до тех пор, пока не увидите место крепления системы охлаждения к материнской плате. Чтобы их разъединить, необходимо выкрутить несколько винтов. Порядок ввинчивания-вывинчивания отмечен цифрами рядом с винтами. Обязательно соблюдайте его, иначе можете повредить хрупкие кристаллы чипов.
- Отключите коннектор вентилятора.

- Демонтируйте систему охлаждения. Если не поддается – аккуратно подвигайте ее из стороны в сторону (но не дергаете вверх). Скорее всего, ее держит засохшая термопаста.
- Используя баллон со сжатым воздухом, очистите плату и все внутренние поверхности от пыли. Крупные скопления удалите кистью или щеткой. Металлическую часть СО и крыльчатку вентилятора можно промыть под краном (перед сборкой не забудьте их просушить). Для снятия крыльчатки удалите с вентилятора защитную наклейку, а также пробочку и пластиковое кольцо, которые нанизаны на ось. Перед сборкой капните в канал каплю масла.
- Сотрите салфеткой остатки термопасты с процессора и чипов. Если она засохла, капните сверху водой или положите влажную салфетку (пока ноутбук обесточен, вода для него не опасна). Удалите остатки жидкости.
- Нанесите свежий слой термопасты – он должен быть равномерным и тонким. Термопрокладки меняют только в случае пересыхания. Если старые не утратили эластичность, можете использовать их повторно. Помните, что заменять прокладки термопастой нельзя – она не способна заполнить зазоры между поверхностью чипа и теплосъемником.
- После чистки и замены термопасты соберите аппарат в обратном порядке.
Еще одна причина, по которой ноутбук перегревается и выключается – это поломка системы охлаждения. На нее указывают явные симптомы перегрева после того, аппарат отчищен от пыли, а иногда – неестественный шум вентилятора (завывание, рывки и т. п.).
Достоверный признак неисправности СО (при условии правильной установки) – неэффективный теплоотвод. Если металлическая часть нагревается только в районе прилегающих к чипам теплосъемников (1), а термотрубки (2) и радиатор (3) остаются прохладными, значит, в одном из мест соединения нарушился контакт (трещина).
Такую деталь необходимо заменить. Если же причина в неисправном вентиляторе, он тоже подлежит замене.
compconfig.ru
Почему греется ноутбук – как выявить причину за 10 минут
С перегревом ноутбука пользователи обычно сталкиваются через некоторое время использования устройства. При отсутствии заводского брака новый компьютер работает в нормальном температурном режиме, но через 1-2 года он начинает чрезмерно греться. Чаще всего это связано с засорением системы охлаждения или регулярными нарушениями правил эксплуатации.

Засорение охлаждающей системы
Самая распространённая причина высокого нагрева ноутбука — проблемы в работе охлаждения. В редких случаях они вызваны механическими повреждениями, но обычно возникают из-за простого загрязнения пылью и мелкими частицами. Производители рекомендуют выполнять регулярную очистку внутренних компонентов в специализированных сервисных центрах.
Если гарантийный период уже истёк, вы можете почистить ноутбук самостоятельно, сэкономив на оплате услуг мастера. Практически для каждой модели можно найти пошаговые руководства по разборке и последующей сборке. Чаще всего винты на переносных компьютерах имеют обычное крестообразное сечение. Для их откручивания не потребуются специальные насадки, достаточно будет обычной отвёртки.

Обратите внимание! Кулеры и радиаторы — места наибольшего скопления пыли. Также не забудьте почистить клавиатуру.
В общем виде последовательность действий при разборке следующая:
- Выключите ноутбук.
- Отключите все кабели и периферийные устройства.
- Отсоедините батарею с помощью защёлок на корпусе.
- Открутите винты на нижней панели, снимите крышки отсеков.
- Снимите основной охлаждающий вентилятор.
Для новичков можно ограничиться только этими действиями, не производя полную разборку. После их выполнения вы получите доступ к основным электронным компонентам и элементам охлаждающей системы. Используйте кисти с небольшим жёстким ворсом для удаления пыли. Выдуть грязь из труднодоступных углов поможет пылесос или баллончик со сжатым воздухом.

Важно! Производите внутреннюю уборку только сухими инструментами. Влага может вызвать окисление контактов или короткое замыкание.
Важное видео: Как исправить сильный перегрев ноутбука
Потеря свойств термопасты
Для улучшения передачи температуры от радиатора к нагревающимся электронным компонентам используют термопасту — материал с высокой теплопроводностью. Дешёвые разновидности этого вещества со временем теряют свои свойства, и ноутбук греется сильнее. При разборке желательно произвести замену пасты. Купить её можно в любом магазине, где продаются комплектующие для компьютеров. Термопаста продаётся в упаковке по несколько граммов — тюбиках или шприцах.

Наносить термопасту необходимо лишь в тех местах, в которых она была ранее. Зачастую, это пространства между процессором и радиатором, графическим чипом видеокарты и её охлаждением. Перед тем, как намазать новую пасту, удалите остатки старой при помощи тряпочки или ватного диска. Если от воздействия высоких температур она прочно присохла к детали, смочите тряпку спиртом или другим растворителем.

Совет! Перед нанесением нового слоя убедитесь, что используемый растворитель полностью испарился.
Перегрев батареи
Нагрев также может быть вызван проблемами в работе аккумулятора. Если греется именно батарея, это более опасно, чем общий перегрев ноутбука. Постоянное превышение температуры аккумулятора приводит к ухудшению его свойств. Время автономной работы понижается, компьютер перезагружается или работает нестабильно.
Быстрое повышение температуры становится причиной физических проблем с батареей. Когда она греется, жидкость внутри элементов аккумулятора расширяется, а при критическом нагреве прорывается алюминиевая оболочка. Аккумулятор может потечь, а в некоторых случаях — даже взорваться. Во избежание этого контролируйте температуру батареи.
Если аккумулятор греется слишком сильно (нагрев превышает рабочий диапазон температур, указанный в инструкции), отсоедините его от ноутбука и воспользуйтесь питанием от сети. Во избежание дальнейших трудностей при работе устройства, неисправную батарею следует заменить. Компьютер будет греться меньше, и вы сможете продолжить его использование.

Обучающее видео: Как разобрать и почистить ноутбук от пыли
Использование ноутбука на неровной поверхности
Вентиляционные отверстия на современных ноутбуках расположены не только сбоку, но и внизу. За боковой вентиляционной решёткой находится приточный вентилятор, обеспечивающий поступление холодного воздуха в корпус устройства. Он охлаждает компоненты, выделяющие тепло при работе. Нагретый воздух выходит через нижние отверстия.
Правила эксплуатации не рекомендуют использовать устройства на неровных поверхностях. Если ноутбук работает на ковре или в кровати, нижние отверстия оказываются закрытыми, и горячий воздух не может свободно выходить. В результате этого компьютер греется, в системе возникают сбои, приводящие к замедлению скорости или регулярной перезагрузке.

Обратите внимание! Использование ноутбука на ровной поверхности не только улучшает вентиляцию, но и уменьшает его загрязнение.
winetwork.ru
Ноутбук сильно греется. Что делать?
 Перегрев ноутбуков – самая распространенная проблема, с которой сталкиваются пользователи портативных компьютеров.
Перегрев ноутбуков – самая распространенная проблема, с которой сталкиваются пользователи портативных компьютеров.
Если вовремя не устранить причины перегрева, то компьютер может медленно работать, а со временем и вовсе сломаться.
В статье рассказаны основные причины перегрева, как их выявить и самые распространенные методы решения этих проблем.
Причины перегрева
1) Самая типичная причина перегрева ноутбука – пыль. Как и в стационарном компьютере, внутри ноутбука со временем скапливается много пыли. В результате неизбежны проблемы с охлаждением ноутбука, что приводит к перегреву.

Пыль в ноутбуке.
2) Мягкие поверхности, на которые ставят ноутбук. Дело в том, что на таких поверхностях у ноутбука перекрываются вентиляционные отверстия, которые обеспечивают его охлаждение. Поэтому, крайне желательно ставить ноутбук на жесткие поверхности: столик, подставку и пр.
3) Слишком тяжелые приложения, которые сильно нагружают процессор и видеокарту мобильного устройства. Если вы часто нагружаете компьютер последними новинками игр — желательно иметь специальную охлаждающую подставку.
4) Отказ работы кулера. Вы сразу должны это заметить, т.к. ноутбук вообще не будет шуметь. К тому же он может отказаться загружаться, если сработает система защиты.
5) Слишком высокая температура вокруг. Например, если вы поставите ноутбук рядом с обогревателем. Надеюсь, этот пункт не нуждается в детальном пояснении…

Не стоит ставить ноутбук рядом с таким устройством…
Как определить, что перегревается ноутбук?
1) Ноутбук стал сильно шуметь. Это типичный признак перегрева. Кулер внутри корпуса вращается быстрее, если повышается температура внутренних компонентов лэптопа. Поэтому, если система охлаждения почему-то не работает эффективно, то кулер постоянно будет работать на максимальных скоростях, а значит сильнее шуметь.
Повышенный уровень шума вполне допустим при большой нагрузке. Но если ноутбук начинает шуметь уже после включения, то с системой охлаждения что-то не так.
2) Сильный нагрев корпуса. Тоже характерный признак перегрева. Если корпус ноутбука теплый, то это нормально. Другое дело, когда он горячий – нужно срочно принимать меры. Кстати, нагрев корпуса можно контролировать «рукой» — если вам так горячо, что рука не терпит — отключайте ноутбук. Так же можно использовать специальные программы для замеры температуры.
3) Нестабильная работа системы и периодические зависания. Но это неизбежные последствия при проблемах с охлаждением. Хотя не обязательно причина зависаний ноутбука связана с перегревом.
4) Появление странных полос или ряби на экране. Как правило, это сигнализирует о перегреве видеокарты или центрального процессора.
5) Не работает часть USB или других портов. Сильный перегрев Южного моста ноутбука приводит к некорректной работе разъемов.
6) Самопроизвольное выключение или перезагрузка ноутбука. При сильном нагреве центрального процессора срабатывает защита, в результате система перезагружается или полностью отключается.
Несколько способов избежать перегрева ноутбука
1) При серьезных проблемах с перегревом ноутбука, например, когда система самопроизвольно перезагружается, нестабильно работает или выключается, нужно срочно принимать меры. Так как самой частой причиной перегрева системы является пыль, то начать нужно с чистки.
Если не знаете, как чистить ноутбук, либо эта процедура не устранила проблему, то обратитесь в сервисный центр. А то постоянный перегрев неизбежно приведет к серьезной поломке. Ремонт обойдется не дешево, поэтому лучше заранее устранить угрозу.
2) Когда перегрев некритичен, либо ноутбук греется только при повышенной нагрузке, можно самостоятельно предпринять ряд действий.
Где находится ноутбук во время работы? На столе, коленях, диване.… Запомните, ноутбук нельзя ставить на мягкие поверхности. Иначе вентиляционные отверстия внизу ноутбука закрываются, что неизбежно приводит к перегреву системы.
3) Некоторые лэптопы позволяют подключать видеокарту на свой выбор: встроенную или дискретную. Если система сильно греется, переключайтесь на встроенную видеокарту, она меньше выделяет тепла. Самый оптимальный вариант: переключаться на дискретную карту только при работе с мощными приложениями и играми.
4) Один из самых эффективных способ помочь системе охлаждения – ставить ноутбук на специальный столик или подставку с активным охлаждением. Обязательно обзаведитесь подобным устройством, если этого еще не сделали. Встроенные в подставку кулеры не дают ноутбуку перегреваться, хоть и создают дополнительный шум.

Подставка для ноутбука с охлаждением. Эта штука поможет существенно снизить температуру нагрева процессора и видеокарты и позволит вам долго играть или работать в «тяжелых» приложениях.
Помните, что постоянный перегрев системы со временем приведет к поломке ноутбука. Поэтому при появлении признаков этой проблемы, устраните ее как можно быстрее.
Оцените статью: Поделитесь с друзьями!pcpro100.info