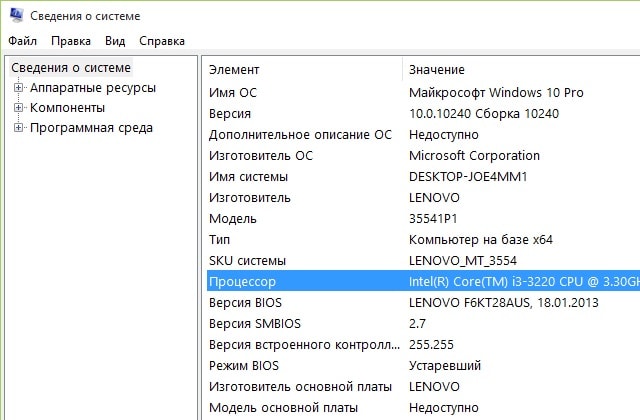Срок доставки товара в течении 1-3 дней !!!
|
|
Как посмотреть температуру компьютера? Aida64 температура процессора
Как пользоваться программой AIDA64 Extreme (обзор) » |
 AIDA64 (бывший EVEREST) – лучшая профильная программа для диагностики, тестирования и мониторинга за состоянием компьютера. Простота в использовании, исчерпывающая информация о системе, набор уникальных тестов оборудования – вот главные причины ее всеизвестности (более 1,2 миллиона скачиваний только с официального сайта!). В сегодняшней статье мы в подробностях обсудим, что это за утилита и как ей правильно пользоваться. А разговор пойдет о русифицированной версии AIDA64 Extreme, популярной среди рядовых юзеров и системных администраторов.
AIDA64 (бывший EVEREST) – лучшая профильная программа для диагностики, тестирования и мониторинга за состоянием компьютера. Простота в использовании, исчерпывающая информация о системе, набор уникальных тестов оборудования – вот главные причины ее всеизвестности (более 1,2 миллиона скачиваний только с официального сайта!). В сегодняшней статье мы в подробностях обсудим, что это за утилита и как ей правильно пользоваться. А разговор пойдет о русифицированной версии AIDA64 Extreme, популярной среди рядовых юзеров и системных администраторов.

К сожалению, с 2010 года приложение стало условно-бесплатным (англ. shareware) и после "халявного" ознакомительного месяца попросит ни много ни мало, но 40$. Впрочем, поиск рабочего ключа активации много времени не займет (на торрентах с этим хорошо справляется поисковик HAL): например, сборку 5.80 легко активировать вечным "ключиком" UAMKY-JFCD6-FUDA5-W4Dh5-U8YDC. Закончив с "обесплачиванием", давайте перейдем к самому полному в Рунете обзору функционала этого полезного не только оверклокерам* приложения.
Important!
Оверклокер* – человек, занимающийся оверклокингом (англ. overclocking), т.е. разгоном компьютера для увеличения скорости его работы.AIDA64: что это такое?

Какая конфигурация моего ПК? Где посмотреть температуру процессора, видеокарты, жесткого диска? Не перегреваются ли они под нагрузкой? Не прыгает ли напряжение на материнской плате, работают ли вентиляторы? Как устроить стресс-тест всей системы? Где узнать ключ продукта Windows и MS Office? Какова степень изношенности батареи (аккумулятора) ноутбука? На эти и многие другие вопросы ответит героиня публикации, с коей автор в удовольствие дружит уже несколько лет.
Из развернутого списка функциональных возможностей AIDA64 Extreme Edition надо выделить следующие:
- Обнаружение оборудования. По заверению разработчиков, обладает самым передовым в своем классе механизмом обнаружения оборудования, основанном на базе данных более 170 тысяч видов "железа".
- Инструментальный мониторинг. Поддерживает более 250 датчиков измерения температуры, напряжения, скорости вращения кулера и потребления энергии.
- Экранный мониторинг и оповещение. При помощи утилиты можно непрерывно отслеживать состояние компьютера, а в критических ситуациях, типа остановки вентилятора или перегрева винчестера, она немедленно оповестит о случившемся и выключит устройство.
- Тестирование производительности системы и стресс-тесты оборудования. Содержит ряд тестов, которые используются для оценки производительности отдельных частей оборудования или системы в целом.
- Информация о программном обеспечении. Представлена большой базой данных об установленном ПО, системе безопасности и параметрах Windows. Также визуально доступен перечень работающих процессов, служб, DLL-файлов, приложений в автозапуске, посещенных веб-страниц.
Диагностика оборудования в AIDA64 (процессор, видеокарта, жесткий диск, ОЗУ)

Благодаря самому полному среди "собратьев по цеху" списку диагностируемого "железа", который нарабатывался аж 15 лет, "программа способна определить оборудование компьютера с неповторимой точностью". Что легко проверить, найдя на вкладке "Меню" интересующий компонент и ознакомившись с подробной информацией об установленных процессорах (см. "Системная плата" → "ЦП" и "CPUID" + в верхней панели "Сервис" → "AIDA64 CPUID"), о материнской плате ("Системная плата" → "Системная плата", "Чипсет", "BIOS" и "ACPI"), ОЗУ ("Системная плата" → "Память" и "SPD"), видеокарте ("Отображение"), жестком диске ("Хранение данных") и звуковой карте ("Мультимедиа"). Общие сведения о системе скрываются за пунктом меню "Компьютер" → "Суммарная информация".
Три полезных совета:
- Степень изношенности аккумуляторной батареи лэптопа (ноутбука) вы узнаете через "Компьютер" → "Электропитание" в главном окне утилиты (о том, как это сделать с помощью штатного инструмента Powercfg я писал здесь).
- Чтобы увидеть ключ продукта (код активации) установленных Windows и MS Office, пройдите по пути: вкладка "Меню" → "Программы" → "Лицензии".
- Рекламируемый через опцию "Обновление драйверов" платный установщик драйверов DriverAGENT скачивать не рекомендую – "сорит" в реестре, толку мало, а денег просят неоправданно много.
Диагностика монитора

AIDA64 также содержит инструмент "Monitor Diagnostics", позволяющий откалибровать LCD или CRT дисплеи при помощи 45 различных тестов. Что способствует обнаружению любых проблем с конфигурацией и потенциальных неисправностей (дефекты цветопередачи, неотцентрированное изображение, "битые" пиксели и пр.). Озвученный апплет ищите в верхней панели через "Сервис" → "Диагностика монитора".
Как в AIDA64 посмотреть температуру процессора, видеокарты, жесткого диска

Все просто: на той же вкладке "Меню" кликните мышью по пунктам "Компьютер" и, далее, "Датчики", после чего в правом половине окна в режиме реального времени отобразится температура "железа" по Цельсию и Фаренгейту. А в процессе базовых тестингов системы на графике "Temperatures" будет виден температурный режим отмеченного в опциях оборудования (процессор - CPU, видеокарта - GPU, жесткий диск - local disks, ОЗУ - system memory).
Примечание: АИДА64 научилась предупреждать, если показатели датчиков достигают установленных критических значений (см. "Файл" → "Настройки" → "Тревога"). При создании оповещения в окне "Новый элемент" на вкладке "Действия" отобразятся такие варианты как "Показ окна тревоги", "Выключить ПК", "Звук", "Запустить программу" и "Отправить e-mail".
AIDA64: стресс-тесты в базовом тесте стабильности системы

Базовый тест стабильности системы прекрасно подойдет для поиска компонентов, ответственных за траблы (англ. trouble – "ошибка", "проблема") в виде перегрева компьютера или синих экранов смерти. Во время сей процедуры ("Сервис" → "Тест стабильности системы") в реальном времени отслеживаются показатели температуры и напряжения, скорости вращения кулера и потребления энергии. Особенность режима в том, что можно активировать экстремальную тепловую нагрузку для всех подсистем ПК, чего нельзя достичь иными методами. Разумеется, никто не запрещает тестировать оборудование раздельно, то есть, скажем, сначала процессор с математическим сопроцессором ("Stress CPU" + "Stress FPU"), потом память и кэш ("Stress system memory" + "Stress cache") и т.д.
По окончании экзекуции не забудьте посетить вкладку "Statistics", где в наглядной табличной форме будет выложена вся статистика, собранная в ходе тестингов. В идеале, если на протяжении минимум получаса система не выдала никаких сообщений об ошибке и не перезагружалась, то работу компьютера следует считать стабильной.
И это далеко не все функциональные "вкусности" AIDA64! Во второй части обзора я расскажу об опциях "Тест диска", "Тест кэша и памяти" "Тест GPGPU" и о дополнительных тестах компонентов вашего ПК (лэптопа).
Дмитрий dmitry_spb Евдокимов
testsoft.su
Как пользоваться AIDA64
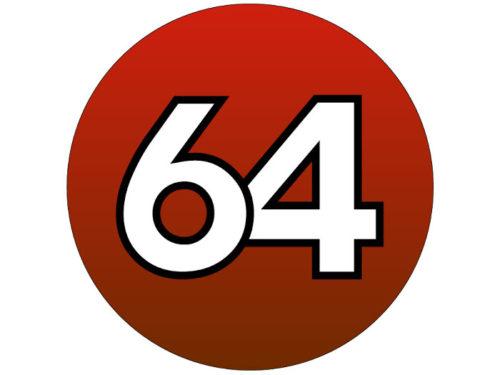
Когда возникает необходимость в получении расширенной информации о своем компьютере, на помощь приходят сторонние программы. С их помощью можно получить даже самые непопулярные, но порой, не менее важные данные.
Программа AIDA64 известна едва ли не каждому продвинутому пользователю, которому требовалось хотя бы раз получить различные данные о своем компьютере. С ее помощью можно узнать все о «железе» ПК и не только. О том, как пользоваться аидой 64, мы расскажем прямо сейчас.
Скачать последнюю версию AIDA64
После скачивания и установки программы (ссылка на скачивание чуть выше) можно начинать ей пользоваться. Главное окно программы представляет собой список возможностей — слева и отображение каждой из них — справа.
Информация об аппаратном обеспечении

Если вам нужно узнать что-либо о комплектующих компьютера, то в левой части экрана выберите раздел «Системная плата». В обеих частях программы отобразится список данных, которые может предоставить программа. С ее помощью вы можете узнать детальную информацию о: центральном процессоре, процессоре, материнской (системной) плате, оперативной памяти, BIOS, ACPI.
Тут же вы можете посмотреть, насколько загружены процессор, оперативная (а также виртуальная и подкачка) память.

Информация об операционной системе

Для отображения данных о своей ОС, выберите раздел «Операционная система». Здесь вы можете получить следующую информацию: общие данные об установленной ОС, запущенные процессы, системные драйвера, службы, DLL файлы, сертификаты, время работы ПК.
Температуры
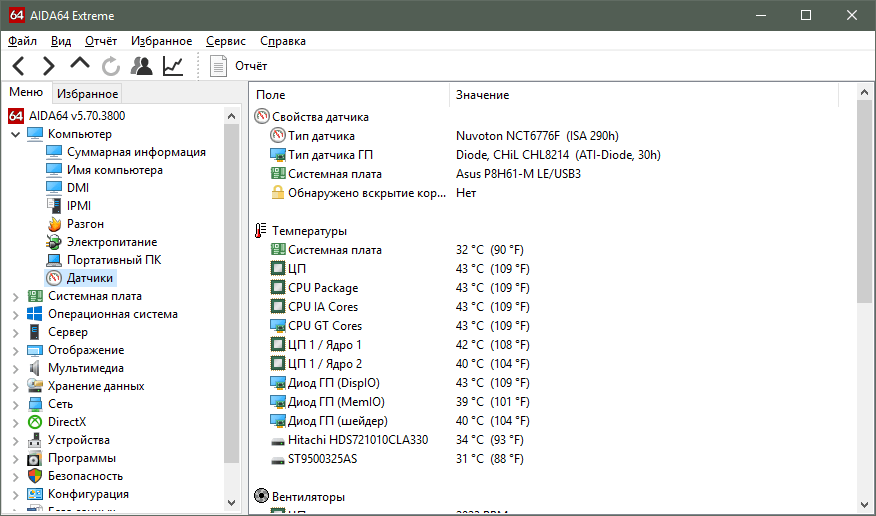
Часто пользователям важно знать температуру аппаратного обеспечения. Данные датчиков материнской платы, ЦП, жесткого диска, а также обороты вентиляторов процессора, видеокарты, корпусного вентилятора. Показатели напряжения и мощности вы также можете узнать в этом разделе. Для этого перейдите в раздел «Компьютер» и выберите «Датчики».
Проведение тестов
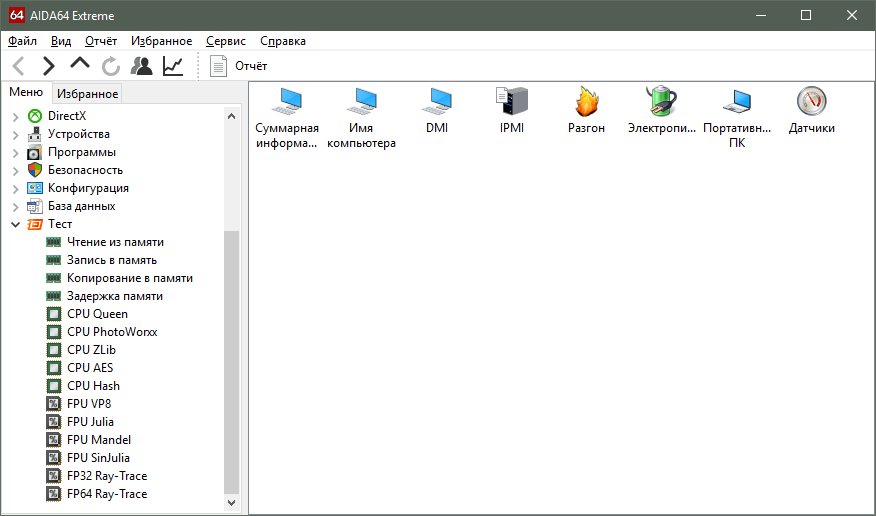
В разделе «Тест» вы найдете различные тесты оперативной памяти, процессора, математического сопроцессора (FPU).
Помимо этого, можно провести тест стабильности системы. Он является обобщающим и проверяет сразу CPU, FPU, кэш, оперативную память, жесткие диски, видеокарту. Данный тест производит предельную нагрузку на систему, чтобы проверить ее стабильность. Находится не в этом же разделе, а на верхней панели. Нажмите вот сюда:

Это запустит тест стабильности системы. Отметьте флажками то, что нужно проверить, и нажмите на кнопку «Start». Обычно такой тест используют для выявления неполадок в каком-либо комплектующем. Во время теста вы будете получать различную информацию, такую как скорость вращения вентиляторов, температура, вольтаж и др. это будет выводиться в верхнем графике. В нижнем графике отобразится загрузка процессоров и режим пропуска тактов.

Тест не имеет ограничений времени, и его проводят примерно 20-30 минут, для того, чтобы убедиться в стабильности. Соответственно, если во время проведения этого и других тестов начинаются неполадки (на нижнем графике появляется CPU Throttling, ПК уходит в перезагрузку, выдает BSOD или появляются другие проблемы), то лучше обраться к тестам, проверяющим что-то одно и методом перебора искать проблемное звено.
Получение отчетов

На верхней панели вы можете вызвать Мастер отчетов, чтобы создать отчет той формы, которая вам необходима. В дальнейшем отчет можно будет сохранить или отправить по электронной почте. Вы можете получить отчет:
• всех разделов;• общие данные о системе;• аппаратный;• программный;• тестовый;• на свой выбор.

В дальнейшем это пригодится для анализа, сравнения или обращения за помощью, например, к интернет-сообществу.Смотрите также: программы для диагностики ПК
Итак, вы узнали, как пользоваться основными и самыми важными функциями программы AIDA64. Но на самом деле она может дать вам гораздо больше полезной информации — просто уделите немного времени, чтобы разобраться в ней.
 Мы рады, что смогли помочь Вам в решении проблемы.
Мы рады, что смогли помочь Вам в решении проблемы.  Задайте свой вопрос в комментариях, подробно расписав суть проблемы. Наши специалисты постараются ответить максимально быстро.
Задайте свой вопрос в комментариях, подробно расписав суть проблемы. Наши специалисты постараются ответить максимально быстро. Помогла ли вам эта статья?
Да Нетlumpics.ru
Что такое CPU Package в AIDA64?
 Всем привет
Всем привет  AIDA64 это программа, которая показывает всякую информацию по поводу железа, какое оно, модель там, ну и в том числе температуру устройств, например процессора, видюхи и остального.. Так вот, в этой программе есть много всяких терминов. Например есть такая штука как CPU Package, и это отображается там где температуры, и вот тут теперь вопрос, что это такое? Итак, первую инфу, которую я нашел в интернете, что CPU Package означает температуру под теплораспределительной крышкой.
AIDA64 это программа, которая показывает всякую информацию по поводу железа, какое оно, модель там, ну и в том числе температуру устройств, например процессора, видюхи и остального.. Так вот, в этой программе есть много всяких терминов. Например есть такая штука как CPU Package, и это отображается там где температуры, и вот тут теперь вопрос, что это такое? Итак, первую инфу, которую я нашел в интернете, что CPU Package означает температуру под теплораспределительной крышкой.
Ребята, искал инфу и наткнулся на официальный форум AIDA64, и вот там человек, видимо реально имеющий отношение к AIDA64, так вот он сказал, что CPU Package это одна из температур, которую процессоры Intel выдают при помощи встроенного температурного датчика. И что только Intel знает о том, что именно это за температура. Но пока что я думаю, что это реально температура под железной крышкой процессора, то есть не ядер, а именно под железной крышкой.
Другой чел пишет, что CPU Package это самая высокая температура из всех датчиков на процессоре..
Какая нормальная температура CPU Package? Значит ребят, я не советую вообще смотреть на этот показатель. Лучше смотреть на показатели ЦП, ибо это точно понятно что означает. Картинка в тему:

Судя по тому, что я в интернете находил, то все таки я думаю, что реально CPU Package показывает температуру под крышкой железной. Может это температура самого горячего ядра, хотя даже на картинке выше мы видим, что в CPU Package температура та, которой нет ни у одного ядра.. 
Кстати вот еще одна картинка и тут тоже мы видим, что CPU Package не показывает температуру самого горячего ядра:

Так что пока похоже на то, что это температура реально та, что под крышкой.
Вообще я вам советую реально иногда посматривать, не жарко ли процу.. ибо от высокой температуры, если она долго такой остается, то тут прикол в том, что высыхает термопаста под крышкой (термоинтерфейс). То есть она становится твердой и потом проц уже горячим будет при малейшей нагрузке. Идеально всего туда залить жидкий металл, но это нужно уметь, хотя есть спецы, которые этим занимаются. Не стоит допускать чтобы проц работал долго при температуре например выше 70 градусов, ну это мое мнение, я думаю что это как раз со временем ухудшит свойства термоинтерфейса. Особенно это все касается топовых многоядерных процов.
Короче такие дела. Советую смотреть на показатели ЦП/CPU, то есть по ядрам. Ибо с CPU Package пока непонятно ничего. Удачи вам и позитивного настроя 
990x.top
Как посмотреть температуру компьютера?АйТишник
Если Вы стали замечать что производительность компьютера или ноутбука резко падает, то одной из причин может быть высокая температура процессора, видеокарты или других компонентов. При постоянных перегревах любое из устройств может выйти из строя и Вам потребуется ремонт компьютера. А при работе на предельных температурах будет срабатывать защита и компьютер или ноутбук будут выключаться. Что бы не допускать перегревы необходимо периодически интересоваться температурой и принимать меры для ее снижения. Как проверить температуру компьютера и что делать в критических ситуациях в узнаете в данной статье.
Как посмотреть температуру компьютера с помощью программы AIDA64.
AIDA64 — это одна из самых популярных программа для обзора и диагностики компьютера. AIDA64 позволят получить полную информацию о составе компьютера: железо, программы, операционная система, сеть и подключаемые устройства, а также предоставляет доступ к температуру всех устройств компьютера или ноутбука.
Скачать программу можно с официального сайта разработчиков — www.aida64.ru.
Так выглядит окно с информацией о датчиках температуры:

В принципе все очень понятно и доступно. Единственный минус данной программы — она платная, а бесплатная версия обладает очень ограниченным функционалом.
Как посмотреть температуру компьютера с помощью программы CPUID HWMonitor.
HWMonitor — позволяет мониторить температуру процессора, видеокарты, материнской платы, винчестера, вращение вентиляторов и вольтаж.
Скачать программу можно с официального сайта — www.cpuid.com
Интерфейс прост и лаконичен, ничего лишнего

Из минусов — нет русского языка. В остальном — отличная бесплатная программа, можно смело устанавливать и пользоваться.
Нормальная температура компьютера
Каждый из производителей процессоров устанавливает критическую температуру. Поэтому лучший вариант — это посетить официальный сайт с информацией о процессоре. А в общем следите чтобы температура при нагрузке не подымалась выше 70°C, а в режиме простоя находилась в пределах 35-45°C.
С видеокартами такая же история, для начала открывайте сайт производителя и почитайте информацию. А в общем при нагрузке это температура 70-80°C, а в простое — 45 -55°C.
Что делать при высокой температуре процессора, видеокарты?
1. Чистка от пыли. Первым делом необходимо убрать пыль. С компьютером проще можно сделать самостоятельно при помощи пылесоса. С ноутбуками сложнее — лучше обратиться к специалистам.
2. Замена термопасты. Под радиатором процессора или видеокарты счищаем старую термопасту и тонким слоем наносим новую.
3. Замена кулера. Возможно стоит задуматься об установке более мощного кулера для лучшего охлаждения.
4. Установка дополнительного охлаждения. Для компьютера — это установка дополнительных вентиляторов на корпусе. Для ноутбука — это использование охлаждающей подставки.
Теперь Вы знаете как посмотреть температуру компьютера, и что делать при высокой температуре процессора или видеокарты. В комментариях можно задать вопрос по данной теме.
itishnik.by