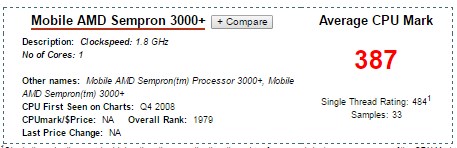Срок доставки товара в течении 1-3 дней !!!
|
|
Учимся самостоятельно чистить компьютер от пыли. Чистка процессора от пыли
Чистка компьютера от пыли повышает производительность
Приобретая компьютер, покупатель должен быть готов не только обучиться работать с ним, но и знать, как ухаживать за этим сложным оборудованием. А знание того, как почистить компьютер от пыли это неотъемлемая часть ухода за ним.
Дело в том, что компьютер работает на предельных температурах, и нуждается в серьезном охлаждении, которое обеспечивают множество вентиляторов (кулеров), создающих регулярный поток воздуха внутри корпуса. Другими словами, строение системного блока отчасти схоже с пылесосом. Несколько вентиляторов установлено в корпусе, для всасывания воздуха, и еще больше для отведения тепла от комплектующих ПК. Тем самым охлаждая его.
Максимальный нагрев приходится на центральный процессор, который без охлаждения перегрелся бы и сгорел буквально за пару минут (благо в BIOS есть защита на это случай), второй деталью работающей на предельных температурах является видеокарта, обычно эта деталь имеет от двух до трех вентиляторов установленных на радиаторные решетки. Если говорить о современных моделях.
Циркуляция воздушных потоков в корпусе приводит к быстрому загрязнению, воздух, попадая в корпус, несет с собою пыль, которая осаждается на радиаторных решетках, из-за чего процесс охлаждения становится менее эффективным, и деталь начинает греться сильнее. Все это приводит к снижению производительности системы и ускоряет процесс изнашивания. Поэтому и требуется периодическая чистка компьютера от пыли.
Таким образом, процессор страдает от перегрева больше других комплектующих, потом видеокарта, материнская плата, жесткие диски и блок питания.
Разборка системного блока
С задней части СБ есть два винтика, с возможностью разобрать без использования специальных инструментов, отвинтив их, можно снять боковую панель системного блока (съемная часть только с левой стороны, если смотреть спереди).
По сути, разбирать компьютер дальше не имеет смысла, ведь произвести чистку компьютера от пыли вполне можно и так, не снимая материнской платы.
Чистка процессора от пыли
Когда задают вопрос, как почистить компьютер от пыли, первыми голову приходят процессор и видеокарта, с них и начнем.
Перед любыми манипуляциями в ПК, его необходимо отключить от питания, после чего положить на правый бок и приступать к работе. Сначала убираются мешающие процессу провода, обычно это питание жестких дисков, питание материнской платы и собственно самого процессора. Все эти провода аккуратно связываются вместе и убираются в сторону. Зачастую, если компьютер собирал хороший мастер, основные провода уже будут сложены.
Чтобы приступить к чистке процессора от пыли, необходимо снять кулер, для этого взводятся два рычага (обычно размещающиеся сверху и снизу радиаторной решетки). Вторым шагом будет снятие охлаждения с процессора, для этого необходимо аккуратно и внимательно разобраться, как закреплен радиатор, и отключить его от материнской платы. При частых чистках компьютера или несильном загрязнении, снимать радиатор не требуется.
Внимание: между радиатором и процессором наносится термопаста, для усиления охлаждения. Если у вас её нет, лучше не снимать радиатор. Сама термопаста стоит дешево и её легко можно найти на прилавках электроники или в компьютерных магазинах.
Вентилятор чистится щеткой, а радиатор вполне можно и помыть. Процессор снимать нет необходимости, обычно он чистый. В крайнем случае, его достаточно просто протереть спиртом и обновить термопасту.
После того, как радиатор высохнет, к нему прикрепляется вентилятор, не забываем про термопасту, затем устанавливаем всё обратно.
Как почистить видеокарту от пыли
Обычно видеокарта крепится болтом к корпусу и защелкой в противоположной стороне, выкрутив болт можно смело приступать к извлечению детали из компьютера. Иногда графический адаптер имеет дополнительное питание, в этом случае его так же следует отключить и лишь потом, приступать к очистке.
Как и у процессора, здесь есть радиатор и вентиляторы, подвижную часть электроники так же следует отключить от детали и затем снять радиатор (как и в случае с процессором, его можно вымыть). Под радиатором на видеокарте находится видео чип, выступающий своего рода процессором для этой детали. С видео чипа убираются остатки старой термопасты и наносится новая, после чего устанавливается охлаждение на место, подключая шлейфы и устанавливая видеокарту на материнскую плату.
Совет: В большинстве случаев, разбирать видеокарту не нужно, её можно просто хорошо продуть пылесосом и протереть щеткой радиатор и кулер.
Уход за материнской платой
Обычно достаточно просто почистить щеткой детали платы, для более капитальной чистки, необходимо вынуть материнскую плату из корпуса, для чего следует выкрутить болты из платы, обычно их содержится от четырех до шести штук. Но это требуется в крайних случаях.
Жесткие диски, сетевые и звуковые карты
Обычно такие детали как жесткие диски, и платы расширяющие возможности ПК не нуждаются в специальной чистке, их достаточно просто протереть щеткой или сухой тряпкой. Иногда на ЖД устанавливают вентиляторы, но от этого процесс очистки не сильно усложняется, и так же достаточно просто прочистить щеткой.
Блок питания
Через БП поступает энергия в компьютер, иногда при очень мощной видеокарте, эта деталь работает практически на износ, и не удивительно, что она нуждается в радикальном охлаждении, и как следствие это грозит сильным запылением устройства.
Чистка компьютера от пыли, а именно блока питания, наверное, самое не удобное занятие. Он крепится на болтах с задней части системного блока, для демонтажа, выкручиваются четыре болта, отсоединяется питание от всех комплектующих ПК. Вынимается деталь из компьютера, и раскручиваются еще четыре болта, уже на самом устройстве, после чего снимается крышка, и аккуратно чистятся щеткой внутренние детали устройства, в том числе и вентилятор, который можно почистить только изнутри. При частой чистке компьютера, блок питания можно не разбирать, а просто очищать с помощью щетки и пылесоса.
Заключение
По сути, на этом процесс очистки заканчивается и можно смело забыть о перегревах системы, по крайней мере, на полгода. Особенно важно чистить компьютер летом, так как к естественной температуре компьютера еще добавляется внешнее воздействие, что может привести к значительному перегреву и выходу из строя машины.
Одной из причин, почему пользователи не желают чистить компьютер, является боязнь что-то поломать или ни правильно подключить, на самом же деле, что-то испортить во время чистки достаточно сложно, а подключить деталь неправильно просто невозможно, ведь контакты в компьютере устроены так, что подключить, что-то не на свое место просто невозможно. Но все равно нужно быть очень осторожным.
Совет: Для новичков, которые будут чистить свой компьютер впервые, перед снятием его комплектующих хорошей практикой будет сделать несколько фотографий. Так вы точно не забудете, что где было.
Мы рекомендуем чистить компьютер примерно раз в полгода. Это очень усредненная цифра, так как, например, если держать комнату в чистоте, то компьютер будет медленнее засоряться пылью, и наоборот. Думаю, после 2-3 чисток вы сами найдете для себя оптимальный период между уборкой компьютера.
linchakin.com
Как почистить блок питания компьютера от пыли: чистка домашнего ПК
Рано или поздно каждый владелец компьютера сталкивается с проблемой загрязнённого блока питания и составных частей ПК. Кто-то самостоятельно понимает важность регулярной чистки, а кто-то ждёт того момента, пока устройство само напомнит о себе.
Часто пользователи сталкиваются с ухудшениями работы компьютера, которые происходят совсем не из-за устаревшего процессора, слабой видеокарты либо низкого объёма оперативной памяти.
Содержание материала
Пыль — опасный враг
Главный враг ПК— это пыль, которая при попадании в него начинает оседать и значительно снижать скорость работы. Несмотря на всю серьёзность такой трудности, обращаться к мастеру в этом случае не нужно. Любой, кто хочет помочь своему устройству, в состоянии справиться с очисткой составных частей самостоятельно.
Сегодня вряд ли можно встретить семью, у которой в доме нет своего компьютера. Но со временем на его деталях начинает активно оседать пыль, она покрывает преимущественно видеокарту, материнскую плату, видеокарту, жёсткие диски.
Также рекомендуем прочитать:
Также пыль окутывает провода (создавая шлейфы), радиаторы и вентиляторы, препятствуя нормальному их охлаждению и повышая пожароопасность. При этом температура процессора может доходить до 90 градусов Цельсия, когда его оптимальная температура колеблется от 30 до 60 градусов Цельсия в зависимости от типа самого процессора.
Перед проведением самой чистки устройства необходимо проверить показатель температуры своего процессора, видеокарты, жёсткого диска, а также чипсета. После очистки компьютера от пыли вы сможете заметить значительное уменьшение температуры. Такой параметр считается очень важным, так как при отсутствии нормального охлаждения ваш компьютер будет очень часто перезагружаться либо вообще отключаться от сети.
Почему так важна чистка
Не нужно забывать, что компьютер — это не только системный блок, именно поэтому нужно потрудиться и почистить также мышку и клавиатуру. Очистив от пыли основные устройства, вы не только облегчите им работу, но и продлите время общей эксплуатации.
При оседании пыли в компьютере сразу же снижаются все его основные характеристики, это проявляется так:
- персональный компьютер начинает дольше грузиться;
- происходит перегрев деталей, возникает гул, из кулера выходит горячий воздух;
- пользователь не может открыть программы, которые он легко открывал раньше;
- иногда происходит автоматическое выключение устройства.
Если говорить о комплектующих, то можно выделить залипание колесика и клавиш на клавиатуре, подергивание курсора, самопроизвольный набор текста.
Чтобы у вас не появилось проблем с компьютером либо ноутбуком, нужно проводить чистку от пыли хотя бы один раз в год. В условиях сильной запылённости, если ваш системный блок стоит на полу, нужно чистить его намного чаще.
Главным местом, где скапливается больше всего пыли, считается кулер (вентилятор). Число охлаждающих устройств может варьироваться от 2 до 12 в системном блоке. В самой простой конструкции первый кулер расположен в стенке, а второй прикреплён к блоку питания.
При увеличении общей мощности комплектующих деталей на них крепятся дополнительные кулеры. С течением времени их также требуется очищать.
В ноутбук устанавливают лишь один кулер, но при этом его очистить намного сложнее из-за особого строения корпуса. Чтобы разобрать ноутбук, нужно затратить гораздо больше времени.
Разборка персонального компьютера
Перед тем как начать чистить устройство, его нужно хорошенько подготовить. Для этого нужно расчистить рабочий стол от ненужных вещей и найти как можно больше разных коробочек — они понадобятся для сборки шурупов и крепящих деталей. Желательно внимательно посмотреть видео по разборке, если почистить требуется ноутбук.
Чтобы разобрать устройство, вам потребуются крестовые отвёртки (для запасных инструментов можно взять несколько плоских), вата, вода, термопаста, тряпка из натурального материала, спирт, старая пластиковая карта (например, скидочная) и тонкий нашатырь. Для очистки компьютерной техники можно воспользоваться небольшим пылесосом.
Перед тем как начать разбор ПК, его следует обесточить и отсоединить все его кабели и провода. После нужно выкрутить все шурупы, которые продолжают удерживать боковую панель. Соберите их все в одну коробку, чтобы случайно не потерять.
После того как вы откроете крышку, аккуратно смахните пыль и проверьте все крепления и контактирующие проводки. Далее начните аккуратно отсоединять и доставать по очереди все комплектующие.
Если же у вас ноутбук, то, строго следуя инструкции по разборке, снимите нижнюю панель прибора и протрите сухой тряпкой материнскую плату ПК.
Снимая по очереди все комплектующие, тщательно осматривайте их и при необходимости очищайте от пыли. После снятия плату и при особой необходимости клавиатуру очистите влажной (но не мокрой) тканью. Тщательно высушите все детали перед обратной сборкой.
Очистка материнской платы
Перед устранением пыли с материнской платы нужно внимательно осмотреть её и понять, сильно ли она покрылась пылью. Если в углу виден большой слой пыли, то нужно отсоединить от неё комплектующие и очистить с помощью штыря и специальной ватки.
Штырь поможет очистить прибор в самых труднодоступных местах, а вата соберёт всю грязь, которая есть на дорожках. Следует внимательно смотреть за тем, чтобы части ваты не оставались на ножках микросхем. Если за этим не следить, то запыление ват и кулеров произойдёт намного быстрее.
Очень важно не использовать при очистке материнской платы влажную тряпку либо вату. Если вы думаете, что плата очищена не до конца, то можете дополнительно воспользоваться увлажнённой салфеткой.
Протрите планки оперативной памяти и внимательно осмотрите их. После снимите охладительную систему в процессоре и очистите старую термопасту.
Для устранения термопасты воспользуйтесь специальной салфеткой, заранее смоченной в спирте. Такие же действия нужно проделать с охладительной системой. По окончании очистки нужно нанести новый слой термопасты.
Если вы очищаете ноутбук, то важно протереть плату и комплектующие детали. Снимите с платы охладительную систему и проверьте, чтобы пыль не оставалась в труднодоступных местах. Устраните старую термопласту и нанесите слой свежей.
Чистка системы кулеров
Главным этапом при чистке персонального компьютера от пыли считается очистка всех кулеров. Для полной и эффективной очистки нужно отделить элементы, предназначенные для пассивного охлаждения, от элементов активного охлаждения. Проще говоря, нужно открутить от кулеров различные оребренные детали.
После следует проверить, хорошо ли просматриваются лопасти кулера. От этого будет зависеть, нужно ли ещё разбирать кулеры либо очистку можно начинать.
Когда вы дойдёте до лопастей, устраните с них пыль с помощью немного смоченной в воде тряпки. После дайте им время просохнуть и соберите кулеры обратно.
Если у вас ноутбук, то профессионалы рекомендуют не разбирать сам кулер, так как лопатки кулера ноутбука более слабые и плохо реагируют на любое физическое воздействие со стороны.
Если вы хотите протереть кулер, то вам стоит намотать вашу ватку на штырь и немного смочить её, после чего аккуратно протереть кулер. По мере загрязнения ватку нужно менять на новую.
Перед обратной сборкой продуйте систему охлаждения на материнской плате. Также следует хорошо продуть вентилятор.
Чистка системного блока от пыли
Иногда пользователи не могут разобраться, как почистить системный блок от пыли. Сняв процессор и кулер, чистим системный блок с внутренней стороны, то есть стараемся устранить пыль со всех других деталей. Для этого применяют простой пылесос и чистую сухую кисть маленького размера. Подводя шланг устройства, пропылесосьте скопившуюся грязь на корпусе либо материнской плате, с помощью кисти выгребите её из отдалённых углов.
При этом нужно быть очень аккуратным со всеми заметными деталями на плате, чтобы случайно не деформировать их. Всё, что мы видим и до чего можем добраться, обязательно чистим.
Альтернативный вариант очистки — применить баллоны со сжатым воздухом внутри, которые можно продуть в грязные части. Но пыль при этом всё равно куда-то осядет, да и дышать ею очень вредно.
Внутренний участок процессора запрещено протирать мокрой тряпкой. После такого воздействия компьютер выйдет из строя.
Как снять видеокарту
Многие пользователи не понимают, как почистить видеокарту от пыли. Если у вас имеется внешняя видеокарта с активным охлаждением, то есть с вентилятором, то его также требуется чистить. Снимаем видеокарту. Для этого нужно открутить винты на корпусе, которые крепят плату. После, в зависимости от комплектации слота, следует отжать или отвести в сторону зажим и осторожно оттянуть плату вверх. Можно убедиться, что пыли в этом месте находится также много.
Именно поэтому, воспользовавшись пылесосом и кисточкой, проводим тщательную очистку. Всё проходит по принципу очистки кулера и процессора: специальной кисточкой устраняем всю пыль из щелей и поднимаем её в воздух, пылесосим. Чистим осторожно, чтобы не деформировать лопасти. Особо загрязнённые места очищаем с помощью спирта.
Особенности замены термопасты
Как только все детали будут полностью очищены, можно приступить к обратной сборке. Ещё раз покрываем процессор термопастой. Менять термопасту следует один раз в шесть месяцев, но если вы очищаете компьютер чаще — меняйте при проведении каждой чистки.
Наносим термопласту очень осторожно, кончиком ногтя. Дело не в экономии, такая манипуляция обеспечивает хорошую теплопроводность — слой термопласты должен быть тонким, поэтому перебарщивать с этим не нужно.
Размазываем пасту чистым пальцем либо пластиковой картой. Следует покрыть всю поверхность процессора, при это распределив пасту как можно ровнее, без пропусков, а также не вылезая за края. Лишнюю пасту мы собираем с краёв ватой либо бумажной салфеткой.
Устанавливаем процессор на его прежнее место, чтоб отмеченный золотым треугольником угол на нём совпал с аналогичным уголком в гнезде. Это единственное положение, при котором процессор располагается правильно. Он самостоятельно размещается в слоте, нажимать при этом на него не надо. После укрепляем его зажимом.
Крепим на своё место радиатор. Для этого нужно подвести пазы скобы под крючки, зацепив их, и прижав радиатор свободной рукой. Он должен плотно крепиться и не расшатываться по сторонам.
Если ваш радиатор прижимается к материнской плате специальными винтами — закручивайте их с равномерным усилием крест-накрест. После останется закрепить вентилятор и подключить его к устройству.
Окончив чистку, нужно удостовериться, что кабели, которые вы отсоединяли внутри, вернулись на положенные места и крепко сидят в гнёздах. Можно провести тестовое включение ПК, не устанавливая крышку. Убедившись, что всё хорошо работает, вертится и не издаёт посторонний шум, закройте системник и начните комфортную и правильную работу с чистым компьютером.
Чистка клавиатуры и мыши
Трудности с такими устройствами возникают не только из-за пыли внутри. Испортить такие устройства могут крошки, волосы, разные жидкости и другое.
Для проведения профилактической чистки мышки нужно выполнить несколько действий:
- осторожно открутите все внешние шурупы;
- снимите корпус и продуйте все внутренние детали;
- снимите колесо и хорошенько очистите его;
- открутите шурупы и снимите плату. Под ней находится большой слой пыли;
- протрите поверхность платы и соберите пыль.
Для очистки клавиатуры нужно:
- снять все клавиши;
- перевернуть устройство и аккуратно постучать по нему с тыльной стороны;
- протереть влажной тряпкой. Если у вас сильно липнут клавиши, то профессионалы советуют протирать их специальным спиртом;
- собрать клавиатуру обратно.
Правильная и регулярная чистка продлит жизнь вашему компьютеру и сделает работу с ним безопасной и комфортной.
uborka.co
Как правильно почистить компьютер от пыли своими руками
Периодически компьютер, стоящий даже в самом чистом месте, запыляется. Для приведения его в порядок необходима регулярная чистка. Усвоить, как правильно почистить компьютер от пыли, несложно. Главное – не забывать делать это регулярно.
Зачем нужна чистка
Современная компьютерная техника – это сложный комплекс из программной и аппаратной части, где обе стороны взаимодействуют. Вы замечали, что во время работы ноутбук или системный блок греется. При совершении вычислений выделяется тепло. Поэтому любое вычислительное устройство оснащается системой охлаждения – пассивной (радиаторами) или активной (вентиляторы, жидкостное охлаждение и т.д.) Тепло отводится наружу, поэтому корпус не может быть полностью герметичным.
Набивающаяся в компьютер пыль – один из главных врагов. Она забивает радиаторы и вентиляционные отверстия. Из-за этого процессор, видеокарта и оперативная память не могут корректно охлаждаться, сбои становятся более частыми, а производительность падает. Случается, что система перезагружается чуть ли не поминутно из-за перегрева.
Кроме того, пыль, скапливаясь на чувствительных электронных компонентах, слёживается. Это может привести к замыканиям и порче оборудования.
Даже относительно безобидная пыль в клавиатуре может набиться туда так обильно, что клавиши начнут залипать.
Напугали достаточно? Теперь будем разбираться, как почистить компьютер от пыли и оставить эти ужасы несбывшимися.
Настольный компьютер
Чистка системного блока
Главный блок настольного компьютера – системный. В нём к материнской плате подключены многочисленные компоненты, нуждающиеся в охлаждении:
- Блок питания
- Процессор
- Оперативная память
- Видеокарта
- Звуковая плата (если модель достаточно продвинутая)

Все эти компоненты потребляют много энергии и выделяют много тепла, поэтому часто в системном блоке установлен целый набор кулеров с радиаторами и вентиляторами. Именно они – главный пылесборник.
Чистка ПК проводится так:
- Выключите компьютер (не спешите следовать этим пунктам прямо сейчас – лучше сохраните эту инструкцию на смартфоне или распечатайте, чтобы вы могли её найти при выключенном ПК)
- Отключите от него все периферийные устройства, а также кабель питания. Это абсолютно необходимо.
- Перед тем, как почистить системный блок, переместите его на хорошо освещённое место. Учтите: пыли будет много. Но убраться в комнате после чистки можно и позднее. Как ни странно, слежавшаяся застарелая пыль удаляется легче и оставляет меньше следов. Приготовьте несколько коробок для шурупов и винтов, чтобы впоследствии не тратить время на поиск нужных в куче.
- Разберите корпус, сняв боковые стенки. Как правило, для установки новых комплектующих снимают только левую стенку системного блока. Однако для чистки лучше отсоединить обе.
- Снимите с материнской платы все платы расширения. Отсоедините все кабели питания, идущие от блока питания. Если у вас есть сомнения, что вы сможете впоследствии вспомнить расположение компонентов, лучше сфотографируйте внутренности компьютера с нескольких ракурсов.
- Снимите защиту с кулеров (например, на процессоре), чтобы прочистить лопасти. Пыль часто забивается между лопастями вентиляторов и мешает им отводить тепло. Для чистки лопастей можно использовать влажную (но не мокрую!) тряпку или вату; для всего остального она должна быть сухой.
- Тонким штырём, обмотанным ватой, прочистите пространство между пластинами радиаторов. Если оно засоряется, это мешает теплоотводу.
- Если материнская плата очень запылена, прочистите её сухой ватой и штырём. Следите, чтобы волокна ваты не оставались на ножках контактов. Однако материнская плата обычно загрязняется меньше, чем другие комплектующие, поскольку расположена вертикально и не имеет собственных вентиляторов и радиаторов.
- Если в вашем ПК отдельная видеокарта, желательно отсоединить её и продуть/прочистить её вентиляторы.
- Перед тем, как почистить блок питания от пыли, его надо открепить от корпуса ПК. Блок питания соединён проводами практически со всеми компонентами, которые требуют отдельной подачи напряжения.
- Протрите сухой тряпкой или ватой поверхность жёстких дисков или SSD. Если они закреплены в отсеках, снимать их необязательно, но это сделает удобнее чистку корпуса в целом.
- Прочистите дно корпуса. На нём после вышеописанных процедур могут собраться остатки пыли. Если на дно упали крепёжные детали – обязательно найдите их и извлеките.
- Соберите компьютер в порядке, обратном порядку разборки. Проследите, чтобы все кабели были подключены правильно. Можете сверяться с фотографиями, сделанными до начала разборки. Крепёжные элементы должны лежать по отдельности в соответствующих коробочках.
Чистка ноутбука
Различные ноутбуки собраны по-разному. В некоторых моделях разборка корпуса проста, в некоторых (особенно ультрабуках) – предельно усложнена. Поэтому рекомендуем найти на YouTube инструкции касательно конкретно вашей модели.

Тем не менее есть несколько общих рекомендаций.
- Прочистите клавиатуру до разборки ноутбука, чтобы мусор из неё не попал внутрь.
- Будьте предельно аккуратны при разборке. Шлейфы и кабели ноутбуков менее прочны, чем у настольных ПК.
- Иногда для доступа к внутренностям ноутбука снимать надо не нижнюю панель, а клавиатуру. В этом нет ничего сверхъестественного. Такая операция доступна в домашних условиях.
- Для протирки материнской платы используйте сухую тряпку.
- Будьте аккуратны до нежности, протирая кулер. Разбирать же его не стоит вообще.
Чистка периферии
Современная компьютерная периферия очень разнообразна, поэтому советов по чистке всех видов принтеров и сканеров, колонок и мониторов, клавиатур и мышей мы давать не будем. Впрочем, есть несколько универсальных рекомендаций.
- Если какое-то периферийное оборудование снабжается защитными приспособлениями (например, если в комплекте с принтером идёт крышка для лотка с бумагой) – используйте их.
- Механические клавиатуры обычно снабжаются инструментом для снятия клавиш. Воспользуйтесь им, чтобы снять целый сегмент или ряд клавиш. Так вы получите доступ к пыли под ними и сможете её убрать.
- Существуют миниатюрные пылесосы с питанием от USB. Они пригодятся при чистке труднодоступных отсеков компьютера или периферийной техники. Правда, запитать их от самого компьютера не получится по соображениям безопасности. Лучше всего подключить такой пылесос к компактному внешнему аккумулятору.
Чистить настольный ПК следует как минимум раз в год. Если у вас есть домашние животные или вы держите компьютер на полу, то можно делать это раз в шесть или даже в три месяца.
Зная, как почистить ПК от пыли, вы не только сэкономите на вызове мастера, но и продлите ему срок жизни. Сейчас, когда операционные системы и программы перестали каждый год требовать обновления железа, ваш компьютер может служить вам десятилетиями. Поэтому стоит освоить правильный уход за ним.
alexzsoft.ru
Аккуратная очистка компьютера от пыли. Легко!
В одной из прошлых статей мы рассказывали, как очистить компьютер от цифрового мусора. В этой же – разберем, как избавиться от мусора буквально.
Подавляющее большинство компьютеров и ноутбуков при работе выделяют приличное количество тепла. Для того, чтобы эффективно охлаждать греющиеся элементы, используют воздушное охлаждение – с помощи кулеров внутрь корпуса засасывается холодный воздух, а выводится горячий, тем самым оберегая центральный процессор, видеокарту и прочие компоненты компьютера от перегрева.
Однако, вместе с воздухом в системник попадает не только прохлада. Увлекаемая воздушными потоками, наш компьютер атакует вездесущая пыль. Скапливаясь внутри, она нарушает циркуляцию воздуха, препятствует эффективному охлаждению, заставляя компоненты компьютера перегреваться, а кулеры – работать на максимальных оборотах, создавая невыносимый шум. Как почистить компьютер от пыли, чтобы потом не тратиться на ремонт и компьютерные компоненты – обсудим в этой статье.
Компьютер начал перегреваться и тормозить?

С подобной проблемой чаще всего сталкиваются владельцы ноутбуков – ранее быстрый и тихий лэптоп начал подолгу задумываться, громко обдувая окружающее пространство теплым воздухом и припекая колени горячим корпусом. Однако и персональные компьютеры подобная напасть не обошла стороной. Ведь по своей сути, компьютер – большой металлический ящик с отверстиями, куда активно засасывается воздух, а чаще всего помещают этот ящик – под стол, в темноту, в компанию к проводам, и в прочие труднодоступные для уборки места.

«…По своему составу пыль универсальна. Она состоит из мельчайших частиц порошкообразных материалов. Домашняя пыль обыкновенная на 35% состоит из минеральных частиц, на 19% — из чешуек человеческой кожи, еще 12% — бумажные волокна и частички текстиля, 7% — цветочная пыльца, 3% — сажа и 24% — частицы неизвестного происхождения…»
Как и всегда, лучший способ избавиться от подобной проблемы – профилактика. Куда проще с определенной периодичностью проводить чистку оборудования, чем потом это самое оборудование менять.
Подготовка к уборке
Итак, что же нам понадобится для того, чтобы очистить компьютер от пыли? Помимо внимательности и аккуратности, не так уж и много. Впрочем, это не мешает Вам завести себе ассистентку, которая будет вовремя подавать необходимые инструменты.
 В основном, этого более чем достаточно, но Вы всегда можете приобрести специальный баллон со сжатым воздухом. Хватает его ненадолго, стоит он не очень дешево, но иногда может помочь. Лучше приберегите его для чистки клавиатуры.
В основном, этого более чем достаточно, но Вы всегда можете приобрести специальный баллон со сжатым воздухом. Хватает его ненадолго, стоит он не очень дешево, но иногда может помочь. Лучше приберегите его для чистки клавиатуры.
Приступаем к профилактической чистке компьютера
В первую отключите компьютер. Не усыпите, а выключите, а потом полностью обесточьте, отключив из сети.
Сфотографируйте все провода на задней панели Вашего компьютера – в последствии это нам поможет все вернуть назад. Если нет возможности, подпишите провода.
Аккуратно снимите левую стенку компьютера – если смотреть на перед системника. Обычно она крепится сзади на болтах или защелках. Тут нам пригодится отвертка. Положите болтики подальше от пылесоса.
Для удобства аккуратно положите системник на правую сторону, материнской платой вверх. Сфотографируйте содержимое – очень важно все вернуть на свои места. А если компьютер не чистился годами, то подобным фото можно пугать юных программистов перед сном.

«На фото компьютер, стоявший в цеху сахарного завода. Кодовое имя: Леденец»
Включаем пылесос в розетку, отсоединяем все широкие щетки, включаем малую мощность и начинаем наводить порядок.
Важно! Пылесос может присосаться к материнской плате одним резким рывком, а это чревато повреждениями. Направляйте трубу твердой рукой.
С помощью кисточки получается неплохо вычищать радиаторы и труднодоступные места, а поднявшуюся пыль собирать пылесосом. Не забудьте аккуратно пройтись по всем кулерам (они от такого внимания начинают радостно вращаться), по блоку питания, радиаторам, прочистить фильтры от пыли, если такие есть. Некоторые фильтры можно снять и прополоскать в воде, а потом высушить на воздухе.
Аккуратно пройдитесь сухой тряпкой по плоским поверхностям, стараясь ничего не повредить. Соберите весь оставшийся мусор пылесосом.
Если Вам мешает видеокарта или диски, их можно легко открутить и извлечь. Обратите внимание, что видеокарта крепится не только болтом, но и специальной защелкой.
Осмотрите Ваш компьютер. Если его состояние вполне сносное, то можно приступать к сборке в обратном порядке. Если Вы откручивали какие-либо комплектующие, аккуратно ставим их назад, подсоединяем все что отсоединяли.
После уборки
Далее стоит проверить работоспособность устройства. Для этого подключим монитор, клавиатуру и питание. Включаем компьютер. Если системный блок радостно зашумел, а на экране появилось изображение загрузки системы, то все в порядке. Если компьютер не включается, проверьте его подключение к сети, включен ли блок питания, подключены ли все провода – сверьтесь с фотографией. Если же при включении издаются какие-то звуки — проверьте, все ли в порядке с подключенными устройствами. И обязательно сверьтесь с таблицами звуковых сигналов BIOS.

«…Когда голландский натуралист Антони ван Левенгук впервые рассмотрел домашнюю пыль под микроскопом, он с удивлением обнаружил в ней множество крошечных клещей. Домашние пылевые клещи произошли от паразитов, которые постоянно проживали на своих хозяевах. В основном пылевые клещи питаются частичками ороговевшей кожи, которые мы теряем. А мертвые клещи и отходы их жизнедеятельности могут вызывать у людей аллергические реакции…»
Если все в порядке, выключаем устройство, ставим и прикручиваем крышку на место, подключаем все провода назад. Проверяем, не остались ли у нас какие-либо лишние болтики.
Вот и все. Подобную профилактическую чистку стоит периодически проводить, а насколько часто – зависит от внешних факторов.
Но что делать, если пыль отсутствует, а компьютер все равно греется? Возможно, в этом случае может потребоваться замена термопасты. Но подробнее об этом мы расскажем в следующей статье —как правильно наносить термопасту.
 Загрузка...
Загрузка... voron-xak.ru
Как НЕ РАЗБИРАЯ компьютер почистить от пыли
 Компьютеры и ноутбуки, в отличии от большинства другой бытовой электроники, используют в работе активное охлаждение. Это значит, что некоторые комплектующие в нормальных условиях работы разогреваются настолько, что без радиатора и направленного потока воздуха неизбежно сгорят. Как раз поэтому так важно систематически находить время, чтобы почистить компьютер от пыли. Но мало кто из обычных пользователей ПК умеют правильно это делать. Так что лучше следуйте нижеописанной инструкции.
Компьютеры и ноутбуки, в отличии от большинства другой бытовой электроники, используют в работе активное охлаждение. Это значит, что некоторые комплектующие в нормальных условиях работы разогреваются настолько, что без радиатора и направленного потока воздуха неизбежно сгорят. Как раз поэтому так важно систематически находить время, чтобы почистить компьютер от пыли. Но мало кто из обычных пользователей ПК умеют правильно это делать. Так что лучше следуйте нижеописанной инструкции.
Как почистить компьютер от пыли
В отличие от систем с пассивным охлаждением, которые, конечно, нужно чистить, но разбирать не рекомендуется — персональные компьютеры нужно разбирать. Это связано с тем, что некоторые узлы компьютера в работе выделяют очень много тепла. Чтобы отводить тепло и гарантировать стабильную работу без перегревов, используется система вентиляторов и кулеров.
Иногда используется водяная система охлаждения с помпой и трубками, а также охлаждение жидким азотом, но это скорее выбор осведомленных энтузиастов и знающих инженеров.
Система их вентиляторов и кулеров неплохо справляется со своей задачей, но со временем забивается пылью. Этот естественный процесс усугубляется еще и тем, что вентиляторы, предназначенные для охлаждения узлов, вместе с воздухом засасывают внутрь корпуса пыль из помещения. Бороться с этим трудно, как бы часто и тщательно не пришлось убираться, пыль в корпус все равно попадет и осядет на радиаторах.
Естественно, забитые пылью теплоотводы будут справляться со своей задачей все хуже и хуже, в конце концов приведя к перегреву и нестабильной работе всего компьютера. Обычно признаки перегрева ПК следующие:
- Снижается ожидаемая производительность — на те же задачи и в тех же программах время ожидания увеличивается;
- Вентиляторы начинают шуметь сильнее обычного;
- Компьютер начинает самопроизвольно закрывать программы или перезагружаться, спасаясь от перегрева.
В таких условиях ничего другого не остается, как разобрать системный блок и взяться за прочистку.
Подготовка
Для начала нужно освободить в комнате достаточно места. Системный блок нужно будет разместить на полу, что-то открутить, что-то положить рядом. Потому в тесноте будет крайне неудобно. После нужно выключить компьютер и отключить от системного блока кабель питания.
Лучше всего сделать фотографии задней части системного блока со всеми подключенными проводами — так можно будет быстро и легко потом подключить все назад.
Далее нужно отключить все провода и аккуратно положить системный блок набок. Ни в коем случае не нужно класть системный блок еще включенного компьютера, для начала нужно отключить питание и все провода. Обычно нужная съемная крышка системного блока находится слева, потому класть его нужно на правый бок.
Крепится крышка системного блока обычно сзади с помощью двух болтов. Открутить можно обычной крестовой отверткой. Если на съемной крышке есть вентиляторы, то снимать ее нужно аккуратно — они будут подключены проводами к материнской плате. Провода можно отсоединить в местах пластиковых разъемов. Это может быть не слишком удобно, но бояться не стоит.
После того как крышку удалось снять, нужно сфотографировать содержимое системного блока и все разъемы, в которые подключены кабели. Так, если придется что-то отключать, всегда можно вернуться к фото и подключить как было. Вообще в интернете советуют вынимать комплектующие из корпуса и чистить их отдельно, но смысла в этом немного, а риск большой.
Дело в том, что нет никакого смысла чистить компьютер от пыли до блеска. Это долго, непрактично и для техники совершенно не нужно. К тому же все, что будет снято, разобрано и отложено в сторону, потребуется вернуть назад как было. А это порой не так уж просто даже для профессионала. Смена термопасты также не освещается в данной статье, так как процедура непростая и в неопытных руках может принести больше вреда, чем пользы.
Однако, если пара кабелей там и тут мешает собрать пыль их можно отключить и подключить потом назад. Основная же чистка сосредоточится вокруг
- кулера, что охлаждает процессор;
- его коллеги, который охлаждает видеокарту;
- пылесборника внутри блока питания;
- комков пыли на дне корпуса и на горизонтальных поверхностях.
Самый простой способ убрать пыль — воспользоваться пылесосом. Для более качественной очистки можно использовать режим «на-выдув» или приобрести в магазине компьютерной техники специальный баллон со сжатым воздухом для очистки компьютеров. Однако и режима «на-выдув» для бытовых целей будет более, чем достаточно. При чистке ноутбука возможно потребуется приобретать баллон, если пылесос не будет выдавать достаточно мощности в воздушном потоке.
Важно помнить, что перед контактом с платами компьютера нужно снять статику с пальцев. Сделать это можно прикоснувшись обеими руками к металлической части корпуса. Платы содержат нежную электронику, потому даже небольшого заряда с рук будет достаточно, чтобы ее сжечь. Будьте аккуратны. По той же причине не рекомендуется заниматься разборкой компьютера в шерстяном свитере.
Как самостоятельно почистить компьютер от пыли
Очистку компьютера стоит начинать как только погаснет зеленая лампочка на материнке. Она будет какое-то время гореть и после отключения питания. Начинать нужно с корпуса и горизонтальных поверхностей внутри. Обычно там скапливается приличный слой пыли и ошметки. Нужно собрать все пылесосом, а потом переходить к блоку питания. Найти его просто — из него торчит огромный пучок проводов. Как правило в блок питания встроен вентилятор за решеткой безопасности.
Чтобы почистить блок питания компьютера от пыли нужно приложить насадку пылесоса к решетке и раскрутить вентилятор потоком воздуха. Вентилятор поможет в том, чтобы оторвать крупные скопления пыли и вычистить внутренности блока. После можно присоединить насадку пылесоса к решетке в задней части блока, где подключается внешний кабель питания. Насадку лучше использовать самую маленькую и узкую.
После можно почистить остальные вентиляторы в корпусе. Использовать рекомендуется тот же способ — раскрутить с помощью потока воздуха вентиль и забрать всю пыль. Так же чистится и кулер на процессоре. Не стоит бояться разогнать лопасти — им это не повредит. Если на радиаторе кулера еще останутся ошметки пыли — можно попытаться подлезть туда пылесосом.
Наглядно посмотреть очистку кулера пылесосом можно на видео ниже:
Следом нужно раскрутить лопасти вентиляторов на кулере видеокарты, обычно они «смотрят» вниз в пол. Если подлезть не получится, видеокарту можно отключить, вынуть и продуть отдельно. Важно не потерять кабели питания, которыми подключена видеокарта, лучше пометить их наклейками чтобы потом не искать. Также стоит иметь в виду заглушку, которая препятствует демонтажу видеокарты, она находится на самом разъеме материнской платы справа.
Если компьютер долгое время не чистился, а карту все равно пришлось доставать, можно почистить заодно и контакты. Для этого потребуется обычная стирательная резинка. Резинкой нужно стереть окисленный слой с контактов видеокарты, лучше это конечно делать не над открытым корпусом. После обработки контакты будут блестеть, как новые. Таким же образом можно обработать и оперативную память. Снять ее можно, откинув заглушки с боков. Неправильно поставить ее назад не получится физически, так что за это не стоит переживать.
После можно собирать компьютер, убедившись что все кабели питания подключены. Специально вы отключали кабели или выдернули случайно задев — стоит перед запуском еще раз проверить. Можно свериться с фотографией, которая была сделана до процедуры.
Таким образом можно почистить компьютер от пыли без особых усилий и не разбирая все на отдельные части. Как показывает практика это только усложняет задачу, но не оказывает сколь-нибудь заметного влияния на конечный результат.
Читайте также:
xn--80aaacq2clcmx7kf.xn--p1ai
Как правильно очистить компьютер от пыли
Добрый день, друзья!
Наверное, всем нам хочется, чтобы компьютер (да любая другая техника) работал долго и без сбоев. Вот чтобы поставить его на стол или в какой-нибудь угол — и работать.
 И чтобы не сильно он жужжал. Но в окружающем воздухе всегда содержится пыль.
И чтобы не сильно он жужжал. Но в окружающем воздухе всегда содержится пыль.
Компьютер содержит в себе компоненты, которые достаточно сильно нагреваются и которые нужно принудительно охлаждать.
Сильнее всего греется процессор (он может потреблять мощность больше 100 Вт) и блок питания.
Охлаждение осуществляется посредством металлических радиаторов и вентиляторов.
Компьютер содержит минимум два вентилятора — на радиаторе процессора и в блоке питания.
Если установлена производительная видеокарта, она тоже может иметь вентилятор.
Откуда берется пыль
Вентиляторы на процессоре и видеокарте обдувают радиаторы, отводя от них тепло внутрь корпуса. Вентилятор в блоке питания охлаждает не только свои активные элементы, но и «выдувает» тепло (естественно, вместе с воздухом) из корпуса наружу.Приток окружающего, более прохладного, воздуха осуществляется через щели корпуса. Иногда на задней стенке корпуса устанавливают один-два дополнительных вытяжных вентилятора. Таким образом, внешний воздух (вместе с пылью) постоянно протягивается через системный блок компьютера.
 В результате пыль постепенно скапливается внутри в «укромных местах» — в щелях радиаторов, вентиляторах, блоке питания. Чем больше там скапливается пыли, тем хуже охлаждаются греющиеся компоненты. Иногда бывает так, что вентилятор настолько забивается пылью, что перестает вращаться вообще.
В результате пыль постепенно скапливается внутри в «укромных местах» — в щелях радиаторов, вентиляторах, блоке питания. Чем больше там скапливается пыли, тем хуже охлаждаются греющиеся компоненты. Иногда бывает так, что вентилятор настолько забивается пылью, что перестает вращаться вообще.
Если такое происходит в питающем блоке, он выходит из строя из-за перегрева. В тяжелых случаях может сгореть видеокарта или процессор. Поэтому следует периодически удалять пыль из системного блока. Ознакомимся же с тем
Как чистить компьютер от пыли

Первым делом нужно снять боковую крышку (если можно, то и обе) и извлечь блок питания, не отсоединяя его от внутренних разъемов.
При этом не забудьте отсоединить питающий кабель 220 В от внешнего разъема!
Для этого надо открутить 4 винта на задней стенке компьютера. Затем следует снять с блока верхнюю крышку, открутив 4 мелких винта по углам. Один из винтов может прятаться за наклейкой.
 Для этого потребуется фигурная (с крестообразным жалом) отвертка. Иногда в питающих блоках верхняя крышка крепится не 4-мя, а 6-ю винтами, при этом два из них находятся на боковых стенках.
Для этого потребуется фигурная (с крестообразным жалом) отвертка. Иногда в питающих блоках верхняя крышка крепится не 4-мя, а 6-ю винтами, при этом два из них находятся на боковых стенках.
Теперь можно приступить к удалению пыли. Это можно сделать несколькими способами.
Способ первый, с помощью пылесоса
 Можно использовать только пылесос, переключив его со всасывания на выдув. Выдувать пыль следует на открытом воздухе!
Можно использовать только пылесос, переключив его со всасывания на выдув. Выдувать пыль следует на открытом воздухе!
Это, конечно, недостаток. Для увеличения давления на выходе на конец шланга необходимо одеть щелевую насадку.
Включив пылесос, надо поднести насадку вплотную к радиатору процессора и другим наиболее запыленным местам и выдуть всю пыль. В качестве подручного средства можно использовать кисточки для покраски с полужесткой щетиной разных размеров. Кисточки с мягкой щетиной чистят хуже!
 Если вентилятор в питающем модуле сильно загрязнен, его надо снять со стенки и почистить его подвижную и неподвижную часть особо.
Если вентилятор в питающем модуле сильно загрязнен, его надо снять со стенки и почистить его подвижную и неподвижную часть особо.
Без кисточки тут не обойтись. Для этого следует открутить 4 (или 2) винта. При установке вентилятора (этого и всех остальных) на штатное место необходимо соблюсти направление воздушного потока.
 Следует помнить, что вентилятор блока питания должен выдувать воздух наружу.
Следует помнить, что вентилятор блока питания должен выдувать воздух наружу.
Вентиляторы процессора и видеокарты должны дуть на радиаторы охлаждения. На корпусе вентилятора имеются две стрелки: одна указывает направление вращения, другая — направление воздушного потока.
Это поможет не ошибиться при установке вентилятора. Впрочем, направление потока воздуха можно определить и экспериментально, включив вентилятор и ощутив поток воздуха.
Второй недостаток такого способа удаления пыли в том, что пыль под сильным напором воздуха может попасть в привод DVD. Привод DVD имеет в себе оптическую систему (пластмассовую линзу) посредством которой происходит считывание данных с диска.
При попадании на нее пылевых частиц возможны ошибки считывания. При этом скорость считывания замедляется. В тяжелых случаях данные не считываются вообще. Почистить оптическую систему DVD несложно, но потребуется разборка привода.
Способ второй — с помощью резиновой груши
 Медицинская груша, спринцовка — это хороший инструмент! Не только для того, чтобы ставить клизмы. Серьезная это штука — скажу я вам… Ею можно выдувать пыль! Воздушный поток у нее слабее, чем у пылесоса. Но узкий конец позволяет направить его более локально.
Медицинская груша, спринцовка — это хороший инструмент! Не только для того, чтобы ставить клизмы. Серьезная это штука — скажу я вам… Ею можно выдувать пыль! Воздушный поток у нее слабее, чем у пылесоса. Но узкий конец позволяет направить его более локально.
Выдувать пыль грушей также лучше на открытом воздухе. Особое внимание нужно уделить, как и первом случае, радиаторам и вентиляторам.
Резиновая груша обладает гибкостью, поэтому ее выход можно изгибать под некоторым углом. Это позволяет направить поток воздуха в труднодоступные места.
Такой подход позволяет качественно удалить пыль с радиатора процессора. С помощью груши пыль удаляется дольше, чем с пылесосом. Это представляет собой известное неудобство. Но зато меньше шансов, что пыль попадет в привод. При таком способе также можно использовать кисточки разных размеров.
Следует использовать грушу объемом не менее 0,4 л. Маленькая груша не создаст достаточного потока воздуха. У нас ведь все по-взрослому, правда? Уж если ставить клизму, так ставить:-)
Еще одним преимуществом этого способа является то, что не надо возиться с пылесосом, переставлять шланг, разматывать и снова сматывать удлинитель питающего кабеля.
Способ третий — с помощью пылесоса и груши
 Пожалуй, наиболее предпочтительный способ удаления пыли — с помощью и пылесоса, и груши. Пылесос при этом работает в штатном режиме, его не нужно переключать на выдув.
Пожалуй, наиболее предпочтительный способ удаления пыли — с помощью и пылесоса, и груши. Пылесос при этом работает в штатном режиме, его не нужно переключать на выдув.
Тем более, что не все пылесосы имеют такую возможность. А покупать специальное устройство с возможностью дутья для того, чтобы раз в год (или реже) им воспользоваться, вряд ли стоит…
Итак, следует, включив пылесос и поднеся его насадку к загрязненным местам, поднести к этому же месту кончик груши. Периодически сжимая грушу, мы будем выдувать пыль, которая тут же будет всасываться пылесосом. Дешево и сердито! Удобно делать это «в четыре руки». При некотором навыке эту процедуру можно делать и одному. Достоинств у такого способа несколько:
- — не надо выносить компьютер (и пылесос) за пределы комнаты,
- — пыль не загрязняет окружающее пространство,
- — пыль не попадает в укромные места компьютера и в DVD привод.
После удаления пыли надо поставить вентилятор блока питания на место (если он снимался) и закрыть крышку. После чего установить его на штатное место, прикрутив винтами.
Последние штрихи
Иногда бывает, что после таких манипуляций компьютер отказывается работать. Это может быть вызвано тем, что при манипуляциях с блоком питания мог ослабеть контакт в одном из его разъемов.
 Поэтому первое, что нужно сделать при проблемах, возникших после «генеральной чистки» – это вынуть и вставить обратно все разъемы питающего блока на свои места.
Поэтому первое, что нужно сделать при проблемах, возникших после «генеральной чистки» – это вынуть и вставить обратно все разъемы питающего блока на свои места.
Главный разъем (имеющий 20 или 24 контакта) имеет замок, на который надо нажать для его отсоединения.
Разъем нужно одевать плотно, до конца, чтобы замок защелкнулся. Похожий замок имеет и 4-х контактный разъем с напряжением 12 В, который также подключается к материнской плате.
Бывает и так, что даже после перестыковки разъемов питания компьютер все равно «упирается рогом в стену» и отказывается нормально работать. В этом случае надо перестыковать модули памяти, видеокарту и другие платы расширения.
Модуль памяти имеет выступы на своих боковых (коротких сторонах), а разъем на материнской плате – защелки. Чтобы снять модуль памяти, надо открыть защелки на обеих его сторонах.
 Иногда, после нескольких лет эксплуатации, контакты на не очень качественных модулях или платах темнеют. Золотом (как раньше) их, увы, давно уже не покрывают…
Иногда, после нескольких лет эксплуатации, контакты на не очень качественных модулях или платах темнеют. Золотом (как раньше) их, увы, давно уже не покрывают…
Потемневшие контакты можно очистить обычной стирательной резинкой (ластиком).
Но делать это необходимо осторожно, чтобы не оторвать проводящие дорожки от основания. После очистки необходимо тщательно удалить «катышки» стершейся резинки с контактов (той же кисточкой). При установке памяти или плат следует брать их за края и не касаться контактов пальцами.
Напоминаем, что манипуляции с модулями и платами следует производить при выключенном питании. Вилка питающего кабеля должна быть вынута из сети.
Если вы боитесь заглянуть в компьютер из-за того, что не знаете, как он устроен – ознакомьтесь со статьей. И еще, и с окончанием. И у вас все получится!
Если после очистки от пыли появились какие-то призвуки или увеличился шум, то, скорее всего, имеются какие-то проблемы с вентилятором. Если уж мы заглянули в компьютер, то хорошо бы и смазать вентиляторы!
Как устроен вентилятор и как его смазывать, мы расскажем в следующих статьях. Подпишитесь на обновления блога, чтобы не пропустить. А хотите узнать, как выполнить техническое обслуживание клавиатуры?
С вами был Виктор Геронда.
До новых встреч!
vsbot.ru
Учимся чистить компьютер от пыли
В этой статье я расскажу о том как почистить компьютер от пыли. Многие даже не задумываются о том, что иногда нужно делать чистку ПК. Вы знаете, что такое пылесос и для чего он нужен? Правильно, для удаления пыли. Вот и системный блок компьютера тоже работает как пылесос. Ведь в нем установлены кулеры (охлаждающие вентиляторы, только маленького размера), которые постоянно работают и втягивают в себя воздух в месте с пылью, которая оседает внутри системного блока. Представьте, в нем установлены 3-4 кулера и сколько всего они накачают в компьютер за месяцы, а то и годы эксплуатации.
Как известно, пыль является токопроводящим материалом и если очень долго не производить чистку, то комп может просто выйти из строя, хотя бы даже из-за банального перегрева. А ремонт будет стоить Вам немалых денег.
Не нужно специально обращаться в какие-то специальные сервисы, где придется платить неимоверные деньги. Вычистить пыль из системного блока вполне можно и самому. Тем более, что в этом нет ничего сложного.
Итак, что нам понадобиться для этой несложной процедуры.
1. Крестовая отвертка (возможно плоская) для снятия боковой крышки системного блока.
2. Мягкая кисточка.
3. Ватные палочки
4. Пылесос.
Вот и всё!
Первое, что делаем, это откручиваем два болтика на задней панели и потянув на себя (как бы выдвигая её) снимаем открученную крышку .

Сморим во внутрь системного блока и «ох..аем» (извиняюсь за выражение) от двух сантиметрового слоя пыли.
Я месяца три не заглядывал во внутрь и вот что у меня внутри.

Если Вы не открывали системный блок пару тройку лет, то возможно вы увидите такую картину.
Но ничего страшного, если компьютер еще не сломался то Вы успели вовремя. В этой ситуации берем пылесос и не задевая никаких деталей вычищаем основной слой пыли.
Далее производим более тщательную очистку. А именно те места где самые большие скопления пыли. Это радиатор процессора, все кулеры, места расположения жестких дисков, блок питания, но самое основное это радиатор процессора, который находится под кулером.

Далее, берем ватную палочку и как бы вычищаем пыль из под кулера (не бойтесь шаркать палочкой по радиатору, он железный, ниче с ним не случиться). При этом можно рядом держать шланг включенного пылесоса. чтоб сразу засасывал всю пыль. Необязательно вылизывать все до блеска, удалите основной слой, этого вполне достаточно
Вот сколько я достал только из одного радиатора процессора. В принципе это основное место скопления и самая важная часть, ведь она охлаждает мозг компьютера R12; процессор, а без доступа воздуха охлаждение прекратиться и он может просто сгореть от перегрева.

Далее, очищаем все остальные поверхности. Для этого берем какую нибудь мягкую щеточку. К примеру вот такую (я ее стащил у сестры из косметички),
и смахиваем пыль со всех поверхностей, как с железных, так и с материнской платы, видеокарты, жестких дисков, микросхем, да и вообще отовсюду куда можно залезть, при этом держим шланг включенного пылесоса рядом, чтоб захватывалась поднятая в воздух пыль.
Еще раз повторяю, не нужно чистить все до блеска, достаточно снять основной слой.
До кучи можно еще почистить блок питания. Делается это тоже очень просто. На задней крышке откручиваются четыре болтика и блок свободно вытаскивается (конечно системные блоки бывают разные и возможно просто так он не вылезет), в зависимости от модели блока питания, раскручиваете на нем болтики и также снимаете его крышку. Смотрим во внутрь, также берем пылесос с кисточкой и удаляем всю пыль.
Вообще, из собственного опыта я бы порекомендовал чистить домашний компьютер примерно один раз в три или четыре месяца (ну уж если совсем не хочется, то хотя бы раз в пол года). И за счет такого обслуживания, срок службы системного блока будет гораздо дольше.
xn----qtbefdidj.xn--p1ai