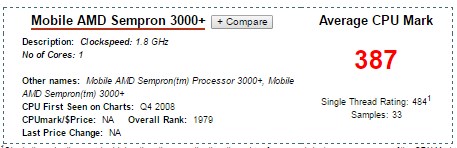Срок доставки товара в течении 1-3 дней !!!
|
|
Как обновить BIOS материнской платы вашего ПК. Как обновить биос без процессора
Как обновить БИОС материнской платы
10.07.2014  windows | для начинающих | система
 В этой инструкции я буду исходить из того, что вы знаете, зачем вам требуется обновление, и опишу как обновить БИОС по шагам, которые следует выполнить вне зависимости от того, какая именно материнская плата установлена на компьютере.
В этой инструкции я буду исходить из того, что вы знаете, зачем вам требуется обновление, и опишу как обновить БИОС по шагам, которые следует выполнить вне зависимости от того, какая именно материнская плата установлена на компьютере.
В том случае, если вы не преследуете какую-то определенную цель, обновляя БИОС, а система не проявляет каких-либо проблем, которые могли бы иметь отношение к его работе, я бы рекомендовал оставить все как есть. При обновлении всегда имеется риск того, что произойдет сбой, исправить последствия которого значительно сложнее, чем переустановить Windows.
Требуется ли обновление для моей материнской платы
Первое, что следует выяснить перед тем, как приступать — ревизию вашей материнской платы и текущую версию БИОС. Сделать это не сложно.

Для того, чтобы узнать ревизию, вы можете посмотреть на саму материнскую плату, там вы найдете надпись rev. 1.0, rev. 2.0 или аналогичную. Еще один вариант: если у вас сохранилась коробка или документация к материнской плате, там также может быть информация о ревизии.
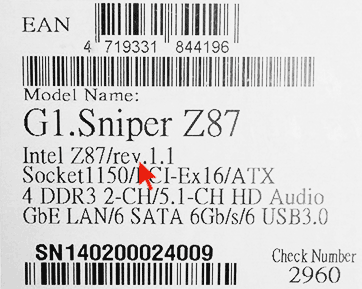
Для того, чтобы узнать текущую версию БИОС, вы можете нажать клавиши Windows + R и ввести msinfo32 в окне «Выполнить», после чего увидеть версию в соответствующем пункте. Еще три способа узнать версию БИОС.

Вооружившись этими знаниями, следует отправиться на официальный сайт производителя материнской платы, найти плату вашей ревизии и посмотреть, есть ли для нее обновления БИОС. Обычно увидеть это можно в разделе «Загрузки» или «Поддержка» который открывается при выборе определенного продукта: как правило, все достаточно легко находится.
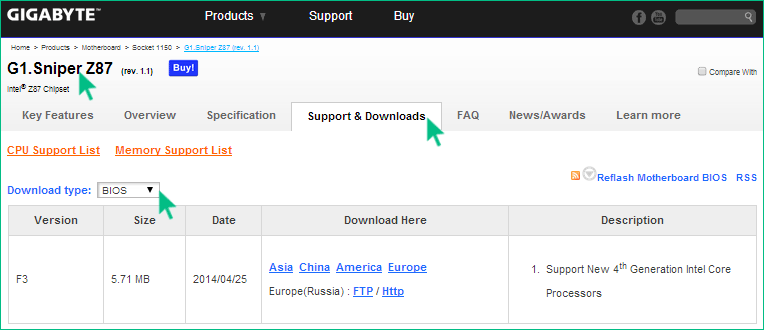
Примечание: если вы покупали уже собранный компьютер какого-либо крупного бренда, например, Dell, HP, Acer, Lenovo и аналогичного, то следует заходить на сайт именно производителя компьютера, а не материнской платы, выбрать там вашу модель ПК, после чего в разделе загрузок или поддержки посмотреть, доступны ли обновления БИОС.
Различные способы, которыми можно обновить БИОС
В зависимости от того, кто производитель и какая модель материнской платы на вашем компьютере, способы обновления БИОС могут отличаться. Вот наиболее распространенные варианты:
- Обновление с помощью фирменной утилиты производителя в среде Windows. Обычный способ для ноутбуков и для большого количества материнских плат ПК — Asus, Gigabyte, MSI. Для обычного пользователя этот способ, на мой взгляд является более предпочтительным, так как подобные утилиты проверяют, правильный ли файл обновления вы загрузили или даже сами скачивают его с сайта производителя. При обновлении БИОС в Windows закройте все программы, которые можно закрыть.

- Обновление в DOS. При использовании такого варианта на современных компьютерах как правило создается загрузочная флешка (раньше — дискета) с DOS и самим BIOS, а также возможно дополнительной утилитой для обновления в данной среде. Также обновление может содержать отдельный файл Autoexec.bat или Update.bat для запуска процесса в DOS.
- Обновление БИОС в самом БИОС — многие современные материнские платы поддерживают такой вариант, при этом, если вы абсолютно уверены в том, что вы загрузили правильную версию, этот способ будет предпочтительным. В данном случае, вы заходите в БИОС, открываете нужную утилиту внутри него (EZ Flash, Q-Flash Utility и др.), и указываете устройство (обычно — USB флешка), с которого требуется произвести обновление.
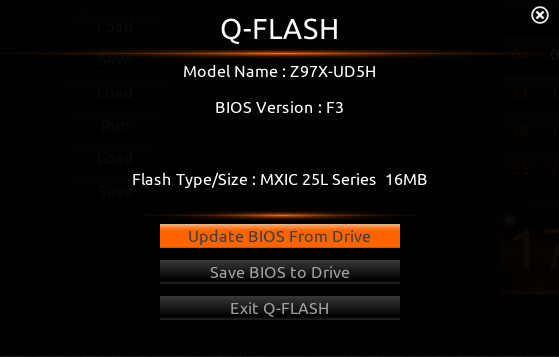
Для многих материнских плат можно использовать любой из этих способов, например, для моей.
Как именно обновлять БИОС
В зависимости от того, какая именно у вас материнская плата, обновление БИОС может выполняться по-разному. Во всех случаях я настоятельно рекомендую читать инструкцию производителя, хотя она часто и представлена только на английском языке: если полениться и упустить какие-либо нюансы, есть вероятность того, что во время обновления случатся сбои, которые будет нелегко поправить. Например, производитель Gigabyte рекомендует отключить Hyper Threading при процедуре для некоторых своих плат — не прочитав инструкцию, вы об этом не узнаете.

Инструкции и программы для обновления БИОС производителей:
- Gigabyte — http://www.gigabyte.com/webpage/20/HowToReflashBIOS.html. На странице представлено все три вышеописанные способа, там же можно скачать программу для обновления БИОС в Windows, которая сама определит нужную версию и загрузит ее из Интернета.
- MSI — для обновления БИОС на материнских платах MSI вы можете использовать программу MSI Live Update, которая также может сама определить нужную версию и скачать обновление. Инструкции и программу можно найти в разделе поддержки по вашему продукту на сайте http://ru.msi.com

- ASUS — для новых материнских плат Asus удобно использовать утилиту USB BIOS Flashback, которую вы можете загрузить в разделе «Загрузки» — «Утилиты БИОС» на сайте http://www.asus.com/ru/. Для более старых материнских плат используется Asus Update Utility для Windows. Есть варианты обновить БИОС и в DOS.
Один пункт, который присутствует почти в любой инструкции производителей: после обновления рекомендуется сбросить БИОС на настройки по умолчанию (Load BIOS Defaults), после этого заново настроить все нужным образом (если требуется).
Самое главное, на что я хочу обратить ваше внимание: обязательно смотрите официальные инструкции, я специально не описываю весь процесс для разных плат, потому что стоит мне упустить хоть один момент или у вас окажется особенная материнская плата и все пойдет не так как нужно.
А вдруг и это будет интересно:
remontka.pro
Как обновить БИОС на компьютере

Обновляем BIOS на компьютере
Приступая к обновлению БИОС, помните, что в случае неудачного завершения этого процесса и выхода из строя оборудования, вы теряете право на гарантийный ремонт от производителя. Обязательно подстрахуйтесь на предмет бесперебойного электропитания при прошивке ПЗУ. И хорошо подумайте, действительно ли вам необходимо проводить апгрейд «вшитого» ПО.
Способ 1: Обновление с помощью утилиты, встроенной в BIOS
В современных материнских платах часто встречаются микропрограммы со встроенной утилитой для обновления прошивки. Пользоваться ими удобно. Рассмотрим для примера EZ Flash 2 Utility от фирмы ASUS.
- Загружаем нужную версию BIOS с сайта производителя «железа». Скидываем установочный файл на флешку и вставляем в USB-порт компьютера. Перезагружаем ПК и входим в настройки БИОС.
- В главном меню перемещаемся на вкладку «Tool» и запускаем утилиту, нажав на строку «ASUS EZ Flash 2 Utility».
- Указываем путь к файлу новой прошивки и нажимаем Enter.
- После непродолжительного процесса обновления версии БИОС, компьютер перезагружается. Поставленная цель достигнута.
- Скачиваем последнюю версию прошивки на официальном сайте.
- Записываем загруженный файл на USB-устройство. Втыкаем флешку в USB-порт на задней стороне корпуса ПК и нажимаем специальную кнопку, расположенную рядом.
- Удерживаем кнопку нажатой три секунды и с использованием только питания 3 вольта от батареи CR2032 на материнской плате БИОС успешно обновлен. Очень быстро и практично.
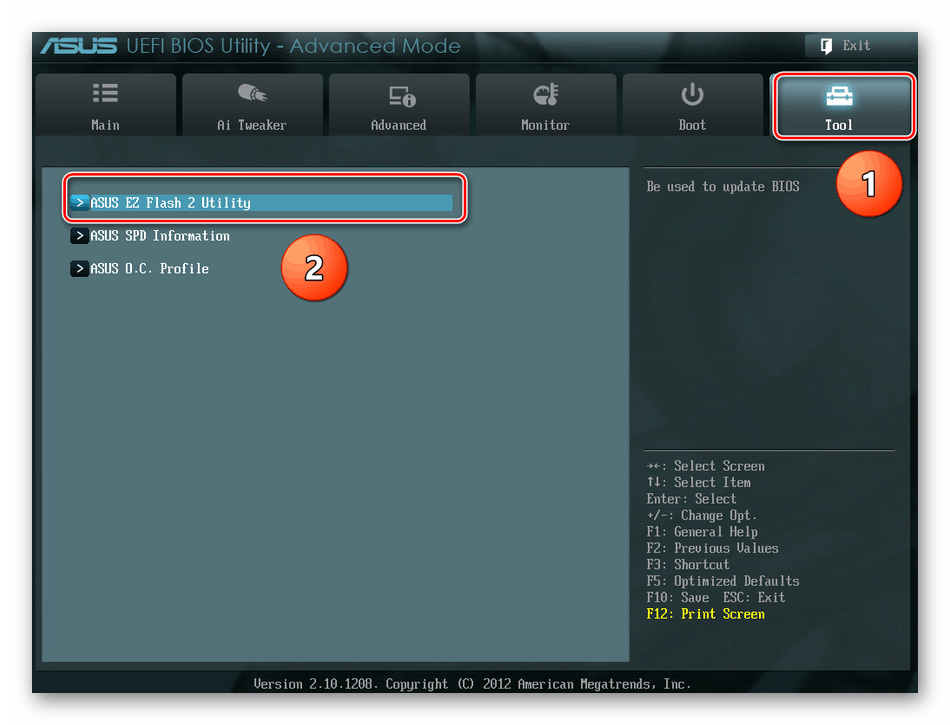

Способ 2: USB BIOS Flashback
Этот метод появился недавно на материнских платах известных производителей, например ASUS. При его применении не нужно входить в BIOS, загружать Windows или MS-DOS. Даже включать компьютер не нужно.

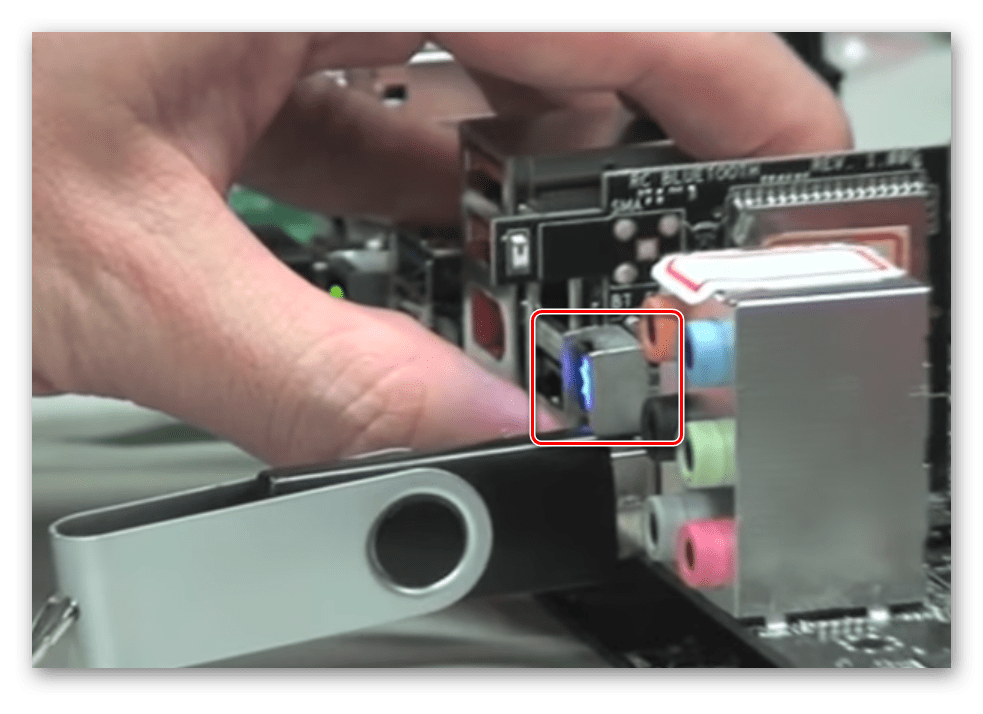
Способ 3: Обновление в среде MS-DOS
Когда-то для обновления БИОС из DOS требовалось наличие дискеты с утилитой от производителя и скачанным архивом прошивки. Но так как floppy-дисководы стали настоящим раритетом, то сейчас для апгрейда CMOS Setup вполне подойдет USB-накопитель. Детально ознакомиться с этим способом вы можете в другой статье на нашем ресурсе.
Подробнее: Инструкция по обновлению BIOS c флешки
Способ 4: Обновление в Виндовс
Каждый уважающий себя производитель компьютерного «железа» выпускает специальные программы для перепрошивки BIOS из операционной системы. Обычно они есть на дисках с ПО из комплектации материнской платы или на сайте компании. Работать с этим софтом довольно легко, программа может автоматически найти и скачать файлы прошивки из сети и обновить версию BIOS. Нужно только инсталлировать и запустить данное программное обеспечение. Прочитать про такие программы можно, перейдя по ссылке, указанной ниже.
Подробнее: Программы для обновления БИОСа
В заключение пару небольших советов. Обязательно резервируйте старую прошивку БИОС на флешке или ином носителе на случай возможного отката на прошлую версию. И скачивайте файлы только на официальном сайте фирмы-производителя. Лучше быть излишне осторожным, чем тратить бюджет на услуги ремонтников.
 Мы рады, что смогли помочь Вам в решении проблемы.
Мы рады, что смогли помочь Вам в решении проблемы.
 Задайте свой вопрос в комментариях, подробно расписав суть проблемы. Наши специалисты постараются ответить максимально быстро.
Задайте свой вопрос в комментариях, подробно расписав суть проблемы. Наши специалисты постараются ответить максимально быстро.
Помогла ли вам эта статья?
Да НетКак обновить БИОС материнской платы: Надежные советы
Большинству пользователей ПК вряд ли требуется знать, как обновить БИОС материнской платы, так как этот процесс достаточно рискованный и не даёт особых преимуществ.
Однако в некоторых случаях обновление всё же требуется:
- При наличии на плате недоработанного (в результате попытки производителя обойти конкурентов, пораньше выпустив изделие) микрокода;
- При необходимости устранить некоторые проблемы с интегрированными устройствами (например, отказ работать с теоретически поддерживаемым видом памяти или процессором).
Содержание:
Итак, как это сделать — дальше в нашей статье.
Проверка возможности обновления
Решив переустановить BIOS на материнской плате своего ПК, в первую очередь, следует убедиться в том, нужно ли обновлять этот сборник микропрограмм и есть ли такая возможность.
Узнать это можно на сайте производителя в разделе техподдержки (CPU Support List).
Как правило, там же содержится информация о совместимости процессоров и версий BIOS.
Правда, перед этим обязательно следует узнать ревизию своей материнской платы и параметры уже установленной на ПК БИОС.
Проверка ревизии и BIOS
Для определения ревизии существует несколько способов:
- посмотреть надпись на материнской плате;
- ознакомиться с маркировкой на её же упаковке.
Последний вариант проще – но только в том случае, если коробка от платы сохранилась. Кроме того, иногда компьютер приобретается в сборке, и коробка идёт сразу ко всему системному блоку.
Поэтому чаще всего приходится снимать боковую крышку (предварительно отключив ПК от сети) и искать на плате надписи типа REV 1.0 или REV 2.0. Это и есть ревизия.
Ревизия на плате
Определение версии установленного на плате BIOS требует меньше времени.
Обычно достаточно всего лишь вывести на экран окно сведений о системе, введя в окне выполнения команд (клавиши Windows+R) текст «msinfo32».
Среди предоставленной информации можно найти и изготовителя материнской платы, и её модель, и версию БИОС.
Просмотр сведений о системе
Когда вся требуемая информация о плате получена, следует посетить официальную страницу её производителя и проверить наличие обновлений BIOS.
Иногда данные представлены на английском языке, однако, большинство производителей имеют официальные ресурсы и техподдержку на русском.
Найти информацию о БИОС для вашей платы, как правило, достаточно просто.
Совет: Если компьютер приобретался уже собранным и имеет определённую модель, можно попробовать найти подходящие версии BIOS на сайте производителя системного блока. В крайнем случае, здесь будут указаны хотя бы параметры платы, зная которые, можно продолжить поиски на ресурсах выпустившей её компании.
Вам также должны понравится статьи:
вернуться к меню ↑Способы обновления
В зависимости от конкретной модели установленной на вашем ПК платы и её производителя, БИОС можно обновить одним из трёх основных способов:
- из режима DOS, присутствующего на всех, даже современных компьютерах, предназначенных для работы с ОС Windows;
- из Виндовс;
- с помощью специальных программ (утилит), выпускаемых производителями и позволяющих сделать перепрошивку не из Windows или DOS, а непосредственно из самого BIOS.
Обновление в DOS
Первый вариант использовался ещё 20 лет назад, хотя в то время для перепрошивки требовалась загрузочная дискета.
Сейчас понадобится уже специальный диск или флешка, где находится файл Autoexec.bat (или Update.bat), необходимый для того, чтобы запустить установку.
Здесь же должны быть записаны дополнительные утилиты и элементы BIOS.
Подготовив загрузочную флешку (для этого можно воспользоваться помощью специальных программ), следует установить в том же БИОС возможность загрузки с носителя и приступить к обновлению.
Времени на него понадобится немного, однако очень важно, чтобы компьютер в это время не был выключен или перезагружен.
Обновление в Windows
Обновить пакет микропрограмм через Windows гораздо проще, хотя и ненамного быстрее. Для этого следует сначала скачать на сайте производителя новую версию БИОС, которая будет установлена на плату.
Кроме того, у всех производителей есть собственные установщики.
Например, у Асус это приложение ASUSUpdate.
Перед запуском перепрошивки устанавливают утилиту, как и обычную программу, после чего открывают.
Когда на экране появится запрос, выбирают обновление «из файла» и указывают путь к уже расположенному на жёстком диске компьютера пакету BIOS.
Иногда утилита может найти, скачать и установить его последнюю подходящую для платы версию самостоятельно
Обновление в Windows
вернуться к меню ↑Утилиты для обновления
Для того чтобы получить возможность обновления BIOS с помощью фирменных программ от производителя следует найти их на официальных страницах производителей.
Есть такие утилиты, например, на страницах производителей Asus, Gigabyte, MSI и Intel.
Этот вариант больше всего подходит для обычных пользователей, так как требует меньше всего действий и, кроме того, позволяют избежать ошибки с использованием неподходящего BIOS.
Совет: во время работы утилиты следует закрыть все остальные программы. Кроме того, не рекомендуется выполнять на ПК какие-то действия. Тем более что времени это занимает немного – до минуты на новых компьютерах, 2–3 минуты на старых устройствах.
ASRock
У компании ASRock, выпускающей платы для мощных процессоров и самых современных модулей памяти, есть собственная утилита для перепрошивки.
Получить к ней доступ обычно можно, нажав F6 при тестировании или загрузке системы.
Утилита ASRock
Утилита сама находит нужные носители информации с BIOS и отображает только подходящие прошивки. После выбора нужной версии, с помощью всего одного клика мышью, можно выполнить обновление за пару минут.
ASUS
Большинство последних моделей материнских плат Asus успешно обновляются с помощью утилиты USB BIOS Flashback, которую скачивают с сайта российского отделения производителя.
Для старых версий применяется Asus Update Utility, работающая в Windows.
Asus bios setup utility
MSI
Перепрошить материнские платы MSI можно, воспользовавшись фирменной программой MSI Live Update, автоматически определяющей подходящие версии и скачивающие их из сети.
Найти утилиту и инструкции к ней можно на официальном сайте компании Micro-Star International.
Утилита MSI Live Update
Gigabyte
Скачивать утилиты для обновления БИОС плат Gigabyte лучше всего на официальном сайте производителя. Она обеспечивает автоматическое определение нужной версии и её загрузку из сети.
Утилита для материнских плат марки Gigabyte
Другие платы
Отмечаем еще три статьи, которые могут вам пригодиться:
Производители плат Foxconn, Toshiba и большинства других менее известных производителей чаще всего не имеют собственных универсальных утилит.
Иногда переустановка BIOS с помощью фирменных программ этих брендов возможна не для всех моделей плат.
В этом случае выбираются другие способы перепрошивки.
вернуться к меню ↑Выводы
Все операции по обновлению БИОС требуется проводить только в случае крайней необходимости.
Если сделать это самостоятельно не получилось, стоит обратиться к специалистам – неумелые действия нередко выводят материнскую плату из строя.
Также стоит отметить, что даже малейшая ошибка в процессе может вызвать серьёзные последствия, исправить которые своими силами будет почти невозможно.
И, если такое всё же произошло, или во время перепрошивки выключился компьютер или произошло зависание, следует немедленно обратиться в сервисный центр.
Там для восстановления воспользуются специальным программатором, и работоспособность вашего компьютера будет снова восстановлена.
Видео:
Как обновить БИОС материнской платы: Надежные советы
5 (100%) 1 голос[ов]geek-nose.com
Как обновить Bios материнской платы?
 После того, как вы включаете компьютер, управление им передается Bios — небольшой микропрограмме, хранящейся в ПЗУ материнской платы.
После того, как вы включаете компьютер, управление им передается Bios — небольшой микропрограмме, хранящейся в ПЗУ материнской платы.
На Bios ложится масса функций по проверке и определения оборудования, передача управления загрузчику ОС. Через Bios можно менять настройки даты, времени, ставить пароль на загрузку, определять приоритет загрузки устройств и пр.
В этой статье разберемся, как лучше всего обновить эту микропрограмму на примере материнских плат от Gigabyte…
1. Зачем нужно обновлять Bios?
Вообще, просто так из любопытства или за погоней за самой новой версией Bios — обновляться не стоит. Все равно ничего, кроме цифры более новой версии вы не получите. А вот в нижеперечисленных случаях, пожалуй, есть смысл задуматься об обновлении:
1) Невозможность старой микропрограммы определять новые устройства. Например, вы купили новый жесткий диск, а старая версия Bios не может его правильно определить.
2) Различные глюки и ошибки в работе старой версии Bios.
3) Новая версия Bios существенно может увеличить быстродействие компьютера.
4) Появление новых возможностей, которых ранее не было. Например, возможность загружаться с флешек.
Сразу хотелось бы предупредить всех: обновляться, в принципе, нужно, только делать это надо крайне осторожно. При неправильном обновлении вы можете испортить материнскую плату!
Так же не забудьте, что если ваш компьютер на гарантии — обновление Bios лишает вас права гарантийного обслуживания!
2. Обновление Bios
2.1 Определение нужной версии
Перед обновлением всегда нужно правильно определить модель материнской платы и версию Bios. Т.к. в документах к компьютеру не всегда могут быть точные сведения.
Для определения версии лучше всего воспользоваться утилитой Everest (ссылка на сайт: http://www.lavalys.com/support/downloads/).
После установки и запуска утилиты, перейдите в раздел системной платы и выберите ее свойства (см. скриншот ниже). Отчетливо видим модель материнской платы Gigabyte GA-8IE2004(-L)(по ее модели и будем искать Bios на сайте изготовителя).
![2014-01-26 18_18_24-AIDA64 Extreme [ TRIAL VERSION ]](/800/600/https/pcpro100.info/wp-content/uploads/2014/01/2014-01-26-18_18_24-AIDA64-Extreme-TRIAL-VERSION--545x550.png) Еще нам необходимо выяснить версию непосредственно установленного Bios. Просто, когда мы зайдем на сайт производителя, там может быть представлено несколько версий — нам нужно выбрать новее действующей на ПК.
Еще нам необходимо выяснить версию непосредственно установленного Bios. Просто, когда мы зайдем на сайт производителя, там может быть представлено несколько версий — нам нужно выбрать новее действующей на ПК.
Для этого в разделе «Системная плата» выбираем пункт «Bios». Напротив версии Bios видим «F2». Желательно записать куда нибудь в блокнотик модель вашей материнской платы и версии Биос. Ошибка даже в одну цифру может привести к печальным последствиям для вашего компьютера…
![2014-01-26 18_26_02-AIDA64 Extreme [ TRIAL VERSION ]](/800/600/https/pcpro100.info/wp-content/uploads/2014/01/2014-01-26-18_26_02-AIDA64-Extreme-TRIAL-VERSION--545x550.png)
2.2 Подготовка
Подготовка главным образом заключается в том, что вам необходимо по модели материнской платы скачать нужную версию Bios.
Кстати, заранее нужно предупредить, скачивайте прошивки только с официальных сайтов! Причем, желательно не устанавливать бета-версии (версии в стадии тестирования).
В своем примере выше, официальный сайт материнской платы: http://www.gigabyte.com/support-downloads/download-center.aspx.
На этой страничке можно найти модель своей платы, а затем просмотреть последние новости к ней. Вводим модель платы («GA-8IE2004») в строку «Search Keywords» и находим свою модель. См. скриншот ниже.

На странице обычно указывается несколько версий Bios с описаниями, когда они вышли, и краткими комментариями, что в них нового.
 Скачиваем более новый Bios.
Скачиваем более новый Bios.
Далее нам нужно извлечь файлы из архива и поместить их на флешку или дискетку (дискета может понадобиться для оч. старых материнских плат, в которых отсутствует возможность обновления с флешки). Флешку предварительно нужно отформатировать в систему FAT 32.
Важно! Во время процесса обновления нельзя допускать скачков напряжения или отключения электричества. Если такое произойдет ваша материнская плата может прийти в негодность! Поэтому, если у вас есть источник бесперебойного питания, или у знакомых — подключите его на такой ответственный момент. В крайнем случае, отложите обновление на поздний спокойный вечер, когда никакой сосед не додумается в это время включить сварочный аппарат или тен для обогрева.
2.3. Обновление
Вообще, обновлять Bios можно, по крайней мере, двумя способами:
1) Непосредственно в системе ОС Windows. Для этого есть специальные утилиты на сайте производителя вашей материнской платы. Вариант, конечно, хороший, особенно для совсем начинающих пользователей. Но, как показывает практика, сторонние приложения, вроде антивируса, могут существенно испортить вам жизнь. Если вдруг компьютер зависнет при таком обновлении — что потом делать — вопрос сложный… Все же лучше попробовать обновить своими силами из под DOS…
2) С помощью Q-Flash — утилиты для обновления Bios. Вызывается, когда вы уже зашли в настройки Bios. Этот вариант надежней: при процессе в памяти компьютера отсутствуют всякие антивирусы, драйвера и пр. — т.е. никакие сторонние программы не помешают процессу обновления. Его мы с вами и рассмотрим ниже. К тому же, его можно рекомендовать как самый универсальный способ.
При включении ПК заходите в настройки Bios (обычно кнопка F2 или Del).
Далее желательно сбросить настройки Bios в оптимизированные. Сделать это можно выбрав функцию «Load Optimized default», а затем сохранив настройки («Save and Exit»), выходя из Bios. Компьютер перезагрузиться и вы снова зайдите в Биос.
Теперь в самом низу экрана нам дана подсказка, если нажать на кнопку «F8» запустится утилита Q-Flash — запускаем ее. Компьютер вас переспросит, точно ли запустить — жмем на «Y» на клавиатуре, а затем на «Enter».
 В моем примере запустилась утилита, предлагающая работать с дискеткой, т.к. материнская плата очень старая.
В моем примере запустилась утилита, предлагающая работать с дискеткой, т.к. материнская плата очень старая.
Действовать здесь просто: сначала сохраняем действующую версию Bios, выбрав «Save Bios…», а затем нажать на «Update Bios…». Тем самым, в случае нестабильной работы новой версии — мы всегда можем обновиться на более старую, проверенную временем! Поэтому не забудьте сохранить рабочую версию!
 В более новых версиях утилиты Q-Flash у вас будет выбор, с каким носителем работать, например, с флешкой. Это очень популярный вариант на сегодняшний день. Пример работы более новой, см. ниже на картинке. Принцип работы тот же: сначала сохраните на флешку старую версию, а затем переходите к обновлению, нажав на «Update..».
В более новых версиях утилиты Q-Flash у вас будет выбор, с каким носителем работать, например, с флешкой. Это очень популярный вариант на сегодняшний день. Пример работы более новой, см. ниже на картинке. Принцип работы тот же: сначала сохраните на флешку старую версию, а затем переходите к обновлению, нажав на «Update..».
 Далее вас попросят указать, откуда вы хотите установить Bios — указываете носитель. На картинке ниже представлен «HDD 2-0», представляющий сбой обычную флешку.
Далее вас попросят указать, откуда вы хотите установить Bios — указываете носитель. На картинке ниже представлен «HDD 2-0», представляющий сбой обычную флешку.
 Далее на нашем носителе мы должны увидеть сам файл Биос, который мы скачивали шагом ранее с официального сайта. Наводитесь на него и жмете на «Enter» — запускается чтение, затем вас переспросят, точно ли обновлять Биос, если нажмете «Enter» — программа начнет работу. В этот момент вообще не трогайте и не нажимайте ни одной кнопки на компьютере. Обновление занимает примерно 30-40 секунд.
Далее на нашем носителе мы должны увидеть сам файл Биос, который мы скачивали шагом ранее с официального сайта. Наводитесь на него и жмете на «Enter» — запускается чтение, затем вас переспросят, точно ли обновлять Биос, если нажмете «Enter» — программа начнет работу. В этот момент вообще не трогайте и не нажимайте ни одной кнопки на компьютере. Обновление занимает примерно 30-40 секунд. 
Все! Вы обновили Биос. Компьютер отправится на перезагрузку, и если все прошло удачно — вы будете работать уже в новой версии…
3. Рекомендации по работе с Bios
1) Без надобности не заходите и не меняйте настройки Bios, особенно те, которые вам не знакомы.
2) Чтобы сбросить параметры Bios в оптимальные: выньте батарейку из материнской платы и подождите не менее 30 сек.
3) Не обновляйте Bios просто так, только потому, что есть новая версия. Обновлять следует только в случаях крайней необходимости.
4) Перед обновлением сохраните рабочую версию Биос на флешку или дискету.
5) 10 раз проверьте версию прошивки, которую вы скачали с официального сайта: та ли она, для той ли материнской платы и т.п.
6) Если не уверены в своих силах и слабо знакомы с ПК — не обновляйте самостоятельно, доверьтесь более опытным пользователям или сервисным центрам.
На этом все, всем удачных обновлений!
Оцените статью: Поделитесь с друзьями!pcpro100.info
Как обновить BIOS на компьютере
BIOS… с этим словом обычный пользователь встречается довольно редко. Если компьютер или ноутбук работает нормально, то его владелец и знать не знает, что это такое.
BIOS (либо UEFI) – это система ввода-вывода на вашем компьютере. BIOS – это те самые 1-2 секунды, когда вы, только включив компьютер, смотрите на заставку HP, MSI или другого производителя вашей системы.
Некоторые внимательные читатели заметят, что у них нет BIOS (Basic Input-Output System), а есть UEFI (Unified Extensible Firmware Interface). Оба решения представляют собой низкоуровневые программы, которые запускаются перед загрузкой вашего компьютера. UEFI это более современное решение, пришедшее на смену BIOS. К слову, Intel пообещала полностью заменить BIOS на UEFI к 2020 году. И это верно, поскольку история BIOS тянется еще с 1980-ых!
В 2007 году Intel, AMD, Microsoft и другие производители ПК договорились и приняли стандарт UEFI. Он несет в себе поддержку винчестеров с большим объемом, новые стандарты безопасности, красивый интерфейс и десятки других изменений.
Сейчас 2018 год, однако многие компьютеры имеют на борту BIOS, пусть и очень усовершенствованный. Его мы и будем обновлять.
Необходимость обновления BIOS компьютера чаще всего вызвана проблемами с совместимостью оперативной памяти, видеокарт и SSD-накопителей. Если вы собираетесь купить модуль оперативной памяти или новейшую видеокарту – стоит подумать об обновлении BIOS. Правда, если ваш компьютер и так работает как часы – лучше BIOS не трогать.
Вот одно из типичных описаний списка изменений в BIOS:
Но будьте осторожны при обновлении BIOS. В случае, если что-то пойдет не так, или электрик Вася отключит электричество в вашем доме во время обновления, ваш компьютер превратится в «кирпич». То есть он даже не включится после этого, и придется нести его в сервисный центр.
Все описанные ниже действия вы совершаете на свой страх и риск!
Узнаём версию BIOS
Версия обновления содержится в меню BIOS, но нет необходимости перезагружать компьютер, чтобы узнать ее. Есть несколько способов узнать версию BIOS без перезагрузки компьютера.
- Просто зайдите в «Пуск» – «Выполнить» (Win + R) и наберите «msinfo32», затем нажмите Enter (для Windows 7-10). Откроется программа «Сведения о системе». В строке «Версия BIOS» и содержится заветное значение;
- Второй способ почти такой же простой. Снова идем в «Пуск» – «Выполнить» (Win + R) и набираем «cmd». Затем в открывшейся консоли пишем «wmic bios get smbiosbiosversion» и нажимаем Enter. После запуска этой команды в консоли можно будет увидеть версию BIOS;
- Скачиваем стороннюю программу и смотрим там. Для этого отлично подойдет AIDA64. Здесь загружаем AIDA64 Extreme и запускаем. После этого переходим в раздел «Системная плата» – «BIOS».
А там уже отображается версия BIOS и его дата.
Обновление
При обновлении BIOS нужно быть максимально подготовленным. Это не обычная процедура вроде «Обновлю-ка я драйвера для видеокарты…». Здесь ответственность выше, так что, если вы что-то сделаете не так, компьютер просто не загрузится.
Разные производители предлагают разные способы обновления BIOS. Кто-то использует встроенные утилиты, кто-то позволяет обновить BIOS с USB-flash. Но при этом вы проделаете одинаковые шаги, прежде чем приступите к обновлению.
Первым делом нужно зайти на сайт производителя вашей материнской платы (компьютера).
Раздел – Поддержка.
Далее представлены прямые ссылки на сайты крупнейших производителей материнских плат: Gigabyte, MSI, ASUS, ASRock.
Например, нам нужно скачать последнее обновление BIOS для материнской платы MSI Z370 KRAIT GAMING.
Заходим на сайт MSI:
Вводим в строке поиска название «Z370» и видим в результатах поиска нашу плату.
После того, как мы нашли нашу материнскую плату, щелкаем на «Загрузки». Затем выбираем раздел «BIOS».
Лучше всего использовать самую последнюю версию BIOS.
Скачиваемый файл — это, как правило, архив с инструкциями по обновлению и самим файлом обновлений.
Далее, в случае MSI, копируем файлы из архива на USB-flash (только сами файлы, без папок) и перезагружаем компьютер.
При загрузке компьютера жмем Del, чтобы войти в BIOS. Там выбираем опцию «M-flash» и указываем файлы с USB-flash для обновления BIOS. Не забудьте записать название вашей предыдущей версии BIOS. На всякий случай.
Дальше жмем Enter и смотрим (и молимся…), как прошивается последняя версия BIOS. Если все прошло успешно, то компьютер напишет об этом и перезагрузиться.
Иногда у производителя вашей материнской платы имеется утилита для проверки последних версий драйверов и BIOS. Например, у MSI она называется Live Update.
Утилита может самостоятельно автоматически найти обновления для BIOS. Для этого нужно ее запустить и перейти в раздел BIOS Update.
Затем нажимаем Scan:
Видим доступны ли обновления:
Жмем Install. Далее нас спросят: в каком режиме мы хотим обновить BIOS:
В некоторых случаях для прошивки новой версии BIOS понадобится создать загрузочную флешку для DOS и запустить оттуда .exe для обновления.
Лучше выбирайте DOS mode. Он более стабильный. Более того, не рекомендуем обновляться через Windows утилиты. Были случаи, когда даже фирменные программы обновления «убивали» BIOS. Хотя при этом использовались правильные версии BIOS. При обновлении через Windows работу «флешера» BIOS может прервать антивирус и другие программы.
При выборе DOS mode, скорее всего, вас попросят загрузиться с флешки (используйте объем не более 4 Гб). В окне DOS нужно будет ввести команду типа: программадляпрошивки.exe bios2356.bin (пример).
Поэтому внимательно изучите инструкции на сайте производителя, узнайте как лучше и безопаснее обновлять BIOS. После прошивки под DOS компьютер перезагрузится, а вам останется лишь правильно настроить BIOS. После этого можно работать со свежей версией и смело грузиться в Windows.
Всем удачи (а она вам точно понадобится)!
www.kv.by
Как самому обновить BIOS на компьютере или ноутбуке
BIOS – это программа для материнской платы. Она управляет всеми аппаратными компонентами, передавая им команды от операционной системы. Как у любой программы, у BIOS периодически выходят новые версии. Разберемся, как обновить Биос самостоятельно и зачем это нужно делать.
Зачем обновлять
Обновить BIOS несложно, но делать это следует в крайних случаях. Любой сбой в процессе перепрошивки материнской платы может превратить компьютер в груду железа, восстановить которое не всегда можно даже в сервисном центре. В обычной ситуации вы вряд ли увидите преимущества от установки новой версии. Когда обновление все же нужно:
- материнская плата не распознает новое оборудование – жесткий диск увеличенного объема или процессор с характеристиками, не заложенными в ваш BIOS;
- в ОС появились новые возможности, неподдерживаемые в старом биосе – например, загрузка с флэшки;
- вы хотите разогнать компьютер, улучшив его параметры;
- появление ошибок BIOS.
Если вы сомневаетесь в необходимости обновления – лучше не устанавливайте его. Если вы уверены в его нужности – четко следуйте инструкции. Не забывайте, что самостоятельная переустановка BIOS приравнивается к ремонту, поэтому лишает вас гарантии на оборудование.
Подготовка к переустановке
Перед тем, как обновить Биос вашей материнской платы, найдите номер его текущей версии.
Узнаем версию
В Windows это сделать можно в «Сведениях о системе»: зажимайте Win+R и вписывайте msinfo32. Кроме версии, здесь же посмотрите данные по материнке – производитель основной платы и модель.
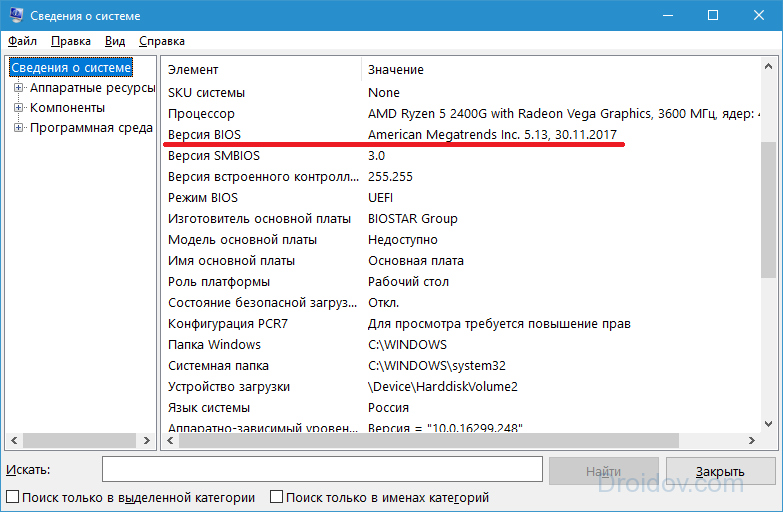
У некоторых производителей дополнительно надо знать ревизию установленной материнской платы – ее номер выбит на уголке или поверхности самой платы после букв «REV», на упаковочной коробке или в гарантийных документах.
Модель материнской платы не всегда определяется системной утилитой Windows, определить ее поможет программа AIDA64. Заходите в подраздел «Системная плата» — там приведены основные сведения о материнке. Во вложенном узле «BIOS» тип и версию биоса.

Здесь же вы можете напрямую перейти на сайт производителя по ссылке напротив «Информация о продукте». Или сразу начать скачивать свежую версию, кликнув на «Модернизация BIOS».
Скачиваем файлы
После того, как вы узнали все технические данные о системе, вам нужна программа для обновления вашего Биоса. Скачивайте ее только на официальном ресурсе производителя. В поиске найдите информацию по своей материнской плате, перейдите в раздел «Download» или «Загрузка» и найдите перечень имеющихся версий BIOS. Если есть свежее обновление, скачайте его.

Полученные файлы разархивируйте на флешку. Носитель должен быть чистым и предварительно отформатированным в FAT32, чтобы никакие сторонние программы не нанесли вред ПК.
Перед тем, как обновить Биос на личном ноутбуке или брендовом системном блоке от Lenovo, Dell, HP, ищите файлы для переустановки на сайте производителя ПК, а не материнки. В сервисе найдите свою модель компьютера, в сведения будет указано, есть ли для нее новый BIOS.
Переустановка
Разберемся, как можно переустановить Биос. Существуют способы:
- Через фирменное приложение производителя. Это наиболее удобный способ – вам не понадобится перезагружаться в BIOS, весь процесс пройдет в привычном интерфейсе Windows. Приложение проверит соответствие скачанных вами файлов системе, в случае ошибки – поможет загрузить правильную версию.
- Через утилиту внутри BIOSа. В этом варианте обновиться не помешают никакие сторонние приложения. Главное, точно скачайте нужную версию – проверяться в утилите файлы не будут.
- Для перепрошивки в DOS понадобится загрузочный носитель с DOS и BIOS. Способ подойдет для любых версий материнских плат.
Чтобы выбрать лучший способ для вашей конфигурации, изучите инструкцию по смене BIOS от производителя, чтобы учесть все особенности. Например, перед тем, как обновить Биос на плате Gigabyte, рекомендовано выключить технологию Hyper Threading.
Фирменная утилита
Для прошивки из утилиты производителя вам понадобится только скачать само приложение и следовать его инструкциям:
- Зайдите на официальный интернет-ресурс компании, выпустившей вашу материнскую плату.
- Скачайте там программу для обновления биос.
- Запустите поиск новых версий, выберите нужную.
- После окончания скачивания запустите перепрошивку.

Перед началом обязательно закройте все другие программы, включая антивирус и торренты – если в процессе установки что-то из них зависнет, это приведет к сбою всего процесса и непредсказуемым последствиям.
Внутри BIOS
Чтобы запустить обновление из самой оболочки BIOS, предварительно подготовьте флешку с записанной свежей версией. Далее следуйте инструкции:
- Перезагрузите ПК, в начале загрузки жмите Del или F2, чтобы попасть в биос.
- В меню найдите запуск предустановленной утилиты обновления – Q-Flash, @BIOS, Easy Flash.
- Загрузится оболочка, в ней выберите «Save…», чтобы сохранить старую версию. В случае неуспешного завершения процедуры, вы сможете вернуться к предыдущим настройкам.
- Дале запустите «Update…».
- Система попросит выбрать нужный носитель и версию программы на нем.
- Подтвердите и дождитесь окончания.
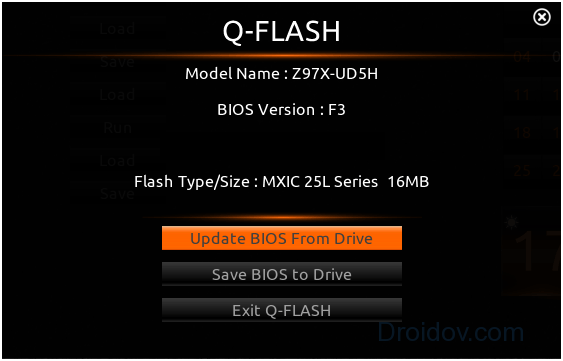
Процесс займет меньше минуты, в это время не нажимайте никакие кнопки на клавиатуре или мышке.
В оболочке DOS с флешки или дискеты
Для этого способа также понадобится предварительно скачанный установочный файл. Для установки с дискеты сначала подготовьте ее: вставьте в дисковод и выберите «Форматировать» из контекстного меню. В опциях форматирования выставьте «Создание загрузочного диска MS-DOS». На дискету или флешку запишите загруженные с сайта производителя файлы. Для прошивки:
- в BIOSе выставьте загрузку с подготовленного носителя;
- перезагрузитесь;
- в утилите укажите нужный диск.
Заключение
Мы разобрались, как самостоятельно установить новый БИОС. Без сильной нужды не стоит менять версию системной оболочки. Если же обновление необходимо для нормального функционирования, не торопитесь и тщательно проверьте совпадение модели материнской платы и версии BIOSа. На время процесса обеспечьте стабильную работу компьютера – закройте все программы, не лишним будет использовать блок бесперебойного питания.
Вконтакте
Google+
Одноклассники
Мой мир
droidov.com
Как обновить БИОС материнской платы компьютера
Вопрос о том, как обновить BIOS своего компьютера или ноутбука и зачем необходимо проводить данную операцию, наверняка не раз возникал у большинства пользователей. Однако, возможно, далеко не все пользователи хорошо разбираются в тонкостях подобной операции. В данной статье мы расскажем о том, как обновить БИОС материнской платы настольного компьютера или ноутбука, и что для этого нужно сделать.
При этом мы не будем вдаваться в детали проведения данной процедуры для различных типов материнских плат настольных ПК и ноутбуков. Также мы не будем затрагивать вопрос о том, как перепрошить BIOS правильно, то есть, как восстановить работоспособность слетевшей прошивки BIOS.
Содержание статьи
Причины, по которым может быть оправдано проведение обновления БИОС
Прежде всего, стоит разобраться с вопросом о том, зачем нужно обновлять BIOS. Как известно, БИОС представляет собой набор микропрограмм, записанных в специальной микросхеме на материнской плате.
Набор кода БИОС называется прошивкой. Как и любое программное обеспечение на ПК, код БИОС может устаревать, а также может содержать ошибки. Поэтому код БИОС можно обновлять точно так же, как и код обычных программ. Однако осуществить подобное действие, как правило, намного сложнее, чем установить новую версию программы в Windows или даже новую версию самой Windows.
Причины этого очевидны – ведь БИОС предназначена для обеспечения базовой функциональности аппаратного обеспечения ПК и, следовательно, в значительной степени привязана к определенной модели материнской платы. Кроме того, БИОС должна иметь высокую степень защиты от нежелательной модификации.
Таким образом, обновление BIOS – это достаточно ответственная процедура, которая сопряжена с определенным риском для работоспособности компьютера. И, прежде чем обновлять БИОС, стоит задать себе вопрос: нужно ли вообще проводить процедуру обновления БИОС? Ведь в большинстве случаев обновление версии БИОС не дает пользователю серьезных преимуществ. Поэтому процедуру можно проводить лишь в том случае, если в ней существует острая необходимость.
Среди причин, которые могут быть достаточно серьезными для того, чтобы обосновать проведение операции по обновлению BIOS, можно отметить следующие:
- Обновление аппаратного обеспечения (например, установка более производительной модели центрального процессора) при наличии в новой версии BIOS поддержки данного оборудования.
- Рекомендации со стороны производителей аппаратного обеспечения.
- Обнаруженные ошибки в БИОС, негативно влияющие на работу ПК.
- Наличие в новой версии важных функций, расширяющих возможности компьютера.
В число причин, которые не являются достаточно убедительными для проведения процедуры обновления BIOS, можно включить следующие:
- Выход новой версии БИОС при надежной работе старой версии.
- Подражание другим пользователям, часто обновляющим прошивку БИОС.
- Любопытство, желание узнать, чем новая версия отличается от старой.
Проблемы, которые могут возникнуть во время процедуры обновления БИОС
При прошивке BIOS стоит помнить, что это очень деликатный процесс и любой сбой может привести к неприятным последствиям для BIOS. В частности, при проведении процесса обновления следует позаботиться о том, чтобы питание компьютера не выключалось, поскольку внезапное выключение питание может повлечь выход из строя микросхемы BIOS. Поэтому при проведении данной операции желательно пользоваться таким устройством, как источник бесперебойного питания (UPS).
Также перед обновлением BIOS необходимо узнать не только модель материнской платы, но и ее ревизию (версию). Зачем это может потребоваться? Все дело в том, что версия прошивки, которую вы скачаете с сайта производителя, может работать лишь для этой ревизии материнской платы. О том, как можно определить ревизию материнской платы, мы писали в отдельной статье.
Методика обновления БИОС
Прежде всего, стоит проверить, установлена ли на компьютере самая последняя версия BIOS или нет. Для этой цели рекомендуется запустить в командной строке Windows команду wmic bios get smbiosbiosversion. В результате выполнения команды на экран должен быть выведен номер текущей версии BIOS.
Кроме того, версию BIOS можно посмотреть и в какой-либо информационной утилите, работающей в среде Windows, например, в утилите CPU-Z.
Для того, чтобы обновить BIOS, вам будет нужно скачать специальный файл, содержащий прошивку новой версии BIOS, с сайта производителя материнской платы вашего настольного компьютера или с сайта производителя вашего ноутбука. В ходе дальнейшего процесса обновления этот файл можно записать на внешний носитель, например, флешку, однако иногда этого можно и не делать.
Существует три основных способа обновления БИОС:
- Через встроенные средства BIOS.
- При помощи утилит, работающих в DOS.
- При помощи утилит, работающих в ОС Windows.
Возможность использования данных способов во многом зависит от вашей модели материнской платы или ноутбука. Разберем подробнее каждый из этих способов.
Обновление BIOS при помощи Windows-утилиты в настоящее время, является, пожалуй, самым распространенным способом и наиболее простым для пользователя, не обладающего должным опытом. При использовании данного метода рекомендуется применять Windows-утилиту, которую можно скачать на сайте производителя материнской платы. После запуска этой программы пользователю достаточно будет лишь следовать ее инструкциям.
В большинстве случаев подобная Windows-утилита может самостоятельно определить, подходит ли скачанный пользователем файл прошивки для обновления БИОС или нет. Среди недостатков данного способа следует отметить то обстоятельство, что далеко не всегда в случае потребности в обновлении BIOS пользователь может запустить ОС Windows. Например, в том случае, если необходимость обновления БИОС вызвана серьезными проблемами в работе BIOS, то операционная система, установленная на компьютере, может и не работать.
Очень часто утилита по обновлению BIOS уже встроена в саму BIOS или UEFI. Это достаточно удобный вариант, поскольку позволяет произвести обновление версии BIOS через саму BIOS, и обойтись при этом без операционной системы. Однако тут также следует учесть, что запуск подобной утилиты возможен лишь в том случае, если пользователь имеет доступ в BIOS и программа настройки BIOS функционирует без проблем.
Поэтому наиболее универсальным способом является способ обновления BIOS через операционную систему DOS. К тому же такой способ применяется традиционно и имеет меньше всего ограничений. Как правило, для того, чтобы произвести обновление БИОС, пользователю также понадобится специальная программа, которую вместе с файлом обновления нужно будет записать на загрузочный носитель, например, на флешку. Кроме флешки это может быть и любой другой сменный носитель, например, флоппи-диск или компакт-диск.
Однако чтобы использовать именно флешку, а не какой-то другой носитель, стоит предварительно убедиться, что в БИОС включена поддержка устройств USB в качестве загрузочных. Кроме того, на флешку или любой другой носитель нужно предварительно записать загрузочные файлы DOS. После перезагрузки компьютера с флешки, на которой записана программа, можно запустить программу и начать процесс обновления.
Утилита, позволяющая обновить версию БИОС в режиме DOS
Заключение
Обновление БИОСа может понадобиться пользователю в том случае, если старая версия BIOS не поддерживает недавно установленное в компьютер оборудование, или же старая версия БИОС содержит ошибки. Перед проведением операции обновления версии BIOS следует прикинуть и решить, существуют ли конкретные преимущества, которые дает эта операция. Существует три основных способа обновления БИОС – из среды Windows, из MS-DOS при помощи загрузочной флешки или при помощи встроенных утилит BIOS.
Порекомендуйте Друзьям статью:
biosgid.ru