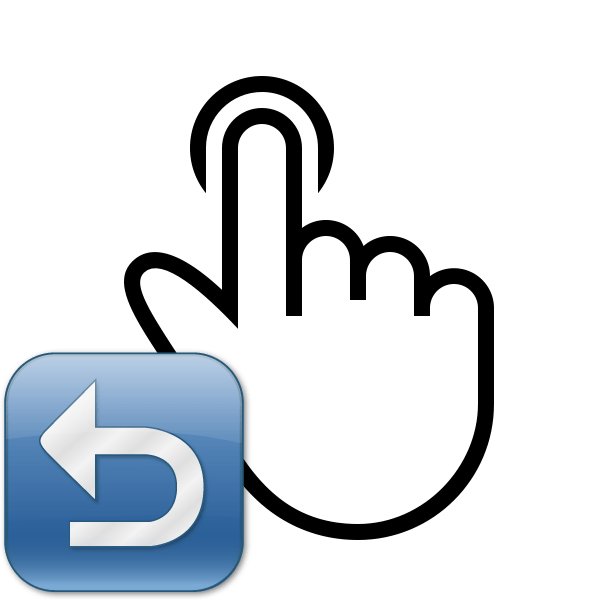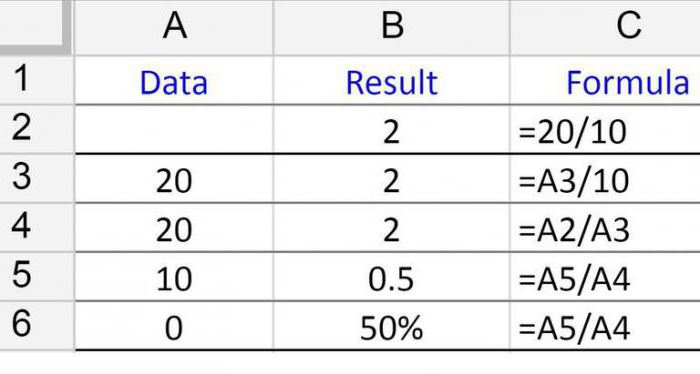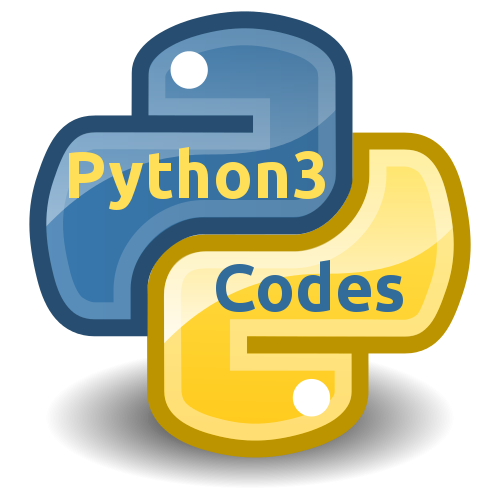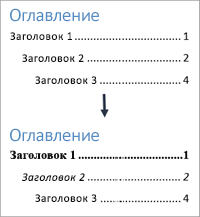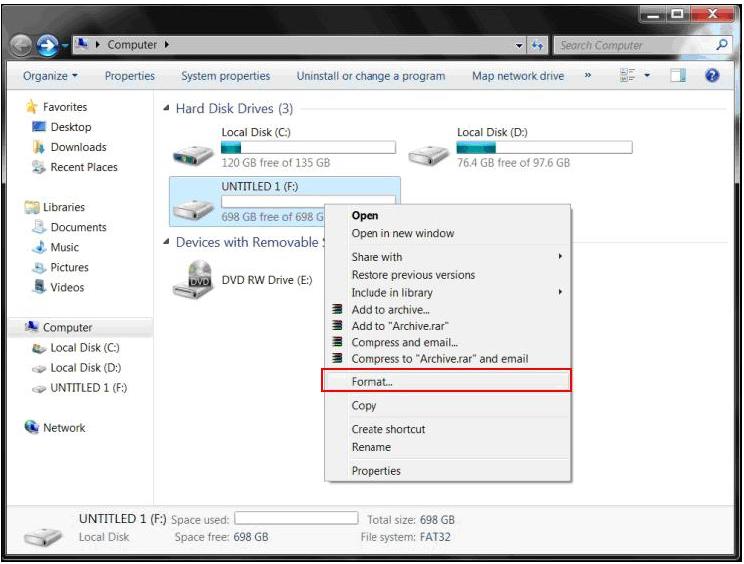Срок доставки товара в течении 1-3 дней !!!
|
|
Как быстро сделать фото экрана компьютера. Захват экрана. Фото экрана компьютера как сделать
Как быстро сделать фото экрана компьютера. Захват фото с экрана
Как быстро сделать фото экрана компьютера, или как еще говорят иначе, захватить экран — такой вопрос я слышу довольно часто. И в этом посте я отвечу на этот вопрос.
Всем привет, друзья.
Как сделать фото экрана компьютера!
Итак, для начала давайте разберемся — для чего же необходимо делать фото с экрана, захватывать экран? Все очень просто и существует множество причин, некоторые из них я приведу здесь:
- для копирования изображения экрана (фото документа и другое) и дальнейшей пересылке его по электронной почте
- для редактирования изображения
- сохранение той или иной информации в графическом редакторе.
На самом деле, каждый этот список может продолжить самостоятельно. Лично я, очень часто использую фото экрана при написании постов в блог, сохранение и подтверждение каких либо платежей. Представьте себе ситуацию: я оплатил за товар и прошу у поставщика побыстрее отправить через транспортную компанию продукцию.
Очень часто ответ следует такой: как увидим оплату — сразу отправим. Я обычно тогда делаю так. Делаю скрин экрана своего онлайн платежа и дело в шляпе. Естественно, такой «трюк» не пройдет с теме поставщиками, с которыми Вы только начали работать. Оно и понятно. Ведь графический файл не трудно и подделать.
Но с проверенными и надежными партнерами можно поступить именно так. Экономия времени на лицо.
Ну да ладно, давайте перейдем непосредственно к основному вопросу. Итак, способ, который мне позволяет быстро делать фото экрана — это кнопка на клавиатуре «PRT SC»
Для тех кто не знает, как она выглядит — привожу фото стандартной клавиатуры.

На ноутбуках, из за экономии места, ее могут перенести в другое место, обычно она находится через два ряда выше клавиши «ENTER». На всякий случай привожу фото и клавиатуры ноутбука.

Не пугайтесь, кстати, того, что помимо основной надписи » PRT SC» там может быть написано и «INS» и «Sys Rq». Экономика должна быть экономной и поэтому производители размещают на разных клавишах разные функции…
Идем дальше. Вы открыли изображение, которое Вам необходимо для для того, чтобы сделать с него фото, захватить данное изображение.
Жмите на «PRT SC». Далее Вам необходимо запустить программу «Paint», которая входит в стандартный набор ОС Windows.
Если же Вам и с этим не повезло и у Вас нет данной программы (что весьма странно) — ловите ее:
http://yadi.sk/d/ytWxPWOE7x7TE
Далее, после того как Вы выбрали необходимое Вам изображение, нажали кнопку «PRT SC» и запустили программу, через меню «Пуск» =>»Все программы»=>»Стандартные»=>»Paint», как на фото

В открывшейся программе необходимо нажать на «Вставить» и у Вас из буфера загрузится необходимое изображение. После чего необходимо сохранить данное изображение в необходимом Вам разрешении.

Как видите — сложного ничего нет.
Подвожу итог по сохранению фото экрана данным способом:
выбираем необходимое изображение
жмем «PRT SC»
*открываем программу Paint (кстати, подойдет и любой другой графический редактор)
жмем «Вставить» и вставляем фото из буфера обмена ПК
сохраняем в нужном нам разрешении…
Существует так же множество и других способов сделать сохранение фото с экрана от простого, который я только что расписал, до использование таких программ как SnagIt (обзор о которой читайте здесь), Photoshop и другие.
Я, например, в последнее время тестирую данную процедуру через программу Evernote…
Это замечательная программа для сохранения, редактирования и упорядочивания практически любой информации, взамен бумажных блокнотов.
Подпишитесь на обновления моего блога, чтобы не пропустить свежие посты и мой обзор о этой программе…
Кстати, данный пост я пишу весьма не случайно — очень скоро, кому то из Вас он пригодится, ибо я планирую в ближайших постах выложить один сюрприз….Но первым об этом узнают только подписчики моего блога.
Вот видео, в котором я рассказываю, как сделать фото экрана компьютера.
 !--noindex-->
!--noindex--> alexandrbykadorov.ru
Как сфотографировать экран монитора ноутбука или компьютера
Объяснить некоторые вопросы легче при помощи изображений. Например, используя снимок экрана компьютера. Как же это сделать, владея компьютером на уровне необходимого минимума навыков?

Как сфотографировать экран монитора? Этот вопрос рано или поздно задает себе большинство пользователей ПК. Давайте разберемся, как это сделать самым простым способом.
Такая необходимость может появиться, если вы точно не можете сформулировать какую-либо проблему для службы техподдержки или программиста, который находится далеко от вас. Согласитесь, в виде картинки проблема станет куда понятнее, чем в формате ваших сбивчивых описаний.Нелишним будет снимок экрана, если вам понадобится что-то доказать. Например, при переписке или при решении каких-либо важных вопросов.
Как фотографировать экран монитора
Лучше научится делать фотографии экрана монитора до того, как они понадобятся в экстренном порядке. Тем более что выполнить такие манипуляции с компьютером будет не очень трудно. По-другому изображения с экрана монитора называют “скриншотами”.
Клавиша PrtScr, которая необходима для создания скриншотов, располагается в верхней правой части клавиатуры. Чтобы в буфере обмена сохранилась фотография вашего экрана, необходимо просто нажать PrtScr. Используйте клавиши Alt+PrtScr, если у вас открыто несколько окон, и вы хотите сделать снимок только активного окна.
Способы извлечения снимка из буфера обмена
Редактор Paint
После нажатия клавиши print screen откройте программу Paint. Этот простейший графический редактор позволяет легко редактировать полученные изображения. Еще один неоспоримый плюс утилиты Paint заключается в том, что она абсолютно бесплатна и входит в перечень стандартных программ операционной системы Windows.
- Чтобы воспользоваться всеми преимуществами программы, откройте Paint. Сделать это очень просто: зайдите в Пуск, выберите путь Программы-Стандартные-Paint.
- После того как окно программы будет открыто, вверху слева нажмите на кнопочку “Вставить” или используйте сочетание клавиш Ctrl+V. В результате таких нехитрых манипуляций в основном окне Paint должен появиться снимок экрана.
- Чтобы сохранить достигнутый результат, в верхнем левом углу графического редактора выберите кнопку “Файл” и нажмите “Сохранить” или же “Сохранить как”. В первом случае скриншот нужно будет искать в папке “Изображения”, а во втором вы можете сами выбрать, куда удобнее сохранить изображение. Осталось только дать файлу название и присвоить формат JPEG.
- Если вам необходимо отредактировать изображение, совершите это в Paint непосредственно перед сохранением.
Photoshop и Word
Данные программы также помогают извлечь скриншот из буфера обмена на втором этапе ответа на вопрос “как фотографировать экран монитора”.Если вы решили воспользоваться Photoshop, откройте программу и создайте новый документ. Для этого нужна команда, которая реализуется при помощи комбинаций клавиш Ctrl+N. Вставьте изображение (нажав Ctrl+V) и сохраните его в JPEG. Если вам нужно отредактировать изображение, воспользуйтесь дополнительными функциями программы Photoshop.
При сохранении скриншота в Word процедура идентична: создаем новый документ, вставляем в него изображение (Ctrl+V), сохраняем. Разница по сравнению с предыдущей программой заключается в том, что здесь ваше изображение сохранится в формате документа (.doc или .docs). Также Word не позволит вам редактировать скриншот.
Редактирование снимка в программе Microsoft Office Picture Manager
Если сохраненный вами в формате JPEG скриншот требует редактирования, воспользуйтесь простой и интуитивно понятной программой Picture Manager. Это стандартная для операционной системы Windows программа для работы с изображениями.
- Откройте файл скриншота в MO Picture Manager. Для этого наведите курсор на скриншот, нажмите правую кнопку мыши, выберите “Открыть с помощью” - Microsoft Office Picture Manager.
- Для редактирования открытого фото воспользуйтесь внушительным набором функций программы, таких как обрезка, изменение яркости, цвета, размера изображения и т.д.
- После получения приемлемого результата сохраните файл при помощи уже знакомых нам действий “Сохранить” или “Сохранить как”. Если вы выберете “Сохранить”, отредактированный вариант снимка займет место вашего исходника.
Работать в Picture Manager легче, чем редактировать изображения в Photoshop. При сравнении возможностей редактирования фото в программах Picture Manager и Paint, последняя из них явно проигрывает первой.
sovets.net
Как сделать фото экрана компьютера

|
Когда вы работаете за компьютером или заняты активным интернет-серфингом, иногда возникает срочная необходимость сделать фотографию (скриншот) экрана. Это может быть какое-то описание, или важный момент игры, который вы так хотели сохранить на память, или еще что-то очень важное. Это можно сделать при помощи стандартных средств, предусмотренных на вашем компьютере.

Windows
Самый простой способ получения нужного снимка с экрана в ОС Windows – это использовать клавишу PrtScr (если сфотографировать нужно весь экран) или сочетание Alt + PrtScr (если нужно заскринить текущее окошко) на вашей клавиатуре.
Сам снимок автоматически попадет в буфер обмена Windows , после чего его можно будет вставить и отредактировать в абсолютно любом графическом редакторе, к примеру, в Paint.
Стоит отметить, что в большинстве случаев, нужный снимок впоследствии можно вставлять в текстовый процессор OpenOffice.org Writer или любой другой.
Кроме того, начиная с Windows Vista, снимки экрана можно делать при помощи программы «Ножницы», входящей в стартовый набор системы.
Существуют и специальные программы для создания скриншотов. Они дают пользователям дополнительные преимущества. Такие, к примеру, как использование различных комбинаций клавиш (помимо PrtScr), автоматическое воспроизведение сделанного снимка файлом, сохранение произвольной части экрана, фотографирование через определенные промежутки времени, создание видеоряда и др.
Отметим также, что некоторые компьютерные игры оснащены функцией текущей съемки нажатием PrtScr . Также для Windows Aero созданы многочисленные программы, которые сохраняют прозрачность тени и рамок при фотографировании единичных окон.

Mac OS X
В опер. системе Mac OS X функция фотографирования экрана осуществляется нажатием клавиш Shift + Cmd + 3 (для фото во весь экран) и Shift + Cmd + 4 (для скрина определенной области или отдельного окна при добавочном нажатии пробела).
Если при фотографировании экрана нажать Ctrl, то снимок автоматически попадет в буфер обмена в формате PDF или PNG, а не сохранится на рабочий стол.
В программе Preview (Просмотр) экран можно сфотографировать через настройки меню, в котором есть функция отсроченного снятия снимка (автоспуск). В этом случае снимки будут сохранены на рабочем столе в формате TIFF.
Grab — снимок экрана — стандартное приложение опер. системы Mac OS X делает снимки экрана с работающим указателем мыши.
Поделитесь, пожалуйста:Как сделать фото с экрана компьютера
Убежден, что многие знают способ создания фото с экрана компьютера, или другими словами, эти снимки, хорошо известны как скриншоты. В Windows 8 дополнительно расширены эти возможности.
Windows 8, как и более ранние версии, оснащены механизмом захвата экрана и окон программ. На этот раз расширены возможности непосредственного сохранения фото с экрана в файлы. Windows 8 также имеет отдельное приложение, которое можно использовать для записи всего содержимого или его фрагментов. Ниже представлены рекомендации, как сделать фото экрана.
Как записать в память содержание экрана
Так как и в более ранних версиях Windows, нажав PrtScr можно записать в память содержимое всего экрана. Эта функция была задействована еще в первых компьютерах PC, которая работала с символьными экранами, где весь образ вместе с элементами графики, представлял набор буквенно-цифровых символов. Содержание отредактированного документа можно было вызнать на печать с помощью клавиши PrintScreen.Отображаемые на экране символы затем направлялись непосредственно на принтер, который тогда не мог печатать ничего, кроме знаков, записанных в эго память. Лишь позже появились принтера, в которых образ передавался на печать в виде множества маленьких точек.
Все операционные системы Windows поддерживают клавишу PrintScreen, при её нажатии сохраняется снимок текущего экрана в память компьютера. Если вы нажмете клавишу PrtScr вместе с Alt, в памяти будет сохранено фото активного окна, вместе с его обрамлением. Конечно, фото экрана из памяти можно извлечь в любом случае. Просто в любой программе, которая поддерживает изображения, например, в Word или Excel можно добавить к документу содержимое буфера обмена. При нажатии Ctrl + V фото с памяти будет вставлено в документе в том месте, где находится курсор.
Если фото экрана нужно сохранить в файл, то лучше его вставить в графическую программу. Например, в традиционную Paint, которая, конечно, тоже есть в наличии в Windows 8. Чтобы её запустить, нажмите на иконку Пуск, выберите вкладку Все программы, затем перейдите в группу Стандартные. После открытия главного окна Paint, нажмите Ctrl + V или в меню Правка выберите пункт Вставить. Вам не стоит беспокоиться о размерах окна, которое открывается по умолчанию при запуске программы. Paint будет автоматически изменять размер фото из содержания буфера обмена. В результате, сможете сразу после вставки сохранить фото в файл. Для этого, в меню Файл выберите пункт «Сохранить как» и с перечня форматов можно выбрать PNG. При записи фото в этом формате, по меньшей мере, искажаются графика и надписи, которые видны в окнах приложения, кроме того, формат обладает высокой степенью сжатия.
Запись скриншотов на диск
Сохранять снимки через стандартную программу Paint не совсем удобно, особенно когда содержимое окон быстро меняется. До появления «восьмёрки» ничего не оставалось, как устанавливать специальную программу, например, HyperSnap. С приходом Windows 8 такая проблема исчезла. Для этого нажимайте Windows + PrtScr и текущее состояние экрана будет автоматически сохранятся на диск. Если вы хотите просмотреть сохранённые фото, можно использовать два способа – через Проводник или приложение «Фотографии».
В первом случае в проводнике откройте папку Библиотека, затем Изображения. В папке Изображения появятся папка Скриншоты, в которой будут записаны файлы со скриншотами. Система будет называть их так само, добавляя только в скобках последовательные номера.
Во втором случае, в меню Пуск выберите вкладку Фотографии. В ней откройте папку Библиотека. Среди прочих отыщите папку Скриншоты, в ней вы увидите сохранённые фото.
Снимки с двух экранов
Механизм захвата содержания экрана, который встроен в Windows 8 имеет ещё одно интересное свойство. В ситуации, когда к компьютеру или ноутбуку подключены два монитора и работают они в режиме Расширения, то при создании скриншотов система фиксирует изображение с двух экранов одновременно. При этом они будут склеены, то есть формируется одна картинка. Если экраны имеют разные разрешения, система выравнивает два изображения по верхнему краю. Пустая область фото экрана с более низким разрешением будет залита черным цветом.
Снимок экрана на планшете или ноутбуке
Каждый планшет или ноутбук «подогнанный» под Windows 8 оборудован дополнительными клавишей Windows и регулировкой объема на тачпате. С их помощью можно делать фото с экрана. Если изображение на экране некоторое время будет серым, это означает создание скриншота. Сделанные фото автоматически сохраняются в Documents, в отдельной папке Screenshot.В случае отсутствия дополнительных клавиш на планшете или ноутбуке можно подключить через USB порт клавиатуру.
Инструмент Ножницы
Windows 8 предлагается с программой для нарезки содержимого с экрана. Она позволяет записывать весь экран в целом, так и его фрагменты. Это может оказаться очень полезным, когда нужно подготовить презентацию. Если хотите сделать фото части экрана компьютера, откройте Пуск, кликните на пустое пространство правой кнопкой мыши, а затем выберите инструмент нарезки.
Окно приложения Ножницы выглядит не очень функциональным. Есть всего три кнопки. При нажатии на кнопку Новый открывается меню, в котором вы можете выбрать способ создания кусочка. Вторая кнопка отменяет операцию резки, а третья указывает несколько вариантов для управления рабой программы. При нажатии на кнопку Создать, вы сможете выбрать ту часть экрана, которую хотите сохранить. После выделения фрагмента мышкой, он буде отражаться в окне приложения — останется только его сохранить.
instcomputer.ru
как сделать фото всего экрана или его части
 Часто бывает, что пользователю компьютера нужно сделать скриншот экрана. Как это сделать? Для начала давайте разберёмся, а что же такое скриншот?
Часто бывает, что пользователю компьютера нужно сделать скриншот экрана. Как это сделать? Для начала давайте разберёмся, а что же такое скриншот?
Скриншот (англ. screenshot) — это фотография экрана какого-либо устройства (настольного компьютера, ноутбука, нетбука, планшета, телефона). Другими словами, скриншот — это изображение того, что вы видите в настоящий момент на экране вашего устройства.
В каких случаях понадобится умение делать скриншот? Давайте рассмотрим несколько таких моментов.
 При пользовании компьютером у вас возникла какая-то непонятная ошибка, и вы не знаете, как её устранить. В таком случае вы фотографируете экран, на котором высвечена ошибка, и отправляете другу, знакомому, получаете от него помощь или совет. Ведь зачастую объяснить то, что вы видите на экране бывает достаточно сложно, особенно если ошибка на английском языке (как часто и бывает) или обозначена непонятными символами.
При пользовании компьютером у вас возникла какая-то непонятная ошибка, и вы не знаете, как её устранить. В таком случае вы фотографируете экран, на котором высвечена ошибка, и отправляете другу, знакомому, получаете от него помощь или совет. Ведь зачастую объяснить то, что вы видите на экране бывает достаточно сложно, особенно если ошибка на английском языке (как часто и бывает) или обозначена непонятными символами.- Создаёте руководство по пользованию какой-либо компьютерной программы. Подробно и чётко написать инструкцию — это полдела. Важно дополнить её графическим материалом для того, чтобы пользователи наглядно увидели и поняли ту информацию, которую вы пытаетесь донести до них.
- Вы любитель компьютерных игр и хотите поделиться с друзьями эпическим моментом. Или же вас очаровала картинка, которую описать словами очень мало для передачи смысла.
На самом деле, случаев, когда вам нужно сделать скриншот, довольно много и все они разнообразные. Чтобы не оказаться в ситуации, когда нужно срочно поделиться изображением экрана, но вы не знаете как это сделать, прочтите эту статью.
Как сфотографировать экран компьютера?
 Если фотографировать экран вам нужно от случая к случаю, т.е. не очень часто, то самый простой способ — воспользоваться клавишей на клавиатуре «Print Screen». Иногда она называется «Prt Sc/SysRq».
Если фотографировать экран вам нужно от случая к случаю, т.е. не очень часто, то самый простой способ — воспользоваться клавишей на клавиатуре «Print Screen». Иногда она называется «Prt Sc/SysRq».
После нажатия этой клавиши визуального или звукового эффекта вы не увидите, и это нормально. Снимок уже зафиксирован в памяти устройства. Для того чтобы его визуализировать, требуется воспользоваться сторонними программами, такими как: Point (является стандартной), Microsoft Word или Photoshop.
Давайте рассмотрим, как создать скрин с помощью графического редактора Point.
Для того чтобы открыть Point, выполняем следующее:
- жмём на кнопку «Пуск» в левой нижней части экрана;
- выбираем «Все программы»;
- ищем и кликаем на папку «Стандартные»;
- жмём на ярлык Point.
Таким образом, мы открыли графический редактор Point. Далее, следуя нижеописанному алгоритму действий, создаём и сохраняем скрин экрана.
 Нажимаем на кнопку «Вставить». Если сложно найти её глазами, то можно воспользоваться сочетанием клавиш Ctrl+V.
Нажимаем на кнопку «Вставить». Если сложно найти её глазами, то можно воспользоваться сочетанием клавиш Ctrl+V.- В окне программы Point появилось сохранённое изображение. Для того чтобы сохранить его на компьютер, выбираем вкладку «Файл», и жмём на «Сохранить как».
- В появившемся окне обозначаем место или папку для сохранения скриншота и жмём «Сохранить».
Для создания скриншота можно воспользоваться программой для работы с текстом Microsoft Word или графическим редактором Photoshop. Алгоритм сохранения скриншота в таких программах ничем кардинально не отличается от использования для этой цели редактора Point.
Подведём итог. Для того чтобы сделать скриншот всего экрана компьютера, нужно выполнить следующие действия:
- нажать на клавишу «Prt Sc/Sys Rq» на интересующей странице;
- открыть любой текстовой или графический редактор;
- вставить фотографию экрана путём нажатия клавиш Ctrl+V;
- сохранить полученное изображение на компьютер.
Скриншот части экрана с помощью программы «Ножницы»
 Бывает и такое, что нужно сделать фотографию не целого экрана, а определённой его части. Можно, конечно, пользоваться и первым методом. Для этого после вставки фотографии, её необходимо «обрезать», нажав на соответствующую клавишу и выбрав область для форматирования.
Бывает и такое, что нужно сделать фотографию не целого экрана, а определённой его части. Можно, конечно, пользоваться и первым методом. Для этого после вставки фотографии, её необходимо «обрезать», нажав на соответствующую клавишу и выбрав область для форматирования.
Но существует способ, который достаточно легче, проще и быстрее. Способ этот заключается в использовании встроенной программы «Ножницы» (Snipping Tool). Рассмотрим более подробно, как с помощью такой программы можно сделать скриншот.
- Кликаем на кнопку «Пуск».
- Ищем папку «Все программы».
- Выбираем строчку «Стандартные».
- Жмём на ярлык программы «Ножницы» (Snipping Tool).
 После открытия программы, появится маленькое окошко, весь остальной экран поблёкнет, а курсор мыши представится в виде «плюсика». Вот этим самым «плюсиком» вам и нужно выделить интересующую вас часть для фотографирования. Сделать это можно, нажав левую кнопку мыши и «протянув» курсор до того места, где вы хотите, чтобы закончился принтскрин.
После открытия программы, появится маленькое окошко, весь остальной экран поблёкнет, а курсор мыши представится в виде «плюсика». Вот этим самым «плюсиком» вам и нужно выделить интересующую вас часть для фотографирования. Сделать это можно, нажав левую кнопку мыши и «протянув» курсор до того места, где вы хотите, чтобы закончился принтскрин.
Получившийся скриншот откроется в специальном окошке программы, где его можно отредактировать, использовав перо разных цветов или жёлтый маркер. После необходимой коррекции скрин нужно сохранить, нажав на «Файл» и выбрав строчку «Сохранить как».
Помимо этого, скриншот можно вставлять в любой графический или текстовой редактор для последующей работы с ним. А также пользователь компьютера может без предварительного сохранения скриншота отправить его в любой социальной сети или по email, вставив его в сообщение сочетанием клавиш Ctrl+V.
Программы для создания скринов
Если вам приходится довольно часто делать принтскрины или производить обработку полученных изображений, то можно воспользоваться специальными программами. Есть замечательные платные версии, а есть не хуже по своему функционалу и бесплатные. Отличаются они возможностями, функционалом и, конечно же, интерфейсом.
Давайте рассмотрим самые популярные программы для создания скриншотов.
Программа для создания скринов Floomby
 Отличная программа для создания скриншотов. Руководство по установке и использованию программы Floomby находится на сайте разработчика. Само по себе это ПО является бесплатным и имеет русскоязычный интерфейс. Floomby предоставляет пользователям сделать скриншот всего экрана или определённой его части, редактировать полученный снимок и разместить его в сети. Скриншоты сохраняются на сайте, благодаря чему вы можете поделиться ссылкой на фотографию с друзьями и близкими, а также скачать изображение на компьютер.
Отличная программа для создания скриншотов. Руководство по установке и использованию программы Floomby находится на сайте разработчика. Само по себе это ПО является бесплатным и имеет русскоязычный интерфейс. Floomby предоставляет пользователям сделать скриншот всего экрана или определённой его части, редактировать полученный снимок и разместить его в сети. Скриншоты сохраняются на сайте, благодаря чему вы можете поделиться ссылкой на фотографию с друзьями и близкими, а также скачать изображение на компьютер.
После установки и первой загрузки Floomby, значок появится на панели быстрого доступа и в «Пуске». Интерфейс интуитивно понятен даже неопытным пользователям ПК.
Создание скриншотов с помощью программы MagicScreenshot
ПО в общих чертах похоже на Floomby. Дополнением является доступная инструкция по работе, всплывающее окошко с некоторыми подсказками, доступен выбор языка, среди которого есть и русский. Полученные скриншоты также сохраняются на сайте разработчика, позволяя делиться ссылками с друзьями или сохранять на компьютер полученные изображения.
Помимо этого, пользователь может добавить различные комментарии к фотографии, изменить её описание и сохранить снимок в разных форматах, что, несомненно, является большим плюсом.
Создаём скриншот экрана с помощью программы Jing
 Jing — это одна из множества программ для создания и редактирования скринов. Отличается от других оригинальным и приятным интерфейсом, который представлен в виде солнца. Jing значительно сложнее других аналогов и требует для функционирования больше трафика интернета. Однако её функционал достаточно богаче.
Jing — это одна из множества программ для создания и редактирования скринов. Отличается от других оригинальным и приятным интерфейсом, который представлен в виде солнца. Jing значительно сложнее других аналогов и требует для функционирования больше трафика интернета. Однако её функционал достаточно богаче.
При установке Jing вас попросят зарегистрироваться на сайте разработчика, где вы после успешной регистрации сможете ознакомиться с видео об использовании и функционале программы.
Для создания скриншота достаточно один раз щёлкнуть на экране, и программа сама определит область и границы создания снимка, которые, конечно же, вы можете подкорректировать. Получившиеся снимки размещаются на сайте разработчика и сохраняются на компьютере пользователя для дальнейшей работы.
С помощью Jing можно записывать скриншоты в видеоформате.
Итак, в статье были рассмотрены основные способы создания и сохранения скриншотов. Сделать снимок экрана можно как вручную, использовав графические и текстовые редакторы, так и с помощью специальных программ.
Принтскрин на компьютере
komp.guru
Как сделать фото экрана на компьютере?
Рано или поздно у большинства пользователей возникает необходимость быстро сохранить содержимое экрана своего компьютера или ноутбука. Это может быть какое — то сообщение, удачный кадр видео или что — то еще.
Не многие знают, что всего лишь одним нажатием определенных клавиш на клавиатуре можно сохранить то, что отображается на экране компьютера или ноутбука в определенный момент времени Это, кстати, и называется скриншотом экрана.
Способы создания скриншота: При помощи клавиши или комбинации клавиш на клавиатуре и специальные программы, которые не просто делают фото экрана, а также позволяют выбрать область фотографирования с наложением простых эффектов, таких как текст, выделение и т.д.
Скриншот кнопками на клавиатуре
В правом верхнем углу клавиатуры есть кнопка с названием «Print Screen» или «Prt SC». Если нажать на нее в любой момент, то в буфер сохраниться снимок текущего содержимого экрана.
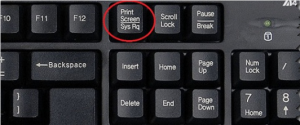
Этой кнопкой можно сделать скриншот всего экрана
Но чтобы его увидеть и сохранить в файл необходимо открыть любое приложение, которое умеет сохранять графические файлы. Это может быть Paint, Microsoft Word, Photoshop и т.д.
Для примера возьмем именно Paint, так как это стандартное приложение любой версии Windows.
Найти его можно вменю «Пуск» далее «Все программы» далее «Стандартные».
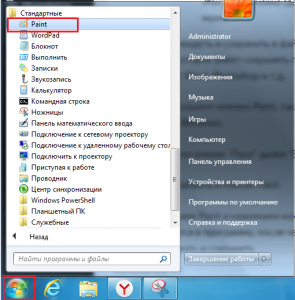
Ищем приложение Paint для вставки и сохранения скриншота
Также можно набрать в поиске Paint.
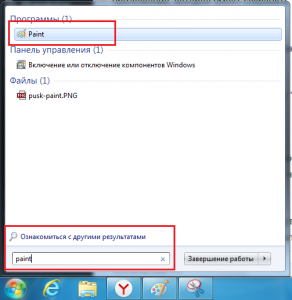
Программа paint в меню пуск
Теперь открываем Paint и нажимаем комбинацию клавиш «CTRL»+»V». Наш снимок вставится в программу, после чего мы можем его если нужно подредактировать и сохранить.
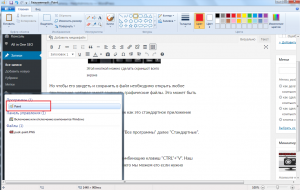
Вставленный из буфера обмена снимок экрана в Paint
Иногда нужно сохранить не всю область экрана, а лишь определенное активное окно. Для этого нужно сделать активным окно приложения, которое требуется сохранить картинкой и нажать комбинацию клавиш «ALT»+»Print Screen» (Prt Sc). И далее вставить в Paint и также сохранить.
Снимок экрана через приложение «Ножницы»
Начиная с Windows 7 разработчики интегрировали в операционную систему простое и полезное приложение «Ножницы». Оно позволяет делать снимок выделенной области экрана. Это очень удобно, когда нужно кому — то отправить или просто сохранить лишь нужную часть содержимого вашего экрана.
Для начала ищем «Ножницы» в меню «Пуск». Для этого переходим по знакомому пути. «Пуск» далее «Все программы» далее «Стандартные» или набираем в поиске «Ножницы».
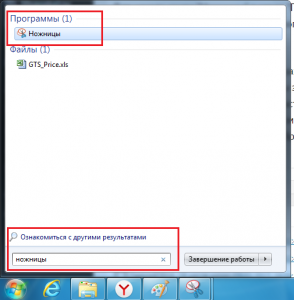
Приложение «Ножницы» в меню Пуск
После этого у нас экран как бы «замораживается», а курсор мыши превращается в крест. Теперь если мы зажмем левую кнопку мыши и потянем ею, то у нас выделиться область, которая затем попадет в окно программы «Ножницы».
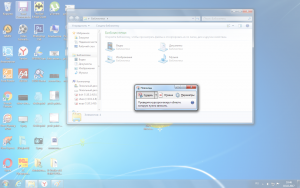
Вот так работает приложение «Ножницы»
Ну а там мы сможем внести минимальные правки, пометки если нужно и сохранить изображение для дальнейшей отправки или хранения.
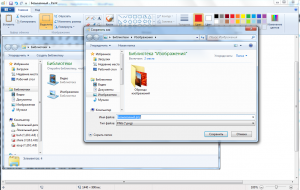
Сохранение снимка экрана в Paint
helpadmins.ru
Как сделать фото экрана монитора в Windows 7
Очень часто возникает необходимость запечатлеть происходящие на экране монитора действия, то есть сделать фотографии вашего экрана целиком, отдельных его частей либо окон каких-нибудь работающих в данное время программ.
Мне лично постоянно нужно было делать скриншоты для подготовки курсовых и лабораторных работ, когда я был студентом. А сейчас я пользуюсь данной функцией еще больше, когда готовлю статьи для своих сайтов.
Конечно, попадались мне люди, которые делают такие фотографии при помощи фотоаппарата, ну, может им так удобнее :). Ведь фотоаппарат здесь не нужен, не понадобится устанавливать и специальные программы, в операционной системе Windows 7 уже все предусмотрено.
И так, допустим нам необходимо сделать фото экрана монитора полностью:

Либо отдельного активного окна, например, панели управления Windows:

Как это делается. Для начала необходимо поместить изображение в буфер обмена или, если говорить простыми словами, то в память.
Для этого на клавиатуре существует клавиша PrtSc:

Жмем на нее, если необходимо сделать фото экрана целиком. Если же нужно сфотографировать активное окно, то нажимаем сочетание клавиш Alt+PrtSc. Если кто не знает, чтобы сделать окно активным, необходимо кликнуть по нему левой кнопкой мыши.
Мы запомнили рисунок, теперь нужно его как-нибудь сохранить. Сделать это можно практически при помощи любого графического редактора. Чтобы ничего не устанавливать, можно сделать это в Paint, ведь он уже присутствует в нашей операционной системе.
Жмем «Пуск» и в строке поиска пишем Paint. Кликаем по соответствующему результату:

У нас открывается графический редактор и можно сразу нажать сочетание клавиш Ctrl+V, чтобы у нас вставилась фотография из буфера обмена. Чтобы скриншот стал у нас четко под размер документа необходимо нажать по нему правой кнопкой мыши и выбрать пункт «Обрезать»

Чтобы сохранить картинку кликаем по синей кнопочке в правом верхнем углу, и выбираем пункт «Сохранить как» и выбираем формат. Я обычно сохраняю в формате jpeg или gif.

Также можно сделать фото экрана монитора вашего компьютера при помощи такой утилиты как «Ножницы». Для того чтобы ее запустить нажимаем кнопку «Пуск» и в строке поиска пишем «ножницы». Кликаем по нужному нам результату.

Данная утилита запускается и при помощи кнопки «Создать» мы сможем сделать скриншот как произвольной формы так и прямоугольной формы любой части экрана, а также окна либо всего экрана.

Очень удобная утилита, ее преимущество еще и в том, что мы можем сразу же сохранить результат, как графический файл.
А также смотрим тематическое видео:
pc-knowledge.ru