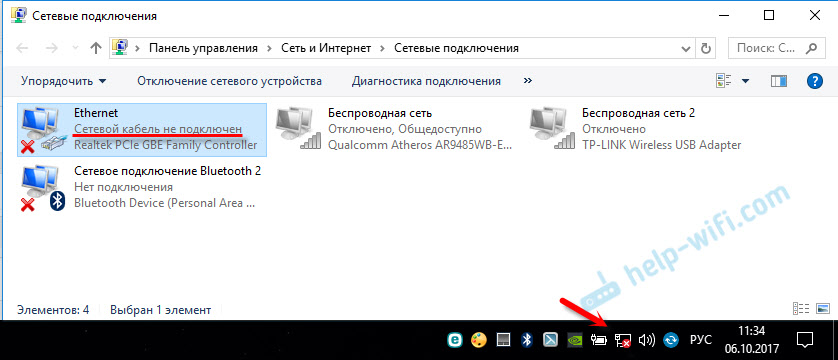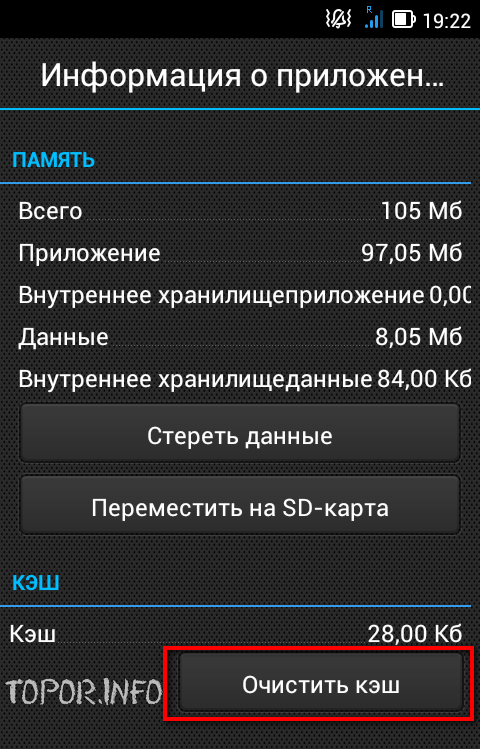Срок доставки товара в течении 1-3 дней !!!
|
|
Портал о домашнем оборудовании. Почему у меня интернет не работает
Подключение по локальной сети есть а интернет не работает. Почему не работает Интернет?
Довольно часто возникает проблема, когда даже в новом ноутбуке asus / acer / lenovo (без разницы какой) не работает вообще или плохо, а если поточнее очень медленно работает беспроводной интернет (через wifi) или от кабеля.
Почему? Кажется, нет никаких признаков беспокойна, но windows 7 или windows XP наотрез отказывается получать данные с сети.
Что тогда делать? Разумеется, первым делом проверяем линию – лучший вариант использовать другой ноутбук.
Тогда легко и стопроцентно можно удостовериться что проблема не самой windows 7 или windows XP.
Что делать если не работает интернет в ноутбуке
Первым делом что нужно сделать если в вашем ноутбуке, даже новом не работает интернет - это обязательно (раздел «Сетевые адаптеры») отображаются ли там адаптеры.
Для кабельного — Ethernet, а для беспроводного через wifi обычно «Wireless». Если их там нет, то связь не появится никак. Причины две: к адаптерам не установлены драйвера, либо что-то с самим адаптером.
Могут еще быть установлены, но не те что нужно. Адаптеры вы увидите, но интернет работать не будет – нужно менять, на правильные родные.
Последний вариант (вышел из строя сам адаптер) случается очень редко, так что основное внимание уделите драйверам. Скачать полностью бесплатно можете на сайте производителя ноутбука – это самый эффективный вариант.
С драйверами разобрались? Тогда идем далее. В windows 7 (в других ОС также) есть встроенный функционал для обнаружения и исправления ошибок, связанных с интернетом.Чтобы его задействовать (кто не знает как перейдите выше по ссылке) и перейдите в раздел «Центр управления сетями … . »
Затем нажмите на строку «устранение неполадок» (у вас могут быть некоторые отличия от тех что видите на картинке ниже).
Теперь подождите несколько секунд (пока не появится окно как на рисунке ниже) и нажмите на строчку: «Подключение к Интернету».
На этом этапе начнется поиск ошибок. Дождитесь завершения и нажмите: «Устранение неполадок подключения к Интернету».
Начнется проверка конфигурации сети, после чего модуль либо исправит найденные ошибки (если сможет) либо вы увидите в чем причина.
Можете поступить и немного по-другому. В самом начале не нажимайте на строку «Подключение к интернету», а жмите на «Сетевой адаптер».
После этого у вас появится возможность выбора. Если нужно проверить от кабеля нажмите «Ethernet», если от роутера wifi – нажмите «Беспроводная сеть».
Интернет в ноутбуке не работает через непогоду
Редко, но на работу интернета через кабель может повлиять погода, плохая, разумеется.
Например, провода, натянутые на столбах, могут оборвать сломанные деревья во время урагана.
В летнее время из-за высоких температур, некоторые серверы перегреваются и начинают давать сбои, хотя к вам это отношение не имеет, только к сетевой линии.
Не работает в ноутбуке мобильный интернет
Довольно часто можно услышать, что мобильный интернет от МТС, Мегафон, Tele2 и далее почему-то не работает.
Если вы привыкли только «портативной» связи с внешним миром, то должны быть готовы к сюрпризам.
В мобильном интернете могут произойти различные сбои, например, ваш поставщик услуг интернета решил проверить свое оборудование, или внедрить «инновации».
Это может также произойти, если мобильный оператор подключает новую форму коммуникации, хотя к счастью об этом в основном заблаговременно предупреждают.
Однако, если не работает, например, «Билайн» имеет смысл его об этом спросить — может авария на станции случилась.
ПРИМЕЧАНИЕ: сегодня весь мобильный интернет (к 3G это отношения не имеет), например «Мегафон» работает очень медленно можно сказать крайне плохо.
Не работает интернет в ноутбуке через модем
В современном мире разработаны различные USB модемы. Это довольно простой способ, чтобы всегда иметь под рукой доступ к сети интернет с компьютера или ноутбука. К сожалению, эти «вещи» надежностью не отличаются.
Большинство популярных провайдеров, предлагают различные модели и тарифы для модемов, но они иногда не работают.
Причин несколько. Первая — брак в производстве или эффект «зависания». Для решен
bazava.ru
Не работает Интернет? Причины и способы решения проблемы

Сегодня позвонил один знакомый с проблемой «Не работает Интернет. Помоги. Никакой работы без Интернета».
Пришел к нему в контору. В конторе подключение к сети Интернет осуществляется с помощью ADSL-модема. От модема кабель идет на свитч, а с него на компьютеры сети. На модеме все лампочки горят зеленым, т.е. модем работает в стандартном режиме. А подключения к сети Интернет нет ни на одном компьютере.
Причины, по которым не работает интернет
— «слетели» настройки модема;
— неисправность модема;
— неисправность свитча.
Что делать, если не работает интернет
Проверять по порядку все возможные причины.
Для начала нужно всё оборудование (модем, свитч) выключить и минут через 5 включить. Если не помогло, то переходим к следующим действиям.
 Читайте также: как узнать свой IP и MAC-адрес?
Читайте также: как узнать свой IP и MAC-адрес?
Проверяем настройки модема. Заходим через web-интерфейс на модем. Как правило, для этого нужно в браузере в строке набрать 192.168.1.1 и должны попасть на страницу модема. Далее нужно сверить настройки подключения с теми, которые Вам были выданы провайдером Интернет.
В нашем случае страница модема не открылась. Проверяем доступность модема. Для этого выполняем следующее:

Нажимаем Пуск -> Выполнить -> cmd. В открывшемся окне пишем команду ping 192.168.1.1. Результатом будут следующие данные как на рисунке ниже. В обычном состоянии скорость должно составлять около 1 мс без потери пакетов. У нас же было от 25 до 75% потерь и скорость была в районе 80 мс.
Неисправность модема или свитча
Неисправность модема или свитча. Чаще всего выходит из строя модем. Поэтому в первую очередь под подозрение попал именно модем. Из личных запасов был извлечен похожий модем. Но какое же было удивление, когда и другой модем вел себя также.
Нужно исключить свитч из схемы подключения, чтобы убедится, что модем рабочий.

Подключаем модем напрямую к одному из компьютеров. Запускаем ping 192.168.1.1 и, о чудо, работает все как нужно, даже Интернет работает на этом компьютере. Значит вывод – неисправен свитч.
Нашли другой свитч. Подключили к нему модем и один компьютер. На компьютере Интернет работает. По одному начали подключать другие компьютеры и одновременно смотреть на пинг. Таким образом, вычислили компьютер, при подключении которого пинг «пропадал». Этим компьютером оказался веб-сервер на Linux. Выключили его и через пару минут включили. Все заработало в штатном режиме. Переключили провода на «старый» свитч. Интернет работает на всех компьютерах. Ура!!!
Вот по такому простому алгоритму можно решить проблему «Не работает Интернет» или хотя бы выявить виновника.
Делитесь своими историями, задавайте вопросы, оставляйте комментарии.
Не забудьте поделиться статьей в социальных сетях, кликнув по кнопочке соцсетей.
Чтобы не пропустить следующую статью подпишитесь на подписку.
Почему пропадает Интернет? Причины и рекомендации
 “Периодически пропадает Интернет”, “Вчера пользовался Интернетом, а сегодня пропала связь”, “Программа не хочет подключаться к Интернету” – эти и множество других подобных жалоб можно услышать от пользователей, которые по тем или иным причинам столкнулись с проблемой отсутствия связи с глобальной сетью. Мало приятного получать подобные проблемы, если твоя деятельность связана с ежедневными посещениями сети, в независимости для общения ли ты ее используешь, работы или в развлекательных целях. Причин отсутствия связи с Интернет может быть множество, и я попытаюсь дать общие советы по их устранению, но для начала надо разобраться, почему у вас все же пропадает интернет.
“Периодически пропадает Интернет”, “Вчера пользовался Интернетом, а сегодня пропала связь”, “Программа не хочет подключаться к Интернету” – эти и множество других подобных жалоб можно услышать от пользователей, которые по тем или иным причинам столкнулись с проблемой отсутствия связи с глобальной сетью. Мало приятного получать подобные проблемы, если твоя деятельность связана с ежедневными посещениями сети, в независимости для общения ли ты ее используешь, работы или в развлекательных целях. Причин отсутствия связи с Интернет может быть множество, и я попытаюсь дать общие советы по их устранению, но для начала надо разобраться, почему у вас все же пропадает интернет.
Весь комплекс причин, по которым у вас может отсутствовать интернет, я разделил на две группы внешних и внутренних. К внешним причинам я отношу те, что лежат за пределами вашей компьютерной системы и которые самостоятельно решить весьма сложно. Обычно для восстановления обрывов по внешним причинам приходится обращаться в различные обслуживающие организации. Внутренние же вполне поддаются решению своими силами, так как находится в зоне действия вашей собственной компьютерной системы.
Внешние причины отключения Интернета
1. Проблемы с провайдером
Эта причину отсутствия связи я, пожалуй, поставлю на первое место среди других. Провайдер является промежуточным звеном между вами и глобальной сетью. Все что вы запросите или получите из сети обязательным образом пройдет через провайдера. Именно эта организация будет ответственна за связь с Интернет перед вами и в большинстве случаев, при невыясненных обрывах связи, нужно обращаться в техническую службу вашего провайдера. Конечно, далеко не все проблемы отсутствия Интернет можно решить через службу техников, так как виновником обрывов связи может быть и ваша система с комплексом программ, установленных в ней, а также их настроек. Но поверьте, в большинстве случаев, вопрос восстановления связи по Интернет-каналу лежит в зоне компетенции вашего провайдера. Причиной тому могут быть поврежденные провода, вышедшее из строя оборудование или даже внеплановые работы, о которых вас забыли предупредить.
Не лишним также будет проверить баланс вашего Интернет-счета, доступ к которому обязан предоставлять каждый провайдер. В зависимости от выбранного тарифа и внутренних правил предоставления доступа к Интернет, каждая организация может выставлять собственные рамки вашего баланса, в пределах которых вы можете продолжать пользоваться Интернет-каналом. Как только баланс выйдет из этих рамок (например, станет меньше 0 рублей) доступ в Интернет автоматически блокируется системой провайдера. Доходит до курьезных случаев. Подобный со мной произошел, когда я использовал доступ в Интернет посредством МТС провайдера. В один из дней баланс моего счета составил порядка 5-6 рублей, после чего Интернет перестал подключаться вообще. При этом в технической службе утверждали, что никаких санкций при любом положительном балансе от их системы следовать не должно. Однако стоило мне пополнить мой счет еще на 100 рублей как подключения тут же пришли в норму.
2. Обрыв каналов связи
Также нередкая причина внезапно пропавшей связи может скрываться в нарушении целостности физических каналов, находящихся в пределах здания/квартиры/комнаты, куда проведен Интернет-канал. Для точной диагностики подобных причин вам необходимо знать вид и особенности физического канала связи, по которым Интернет поступает к вам в пределах вашего помещения.
Если это кабельный тип канала (к примеру, телефонный, телевизионный коаксиальный или витая пара), обязательно проверьте целостность соответствующих проводов, которые проложены у вас в квартире. Однако нужно добавить, что в некоторых случаях проверить целостность кабеля без специального оборудования не представляется возможным, однако есть ряд способов диагностики кабельного подключения и без профессиональных инструментов.
Телефонное соединение, часто применяемое при ADSL или Dial-Up каналах подключения к Интернету, можно продиагностировать с помощью обычного телефона, который подсоединяется вместо модема. Отсутствие гудков в трубке уже однозначно скажет о поврежденной линии.
 Витая пара, которую обычно подключают напрямую к сетевой плате вашего компьютера, диагностируется еще проще. В большинстве случаев вам достаточно будет убедиться, что индикатор RJ-45 порта на сетевой карте, куда подключается кабель витой пары, горит зеленым светом.
Витая пара, которую обычно подключают напрямую к сетевой плате вашего компьютера, диагностируется еще проще. В большинстве случаев вам достаточно будет убедиться, что индикатор RJ-45 порта на сетевой карте, куда подключается кабель витой пары, горит зеленым светом.
В большинстве случаев отсутствие света от индикаторов, свидетельствует о нарушениях в работе самого кабеля или его соединительных частей. Однако если у вас нет должного опыта и знаний в устранении вышеописанных неисправностей, лучше обратится к квалифицированным мастерам, которых можно пригласить через службу провайдера или уточнить телефонные контакты таковых.
Внутренние причины отключения Интернета
3. Неисправное оборудование
Достаточно коварный тип проблем. Не раз мне встречались случаи, когда внешне работоспособное оборудование не может полнофункционально подключаться к Интернету или работает с периодическими сбоями из-за внутренних технических проблем, которые достаточно сложно продиагностировать без специальных знаний. В этом пункте я имею в виду модемы и сетевые карты, которые являются посредниками между вашей системой и оборудованием провайдера и которые вы используете для подключения к Интернету.
 Удостовериться в том, что модем или сетевая карта вполне работоспособны можно через системный диспетчер оборудования. Для этого правой кнопкой мыши по значку “Мой компьютер” перейдите в пункт “Свойства”. Если у вас Windows 7, то найдите слева ссылку на окно “Диспетчер устройств”, если вы обладатель Windows XP, то сначала перейдите во вкладку “Оборудование”, где вы сможете увидеть кнопку “Диспетчер устройств”.
Удостовериться в том, что модем или сетевая карта вполне работоспособны можно через системный диспетчер оборудования. Для этого правой кнопкой мыши по значку “Мой компьютер” перейдите в пункт “Свойства”. Если у вас Windows 7, то найдите слева ссылку на окно “Диспетчер устройств”, если вы обладатель Windows XP, то сначала перейдите во вкладку “Оборудование”, где вы сможете увидеть кнопку “Диспетчер устройств”.
Теперь найдите в списке ваш модем или сетевую карту и убедитесь, что им не присвоено никаких желтых восклицательных знаков. Если своего сетевого оборудования (конкретный тип оборудования уточните у своего провайдера) в этом списке вы не находите, то скорее всего устройство вышло из строя. Если рядом с описанием устройства горит желтый восклицательный знак, значит оно неверное установлено в системе и необходимо в первую очередь переустановить драйвера к нему, которые поставляются отдельно производителями и продавцами на дисках, либо на веб-сайтах производителей в Интернете.
4. Неверные настройки
Настройки сетевого подключения к Интернету в операционной системе проводят на начальном этапе работ. Обычно возвращаться к ним после единоразового редактирования больше не приходится. Но может так случится, что настройки в системе ошибочно будут сбиты, в силу различных причин. Виной тому может стать как сама операционная система, так и программы установленные в ней, в том числе и вирусные. Не исключены и человеческие факторы, особенно если компьютер, используется несколькими пользователями. Вполне может быть также, что провайдер попросту сменил параметры подключения к Интернету, но вы по каким-либо причинам не были извещены об этом.
В любом случае будет правильным, если вы поведете ревизию настроек подключения. Для этого необходимо получить данные настройки у своего провайдера, либо найти таковые, если они уже были ранее вам предоставлены. Большинство провайдеров обеспечивают своих пользователей подробными инструкциями по настройке подключений. Вам достаточно будет лишь еще раз “пробежаться” по всем пунктам такой инструкции для проверки существующего подключения или же создать и настроить новое подключение, следуя указанием документа. Однако более подробных действий я описать не могу в виду множества различных вариантов для настройки таких подключений у разных провайдеров.
5. Блокирующие вирусы
 Еще одна коварная причина перебоев связи с Интернет все чаще и чаще становится связана с вирусами. На сегодняшний день имеется множество видов зловредных программ, которые скрываясь в системе, выборочно блокируют соединения с определенными сайтами или вовсе весь Интернет трафик в пользовательской системе. Убедиться в этом можно, к примеру, если соединение с крупными сайтами у вас не проходит, а небольшие сайты и малоизвестные веб-страницы загружаются без особых проблем.
Еще одна коварная причина перебоев связи с Интернет все чаще и чаще становится связана с вирусами. На сегодняшний день имеется множество видов зловредных программ, которые скрываясь в системе, выборочно блокируют соединения с определенными сайтами или вовсе весь Интернет трафик в пользовательской системе. Убедиться в этом можно, к примеру, если соединение с крупными сайтами у вас не проходит, а небольшие сайты и малоизвестные веб-страницы загружаются без особых проблем.
Еще один способ проверки причастности вирусов к проблемам с Интернет основан на безопасном режиме Windows. Вам достаточно лишь зажать клавишу “F8” перед самым стартом операционной системы (до появления логотипа Windows) и выбрать вариант “Безопасный режим с загрузкой сетевых драйверов”. В этом случае высока вероятность, что операционная система, загрузив свои модули по минимальному шаблону, проигнорирует запуск вируса-блокировщика, в чем можно будет убедиться, поработав немного в Интернете.

Для борьбы с подобными вирусами воспользуйтесь любой обновленной антивирусной системой, запустить которую рекомендуется с внешнего загрузочного диска. Дело в том, что некоторые вирусы умеют маскироваться и блокировать действия антивирусов, если они запущены в одной и той же операционной системе. Поэтому для успешного лечения вашей системы, желательно подключится к ней из любой другой операционки заведомо незараженной вирусами. Если же у вас нет возможности или должной квалификации для запуска антивируса из внешней системы, воспользуйтесь хотя бы тем же безопасным режимом Windows. В этом случае достаточно будет выбрать вариант “Безопасный режим”, после чего можно запускать установленный антивирус для полной проверки системы.
Более подробно о самостоятельном поиске вирусов на компьютере я писал в этой статье.
Надеюсь, что вышеописанные рекомендации помогут вам в решении проблем отсутствия связи, без помощи специалистов или хотя бы ответят на вопрос о том, почему же все-таки пропадает Интернет.
И не стоит переживать по поводу того, если Вам так и не удалось восстановить интернет-связь, возможно это замечательный повод выйти на улицу и навестить друзей в реале. Смотрим юмористический позитивный ролик на эту тему.
inetedu.ru
Почему интернет не работает ?
Почему у меня интернет не работает ?
Всем привет, сегодня на странице блога подытожим ряд советов, которые помогут разобраться в проблеме, почему интернет не работает на вашем компьютере.
Сразу условие: разбираться будем с прямым соединением к компьютеру (редко ноутбуку) по витой паре (то есть напрямую через кабель). Если ваше соединение осуществляется через роутер, список советов ниже будет неполным. Однако всё стоит попробовать. Пред выполнением операций ОБЯЗАТЕЛЬНО создайте точку восстановления системы!
Работать будем встроенными средствами или легко скачиваемыми программами, которые обязательно должны быть установлены. Примите статью как таблицу умножения для действий, когда вы, сидя за своей «машиной», вдруг обнаруживаете, что интернет не работает .
Медленный Wi-Fi? Узнайте причину плохой скорости прямо сейчас.
Интернет не работает . Чем будем пользоваться?
- Команда ipconfig и прочие в командной консоли cmd (с правами администратора). Отличное средство диагностики состояния сетевых соединений. С его помощью можно узнать очень многое. Оно уж точно может заменить бессмысленные движения типа «переткнуть» кабель в сетевой карте. Плюсом она гораздо информативнее, нежели окно Центра управления сетями Windows. Можно отобразить текущие настройки сетевых соединений TCP/IP, можно обновить настройки DHCP (протокол динамической конфигурации хоста) и DNS (сервер доменных имён).
- Программа очистки Windows. Можно обойтись и без неё, однако средства удаления мусорных файлов быстрее и безопаснее выполнят работу, нежели ручные поиск и удаление оных из вашей системы в полностью автоматическом режиме
- Контроль за работой установленных фаерволлов (брандмауэров). Просто отключите их на время проводимых манипуляций. Своими настройками они не должны мешать чистоте проводимых опытов. Если сеть вдруг заработала — делайте вывод об установленных программах.
Интернет не работает . В чём же причина?
Их несколько, а симптомы таковы:
- неверно присвоен компьютеру IP-адрес (интернет вас просто не видит)
- сбит или «отравлен» хакером DNS кэш (вы перенаправляетесь не туда или некоторые сайты сильно тормозят)
- все странички загружаются очень медленно (пора обновить кэш браузеров)
- некоторые страницы тормозят не только работу сети, но и всего компьютера (запущены процессы или службы, «поджирающие» процессор)
Начнём…Очерёдность операций значения не имеет.
Сейчас мы научимся:
1. Вызовем консоль от имени администратора: ПУСК – cmd и завершите ввод сочетанием Ctrl + Shift + Enter или правой кнопкой мыши по значку cmd.exe и Запуск от имени администратора.
- Введите команду ipconfig /release . Она сбросит ваш текущий IP-адрес.
- Сразу введите ipconfig /renew — она заставит ваш компьютер обратиться за новым IP, который будет немедленно присвоен.
Если это сочетание команд вам помогло, а происходило так не и не два, процесс обновления IP-адреса можно автоматизировать. Это можно будет сделать щелчком мыши по значку файла, который мы прямо сейчас и создадим. Откройте пустой Блокнот
и повторите в нём две команды последовательно:
Сохраните куда угодно под любым именем с расширением .bat (у меня обновить.bat). Проследите только, чтобы у вас Свойства папки были настроены таким образом, чтобы вы могли расширение изменять. Если вы не уверены, прочтите Как изменить расширение файла.
2. Давайте обновим DNS кэш (в ссылке об этом подробнее). Он испорчен или «поправлен» хакерами. В любом случае эту процедуру вам советую повторять из раза в раз. Для этого закройте браузеры и в той же консоли (она должна быть запущена с правами админа) наберите команду
ipconfig /flushdns
После появлении записи об успешно проведённой операции наберите
ipconfig /registerdns
Это зарегистрирует все DNS записи из файла hosts.
3. А, кстати, про этот самый файл. Присмотритесь к нему. Он находится здесь (сделайте скрытые файлы и папки видимыми):
C:\Windows\System32\drivers\etc
Этот файл существует в системе с незапамятных времён. Он является ключевым среди тех, кто контролирует разрешения на посещения интернет-страниц. Если вы читали статью по ссылке выше, вы уже знаете, как с помощью hosts запретить (например, детям) посещение какого-то конкретного сайта.
Так вот, если файл выглядит не так:
… у вас могут быть проблемы. Корректируйте его. А лучше просто замените. Вот его копия прямо с моего компьютера:
Скачать оригинальный файл hosts
4. Сбросим настройки интернет протокола до установленных по умолчанию с использованием утилиты NetShell. В консоли команд наберите:
netsh int ip reset c:\сброс-tcpip.txt
Все изменения будут записаны системой в файл сброс-tcpip.txt в корне диска С:
5. Winsock — техническая спецификация, которая определяет как сетевому оборудованию Windows нужно получать доступ к сетевым службам и сервисам. Ключевой файл: winsock.dll. И иногда он «слетает». Если этот совет вам поможет — пора проверить жёсткий диск на «битые» сектора. А пока в консоли команд наберите:
netsh winsock reset
netsh int ipv4 reset (если у вас IPv4)
netsh int ipv6 (если у вас IPv6)
Если вы понятия не имеете о чём здесь говориться, вводите все команды подряд, не обращая внимания на ругательства консоли. Для особо любопытствующих можно сохранить лог-файл проводимых изменений, немного скорректировав первую из списка выше. Она должна будет выглядеть так:
netsh winsock reset c:\winsocklog.txt
Теперь этот файл лежит на вашем диске С:/ под названием winsocklog.txt. Перезагрузите компьютер.
6. Чистим кэш браузера — единственный раз, когда нам понадобится помощь со стороны. Вам за подробностями нужно пройти в статью про Очистку Windows. Я пользуюсь программой CCleaner и вам настоятельно советую. Очень полезная штучка. Она из разряда тех, что обязаны быть установлены на вашем компьютере. хотя она и не всегда решает проблему типа » интернет не работает «, однако облегчит работу системе однозначно, равно как и продлит ей срок.
7. Вашей системе мешает что-то изнутри. И у этого «чего-то» есть конкретное название в виде имени службы или процесса: она потребляет необоснованно огромное количество ресурсов. Обычно процессора, если выход в сеть сопровождается замедлением работы всего компьютера (очень часто — ноутбуков, особенно бюджетных). Здесь описывать ничего не буду — читайте статью Почему так медленно работает интернет? В статье на примере описывается, как обнаружить, проверить и исправить процесс, из-за которого интернет не работает или работает медленно. Всё, чем мы будем пользоваться — это Диспетчер задач. Исключать процессы из работы можно будет с помощью мыши. Читайте, пригодится.
Надеюсь помог. Успехов
Просмотров: 613
Похожее
computer76.ru
Почему интернет не работает - Chtodakak
 В этой статье, мы постараемся разобраться, какие проблемы могут возникнуть при подключении к интернету обычного стационарного компьютера, или ноутбука (нетбука) по сетевому кабелю, через роутер.
В этой статье, мы постараемся разобраться, какие проблемы могут возникнуть при подключении к интернету обычного стационарного компьютера, или ноутбука (нетбука) по сетевому кабелю, через роутер.
Именно при подключении через маршрутизатор. Если вы подключаете напрямую сетевой кабель от провайдера, то это уже будет немного другой случай, и другие решения.
На что нужно обратить внимание:
- Работает ли другой компьютер через этот же кабель и от этого маршрутизатора.
- Работает ли интернет на проблемном компьютере, если подключить его напрямую, без роутера.
- Светится ли на маршрутизаторе индикатор LAN.
- Какой статус соединения на компьютере. Он может совсем не меняться (например, “Сетевой кабель не подключен”), никак не реагировать на подключение сетевого кабеля. Или может идти постоянная идентификация.
Это самые популярные проблемы и нюансы, на которые нужно обратить внимание. А как их решить, мы сейчас рассмотрим более подробно.
Проверка сетевого подключения по локальной сети (Ethernet)
 Если первый вариант не подходит к вашей ситуации, то рекомендую выполнить следующие шаги для проверки подключения к Интернету:
Если первый вариант не подходит к вашей ситуации, то рекомендую выполнить следующие шаги для проверки подключения к Интернету:
- Зайти в список подключений Windows, для этого вы можете нажать клавиши Win+R на клавиатуре, ввести ncpa.cpl и нажать Enter;
- Если статус подключения «Отключено» (серый значок), нажмите по нему правой кнопкой мыши и выберите пункт «Подключить»;
- Если вы видите сообщение о том, что Сетевой кабель не подключен — возможно, он действительно не подключен или подключен плохо со стороны сетевой карты или роутера. Также это могут быть проблемы со стороны провайдера (при условии, что роутер не используется) или неисправность роутера;
- Если в списке нет Ethernet подключения (Подключения по локальной сети), с большой вероятностью вам пригодится раздел про установку сетевых драйверов сетевой карты далее в инструкции;
- Если статус подключения «нормальный» и отображается имя сети (Сеть 1, 2 и т.д. или имя сети, заданное на роутере), но Интернет всё равно не работает, пробуем шаги, описанные далее.
Остановимся на пункте 6 — подключение по локальной сети показывает, что всё нормально (включено, есть имя сети), но при этом Интернета нет (этому может сопутствовать сообщение «Без доступа к Интернету» и желтый восклицательный знак рядом со значком соединения в области уведомлений).
 Если к текущему моменту разобраться с тем, почему не работает Интернет не удалось, равно как и заставить его заработать, может оказаться полезной следующая информация:
Если к текущему моменту разобраться с тем, почему не работает Интернет не удалось, равно как и заставить его заработать, может оказаться полезной следующая информация:
chtodakak.info
Не работает интернет. Причины
Не работает интернет — это проблема часто возникает у пользователей, ведь миллионы людей в мире не представляют своей жизни без всемирной сети. Не работает интернет, что же делать? Всемирная паутина — это уже давно не роскошь, а первая необходимость. Для кого-то интернет — это источник развлечений, для кого-то источник заработка. Однако одинаково неприятно наблюдать отсутствие подключения.
Не работает интернет — почему? Я иногда задаюсь этим вопросом, поэтому считаю своим долгом поделиться всем тем, что знаю сам.
Проверьте адрес сайта
У меня бывало такое, что я просто неверно вводил адрес сайта. Тогда браузер показывал мне ужасную картинку с надписью «Нет подключения» или «Ошибка 404». Если вы попали в аналогичную ситуацию, то попробуйте сначала открыть в этом же браузере другой сайт. Открывается? Тогда всё хорошо. А вот если нет. Ищем проблему дальше!
Перезагрузите компьютер
Большинство проблем с Windows можно решить именно таким способом. Если интернет после перезагрузки работает, но некорректно, то появляется, то пропадает, значит проблему устранить не получилось. Продолжаем поиски!
Перезагрузите модем или роутер
Такая простая операция также часто помогает. Сбои модемов и роутеров легкоисправимы — перезагрузка. Поверьте, это займет всего минуту времени! Главное после выключения подождите хотя бы 10 секунд и только потом включайте устройство. Дайте модему немного отдохнуть. Опять не получилось вернуть к жизни всемирную паутину на своем компьютере? Идем дальше!
Проверьте антивирус
Если на вашем компьютере установлена антивирусная программа или файервол, то можно попробовать их отключить на некоторое время и зайти на любой сайт. Если всё хорошо, то проблема в антивирусе. Вероятнее всего он работает некорректно, поэтому его нужно переустановить самостоятельно или вызвать специалиста, чтобы он занялся этим вопросом.Если интернет у вас не работает ни с антивирусом, ни без него, пробуйте следующие способы.
Проблемы с сетевой картой
Эта проблема, пожалуй, самая неприятная. Исправить ее не сложно, но помучаться немного придется. Сначала кликните правой кнопкой мыши на иконку соединения и нажмите «Исправить». Если всё встало на свои места, то можно сказать, что вам безумно повезло.
Однако это не всегда помогает. Возможно, у вас драйвера просто, как говорят программисты и продвинутые пользователи, «слетели». В этом случае вам придется установить их заново самостоятельно или обратиться к специалисту, который поможет справиться с этой проблемой. Что бы посмотреть стоят ли у вас драйвера нажмите правой кнопкой мыши на значке «Мой компьютер» и выберите пункт «Управление». Затем нажмите «Диспетчер устройств» Откроется такое окно:
Драйвер беспроводной сети- это беспроводное соединение на ноутбуке. На компьютере чаще всего стоит только 1 драйвер подключения по локальной сети- тоесть подключение через интернет кабель. Если возле этих драйверов стоят желтые восклицательные или другие значки- значит с устройством какие то неполадки. Если вы пробовали нажимать «Исправить»- как это описано выше и ничего не получилось, попробуйте удалить драйвер. Для этого нажмите по нему правой кнопкой мыши и выберите «Удалить». Затем поставьте драйвер заново, либо перезагрузите компьютер, возможно драйвер при загрузке системы самостоятельно встанет на место.
Узнать как установить (переустановить) драйвера вы можете здесь.
Проверьте компьютер на вирусы
Многие вирусы блокируют доступ в интернет. Поэтому правильным решением станет полная проверка вашего компьютера на вирусы. После этого систему нужно перезагрузить и попробовать выйти в интернет. Снова не получилось? Теперь проверяем мелочи!
Мелочи
Проверьте интернет кабель на наличие повреждений, возможно проблема кроется именно в этом. Если доступ к интернету беспроводной и выход в сеть осуществляется через ноутбук, то посмотрите, включено ли соединение по беспроводной сети. На некоторых ноутбуках оно включается и отключается при помощи специальной кнопочки на панели ноутбука.
Если вы перепробовали всё вышеописанное, а интернет так и не появился, следует звонить провайдеру и объяснять в подробностях всю ситуацию, либо если вы уверены что проблема в компьютере- вызвать мастера на дом или отвезти компьютер в сервисный центр.
pomoshkomp.ru