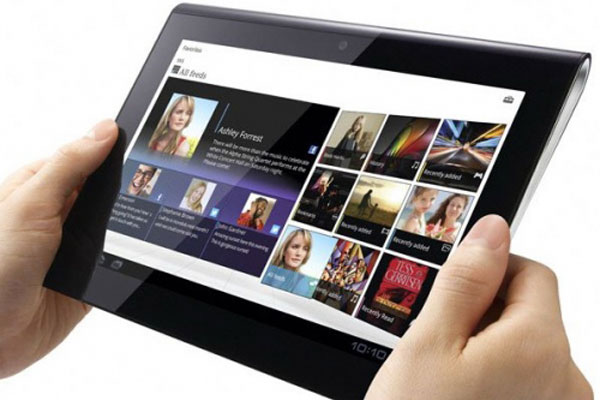Срок доставки товара в течении 1-3 дней !!!
|
|
Как настроить локальную сеть (интернет) на компьютере с Windows XP. Как настроить интернет на ноутбуке на windows xp
Как настроить сеть и интернет в Windows XP?
Содержание:
Первый вариант настройки сети в Windows XP
Вам срочно необходим доступ к интернету и сети? Если на вашем компьютере установлена система Widows XP, настроить сеть и подключить интернет не станет для вас проблемой. Разложим весь процесс настройки сети по полочкам:
- Прежде всего, вам необходимо зайти в папку «Сетевые подключения». Это можно сделать двумя способами.
- Ищем ярлык «Мой компьютер» на рабочем столе и двойным щелчком открываем эту папку. Затем в адресной строке необходимо выбрать пункт «Панель управления». В Windows XP это очень просто.
- Или же можно нажать кнопку пуск в левом нижнем углу рабочего стола, и сразу в появившемся окне вы увидите пункт «Панель управления», куда и следует перейти для настройки сети.
- Теперь в этой папке выбираем «Сетевые подключения» и переходим по этому ярлыку.
- Теперь нам необходимо изменить свойства сетевого подключения. Для этого наводим курсор мыши на ярлык «Подключение по локальной сети», иногда он может называться “Local area connection #”. Затем щелкаем 1 раз по нему правой кнопкой мыши и в выпадающем меню выбираем пункт «Свойства».
- Теперь нам нужно изменить свойства сетевого подключения. Перед вами откроется окно со списком служб и протоколов. В этом списке выбираем строку «Протокол интернета TCP/IP» и нажимаем кнопку «Свойства», которая находится чуть ниже и правее между компонентами подключения и описанием в Windows XP.
- В открывшемся окне свойств вам нужно поставить флажок напротив строки «Использовать следующий IP-адрес». Теперь необходимо заполнить данные о IP – адресе, шлюзе и маске подсети. Затем отмечаем флажком пункт «Использовать следующие адреса DNS – серверов» и вводим предпочитаемый DNS. Данные для заполнения следует узнавать при подключении у вашего интернет провайдера. После ввода, просмотрите еще раз все введённые данные и нажимаем кнопку «Ок». Затем обновите все маршруты.
Настройка сети Windows XP окончена.
Теперь следует настроить подключения к интернету.
- Для этого находим папку «Сетевые подключения».
- В этой папке нажимаем «Файл» и в выпадающем меню выбираем пункт «Новое подключение…».
- Перед вами должно открыться окно «Мастер новых подключений». С помощью него настройка происходит, можно сказать, автоматически. Нажмите кнопку “Далее”.
- В следующем открывшемся окне выбираем конфигурацию подключения. Пусть это будет “Подключение к сети на рабочем месте”. Поставьте флажок напротив этой фразы, и нажмите кнопку «Далее».
itpotok.ru
Настройка подключения к интернету в Windows XP: инструкция
Несмотря на распространение Windows 7 и 10 среди юзеров, старушка XP теряет пользовательскую аудиторию не слишком быстро. Старенькие компьютеры, нет- и ноутбуки в основном и используются для решения офисных задач и выхода в интернет. Потому в предложенной статье ознакомимся с рекомендациями и инструкциями, которые помогут настроить интернет на любом устройстве, где установлена Windows XP.
В первую очередь
Настройка сетевого соединения, приведенная ниже, актуальна только при использовании проводного интернета. Внимание! Все действия доступны для исполнения только при наличии администраторских привилегий.
- Кликаем по кнопке «Пуск» на компьютере и заходим в «Панель управления».
- Запускаем «Сетевые подключения». Если такой пункт отсутствует – переключаем визуализацию иконок ПУ на классический вид.
- Вызываем контекстное меню активного подключения к интернету и кликаем свойства. Для этих целей существует комбинация клавиш: «Shift + Enter».
- Выделяем пункт, как на скриншоте, и кликаем по кнопке «Свойства», после чего откроется настройка соединения с сетью в Windows XP.
При отсутствии флажка возле опции обязательно выставляем его.
- Вводим адрес DNS-сервера, используемый IP, маску подсети и, при надобности, адрес шлюза.
Как правило, эта информация находится в договоре, который вы заключали с провайдером, или приложении к нему. Также данные должны размещаться на странице поставщика услуг по предоставлению доступа до интернета.
Создание VPN
Большинство провайдеров предоставляют доступ до интернета на основе использования технологий VPN – возможность создать одну или несколько виртуальных сетей внутри другой сети.
Дабы настроить подключение по технологии частных виртуальных сетей на компьютере с Windows XP, запускаем мастера создания новых подключений.
- Ярлык для его вызова находится по адресу, отображенному на скриншоте.
- В первом диалоговом окне кликаем «Далее».
- Указываем тип сетевого соединения, как показано ниже.
- Выбираем метод подключения к интернету как «Подключение к частной виртуальной сети».
- Задаем имя соединения.
Следующий диалог предложит выбрать, следует ли перед установкой устанавливать иное подключение, если оно существует.
- Запрещаем набор номера, установив переключатель возле соответствующей опции мастера настройки сети Windows XP.
- Задаем имя вашего соединения (здесь лучше указать провайдера или тип подключения, если используете несколько методов выхода в интернет.
- Указываем, необходим ли ярлык для активации соединения на рабочем столе и закрываем окно.
Конфигурирование VPN
Осталось настроить созданное VPN-соединение должным образом.
- Заходим в подключения в меню «Пуск» и вызываем «Свойства» только созданного подключения.
- Переходим на вкладку с названием «Сеть» и выбираем тип подключения как L2TPIPSecVPN с выпадающего меню.
В списке доступных компонентов находим и выделяем при помощи курсора элемент «Протокол Интернета TCP\IP».
- Жмем по кнопке «Свойства», расположенной ниже.
- Вписываем адрес DNS-сервера, если провайдер не позволяет делать это в автоматическом режиме.
- Закрываем диалоговое окно и переходим на вкладку «Безопасность».
- Триггер ставим возле «Обычные» во фрейме, отвечающем за параметры безопасности.
- Снимаем все флажки и жмем «Ок» для применения настроек.
Для активации созданного подключения используйте расположенный на рабочем столе ярлык или контекстное меню VPN в сетевых подключениях Windows XP. После его вызова появится окошко с предложением ввести пароль и логин учетной записи. Указав данные, их рекомендуется сохранить во избежание постоянного ввода.
Для использования интернета жмем «Подключение» и ждем пару секунд, пока установится соединение.
(Visited 18 249 times, 1 visits today)
windowsprofi.ru
Настройка подключения к интернет Билайн на Windows XP
Для Windows XP так же подойдет автоматическая настройка интернета Билайн с помощью программы beta. Как ее установить я описывал в начале этой статьи.
Если вам необходимо вручную создать соединение, вы можете это сделать выполнив следующую последовательность действий:
Настройка локальной сети Билайн
1. Жмите Пуск, выбирайте Настройки далее Панель управления, щелкните два раза левой кнопкой мыши по ярлыку Сетевые подключения.

2. В открывшемся окне выберите значок Подключение по локальной сети (оно должно находится в состоянии "Подключено"). Если нет, нажмите по нему правой кнопкой мыши и кликните "Подключить"
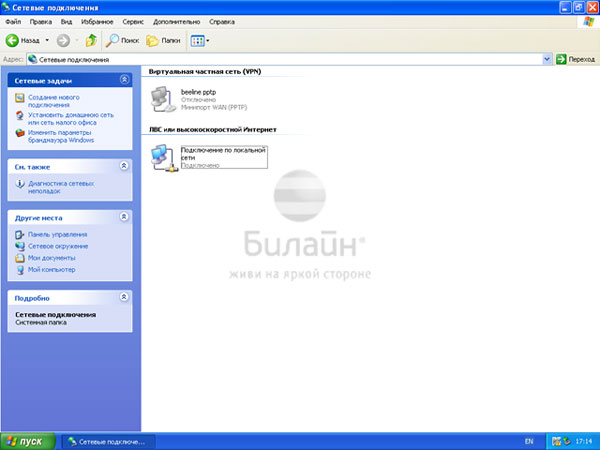
3. Теперь щелкните по нему два раза левой кнопкой мыши и выберите Свойства.
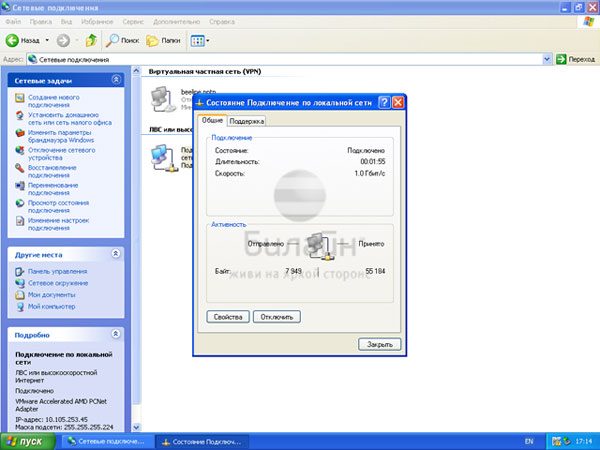
4. Выберите "Протокол Интернета TCP/IP" и нажмите кнопку Свойства.
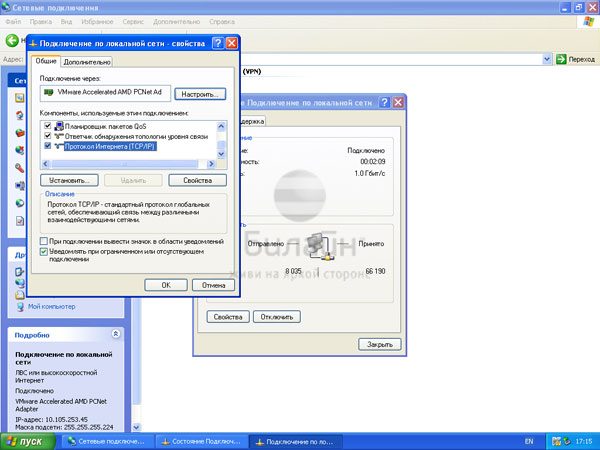
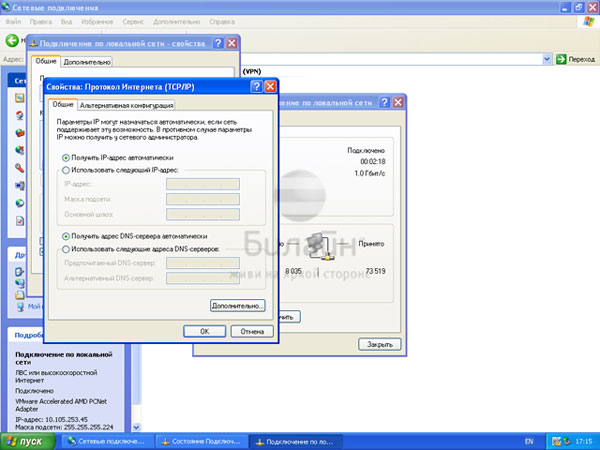
Настройка интернет соединения Билайн на Windows XP:
1. Скачайте этот файл, сохраните на рабочем столе и разархивируйте его, для этого, щелкните по нему правой кнопкой мыши и выберите в меню Открыть с помощью - WIN RAR или Сжатые ZIP-папки
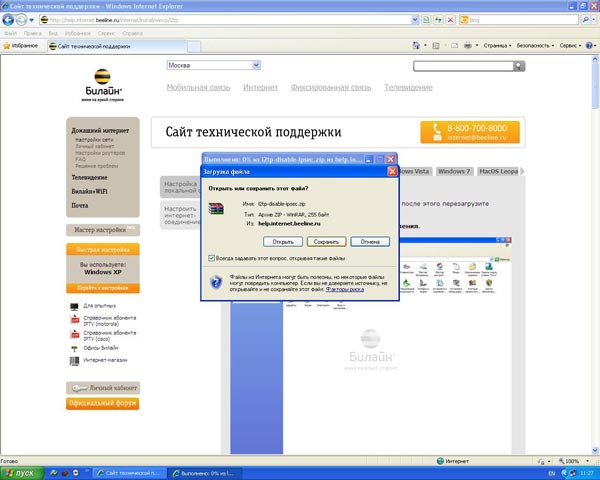
2. Запустите файл, Windows XP спросит у вас разрешения на внесение изменений, нажмите кнопку Выполнить, после того, как файл выполнит необходимые правки, перезагрузите компьютер.
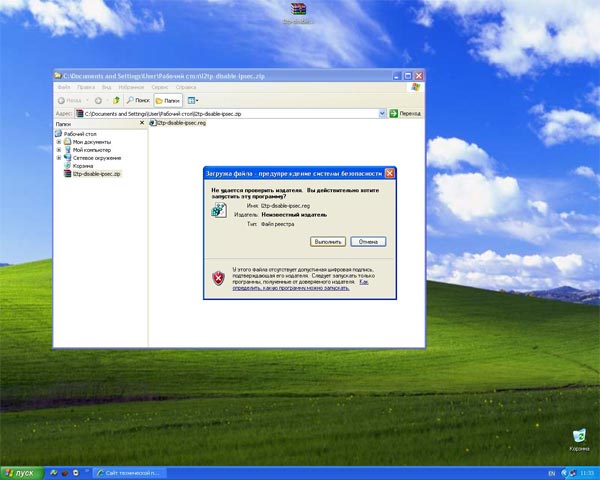
3. Зайдите в Пуск → Настройка → Панель управления. Найдите значок Сетевые подключения и щелкните по нему два раза левой кнопкой мыши.

4. Щелкните по меню слева Создание нового подключения. Откроется Мастер новых подключений, нажмите Далее.

5. Выберите Подключить к сети на рабочем месте, нажмите кнопку Далее.
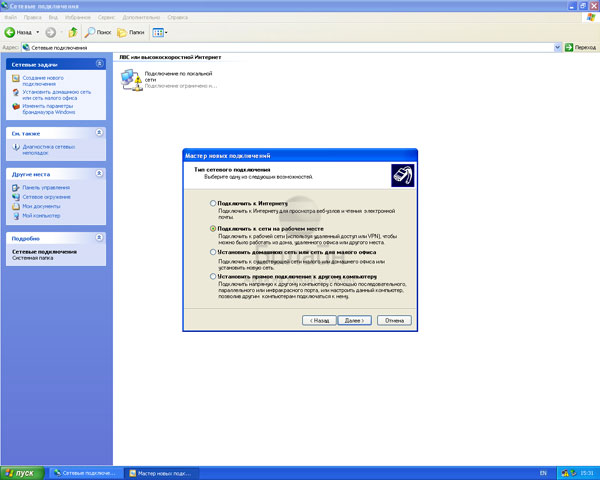
6. Теперь выбирайте Подключение к виртуальной частной сети, нажимайте кнопку Далее.
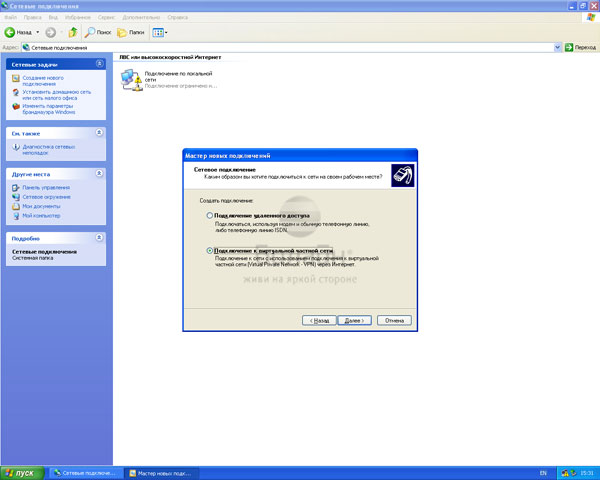
7. В строку Организация напечатайте Beeline, нажмите кнопку Далее.
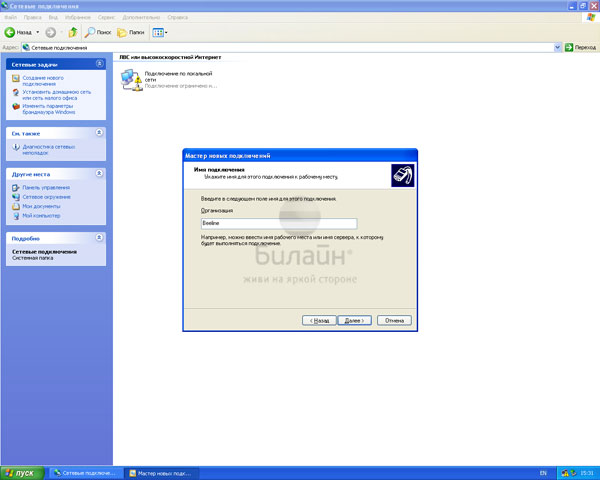
8. В поле Имя компьютера или IP-адрес - введите tp.internet.beeline.ru, нажмите Далее
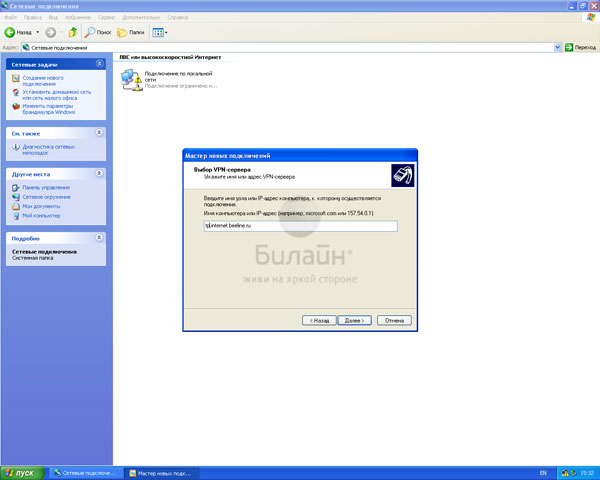
9. Поставьте галку напротив параметра Добавить ярлык на рабочий стол, нажмите кнопку Готово.
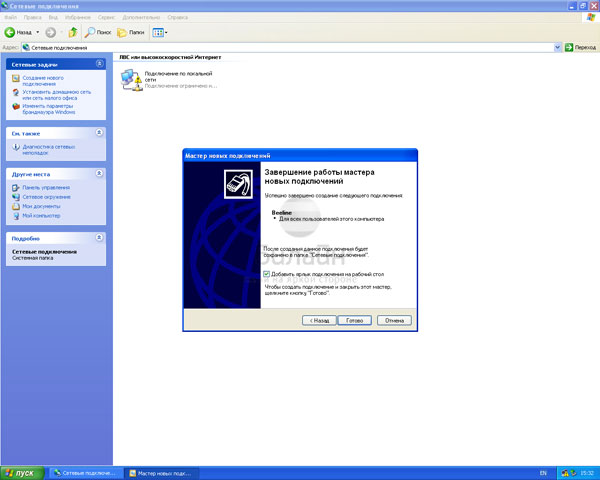
10. Запустите созданное подключение Beeline двойным щелчком левой кнопки мыши, нажмите кнопку Свойства.
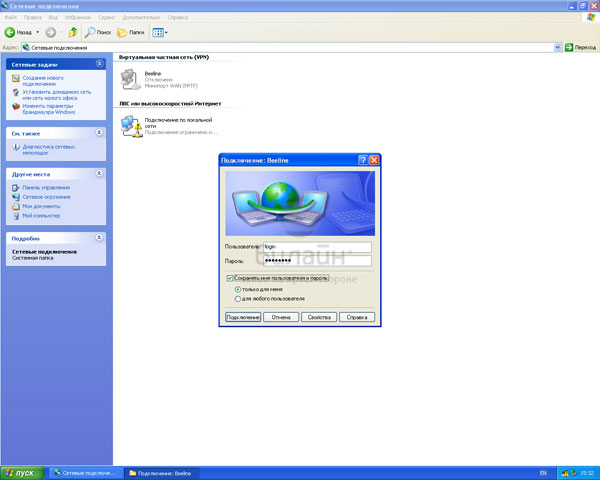
11. В окне со свойствами соединения, во вкладке Общие удостоверьтесь что адрес vpn-сервера tp.internet.beeline.ru
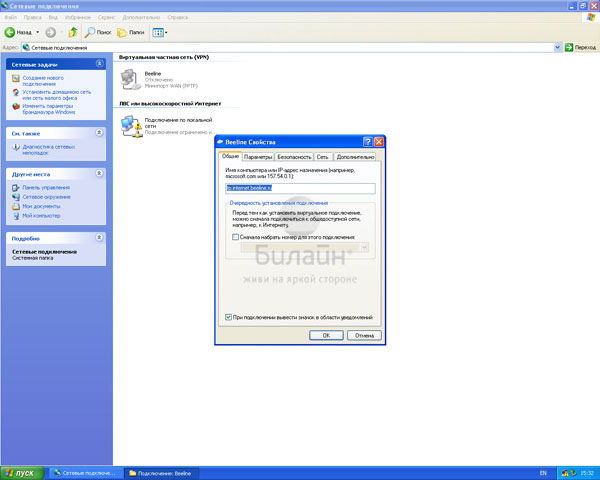
12. Откройте вкладку Безопасность и расставьте пункты как показано на картинке.
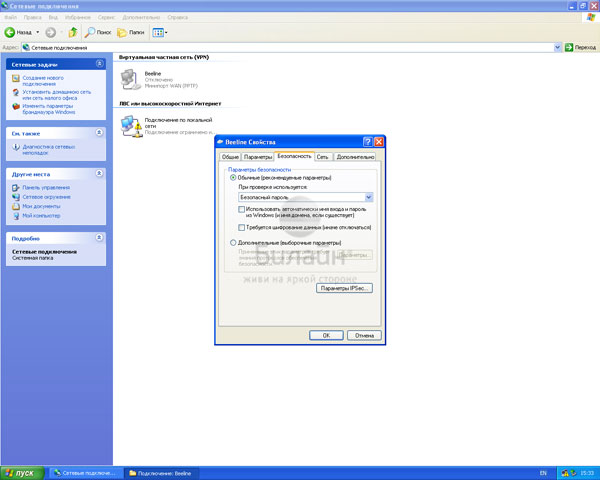
13. Теперь зайдите во вкладку Сеть. Тип VPN - выберите L2TP IPSec VPN и жмите кнопку ОК.
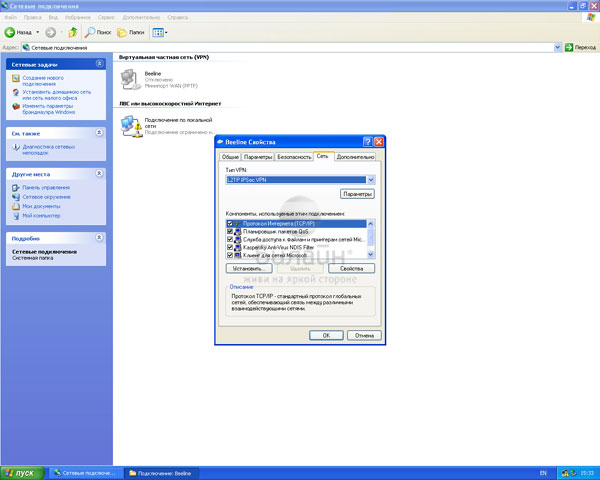
14. Запустите соединение со значка Beeline. Введите ваше имя пользователя и пароль и жмите кнопку Подключить. Через пару секунд соединение установится и вы сможете посещать любые страницы в сети Интернет.
p.s. Как подключить интернет все расписано до мелочей.
goodtarif.ru
Как настроить интернет на windows 8 - Сеть и интернет
Как настроить интернет на windows 8
В ожидании выхода операционной системы windows 8 практически все пользователи компьютеров имели к этой системе повышенный интерес. Сегодня эта "операционка” уже доступна нам для использования и многие, не став терять время, уже установили windows 8 на свой компьютер и потихоньку в ней обживаются. Но как Вы знаете, переход на новую систему, всегда сопровождается появлением у пользователей новых вопросов и проблем с настройкой тех или иных компонентов. Одна из самых распространенных проблем, возникающих после перехода на новую ОС, это конечно же настройка подключения к сети Интернет. В сегодняшней статье мы и рассмотрим подробное решение этой проблемы и узнаем как настроить Интернет в Windows 8.
Важно: если вы не знаете как установить эту ОС на свой нетбук или ноутбук, то можете воспользоваться инструкцией по установке с флешки.
Инструкция по настройке интернета в Windows 8
Так как Windows 8 это не абсолютная инновационная система с полной автоматизацией всех процессов, то здесь нам, так же как и в предыдущих версиях Windowsпридется устанавливать драйвера на модем, сетевую карту и прочее оборудование. Установка драйверов, это и будет первый этап работ по настройке Интернета на windows 8. После того, как установка драйверов была завершена и в диспетчере устройств вы удостоверились в том, что оборудование работает нормально и готово к использованию, то переходим непосредственно к технической части настройки Интернет соединения в Windows 8.
Итак, сначала Вам необходимо перейти на рабочий стол, нажав по соответствующей кнопке пункта меню Пуск:
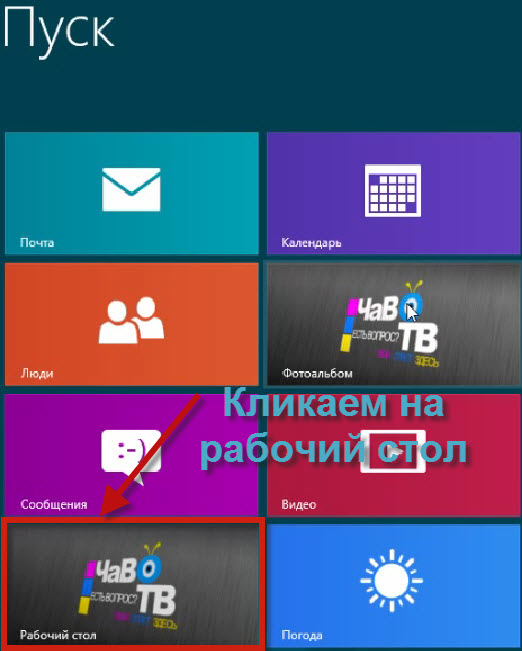
После этого у Вас откроется рабочий стол. Далее Вам нужно в правом нижнем углу рабочего стала найти значек сети и нажать по нему правой кнопкой мыши и в появившемся меню выбрать пункт "Центр управления сетями и общим доступом”:
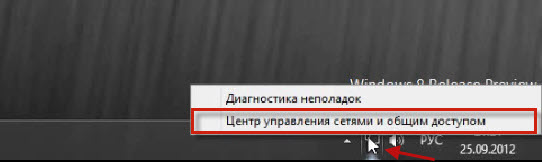
В новом открывшемся окне, Вам необходимо нажать на ссылку "Настройка нового подключения или сети”:
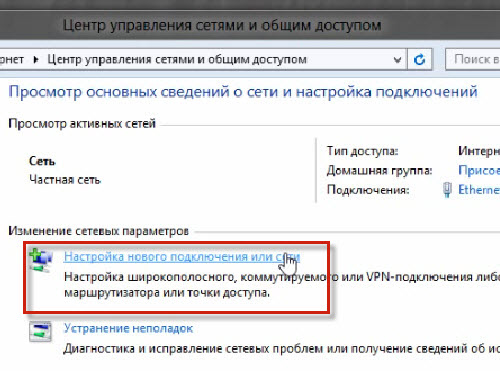
В появившемся окне Вам необходимо выбрать пункт "Подключение к интернету”:
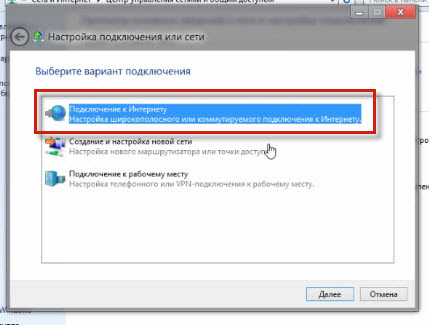 В следующем окне Вам необходимо будет выбрать пункт "Все равно создать новое подключение”, кстати, если вы настраиваете Интернет на windows 8 первый раз, то этого пункта у Вас может и не быть, у меня же он потому, что на моей системе интернет уже настроен и по этому ОС предлагает мне создание новое подключение:
В следующем окне Вам необходимо будет выбрать пункт "Все равно создать новое подключение”, кстати, если вы настраиваете Интернет на windows 8 первый раз, то этого пункта у Вас может и не быть, у меня же он потому, что на моей системе интернет уже настроен и по этому ОС предлагает мне создание новое подключение: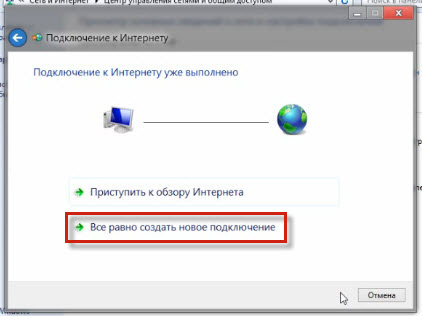
В следующем окне выбираем единый доступный нам параметр "Высокоскоростное (с PPPoE)”:
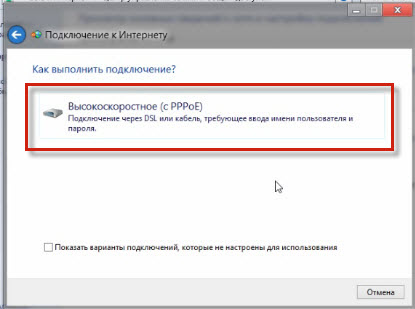
На следующем этапе, Вам необходимо заполнить поля "Имя пользователя”, "Пароль” которые Вам предоставил Ваш провайдер Интернета для доступа к сети. Вводим их и нажимаем кнопку "Подключить”:
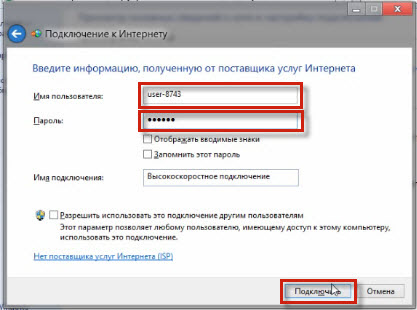
Все, теперь соединение создано. Для того, что бы добраться к значку подключения к Интернету в windows 8, на рабочем столе, в трее, на значке сетевых подключений кликаем левой кнопкой мыши:

После этого у Вас появится боковая панель, с которой и будет доступно, созданное Вам подключение к Интернету:

Возможные проблемы в настройке Интернета
Настройка соединения в новой ОС, практически ничем не отличается от настроек в системе Windows 7. По этому если во время создания подключения или соединения с интренетом у Вас возникли какие-то проблемы, то вам необходимо проверить и в случае необходимости изменить настройки windows. Об этом подробно написано в статье интернет в windows 7.
В случае если Вам необходимо выполнить подключение к интренету через wifiс другого компьютера или ноутбука, то сначала выполните все инструкции, указанные в статье настройка wifi на ноутбуке.
Если по каким-то причинам, Вам все равно не удалось настроить Интернет, то Вы можете задать свой вопрос в комментариях ниже
www.vashmirpc.ru
Настройка WiFi в Windows XP
WiFi — это беспроводная технология, позволяющая объединять различные устройства: в частности, это компьютеры, ноутбуки и мобильные устройства (телефоны, планшеты и так далее) в общую сеть для обмена информацией, для передачи данных и для совместного взаимодействия пользователей. Эта технология сейчас очень популярная, она активно используется различными производителями и многими другими компаниями. В связи с, чем большинство современных ноутбуков и других мобильных устройств оборудованы модулем WiFi. То есть специальным устройством, который находится непосредственно внутри компьютера и позволяет пользоваться этой технологией без ограничений.
Если говорить о стационарных компьютерах, то большинство таких ПК, модуля беспроводной сети не имеют, разве что в самых последних современных моделях он есть. Если изначально модуль WiFi в компьютере отсутствует, его можно установить, подключив маленький USB WiFi адаптер.
Windows XP как подключиться к WiFi
Для того чтобы подключить Виндовс XP к WiFi нужен компьютер с установленной операционной системой Виндовс XP, собственно, модуль WiFi и чтобы это модуль был настроен. Для настройки модуля беспроводной сети используется специальный драйвер, который поставляется на диске вместе с самим адаптером. Или этот драйвер может быть уже вшит в USB WiFi адаптер и при подключении его к компьютеру происходит автоматическая установка и его настройка. Если речь идёт о ноутбуке, то при покупке в комплекте, как правило, идёт и диск со всеми необходимыми драйверами. Потому что без драйверов устройство работать попросту не будет. Как определить, есть ли на ноутбуке модуль WiFi и работает ли он? Очень просто.
- На ярлыке «Мой компьютер» кликаем правой клавишей мыши и в списке выбираем пункт «Свойства».
- Здесь мы переключаемся на вкладку «Оборудование» затем идём в «Диспетчер устройств».
Здесь отображаются все компоненты нашей системы, всё оборудование, которое есть на нашем компьютере.
- Нас интересует пункт «Сетевые платы».
 Это и есть то оборудование, которое обеспечивает подключение компьютера к сети. Развернув список сетевых плат, мы видим несколько устройств. Одно из них — это стандартная сетевая плата, которая используется для подключения к сети по кабелю и модуль WiFi. Имя сетевой платы определяется автоматически.
Это и есть то оборудование, которое обеспечивает подключение компьютера к сети. Развернув список сетевых плат, мы видим несколько устройств. Одно из них — это стандартная сетевая плата, которая используется для подключения к сети по кабелю и модуль WiFi. Имя сетевой платы определяется автоматически.
Если мы видим, что это адаптер, есть имя, серия, это означает что оно (устройство) определено системой. На него установлены драйверы, оно работает, и оно включено. С отсутствующим или некорректно работающим драйвером модуля WiFi устройство в пункте «Сетевые платы» будет отмечено предупреждающим знаком (обычно это желтый вопросительный знак). Это значит, что нужно обновить или установить необходимое ПО. Для этого мы обращаемся на сайт производителя материнской платы и качаем подходящий драйвер или устанавливаем его с родного диска, который шел в комплекте с ноутбуком.
Современные ноутбуки в последнее время, как правило, не комплектуются диском с драйверами, ввиду того что в большинстве ноутбуков уже отсутствует CD—привод, и производитель предлагает качать все необходимые драйверы с официального сайта.
Как включить WiFi
Часто для включения и отключения модуля беспроводной сети на ноутбуках используется специальная кнопка переключатель (она может располагаться на торце корпуса в устаревших моделях). Или комбинация клавиш Fn+ (одна из функциональных клавиш верхнего ряда). На разных ноутбуках разных производителей клавиша может отличаться, но на ней почти всегда изображена антенна.
Или комбинация клавиш Fn+ (одна из функциональных клавиш верхнего ряда). На разных ноутбуках разных производителей клавиша может отличаться, но на ней почти всегда изображена антенна. В большинстве случаев после установки драйверов проблем с подключением к WiFi не возникает. Если вы не знаете, как подключить вай фай на Виндовс XP — для этого достаточно в трее (это область рабочего стола, где отображаются работающие в фоновом режиме программы — в правом нижнем углу монитора) кликнуть на иконку сети, выбрать из списка найденных беспроводных сетей вашу, ввести ключ аутентификации (пароль) и нажать подключиться. Но это относится к операционным системам Windows 7 и выше. С Виндовс XP часто при подключении к сети возникают трудности.Казалось бы, сегодня интернет есть, а завтра, подключение отсутствует. Это происходит из-за того, что система автоматически определяет данные интернет-протокола и вот эта автоматизация в XP не всегда корректно работает. В этом случае, эти данные можно ввести вручную. Где их взять? Они указаны в договоре с провайдером. Или же их можно посмотреть в настройках вашего роутера. Войти на страницу настроек роутера и оттуда их скопировать.Чтобы ввести вручную данные интернет-протокола нужно:
В большинстве случаев после установки драйверов проблем с подключением к WiFi не возникает. Если вы не знаете, как подключить вай фай на Виндовс XP — для этого достаточно в трее (это область рабочего стола, где отображаются работающие в фоновом режиме программы — в правом нижнем углу монитора) кликнуть на иконку сети, выбрать из списка найденных беспроводных сетей вашу, ввести ключ аутентификации (пароль) и нажать подключиться. Но это относится к операционным системам Windows 7 и выше. С Виндовс XP часто при подключении к сети возникают трудности.Казалось бы, сегодня интернет есть, а завтра, подключение отсутствует. Это происходит из-за того, что система автоматически определяет данные интернет-протокола и вот эта автоматизация в XP не всегда корректно работает. В этом случае, эти данные можно ввести вручную. Где их взять? Они указаны в договоре с провайдером. Или же их можно посмотреть в настройках вашего роутера. Войти на страницу настроек роутера и оттуда их скопировать.Чтобы ввести вручную данные интернет-протокола нужно:
- В «Панели управления» выбираем сетевое окружение.

- Здесь у нас открывается окно где мы можем увидеть несколько подключений, но нас интересует беспроводное.
- На этом ярлыке подключения беспроводной сети кликаем ПКМ и смотрим раздел «Свойства».
- Открываем настройки протокола (TCP/IP) далее снова жмём на «Свойства».

- Переключаем маркер на раздел «Использовать следующий адрес IP» и DNS сервер — данные вводим вручную со страницы настроек роутера или ищем их в договоре с провайдером.

Если забыл пароль WiFi
Как и где можно посмотреть пароль WiFi в Windows XP если забыл его?
- Открываем «Пуск», там кликаем на «Панель управления».
- В Списке категорий выбираем «Сеть и подключение к интернету».

- Дальше выбираем «Мастер беспроводной сети».

- Жмём кнопку «Далее».
- Переключаем маркер на добавление нового компьютера беспроводной сети и жмём «Далее».
- Переключаем флажок чтобы установить сеть вручную.
- В следующем окне кликаем по кнопке «Напечатать параметры сети» — откроется блокнот в котором будет указан пароль от вашего WiFi.
Ещё один способ вспомнить забытый пароль WiFi через страницу настроек роутера. Чтобы попасть в настройки роутера нужно в адресной строке браузера ввести его адрес — к примеру — 192.168.0.1, пароль и логин для доступа по умолчанию admin, admin (точные данные указаны на задней крышке самого роутера). Сам роутер должен быть подключен к компьютеру по кабелю, тогда на странице настроек в разделе безопасность можно посмотреть забытый пароль от [email protected]
top-advice.ru
Как настроить локальную сеть (интернет) на компьютере с Windows XP
Вслед за инструкцией по базовой настройке сетевого адаптера (IP адреса, маски подсети и адресов DNS) в Windows 7 наконец-то дошли руки и до описания той же настройки сети в Windows XP.
Тут тоже всё очень просто!
- Чтобы добраться до меню настроек сетевого адаптера Вам необходимо зайти в меню «Пуск» — «Панель управления» — «Сетевые подключения» (или же «Пуск»—«Панель управления»—«Сеть и подключения к интернету» и в самом низу выберите пункт «Сетевые подключения») и дважды щелкнуть по нужному подключению правой кнопкой мышки. В появившемся меню выбрать пункт «Свойства». Щелкните по подключению правой кнопкой и в выпавшем меню выберите пункт свойства
- Потом в появившемся окошке выберите пункт «Протокол интернета TCP/IP» и дважды щелкните по нему левой кнопкой мышки (или выделите его одинарным щелчком и нажмите кнопку «Свойства» чуть ниже).Выделите одиночным щелчком строку 'Протокол интернета TCP/IP' и нажмите кнопку 'Свойства'
- Откроется еще одно окно. Вот в него и нужно вводить настройки локальной сети. Если Вам было сказано, что все настройки компьютер должен получать автоматически, то установите две пометки напротив соответствующих пунктов и позакрывайте все окошки кнопками «Ок».В случае, если все настройки получаются автоматически - установите обе отметки напротив пунктов 'Получать автоматически'
- Если же нужно ввести IP-адрес, шлюз по умолчанию и/или адрес DNS-сервера – установите пометки напротив пунктов «Использовать следующий IP-адрес» и «Использовать следующие адреса DNS-серверов» и ввести в соответствующие поля выданные провайдером данные.Установите отметки напротив пунктов 'Использовать следующие...' и заполните все поля данными, которые Вам выдал провайдер
Всё!
Оцените статью: Поделитесь с друзьями!
Поделиться на Facebook
Поделиться в ВК
Поделиться в ОК
Поделиться в Twitter
www.remnabor.net
Настроить сеть на автоматическое получение IP адреса и DNS в Windows XP/ Windows7/ Windows 8
Во многих современных сетевых устройствах (роутерах, маршрутизаторах) существует встроенный DHCP сервер, который сам "раздает" настройки сети, такие как IP- адрес, маску подсети, DNS сервер. Пропадает необходимость прописывать все эти параметры вручную на компьютере/ ноутбуке или телевизоре. В этой статье я пошагово описал где в настройках сети установить автоматическое получение IP адреса и DNS- сервера для операционных систем Windows XP, Windows 7, Windows 8.
Настройка автоматического получения IP адреса и DNS в Windows XP.
Зайдите "Пуск- Панель управления", переключитесь к классическому виду, нажав кнопку "Переключения к классическому виду" и выберите "Сетевые подключения".

После этого выбираете необходимое подключение и нажимаете на нем правой кнопкой мыши и выбираете "Свойства". В окне свойств подключения выбираете "Протокол Интернета (TCP/IP)" и нажимаете "Свойства", в окне "Свойства:Протокол Интернета (TCP/IP)" выбираете "Получить IP- адрес автоматически" и "Получить адрес DNS- автоматически". Нажимаете "Ок"

Теперь ваша сеть будет получать IP адрес автоматически от DHCP сервера.
Настройка автоматического получения IP адреса и DNS в Windows 7.
Заходите "Пуск-Панель управления- Центр управления сетями и общим доступом"

Нажимаете "Изменения параметра адаптера".

После этого выбираете сеть в которой необходимо выполнить настройки, нажимаете на ней правой кнопкой мыши, выбираете "Свойства", в окне свойства выбранной сети выбираете "Протокол интернета версии 4 (TCP/IPv4)" и нажимаете "Свойства". В открывшемся окне выбираете "Получить IP адрес автоматически" и "Получить адрес DNS- сервера автоматически". Нажимаете "Ok".

Настройка автоматического получения IP адреса и DNS в Windows 8
Перемещаете курсор мыши в нижний правый угол, при появлении окна Пуск, нажимаете на нем правой кнопкой мыши и выбираете "Панель управления".

В окне Панели управления выбираете "Центр управления сетями и общим доступом".

Затем нажимаете "Изменение параметров адаптера".

Выбираете необходимую сеть, нажимаете на ней правой кнопкой мыши и выбираете "Свойства", в открывшемся окне выбираете "Протокол Интернета версии 4 (TCP/IPv4)" и нажимаете кнопку "Свойства". В окне "Свойства: Протокола Интернета версии 4 (TCP/IPv4)" выбираете "Получить IP- адрес автоматически" и "Получить адрес DNS- сервера автоматически".

Я очень надеюсь, моя статья помогла Вам! Просьба поделиться ссылкой с друзьями:
pk-help.com