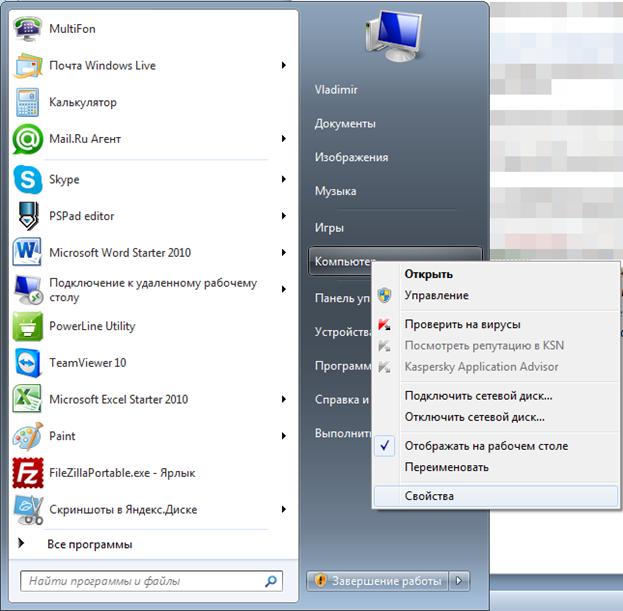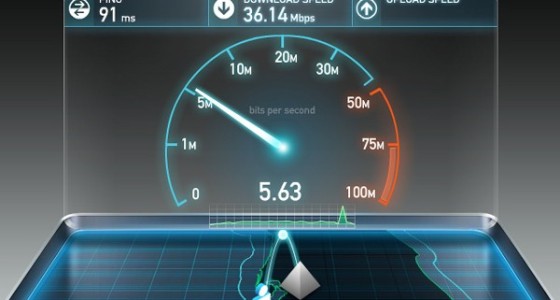Срок доставки товара в течении 1-3 дней !!!
|
|
Как ускорить работу интернета в Windows 10. Медленно работает интернет windows 10
Как ускорить интернет в Windows 10
Для активного пользователя важен высокоскоростной доступ к интернету. Поэтому каждому пользователю следует знать, как ускорить интернет в Windows 10. Сегодня коснёмся этой темы, рассмотрев все возможные методы повышения скорости обмена данными.
Содержание страницы
Изменение тарифного плана или провайдера
Проще всего заменить тарифный план на более дорогой и, соответственно, предоставляющий повышенную скорость доступа к глобальной сети. Такая возможность ввиду множества причин есть не у всех и не всегда (новый план начинает действовать в следующем месяце, финансовые проблемы).
Вторым способом обзавестись нормальным качеством интернет-соединения является переход на иного провайдера. Зачастую, различные поставщики услуг предлагают существенно отличающиеся пакеты услуг за аналогичную цену. Для жителей частных квартир актуальным в данный момент является использование оптоволоконного подключения, для обитателей отдаленных от города местностей лучшим решением является беспроводной интернет. Во втором случае погодные факторы (дождь, туман, снегопад) и наличие преград (деревья, стены) сильно влияют на качество передачи сигнала.
Настройки Windows 10
С настройками по умолчанию в «десятке» максимальная скорость интернет-канала уменьшена на 20% (скорее всего, они используются для получения обновлений и передачи конфиденциальной информации Microsoft). Изменить ситуацию поможет редактирование соответствующего ключа реестра, например, через «Редактор локальной групповой политики» (для Home-версии не актуально).
1. Запускаем утилиту, выполнив «gpedit.msc» в строке поиска или окне командного интерпретатора (Win+R).
2. В разделе «Конфигурация компьютера» разворачиваем ветку «Административные шаблоны».
3. Идем в «Сеть».
4. Переходим в «Планировщик пакетов QoS».
5. Выполняем двойной клик по параметру «Ограничить резервируемую пропускную способность».

6. Заходим в «Свойства параметра» и активируем опцию.
7. В качестве ограничения пропускной способности вводим «0» и сохраняем новую конфигурацию системы.

Осталось проверить, используется ли планировщик пакетов QoS активным сетевым соединением.
- Вызываем «Панель управления» (Win→X).
- Переходим в «Сетевые подключения».
- Жмём по пункту «Настройка параметров подключения».
- Переходим в окно свойств активного сетевого соединения и проверяем, чтобы возле «Планировщик пакетов QoS» стоял флажок.

Низкая скорость обмена файлами
Скачивание файлов через торрент-клиент или менеджер загрузки может происходить долго из-за настроек самых приложений или отсутствия достаточного количества источников раздачи (в случае работы с пиринговыми сетями).
Первым делом, что касается торрент-клиентов (Bit-, qBit-, uTorrent), необходимо проверить наличие достаточного количества сидов (доступность раздачи). Второй момент — ограничение скорости приема/передачи в приложении или для раздачи. Убирается оно в настройках самой программы.
- Отрываем наш клиент для скачивания файлов через торрент-трекер.
- Вызываем контекстное меню программы через иконку в трее (возле часов).
- Из списка поочередно выбираем команды «Ограничение загрузки/приема» и «Ограничение отдачи/раздачи» и устанавливаем их значения как 0 или «Не ограничено».

Загрузка интернет-канала
При низкой скорости сетевого соединения вполне возможно, что какое-либо приложение, работающее в фоновом режиме, активно использует исходящий канал. Это может быть загрузка обновления или антивирусных баз, работа менеджера загрузки.
- Открываем «Диспетчер задач» посредством меню Win→X или комбинации Ctrl+Shift+Esc.
- Переключаемся на «Процессы».
- Нажимаем по названию столбца «Сеть» для сортировки списка.
- Находим программы, активно передающие/принимающие данные и завершаем их или ограничиваем пропускную способность.

Используем Турборежим
Некоторые из браузеров умеют сжимать трафик, что ускоряет процесс загрузки интернет-страниц. К таким программам относятся Opera и Яндекс-браузер. Для остальных интернет-обозревателей следует инсталлировать соответствующие плагины. В Опере, например, активация Турборежима осуществляется через главное меню: нажимаем по пиктограмме обозревателя и отмечаем флажком опцию «Opera Turbo».

В браузере от Яндекс следует посетить настройки, кликнуть «Показать дополнительные настройки», а в блоке «Турбо» чекбокс перенести в положение «Всегда включен».

При использовании WiFi роутера
Проблема может касаться и беспроводного маршрутизатора. Если скорость далеко не соответствует заявленной, следует обновить прошивку и драйверы для роутера, скачав их с официального ресурса поддержки устройства. Дополнительно необходимо убедиться, что между маршрутизатором и беспроводным устройством нет преград, значительно гасящих уровень сигнала (стены, металлические предметы), и источников электромагнитного излучения.
Увеличение скорости интернета в Windows 10 представляет собой правильную настройку менеджеров загрузки, отключение 20%-го ограничения и соблюдение правил эксплуатации роутера.
windows10i.ru
Как выявить программы, замедляющие загрузку Windows 10? Почему компьютер, ноутбук долго загружается, тормозит?
В данной статье мы расскажем о том, что делать, если ваш компьютер загружается очень медленно.
Содержание статьи
Ваша компьютерная система Windows 10 загружается очень медленно? Хотите узнать, какие программы замедляют загрузку Windows 10? Хотите ускорить загрузку своего компьютера? В этом руководстве мы узнаем, как выявить программы, замедляющие загрузку Windows 10.
Программы и приложения, настроенные для загрузки вместе с Windows 10, могут значительно замедлить процесс загрузки Windows 10. Многие программы автоматически настраиваются для автозагрузки Windows. Например, Microsoft OneDrive автоматически запускается с Windows.

Когда вы включаете свой компьютер, Windows загружает рабочий стол, значки на рабочем столе, десятки служб и системных процессов и программы, которые настроены на автоматическое начало работы с Windows.
Каждая программа запуска увеличивает время загрузки вашего ПК с Windows 10. Хотя некоторые программы оказывают минимальное влияние на время загрузки, некоторые программы значительно замедляют загрузку.
Если у вас есть десятки программ, которые автоматически загружаются с Windows 10, то не стоит отключать абсолютно все программы/приложения, чтобы ускорить время загрузки. Поиск программ, которые оказывают большое влияние на процесс загрузки и их отключение, — лучший способ ускорить загрузку.
К счастью, Windows 10 помогает вам легко узнать о влиянии программы на загрузку. Фактически, вы даже можете узнать активность процессора во время запуска программы и отключить только те программы, которые вызывают высокий уровень использования ЦП.
Важно: Отключение важных программ может оказать печальные последствия на работу вашей системы. Например, если вы отключите OneDrive, то синхронизация в фоновом режиме будет больше не доступна. Вам придется вручную открывать программу после загрузки в Windows.
Следуйте приведенным ниже инструкциям, чтобы узнать, как предотвратить медленную загрузку Windows 10.
Как выявить программы, замедляющие время загрузки и работу ПК на Windows 10?
- Шаг 1. Откройте диспетчер задач. Есть много способов открыть его. Использование Ctrl + Shift + Esc — самый простой способ.
- Шаг 2. Если у вас откроется упрощенная версия Диспетчера задач, то нажмите кнопку Подробнее, чтобы открылась полная версия.

- Шаг 3. Перейдите на вкладку «Автозагрузка». Как вы можете видеть на рисунке ниже, на вкладке перечислены все программы, которые загружаются с Windows 10. По умолчанию на вкладке «Автозагрузка» отображается имя начальной программы, имя издателя, статус программы и влияние запуска программы на систему.
 Рисунок 2. Перейдите на вкладку Автозагрузка.
Рисунок 2. Перейдите на вкладку Автозагрузка.- Шаг 4. Мы советуем отключить программы, которые оказывают сильное влияние на загрузку. Вы можете игнорировать программы с низким и средним влиянием. Тем не менее, отключите нежелательные программы, даже если они оказывают небольшое влияние на загрузку вашего ПК.

Чтобы узнать о нагрузке процессора и нагрузке диска при запуске, щелкните правой кнопкой мыши по вкладке Влияние на загрузку, а затем установите галочку на пункты: Дисковый ввод-вывод при запуске, ЦП при запуске. Если активность процессора в программе составляет более 300 мс, имеет смысл отключить программу (щелкните по ней правой кнопкой мыши и выберите «Отключить»), если вы не хотите, чтобы программа замедляла загрузку Windows 10.
 Рисунок 4. Щелкните правой кнопкой мыши по вкладке Влияние на загрузку, а затем установите галочку на пункты: Дисковый ввод-вывод при запуске, ЦП при запуске.
Рисунок 4. Щелкните правой кнопкой мыши по вкладке Влияние на загрузку, а затем установите галочку на пункты: Дисковый ввод-вывод при запуске, ЦП при запуске. Рисунок 5. Внимательно осмотрите пинг всех программ под вкладкой ЦП при запуске. Если пинг одной из программ превышает 300 мс, то немедленно отключите её.
Рисунок 5. Внимательно осмотрите пинг всех программ под вкладкой ЦП при запуске. Если пинг одной из программ превышает 300 мс, то немедленно отключите её. Рисунок 6. Если вы уверены, что программа не нужна вам, то нажмите кнопку Отключить. В случае, если вы опасаетесь последствий за свои действий, нажмите кнопку Поиск в Интернете.
Рисунок 6. Если вы уверены, что программа не нужна вам, то нажмите кнопку Отключить. В случае, если вы опасаетесь последствий за свои действий, нажмите кнопку Поиск в Интернете.Если вы получили какую-либо ошибку или обнаружили какие-либо другие проблемы после отключения программы, вы можете включить ее снова, щелкнув ее правой кнопкой мыши (Диспетчер задач > Запуск), а затем щелкнув параметр «Включить».
Видео: Как узнать какая программа вызывает сбои? Что делать если компьютер тормозит, зависает, глючит?
Видео: Что делать если долго загружается Windows 10?
Видео: Медленно запускается Windows 10: Как ускорить запуск компьютера
leephone.ru
Windows 10 долго загружается и медленно работает
Если долго нагружать компьютер различными приложениями, то, в конце концов, наступит момент, когда Windows 10 откажется работать в нормальном режиме. Случается и так, что Windows 10 медленно загружается из-за конфликтов устройств с настройками плана электропитания. Все эти проблемы не являются причинами вирусного заражения операционной системы. Часто пользователь сам виноват в том, что не доглядел какие-то важные моменты в работе программного обеспечения. Системы Windows не настолько автоматически организованы, чтобы быть похожими на продукты Apple. Поэтому важно постоянно контролировать их работу.
Не стоит впадать в панику при возникновении каких-то трудностей на машине. Все проблемы решаемы, так как любая система поддается тонкой настройке. Для начала нужно выявить причину, по которой компьютер стал неисправно работать. Затем следует постараться её устранить. Для анализа различных проблем отлично подходят стандартные приложения.
Производительность
Компьютер может долго не справляться с возложенной на него нагрузкой по ряду причин. Одним из ключевых показателей эффективности работы является производительность машины. Именно большая отдача от использованных ресурсов показывает, как организована работа на вычислительной технике. Проанализировать производительность на текущий момент позволяет специальный инструмент Windows 10.
- Заходим в Панель управления компьютера.
- В поиске вводим Счетчики и средства производительности.
- По результатам поиска выбираем данный элемент.
- Далее слева нужно выбрать пункт Дополнительные инструменты.
- В открывшемся списке надо щелкнуть по Вопросы производительности и просмотреть каждый элемент.
Пример теста на производительность
О том, как нарастить производительность операционной системы, можно посмотреть в специальной статье.
Проблема драйверов
Если Windows 10 каждый раз долго загружается при старте, то причиной этому может быть некорректная работа драйверов устройств на компьютере. Здесь спасает обновление драйверов и приложений. Не секрет, что Windows 10 совершенно недавно вышла на рынок. Немудрено, что код операционной системы ещё не избавлен от типичных ошибок. Только отклик от пользователей позволяет исправлять ошибки. Поэтому стоит делать регулярные обновления программ, чтобы своевременно устранять уязвимости и недочеты. Компьютер не всегда может определить проблему самостоятельно. Если обновить драйвера для устройств вручную или при помощи специальной программы, то можно решить вопрос с долгой загрузкой.
Автозагрузка
Ещё одной причиной, по которой Windows 10 постоянно долго загружается, может быть наличие огромной очереди программ на загрузку. И дело не только в бесконтрольной установке приложений на компьютер, некоторые утилиты самостоятельно заносят себя в автоматическую загрузку. Чтобы исключить лишнее, нужно воспользоваться стандартными средствами Windows 10.
- Всё просто: достаточно открыть Диспетчер задач, который запускается щелчком правой кнопкой мыши по панели задач.
- Откроется специальный инструмент, который позволяет легко настраивать, какие программы должны загружаться при старте системы.
Вот и всё. Достаточно удалить ненужные программы из диспетчера задач Windows 10, чтобы больше они не загружали долго компьютер при старте. Если освободить компьютер от ненужных приложений, то его ресурсы станут доступны для необходимых целей. Ведь наличие мощных аппаратных компонентов не гарантирует стабильность и быстроту работы. Много времени нужно уделять операционной системе. Только тогда получится настроить работу в оптимальном режиме, и компьютер станет работать стабильно и быстро. Опыт приходит не сразу, его приходится долго приобретать, но это процесс приносит хорошие результаты.
(Visited 87 353 times, 1 visits today)
windowsprofi.ru