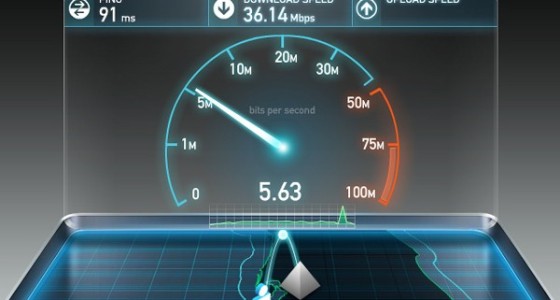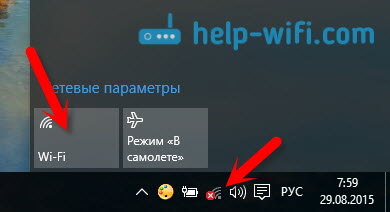Срок доставки товара в течении 1-3 дней !!!
|
|
Как подключить ноутбук к проводному интернету. Как подключить ноутбук к проводной сети интернет
Как подключить ноутбук через локальную сеть. Операцинные системы. informatik-m.ru
2 способа как подключить ноутбук к ноутбуку
Чем прекрасен ноутбук, так это своей мобильностью. Эта черта в первую очередь и отличает его от стационарных компьютеров. Мы носить ноутбук на работу, в институт, брать его с собой в кафе или к друзьям, чтобы показать фотографии, скопировать фильмы или обменяться информацией. Если у друзей есть дома Wi-Fi роутер или хотя бы проводной коммутатор (свитч) то подключение ноутбуков друг к другу сложностей не вызовет. Но как быть, если сетевых устройств нет, покупать их не особо хочется или нет денег, а подключить ноутбук к ноутбуку очень нужно. Решения есть, они не сложные и не потребуют больших финансовых затрат.
Сегодня я расскажу Вам о двух способах как подключить ноутбук к ноутбуку.
Способ 1. Подключение ноутбов по WiFi.
Последние лет 10 все ноутбуки, нетбуки и ультрабуки имеют интергированный модуль WiFi, поэтому такой способ не потребует вообще никаких финансовых затрат. Более того, Вы можете объединять в одну сеть 3 и более ноутбуков, компьютеров, планшетов или смартфонов.
Но самое интересное, что можно даже не устанавливать никаких дополнительных программ #8212 все необходимое уже есть в Windows 7. Windows 8 и Windows 8.1 .
Первым делом выбираем один ноутбук, на котором будет создаваться сама беспроводная сеть. Запускаем на нем командную строку с правами администратора.
Примечание: В Windows 7 для этого надо в меню Пуск набрать фразу Командная строка и, кликнув на появившемся значке правой кнопкой мыши, выбрать пункт меню Запуск от имени Администратора.
В Windows 8 и Windows 8.1 это делается проще #8212 нажимаем комбинацию клавиш Win+X и в открывшемся меню быстрого запуска выбираем пункт Командная строка (Администратор).
В командной строке Windows набираем команды:
1. Создание беспроводной сети nastroisam.ru с паролем 87654321:
netsh wlan set hostednetwork mode=allow ssid=nastroisam.ru key=87654321
Имя сети SSID и пароль #8212 Вы можете использовать свои, какие Вам захочется.
2. Запуск беспроводной сети WiFi:
netsh wlan start hostednetwork
После того, как беспроводная сеть создана и запущена, надо прописать на ноутбуках IP-адреса. Для этого идем в #171 Панель управления#187 = #171 Центр управления сетями и общим доступом#187 = #171 Изменение параметров адаптера#187 (или нажать комбинацию клавиш Win+R и в окне Выполнить набрать команду ncpa.cpl ).
Попав в сетевые подключения ноутбука, Вам нужно найти значок Беспроводная сеть и кликнуть по нему правой кнопкой мыши.
В открывшемся контекстном меню выбираем пункт Свойства. Откроется окно свойств Беспроводной сети.
Кликаем дважды левой кнопкой мыши по пункту #171 Протокол Интернета версии 4 (TCP/IPv4)#187 :
Ставим галки #171 Получить IP-адрес автоматически#187 и #171 Получить адрес DNS-сервера автоматически#187 .
Теперь на одном из этих компьютеров нужно создать беспроводную сеть. Для этого Вам нужно открыть командную строку с правами администратора. В Windows 7 для этого надо в меню Пуск набрать фразу #171 Командная строка#187 и, кликнув на появившемся значке правой кнопкой мыши, выбрать пункт меню Запуск от имени Администратора. В Windows 8 и Windows 8.1 это делается проще #8212 нажимаем комбинацию клавиш Win+X и в открывшемся меню быстрого запуска выбираем пункт Командная строка (Администратор):
Теперь в командной строке Windows набираем команды:
1. Создание беспроводной сети nastroisam.ru с паролем 87654321 командой:
netsh wlan set hostednetwork mode=allow ssid=nastroisam.ru key=87654321
Имя сети SSID и пароль #8212 Вы можете использовать свои, какие Вам захочется.
После того, как беспроводная сеть создана и запущена, на другом компьютере или ноутбуке нужно зайти в Беспроводные сети (просто кликнув на значок сети в правом нижнем углу панели задач), где вы должны увидеть созданную беспроводную сеть, кликнуть на ней левой кнопкой мыши и нажать кнопку Подключиться.
Windows попросит Вас ввести ключ безопасности сети:
Далее, на запрос поиска устройств в сети #8212 нажмите #171 Да#187 .
У ноутбука, на котором создана сеть WiFi. IP-адрес будет 192.168.173.1. IP-адреса других компьютеров, подключающихся к этому ноутбуку по Вай-Фай будут из этой же подсети. Посмотреть адрес можно в Сведениях о сетевом подключении:
Отдельно отмечу, что этот вариант подключения делает из ноутбука WiFi-роутер, к которому можно подключать 3 и более компьютеров или ноутбуков, планшетов, смартфонов, телевизоров и даже раздавать интернет.
Способ 2. Подключение ноутбука к ноутбуку через сетевой LAN-кабель.
Такой вариант подключения подойдет в том случае, если у Вас на одном из устройств не работает или вообще отсутствует модуль беспроводной сети и, соответственно, подключить ноутбуки по Вай-Фай не получается, либо на одном из ноутбуков беспроводной модуль используется для доступа в Интернет.
В этом случае объединить устройства в локальную сеть можно через витую пару (LAN-кабель). Сетевая карта есть на любом ноутбуке. Единственное, что придется купить #8212 это сетевой LAN-кабель нужной Вам длины, обжатый особым способом #8212 так называемый кроссовер.
Попробую объяснить на пальцах что это такое: есть 2 способа обжима сетевого кабеля #8212 прямой и обратный (кроссовер). Прямой используется для подключения ноутбука к роутеру, модему или коммутатору. Обратный #8212 для соединения компьютеров или ноутбуков друг с другом напрямую по сети.
Вот так выглядит сетевой кабель, обжатый по типу кроссовер:
Как Вы видите, пары проводков поменяны местами.
Купить такой кабель Вы можете в любой компьютерном магазине. Цена кабеля начинается от 50 рублей и выше, в зависимости от нужной длины.
Подключаем один конец сетевого кабеля в сетевую карту первого ноутбука, а второй конец #8212 в сетевую второго.
Теперь надо настроить сеть на обоих ноутбуках. Для этого идем в Панель управления = Центр управления сетями и общим доступом = Изменение параметров адаптера (или просто нажать комбинацию клавиш Win+R и в окне Выполнить набрать команду ncpa.cpl ).
Попадав в сетевые подключения ноутбука, выберите Подключение по локальной сети и кликните по нему правой кнопкой.
В открывшемся контекстном меню нужно выбрать пункт #171 Свойства#187 . Откроется окно свойств Подключения по локальной сети.
Кликаем дважды левой кнопкой мыши по пункту #171 Протокол Интернета версии 4 (TCP/IPv4)#187 . На первом ноутбуке прописываем IP-адрес 192.168.1.1 маска 255.255.255.0:
На втором #8212 будет использоваться IP-адрес 192.168.1.2 маска 255.255.255.0:
Нажимаем кнопку ОК. Теперь ноутбуки должны быть доступны по IP-адресам и видны в сетевом окружении.
Как зайти на ноутбук по сети
Чтобы зайти на с одного компьютера на другой по локальной сети #8212 открываем проводник Windows, кликаем дважды на строку адреса.
Удаляем содержимое и пишем:
\\IP-адрес
То есть, например, для доступа на первый компьютер, подключенный через кабель по первому способу вводить надо так \\192.168.1.1. а для доступа на второй #8212 так \\192.168.1.2 :
Если при попытке доступа ноутбук будет недоступен, то Вам надо на каждом из ноутбуков открыть доступ по сети, для чего надо снова зайти в #171 Центр управления сетями и общим доступом#187 и кликнуть на ссылке #171 Изменить дополнительные параметры общего доступа#187 :
Вам откроется окно #171 Дополнительные параметры общего доступа#187 :
Здесь для всех сетей нужно включить Общий доступ и отключаем парольную защиту. Нажимаем кнопку #171 Сохранить изменения#187 и пробуем снова зайти на компьютер по сети.
Если все равно он недоступен и выдается ошибка #171 Windows не может получить доступ к \\192.168.. .#187 - проверяем включена ли #171 Гостевая политика сетевого доступа#187 . Для этого нажимаем комбинацию клавиш Win+R и в строке открыть пишем команду secpol.msc :
Откроется системная консоль Параметры безопасности. В ней нужно выбирать подраздел #171 Локальные политики#187 = #171 Параметры безопасности#187 :
Как правило, эти действия в большинстве случаев помогают решить проблемы с общим доступом к файлам по сети.
Если же Вам эти действия не помогли #8212 не отчаивайтесь. Есть ещё один очень неплохой способ обмена файлами между компьютерами без заморочек с общим доступом. В этом нам поможет программа HTTP File Sharing #8212 HFS. Скачать её можно здесь #8212 ссылка .
Программа простая, легкая, работает без установки. То есть её надо просто скачать и запустить. Вам откроется вот такое окно:
В поле слева Вы можете добавлять файлы, которые будут доступны для скачивания. Для этого надо в этом поле кликнуть правой кнопкой мыши и выбрать пункт меню #171 Add Files#187 .
В поле справа #8212 вы видите историю доступа к Вашим открытым файлам.
На другом ноутбуке надо просто запустить Интернет-браузер (Internet Explorer, Chrome, Opera ) и в адресной строке прописать IP-адрес компьютера, на котором открыли файлы. Выглядит это вот так:
А дальше нужно просто кликнуть на необходимый файл и скачиваете его.
Итак, мы с Вами рассмотрели 2 способа как подключить ноутбуки друг к другу по сети и через Вай-Фай. Чтобы подключенным компьютерам открыть доступ в Интернет #8212 Вам поможет уже вот эта статья .
Инструкция по настройке локальной сети для дома
В наличии имеется:
- домашний ПК (Windows XP SP2, 2 сетевые карты)
- Ноутбук (Windows XP SP2)
** Вопросы, связанные с прокладкой, обжимом кабеля, в данной инструкции рассматриваться не будут.

Если у Вас отобразиться два значка с компьютерами, как показано на скриншоте, значит, настройка локальной сети прошла удачна.
* Если у Вас не отображаются компьютеры в локальной сети, проверьте еще раз все шаги настройки локальной сети на «PC » и «NB ».
С одной задачей мы справились «Выход в Интернет и использование ресурсов сети на ПК и Ноутбуке », теперь займемся второй задачей «Обмен файлами между ПК и Ноутбуком ». Для этого расшарим общий доступ к файлам. Это самый простои способ обмена файлами в сети.
Подключение к локальной сети и Интернету
• Подключение к проводной локальной сети
• Подключение к беспроводной локальной сети
• Беспроводной доступ через сотовый телефон
• Специальные программы
Почти любой ноутбук периодически приходится подключать к локальной сети. Например, вы пришли в какую-либо фирму по делам, и вам нужно переписать информацию с одного из компьютеров. Конечно, можно скопировать данные на компакт-диск или flash-устройство. Однако обычно такая операция занимает определенное время и не очень удобна. Кроме того, объем записываемых данных может значительно превышать объем flash-устройства и даже компакт-диска. В качестве еще одного примера можно привести следующую ситуацию: вы пришли в гости к своим знакомым, у которых есть домашняя сеть. Имея с собой ноутбук, можно просто подключить его к ней и найти все, что вам необходимо: программы, документы, фильмы, музыку и т. д.
Имея дома настольный компьютер и ноутбук, также логично использовать сетевое соединение для обмена данными между ними. В частности, так можно быстро синхронизировать важные документы (см. гл.13).
Еще одно полезное свойство подключения ноутбука к локальной сети – организация выхода через нее в Интернет.
Подключение к проводной локальной сети
Большинство ноутбуков имеют встроенный Ethernet-адаптер, обеспечивающий подключение со скоростью не менее 100 Мбит/с.
Настройка сетевого соединения
Итак, у вас есть ноутбук, к которому просто подключен кабель локальной сети. Если в сети присутствует специальный компьютер с настроенными на нем DHCP[3] -сервером, то вам не придется специально устанавливать какие-либо параметры, поэтому рассмотрим ситуацию, когда такой сервер в сети отсутствует. Приведенные рекомендации пригодятся и при подключении ноутбука напрямую к настольному компьютеру.
Итак, приступим. Прежде всего вызовите контекстное меню значка Сетевое окружение (по умолчанию он расположен на Рабочем столе) и выберите в нем пункт Свойства (рис. 14.1).

Рис. 14.1. Выбор свойств сетевого окружения
Откроется окно Сетевые подключения (рис. 14.2). Его также можно вызвать, щелкнув кнопкой мыши в Панели управления в категории Сеть и подключения к Интернету на пункте Сетевые подключения.

Рис. 14.2. Окно с доступными сетевыми подключениями
Затем вызовите контекстное меню значка Подключение по локальной сети и выберите в нем пункт Свойства. Откроется окно Подключение по локальной сети – свойства (рис. 14.3).

Рис. 14.3. Окно свойств подключения по локальной сети
Окно служит для настройки компонентов сетевого подключения. Нам необходим компонент Протокол Интернета (TCP/IP) – выделите его с помощью мыши и нажмите кнопку Свойства.
В открывшемся окне Свойства: Протокол Интернета (TCP/IP) необходимо задать IP-адрес, маску подсети и DNS-сервер.
Прежде всего установите переключатель в положение Использовать следующий IP-адрес и заполните поля IP-адрес и Маска подсети (рис. 14.4). Что туда вписывать, следует уточнить у администратора сети или другого человека, владеющего этой информацией. Если вы заполните поля произвольно, то, во-первых, нет никакой гарантии, что все заработает, а во-вторых, таким образом вы можете нарушить работу всей локальной сети, вызвав конфликты адресов.

Рис. 14.4. Пример ввода IP-адреса и маски подсети
Конечно, при объединении двух компьютеров напрямую маску подсети и IP-адрес можно задать самостоятельно, ни с кем не консультируясь. Например, в поле Маска подсети на обоих компьютерах набрать 255.255.255.0, а в поле IP-адрес ввести произвольные адреса – главное, чтобы они отличались друг от друга только последней (четвертой) группой цифр. В качестве примера можно привести следующие IP-адреса: 192.168.0.1 для первого компьютера и 192.168.0.2 для второго.
Примечание
Если ваш ноутбук входит в рабочую группу, не соответствующую общесетевой, то вы можете столкнуться с проблемами доступа к компьютерам других пользователей. Вы просто не увидите в сетевом окружении никого, кроме себя.
Для решения этой проблемы лучше всего сменить текущую рабочую группу. Это можно сделать, вызвав контекстное меню значка Мой компьютер и выбрав в нем пункт Свойства. В открывшемся окне перейдите на вкладку Имя компьютера и нажмите кнопку Изменить. В очередном окне введите название новой рабочей группы и последовательно нажмите во всех открытых окнах кнопки OK.
После этих операций ноутбук сможет получить доступ к любому из компьютеров в локальной сети.
Примечание
Чтобы пользователи других компьютеров смогли получить доступ к вашему ноутбуку, необходимо инициализировать учетную запись Гость, которая автоматически создается при установке операционной системы, но по умолчанию отключена. Конечно, можно войти, введя пароль администратора, однако это не рекомендуется делать из соображений безопасности.
Для активизации учетной записи щелкните кнопкой мыши на значке Гость в категории Учетные записи пользователей в окне Панель управления и в открывшемся окне нажмите кнопку Включить учетную запись «Гость».
Следует также знать о возможности указания сразу двух IP-адресов. Это может пригодиться в определенных ситуациях. Например, на работе вы можете использовать один IP-адрес, а дома – другой. Конечно, если операционная система сможет активировать сразу два, то ничто не помешает ей это сделать.
Чтобы произвести соответствующие настройки в окне Свойства: Протокол Интернета (TCP/IP) (см. рис. 14.4), нажмите кнопку Дополнительно.
В открывшемся окне Дополнительные параметры TCP/IP (рис. 14.5) на вкладке Параметры IP в области IP-адреса нажмите кнопку Добавить и введите новый IP-адрес и маску подсети (рис. 14.6).

Рис. 14.5. Окно Дополнительные параметры TCP/IP

Рис. 14.6. Ввод дополнительного IP-адреса и маски подсети
Теперь ваш ноутбук имеет сразу два IP-адреса. Конечно, для переключения настроек рабочей и домашней сети лучше использовать специальную утилиту (см. гл.12). Тем не менее в случае отсутствия таковой описанный способ будет хоть и неполноценной, но действующей альтернативой.
Выход в Интернет через локальную сеть
Одной из основных целей подключения ноутбука к локальной сети может быть выход через нее в Интернет. Причем это можно делать и дома через стационарный настольный компьютер, и на пресс-конференции, если на ней предоставляется соответствующий сервис.
Рассмотрим три наиболее используемых способа выхода в Интернет. Первый, скорее всего, подойдет для подключения в домашних условиях. Для этого на компьютере, на котором будет настроено соединение с Сетью, должна быть установлена программа, превращающая его в прокси-сервер (компьютер, подключенный к Интернету, который используется в качестве посредника между машиной пользователя и веб-ресурсами в Сети). Описание настройки прокси-сервера выходит за рамки этой книги, поэтому мы просто расскажем, как выйти через него в Интернет с ноутбука (равно как и с любого другого компьютера).
Откройте окно Свойства: Интернет (рис. 14.7), щелкнув кнопкой мыши на значке Свойства обозревателя в категории Сеть и подключения к Интернету в окне Панель управления.

Рис. 14.7. Окно Свойства: Интернет
Нажмите кнопку Настройка LAN и в появившемся окне Настройка локальной сети установите флажок Использовать прокси-сервер для подключений LAN (не применяется для удаленных или VPN-подключений). В ставших активными полях Адрес и Порт введите IP-адрес прокси-сервера и номер порта, через который будет происходить подключение (рис. 14.8). Эти данные необходимо узнать у администратора сети или в настройках прокси-сервера на компьютере, который напрямую подключен к Интернету.

Рис. 14.8. Настройка параметров прокси-сервера
Внимание!
После описанной настройки прокси-сервера вы сможете попасть в Интернет только с помощью обозревателя Internet Explorer. Для других программ (интернет-пейджеров, менеджеров закачек и альтернативных браузеров) придется задавать все параметры подключения через их настройки. Правда, некоторые из них могут самостоятельно применить параметры, указанные для Internet Explorer, – вам придется лишь нажать соответствующую кнопку.
Кроме того, далеко не все программы могут работать через прокси-сервер. В частности, это относится к почтовым приложениям (The Bat! Microsoft Outlook, Mozilla Thunderbird и др.), различным P2P-клиентам[4]. программам для работы с электронными деньгами и многим другим.
Второй способ подключения к Интернету через локальную сеть также достаточно просто настроить. Более того, при его использовании исключаются многие недостатки прокси-соединения. Речь идет о NAT-подключении[5] .
Чтобы выйти в Интернет таким способом, нужно лишь прописать два адреса в настройках протокола TCP/IP для вашей сетевой карты. Для этого в окне Свойства: Протокол Интернета (TCP/IP) (см. рис. 14.4) установите соответствующие переключатели в положения Использовать следующий IP-адрес и Использовать следующие адреса DNS-серверов и заполните поля Маска подсети, IP-адрес, Основной шлюз и Предпочитаемый DNS-сервер.
О том, что именно нужно вводить в вышеназванные поля, следует узнать у администратора сети или другого человека, обладающего этой информацией.
Третий способ выхода в Интернет через локальную сеть заключается в настройке VPN-соединения. Часто такое подключение предпочтительнее соединения через прокси-сервер. В данном случае не будет практически никаких ограничений на работу со специализированным программным обеспечением. Например, без проблем смогут работать почтовые клиенты и другие приложения, отказывающиеся подключаться к Интернету через прокси-сервер.
Однако настроить VPN-соединение, не имея соответствующего опыта, достаточно сложно. Кроме того, не все версии Windows позволяют делать это. Тем не менее рассмотрим ситуацию, когда в локальной сети присутствует компьютер, на котором сделаны все необходимые настройки.
Окройте окно Свойства: Интернет (см. рис. 14.7) и нажмите в нем кнопку Добавить. Запустится Мастер новых подключений (рис. 14.9).

Рис. 14.9. Мастер новых подключений
Установите переключатель в положение Подключение к виртуальной частной сети через Интернет и нажмите кнопку Далее.
В следующем окне мастера введите адрес VPN-сервера (рис. 14.10). Эту информацию можно узнать у администратора сети или другого осведомленного в этом вопросе человека. Затем нажмите кнопку Далее.

Рис. 14.10. Ввод адреса сервера, поддерживающего VPN-соединение
Последний шаг – ввод имени для нового сетевого подключения. Можете оставить вариант, предложенный по умолчанию, а можете набрать что-нибудь свое. После этого нажмите кнопку Готово.
В принципе, в окне, которое появится после завершения создания VPN-подключения, вам нужно заполнить только поля для ввода имени пользователя и пароля (рис. 14.11). Поле Домен следует заполнять, только если вам об этом специально скажут.

Рис. 14.11. Имя пользователя и пароль для VPN-соединения
Можно также нажать кнопку Дополнительно и выполнить некоторые дополнительные настройки. В частности, указать количество попыток повторного соединения, если оно не удается с первого раза, интервал между ними, а также время, через которое произойдет разъединение, если вы не пользуетесь Интернетом. Настроив все, что вам нужно, нажмите OK.
Теперь можно подключаться к Интернету. Для этого служит команда Пуск Подключение Название вашего интернет-соединения .
Появится окно подключения к Сети (рис. 14.12), идентичное тому, которое открывается при соединении по модему (при коммутируемом доступе в Интернет).

Рис. 14.12. Окно подключения к Интернету
Если у вас нет необходимости вводить новые параметры подключения (например, имя пользователя или пароль), то просто нажмите кнопку Подключение. Если все настроено правильно, то через несколько секунд вы окажетесь в Интернете. После этого можно загружать любую программу для работы в Сети.
Подключение к беспроводной локальной сети
В данном разделе мы подробно рассмотрим стандарты беспроводных интерфейсов (вкратце о них уже упоминалось в предыдущих главах) и расскажем, как подключить компьютер к точке доступа и выйти в Интернет.
Стандарты Wi-Fi
Сегодня используются три стандарта беспроводных сетей: IEEE 802.11b, 802.11a и 802.11g. Современные ноутбуки чаще всего оснащаются поддержкой всех стандартов.
802.11b – первый стандарт беспроводных сетей, поэтому он является самым медленным (скорость до 11 Мбит/с). Стандарты 802.11a и 802.11g обеспечивают передачу данных со скоростями до 54 Мбит/с и отличаются только частотными диапазонами (в разных регионах мира для работы данного стандарта отвели разные частотные коридоры).
В скором будущем появится оборудование стандарта IEEE 802.11n, одно из основных преимуществ которого – еще более высокая скорость. Ожидается, что она будет удвоена по сравнению с 802.11a/802.11g и составит примерно 108 Мбит/с в обе стороны.
Подключение и выход в Интернет через беспроводную сеть
Чтобы воспользоваться беспроводным Интернетом, вам необходимо попасть в зону действия hotspot. Сегодня многие точки доступа являются бесплатными, поэтому никаких особых параметров для выхода в Интернет вам не придется настраивать.
Правда, если вы попадете в зону действия платной точки доступа или сразу нескольких точек, то вам нужно будет ввести имя пользователя и пароль для доступа к Сети.
Прежде всего откройте список сетевых подключений, вызовите контекстное меню значка Беспроводное сетевое соединение и выберите в нем пункт Просмотр доступных бесп
informatik-m.ru
Как подключить ноутбук к проводному интернету | ЧтоКак.ру

Ноутбуки имеют ряд преимуществ перед настольными персональными компьютерами. Но иногда эти плюсы оборачиваются для нас трудностями в повседневном использовании. К примеру, изначально ноутбук рассчитан на работу с Wi-Fi сетями или беспроводными usb-модемами, но порой возникают ситуации, когда необходимо подключить ноутбук к проводному интернету. Не всегда удобно, когда из небольшого мобильного ноутбука торчит сетевой кабель, привязывающий его к одному месту, тем самым избавляя его от основного преимущества перед компьютером.
Вам понадобится
- Wi-Fi роутер
- Wi-Fi адаптер
- сетевые кабеля
- наличие компьютера
Инструкция
1
Самый простой и очевидный способ – подключить интернет кабель в LAN порт сетевой карты ноутбука. Затем настройте сетевое подключение в соответствии с требованиями провайдера.
2
Приобретите Wi-Fi роутер. Подключите его к кабелю интернета через WAN (Internet) порт. Далее, опираясь на инструкцию к роутеру и требования к подключению вашего провайдера, настройте точку доступа в интернет для роутера. Подключите ноутбук к роутеру при помощи беспроводной сети Wi-Fi.

3
Если у вас дома находится компьютер, на котором имеется доступ в интернет, то вы можете использовать его в качестве свитча или Wi-Fi роутера. Приобретите вторую сетевую карту для вашего компьютера. Подключите ноутбук к ПК при помощи сетевого кабеля. В настройках новой сети на компьютере укажите IP-адрес 192.168.0.1, а у ноутбука – 192.168.0.2. Включите в настройках подключения к интернету на компьютере общий доступ для новой локальной сети.

4
Приобретите Wi-Fi адаптер для компьютера. Это может быть как usb, так и PCI устройство. Либо настройте на нём точку доступа Wi-Fi и разрешите ей использовать подключение к интернету данного компьютера. Либо создайте беспроводную локальную сеть компьютер-ноутбук, и откройте для неё доступ в интернет.

chtokak.ru
Настройка подключения по проводной локальной сети. Работа на ноутбуке
Настройка подключения по проводной локальной сети
Как было сказано ранее, одной из основных целей подключения ноутбука к локальной сети является выход в Интернет.
Рассмотрим три наиболее вероятных способа подключения к Интернету. Применение первого возможно в домашних условиях. Для этого на компьютере, на котором настраивается соединение, должна быть установлена программа, преобразующая его в прокси-сервер[45].
Из таковых назову Squid[46], UserGate, WinProxy. Два последних приложения распространяются на платной основе. Однако опять же в Интернете можно найти бесплатные аналоги, функциональности которых хватит для обеспечения доступа во Всемирную паутину другим компьютерам.
Чтобы выйти через прокси-сервер в Интернет с ноутбука (как, впрочем, и с любого другого компьютера), откройте окно Свойства: Интернет через Панель управления ? Сеть и подключения к Интернету ? Свойства обозревателя (рис. 25.1).

Рис. 25.1. Свойства браузера Internet Explorer
Затем нажмите кнопку Настройка LAN и в появившемся окне Настройка локальной сети установите флажок Использовать прокси-сервер для подключений LAN (не применяется для удаленных или VPN-соединений) (рис. 25.2).

Рис. 25.2. Настройка параметров прокси-сервера для Internet Explorer
После этой операции активизируются два недоступных для редактирования текстовых поля.
В первое из них требуется ввести IP-адрес прокси-сервера, а во второе – сведения о порте, через который будет происходить подключение.
Эти данные необходимо узнать у администратора сети либо указать их в настройках прокси-сервера на соответствующем компьютере, подключенном к Интернету напрямую.
Примечание
После описанной настройки прокси-сервера вы сможете попасть в Интернет только с помощью браузера Internet Explorer, который описан в следующей главе. Для других программ (интернет-мессенджеров, менеджеров закачки, альтернативных браузеров) придется задавать параметры подключения вручную через их настройки. Впрочем, некоторые приложения могут взять их напрямую у Internet Explorer, для чего нужно нажать соответствующую кнопку.
Следует также отметить, что не все программы могут работать через прокси-сервер. В частности, это относится к почтовым клиентам (The Bat! Microsoft Outlook, Mozilla Thunderbird и др.), различным P2P-клиентам[47], программам для работы с электронными деньгами (о самой распространенной из них рассказывается в гл. 30) и некоторым другим приложениям.
Второй способ подключения к Интернету через локальную сеть также достаточно прост в настройке. Более того, при его использовании многие недостатки проксисоединения будут исключены. Речь идет о так называемом NAT-подключении[48].
Чтобы выйти в Сеть таким способом, нужно прописать два адреса в настройках протокола TCP/IP для вашей сетевой карты. Для этого откройте окно, изображенное на рис. 24.4, как описано в предыдущей главе. После введите адрес основного шлюза и DNS-сервера (рис. 25.3).

Рис. 25.3. Свойства TCP/IP. Указание NAT-конфигурации
О том, что нужно вводить в названные поля, вы должны уточнить у администратора сети либо человека, владеющего соответствующей информацией.
Третий способ выхода в Интернет через локальную сеть заключается в настройке VPN-соединения. Зачастую такой вариант более предпочтителен, нежели подключение к прокси-серверу. Во-первых, не будет практически никаких ограничений при работе со специализированным программным обеспечением. Например, смогут работать почтовые клиенты и другие приложения, которые отказываются подключаться к Всемирной паутине через прокси-сервер.
Из недостатков можно выделить то, что настройка VPN-соединения на сервере сложна, если нет опыта. Тем не менее рассмотрим случай, когда в локальной сети присутствует компьютер, на котором сделаны необходимые настройки.
Чтобы выполнить операцию подключения, откройте окно, изображенное на рис. 24.2. Затем нажмите кнопку Добавить, в результате чего откроется Мастер новых подключений (рис. 25.4).

Рис. 25.4. Окно Мастер новых подключений
Далее выберите переключатель Подключение к виртуальной частной сети через Интернет и нажмите кнопку Далее.
В единственном в окне текстовом поле необходимо ввести адрес VPN-сервера (рис. 25.5).

Рис. 25.5. Ввод адреса сервера, поддерживающего VPN-соединение
Эту информацию также можно узнать у администратора сети. После этого нажимаете Далее.
На последнем шаге вас попросят ввести имя для нового сетевого подключения. Можете оставить предложенное по умолчанию или ввести собственное. Щелкаете на кнопке Готово и переходите к последней стадии настройки VPN-соединения.
В принципе, из всех предложенных настроек в появившемся окне параметров VPN-подключения вам потребуются только поля для ввода имени пользователя и пароля (рис. 25.6). Поле Домен следует заполнять, только если об этом будет сказано.

Рис. 25.6. Имя пользователя и пароль для VPN-соединения
При нажатии кнопки Дополнительно можно сделать некоторые дополнительные настройки, в частности установить число попыток повторного соединения, если оно не удается с первого раза, интервал между попытками, а также время, через которое произойдет разъединение, если вы не пользуетесь Интернетом.
Потом нажимаете ОК, и можно подключаться к Всемирной паутине через меню Пуск ? Настройка ? Сетевые подключения ? [имя вашего интернет-соединения].
После этого действия появится окно подключения, идентичное, кстати, окну, которое используется для соединения по модему (коммутируемый доступ в Интернет) (рис. 25.7).

Рис. 25.7. Окно подключения к Интернету
При отсутствии необходимости ввода новых параметров подклю чения (в частности, имени пользователя или пароля) просто нажмите кнопку Подключение. Если все настроено верно, то через несколько секунд ваш компьютер окажется в Сети. Можете загружать любую программу для работы во Всемирной паутине.
Поделитесь на страничкеСледующая глава >
it.wikireading.ru