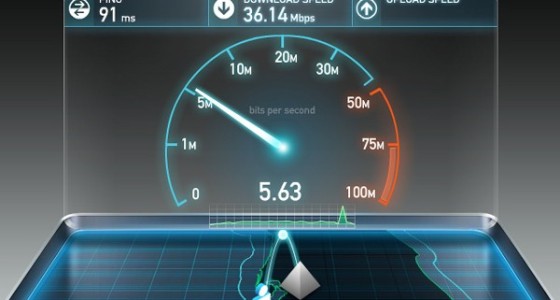Срок доставки товара в течении 1-3 дней !!!
|
|
Средства удаленного доступа к серверам под управлением Windows. Удаленный доступ через интернет к серверу
Как включить удалённый доступ к серверу?
На каждом ПК присутствует такая функция, как администрирование рабочего стола, расположенного удалённо. Подключение данного компонента не требует наличия особой лицензии для клиентского доступа к терминальному серверу. Однако доступ с правами администратора к компьютеру всё равно необходим.
Стандартный вариант
При стандартном варианте компонента «Удалённый рабочий стол» не активирована. Чтобы включить данный сервис, следует вызвать главное меню системы, для чего требуется кликнуть «Пуск», а затем перейти в панель управления. Во вкладке «Система» вы увидите меню удалённой работы, где и нужно произвести необходимые настройки. Найдите надпись «Разрешение удалённого доступа» и поставьте там флажок. Сохраните произведённые изменения и нажмите кнопку ОК.
Другой вариант
Если пользователь состоит в каталоге «Администраторы» или как минимум «Пользователи» в удалённом рабочем столе, то ему также доступна данная функция. Единственное, что надо сделать в такой ситуации, – произвести некоторые изменения в группах. Чтобы выбранный пользователь стал участником группы и обладателем соответствующих прав, необходимо через контекстное меню «Моего компьютера» выбрать свойства, а затем произвести переход на раздел, посвящённый удалённому использованию. На открывшейся вкладке вы сможете сделать выбор удалённых пользователей и изменить их список.
После того как выбор сделан, нажмите «Добавить» и во вновь открывшейся форме укажите требуемое имя пользователя. Вновь подтвердите ваш выбор, нажав OK, а затем удостоверьтесь, что введённое вами имя корректно отображается в обновлённом пользовательском списке.
Помимо вышеописанных действий, существует ещё один способ включения удалённого доступа к серверу. Для этого вам необходимо войти в меню «Пуск» и выбрать «Все программы». Затем перейдите на вкладку «Стандартные». В открывшемся окне выберите пункт «Связь». Перейдите в раздел, который отвечает за процесс подключения к удалённым рабочим столам, и внесите наименование нужной машины в раздел «Компьютер». Далее вы можете воспользоваться пунктом «Подключить», где следует указать название и пароль от вашей учётной записи. Завершить эту работу необходимо подтверждением с помощью кнопки ОК.
Помните, что удалённое управление невозможно, если машина, к которой вы пытаетесь получить доступ, в данный момент выключена. В целом же, такой способ работы очень удобен и популярен среди пользователей, у которых дома больше одного компьютера или одна из машин расположена на рабочем месте, а вторая – дома. Так, можно буквально за пару минут отыскать рабочие документы, забытые на домашнем компьютере, или взять оттуда любую другую информацию.
kto-chto-gde.ru
Как настроить удалённый доступ через RDP
Что такое RDP?
Наверняка, многие из вас уже слышали и видели эту аббревиатуру – дословно переводится она, как Протокол удалённого рабочего стола (Remote Desktop Protocol). Если кого-то интересуют технические тонкости работы этого протокола прикладного уровня – могут почитать литературу, начиная с той же самой википедии. Мы же рассмотрим чисто практические аспекты. А именно тот, что данный протокол позволяет удалённо подключаться к компьютерам, под управлением Windows различных версий с использованием встроенного в Windows инструмента «Подключение к удалённому рабочему столу».
Какие плюсы и минусы в использовании протокола RDP?
Начнём с приятного – с плюсов. Плюс состоит в том, что этот инструмент, который правильней называть Клиентом RDP, доступен любому пользователю Windows как на компьютере, с которого предстоит управлять удалённым, так и тому, кто хочет к своему компьютеру удалённый доступ открыть.
Через подключение к удалённому рабочему столу возможно не только видеть удалённый рабочий стол и пользоваться ресурсами удалённого компьютера, так и подключать к нему локальные диски, принтеры, смарткарты и т.п. Конечно, если вы захотите посмотреть видео или послушать музыку через RDP – вряд ли этот процесс доставит вам удовольствие, т.к. в большинстве случаев вы увидите слайд шоу, и звук скорей всего будет прерываться. Но, не под эти задачи разрабатывалась служба RDP.
Ещё одним несомненным плюсом является то, что подключение к компьютеру осуществляется безо всяких дополнительных программок, которые в большинстве своём платные, хотя и имеют свои достоинства. Время доступа к RDP-серверу (которым и является ваш удалённый компьютер) ограничивается лишь вашим желанием.
Минусов всего два. Один существенный, другой – не очень. Первый и существенный – для работы с RDP компьютер, к которому осуществляется подключение, должен иметь белый (внешний) IP, либо на этот компьютер должна быть возможность «пробросить» порт с маршрутизатора, который опять же должен иметь внешний IP. Статическим он будет или динамическим – значения не имеет, но он должен быть.
Второй минус – не такой существенный – последние версии клиента перестали поддерживать 16-цветную цветовую схему. Минимум – 15бит. Это сильно замедляет работу по RDP, когда вы подключаетесь по чахлому-дохлому интернету со скоростью, не превышающей 64 килобита в секунду.
Для чего можно использовать удалённый доступ по RDP?
Организации, как правило, используют RDP-сервера для совместной работы в программе 1С. А некоторые, даже, разворачивают на них рабочие места пользователей. Таким образом, пользователь, особенно, если у него разъездная работа, может при наличии 3G интернета или отельного/кафешного Wi-Fi – подключаться к своему рабочему месту удалённо и решать все вопросы.
В некоторых случаях домашние пользователи могут использовать удалённый доступ к своему домашнему компьютеру, чтобы получить какие-то данные с домашних ресурсов. В принципе, служба удалённого рабочего стола позволяет полноценно работать с текстовыми, инженерными и графическими приложениями. С обработкой видео и звука по вышеприведённым причинам – работать не получится, но всё равно – это очень существенный плюс. А ещё можно на работе просматривать закрытые политикой компании ресурсы, подключившись к домашнему компьютеру безо всяких анонимайзеров, vpn и прочей нечисти.
Подготавливаем интернет
В предыдущем разделе мы говорили о том, что для обеспечения возможности удалённого доступа по протоколу RDP нам необходим внешний IP-адрес. Этот сервис может обеспечить провайдер, поэтому звоним или пишем, или заходим в личный кабинет и организовываем предоставление этого адреса. В идеале он должен быть статический, но и с динамическим, в принципе, можно жить.
Если кому-то не понятна терминология, то статический адрес – это постоянный, а динамический – время от времени меняется. Для того, чтобы полноценно работать с динамическими IP-адресами придумали различные сервисы, которые обеспечивают привязку динамического домена. Что и как, скоро будет статья на эту тему.
Подготавливаем роутер
Если ваш компьютер подключен не напрямую к провайдерскому проводу к интернету, а через роутер – с этим устройством нам придётся тоже совершить некоторые манипуляции. А именно – пробросить порт сервиса - 3389. В противном случае NAT вашего роутера попросту не будет пускать вас внутрь домашней сети. Тоже относится к настройке RDP-сервера в организации. Если вы не знаете, как пробросить порт – читайте статью про то, Как пробросить порты на маршрутизаторе (откроется в новой вкладке), потом возвращайтесь сюда.
Подготавливаем компьютер
Для того, чтобы создать возможность удалённого подключения к компьютеру, необходимо сделать ровно две вещи:
- разрешить подключение в Свойствах Системы;- задать пароль для текущего пользователя (если он не имеет пароля), либо создать нового пользователя с паролем специально для подключения по RDP.
Как поступать с пользователем – решайте сами. Однако, имейте ввиду, что штатно не серверные операционные системы не поддерживают множественный вход. Т.е. если вы залогинились под собой локально (консольно), а потом зайдёте под тем же пользователем удалённо – локальный экран заблокируется и сеанс на том же самом месте откроется в окне Подключения к удалённому рабочему столу. Введёте пароль локально, не выйдя из RDP – вас выкинет из удалённого доступа, и вы увидите текущий экран на своём локальном мониторе. Тоже самое вас ждёт, если вы зайдёте консольно под одним пользователем, а удалённо попытаетесь зайти под другим. В этом случае система предложит завершить сеанс локального пользователя, что не всегда может быть удобно.
Итак, заходим в Пуск, щёлкаем правой кнопкой по меню Компьютер и нажимаем Свойства.
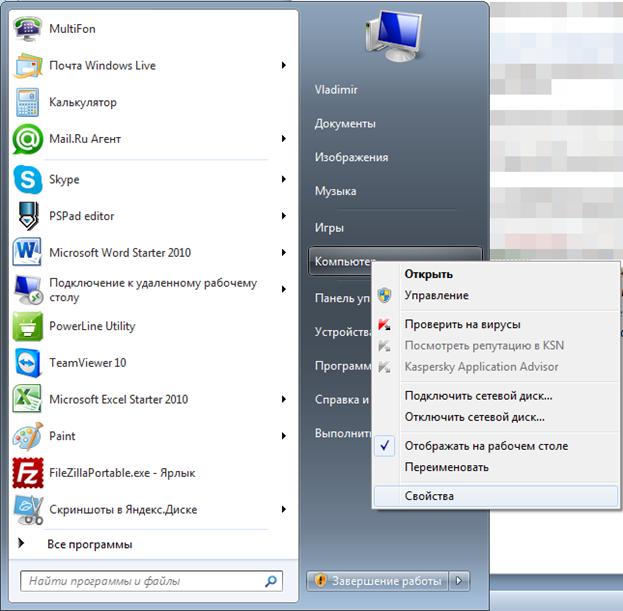
В свойствах Системы выбираем Дополнительные параметры системы

В открывшемся окне переходим на вкладку Удалённый доступ…

…нажимаем Дополнительно…

И ставим единственную галку на этой странице.
Это «домашняя» версия Windows 7 – у кого Pro и выше, будет больше флажков и возможно сделать разграничение доступа.
Нажимаем ОК везде.
Теперь, вы можете зайти в Подключение к удалённому рабочему столу (Пуск>Все программы>Стандартные), вбить туда IP-адрес компьютера, либо имя, если хотите подключиться к нему из своей домашней сети и пользоваться всеми ресурсами.
Вот так. В принципе, всё просто. Если вдруг будут какие-то вопросы или что-то останется непонятным – добро пожаловать в комментарии.
Теги:
Другие статьи в разделе:
www.compera-online.ru
Как включить удаленный доступ к серверу?
Подключение с помощью компонента «Администрирование удаленного рабочего стола» не требует отдельной лицензии доступа клиентов сервера терминалов, но подразумевает наличие администраторского доступа к ресурсам компьютера.
Инструкция
imguru.ru
Средства удаленного доступа к серверам под управлением Windows
В настоящее время существует огромное количество различных инструментов, которые позволяют удаленно управлять компьютером или сервером. Каждый из них имеет свои плюсы и минусы, различные функциональные возможности, платные или бесплатные версии, а также мобильные или только десктопные варианты.
В данной статье будут рассмотрены два наиболее известных и популярных приложения: Radmin и TeamViewer. Их преимущества и недостатки в сравнительном анализе с привичным подклюением к удалённому рабочему столу (RDP) от Microsoft. Первой рассмотрим программу Remote Administrator (Radmin)
Radmin создан компанией «Famatech», которая является одним из мировых лидеров в области разработки систем удаленного управления компьютерами. С момента своего основания в 1999 году они разрабатывают одни из лучших решений в своей области, которые широко используется для обеспечения технической поддержки пользователей, администрирования корпоративных сетей, удаленной работы и решения многих других задач.
Отличительными чертами программы является простота в использовании при больших возможностях и не высокой цене. Основные преимущества, которые позволяют использовать ее с максимальными возможностями для Вас, это:
- Непревзойдённая скорость работы с технологией DirectScreenTransfer
- Высочайший уровень безопасности по стандарту AES
- Удаленное управление на аппаратном уровне с поддержкой технологии Intel AMT
- Полная совместимость с Windows
- Совместимость с Wine (удаленный доступ с машин, где установлена ОС Linux)
- Безопасный обмен файлами с функцией «докачки»
- Поддержка нескольких одновременных соединений
- Двусторонняя работа с буфером обмена с поддержкой Unicode
- Защита от угадывания пароля с задержкой после пяти последовательных неудачных попыток
- Запись в лог файл имени пользователя и DNS расшифровки его адреса
- Простота в использовании
- Предоставляется 30-дневная пробная версия программы
- Преимущества для зарегистрированных пользователей:
- Бессрочная лицензия
- Полная техническая поддержка по e-mail
TeamViewer знаком многим из Вас как приложение для создания конференций, командного доступа и совместной работы. В своей деятельности компания-разработчик специализируется на технологиях, использующих облачные ресурсы, для оказания онлайн-поддержки и взаимодействия в реальном времени по всему миру.
Программа приобрела большую популярность и количество загрузок, если верить информации на их сайте, достигло 1 миллиарда! Основные преимущества, которые позволили добиться таких высоких показателей, заключаются в следующем:
- Многоплатформенность
- Высокий уровень безопасности
- Высокая производительность
- Скрытый просмотр рабочего стола, передача файлов, организация чата и интерактивных конференций на 25 человек
- Видео запись работы с удаленным рабочим столом, создание скриншотов
- Наличие портативной и мобильных версии
- Wake-on-LAN
- Синхронный буфер обмена
- Совместная работа
- Подключение к мобильным устройствам
- Системы Linux без графического пользовательского интерфейса
- Работает из браузера
- Поддержка терминального сервера
- Бесплатный для тестового и личного использования
- Понятный интерфейс
- Доступен более чем на 30 языках
Последним из возможных способов для подключения к серверу, рассмотрим стандартную программу Windows, которая в российской локализации Window называется «Подключение к удаленному рабочему столу» (Remote Desktop Connection).
Данная программа представлена во всех редакциях ОС Windows начиная с версии XP. Она достаточно проста и удобна в использовании даже для неопытных пользователей, которые только начинают свое знакомство с виртуальными серверами.
Основными плюсами можно выделить, следующее:
- Программа не требует установки если у вас все устройства на Windows
- Поддерживает подключение внешних устройств с Вашего компьютера на сервер
- Возможность подключить локальные диски и USB-устройства
- Используется общий буфер обмена. Позволяет напрямую копировать файлы
- Позволяет запускать неограниченное число подключений
- Возможность настройки качества цветопередачи и параметров экрана
- Настройка в клиенте автозапуска различных программ при подключении к серверу
- Высокие показатели безопасности, проверка подлинности и авторизации
- Бесплатное использование для целей администрирования
- необходимость покупать/арендовать лицензию RDS CALs, при использовании сервера не только для его настройки и администрирования или в случае если требуется более двух одновременных подключениях к серверу.
- нет возможности создания конференции
При выборе средства для удаленного доступа к VPS, помимо стоимости можно обратить внимание на сколько активно данные программы используют ресурсы вашего компьютера и вашей сети. Чтобы выяснить какая из программ меньше всего использует ваши ресурсы, мы провели соответствующие тесты нагрузки при двух наиболее показательных ситуациях:
- обычная работа на сервере
- просмотр на сервере видеоролика на YouTube размером 720p, чтобы проверить насколько эффективно передается картинка рабочего стола (от этого во многом зависит комфорт вашей работы)
Для просмотра видео на виртуальном сервере использовалась последняя версия браузера Google Chrome, а для мониторинга показателей нагрузки на клиенте — стандартная программа Windows «Монитор ресурсов». Полученные показатели были представлены в виде таблицы, что дает нам возможности видеть, как изменились показатели при обычной работе и при просмотре видео в полноэкранном режиме.
Таблица 2. Сравнительная таблица показателей по нагрузке
Скорость передачи данных в таблице была переведена в Мбит/сек, в то время как на скриншотах она представлена в байт/сек. Цветами выделены показатели по нагрузке на оборудование, зеленым цветом выделен минимальный показатель, красным цветом выделен максимальный показатель. Обязаны отметить, то качество видео (количество кадров в секунду) было отвратительным во всех случаях: 2-3 кадра в секунду
Проведя тестирование и рассмотрев каждую из программ, можно сделать выводы, при каких условиях их лучше всего использовать:
Стандартное подключение к удалённому рабочему столу отлично подойдёт в тех случаях, когда Вы не хотите устанавливать сторонние приложение и Вам не нужен богатый функционал, а только лишь доступ в какие-то моменты времени к удаленному рабочему столу сервера для его настройки.
Программа Radmin позволяет Вам ее комфортно использовать в любых ситуациях, в сочетании с большим функционалом, низкой стоимостью и минимальной нагрузкой на оборудование как сервера, так и Вашего ПК.
Программа TeamViewer разумно использовать если Вам необходимо организовывать рабочие места для большого количества сотрудников. И при этом Вы бы хотели получить все ее возможности для оказания онлайн-поддержки и взаимодействия сотрудников в реальном времени, несмотря на большую нагрузку, которую она генерирует.
Полученные скриншоты в момент тестирования Вы можете видеть ниже.
Radmin при нагрузке в момент обычной работы
Radmin при нагрузке в момент просмотра на сервере видео размером 720р
TeamViewer при нагрузке в момент обычной работы
TeamViewer при нагрузке в момент просмотра на сервере видео размером 720р
RDP при нагрузке в момент обычной работы
RDP при нагрузке в момент просмотра на сервере видео размером 720р
habr.com
Удаленный доступ к домашнему компьютеру
Примечание автора: эта статья «Удаленный доступ к домашнему компьютеру — часть продолжающейся серии «Введение в домашние сети». Для чтения других частей, проверьте связанные истории.
Удаленный доступ к домашнему компьютеру — быстрый способ
Есть кстати более простые и быстрые варианты на домашний компьютер. Я перечислю их ниже:
- TeamViewer. Достаточно установить эту программу и при установке выбрать галочку что установить его как сервер и вы хотите удаленно управлять этим компьютером. Особых настроек не требуется, достаточно задать пароль.
- Ammy Admin — тоже неплохая программа — работает аналогично ТимВьюверу
- AnyDesk — в настоящий момент пользуюсь ей. Очень удобна чтобы заходить на другие ПК.
Эти программы используют свой облачный прокси, так что вам не нужен белый IP для того, чтобы подключиться к домашнему ПК.
Тут я описал простые и быстрые способы попасть в домашний ПК или ноутбук, а дальше расскажу как организовать это на примере роутера. Это более сложно, правда и возможностей больше.
Удаленный доступ к домашнему компьютеру
Если Вы следили за этой серией, то Вы уже наверняка знаете что я уже обращал Ваше внимание на LAN и WAN порты на маршрутизаторах в части 1 этой серии. И теперь, я расскажу Вам, как Вы можете использовать эту информацию чтобы правильно организовать удаленный доступ к домашнему компьютеру. Например, если Вы знаете, как использовать встроенную функцию Windows «Удаленный рабочий стол», чтобы управлять компьютером из другой комнаты Вашего дома, как насчет того, чтобы организовать подобный доступ с любой точки мира, и спасти себя от необходимости платить за различные службы, такие как LogMeIn или GotoMyPC?
Все это возможно, если Вы знаете, как сконфигурировать Ваш домашний маршрутизатор. Чтобы это сделать, необходимо понять несколько вещей, таких как WAN, LAN, Динамический DNS и Перенаправление портов (иначе Виртуальный сервер). С одной стороны это может показаться непосильной и технически сложной задачей, с другой стороны это довольно просто, если Вы знакомы с веб-интерфейсом маршрутизатора. И на самом деле, это позволит Вам интересно провести один из выходных дней, и в итоге вы получите неплохую награду. Просто удостоверьтесь, что Вы всегда сохраняете параметры настройки своего маршрутизатора на свой ПК, прежде чем внести любые изменения.
 Получить доступ к Вашему домашнему компьютеру удаленно гораздо проще, чем Вы возможно, думали.
Получить доступ к Вашему домашнему компьютеру удаленно гораздо проще, чем Вы возможно, думали.Удаленный доступ к домашнему компьютеру основные понятия
WANWAN означает Глобальная сеть и является IP-адресом, данным Вам Интернет-провайдером. Этот адрес всегда будет уникальным в Интернете. Дома, когда у Вас есть домашняя сеть с несколькими устройствами, такими как планшеты, компьютеры, и т.д., IP-адрес WAN присвоен Вашему маршрутизатору, что объясняет, почему у всех маршрутизаторов есть WAN (или Интернет) порт. Это — порт, которому присвоен уникальный IP адрес WAN. Другими словами, адрес WAN уникален для каждой домашней (или офисной) сети. В большинстве случаев, дома или офисе, компьютеру нет необходимости использовать IP-адрес WAN, который присваивается маршрутизатору.
Примечание: здесь идет речь об IPv4, в то время как IPv6 уже давно доступен, фактически все Интернет-приложения и службы потребительского класса все еще используют или поддерживают IPv4, и в ближайшем обозримом будущем так оно и будет.
LANУ каждого устройства, например такого как компьютер, чтобы соединиться с маршрутизатором (и оттуда получить доступ в Интернет), должен быть свой собственный IP-адрес. Этот IP-адрес — LAN (или локальный) адрес, который маршрутизатор присвоил подключенным устройствам с помощью протокола DHCP. Маршрутизатор оставляет IP WAN адрес для себя и затем раздает свое Интернет-подключение всем устройствам, соединенным с ним. Роутер делает это с помощью функции под названием NAT (или преобразование сетевых адресов). Вы не нужно сильно углубляться в NAT — это — просто технология, предназначенная для экономии IP-адресов IPv4. С помощью NAT, домашний маршрутизатор может использовать всего один IP-адрес WAN, чтобы раздать Интернет максимум 254 устройствам.
Чтобы понять различие между адресом WAN и адресом LAN, просто представьте себе, что WAN это название улицы жилого дома, а LAN — номер квартиры в том здании. У различных квартир в отдельных зданиях могут быть одинаковые номера, но названия их улиц (WAN) всегда уникальны.
Удаленный доступ к домашнему компьютеру Динамический DNS
Если Вы сейчас дома, зайдите на whatismyipaddress.com, и вы увидите Ваш IP-адрес WAN. Теперь, если Вам понадобиться получить удаленный доступ к вашей домашней локальной сети, Вы можете использовать этот адрес. Фактически, если у Вас включена функция удаленного управления на Вашем маршрутизаторе, то именно этот IP-адрес и нужно использовать, чтобы получить доступ к Вашему маршрутизатору из вне.
Примечание: Из соображений безопасности, если Вы решили включить функцию удаленного управления своим домашним маршрутизатором, которая обычно находится в разделе «Администрирование» или «Система» веб-интерфейса маршрутизатора, проверьте, что Вы сменили пароль администратора по умолчанию на что-то более безопасное, и подумайте о смене номера порта, через который Вы получаете доступ (номер порта по умолчанию 8080). Кроме того, было бы неплохо поменять номера портов по умолчанию для известных служб/приложений.
Теперь зная, что IP-адрес WAN это не просто так, и вдобавок ко всему, большинство домашних тарифных планов идет с динамическим IP-адресом WAN, который периодически изменяется. Лучше перевести тот адрес во что-то постоянное и простое для запоминания. Для этого можно воспользоваться службой Динамический DNS (DynDNS или DDNS). Многие производители, такие как Asus или Synology, предлагают эту услугу бесплатно и ее можно активировать в веб интерфейсе. Также, Вы всегда можете использовать DynDNS.org.

Dynamic DNS от Asus.
Служба DynDNS позволяет Вам создавать пользовательский домен, такой как myhome.homefpt.net, что-то более простое для запоминания, чем непонятные строки чисел и точек. Имя этого домена должно быть уникальным, и если кто то уже занял то имя которое Вы выбрали, Вам придется придумать что-нибудь новое. После того, как пользовательский домен создан, есть несколько способов, с помощью которых Вы можете привязать его к IP-адресу WAN: запустив клиент DynDNS на компьютере в Вашей домашней сети; присоединив его к серверу NAS в домашней сети; или присвоив его домашнему маршрутизатору. Большинство, если не все домашние маршрутизаторы, поддерживают функцию Динамический адрес DNS, которым можно управлять, используя веб-интерфейс Вашего маршрутизатора.
Например, если Вы выбрали myhome.homefpt.net в качестве Вашего DynDNS адреса и используете 8080 порт для функции управления маршрутизатором, то когда Вы вдали от дома, Вы можете просто набрать в браузере myhome.homefpt.net:8080, чтобы получить доступ к интерфейсу Вашего маршрутизатора. Это работает практически со всеми домашними маршрутизаторами, за исключением Apple.

Подключение с помощью правильно настроенной службы Dynamic DNS.
Удаленный доступ к домашнему компьютеру — перенаправление портов
Теперь, когда Вы можете получить доступ к своему домашнему маршрутизатору, следующим шагом будет пройти мимо Вашего маршрутизатора и получить доступ к определенному устройству в Вашей домашней сети. Для этого Вам необходимо активировать службу, которая отвечает за удаленный доступ, на Вашем компьютере или ноутбуке (т.е. удостоверьтесь, что опция Remote Desktop активирована на компьютере), и затем сконфигурируйте маршрутизатор, чтобы перенаправить порт этой службы на Ваш компьютер. У большинства служб есть свой собственный порт по умолчанию. Как упомянуто выше, номером порта по умолчанию для удаленного управления маршрутизатором является 8080. Точно так же есть и порт по умолчанию для Службы удаленного рабочего стола — 3389.
Во многих маршрутизаторах функцию перенаправления портов также вызывают Виртуальным сервером. Для того чтобы это настроить, необходимо указать в локальный IP-адрес компьютера, номер порта (или диапазон портов), и сохранить конфигурацию. Например, если у Вашего компьютера Windows будет локальный IP-адрес 192.168.1.100, то перенаправление порта 3389 на этот IP-адрес, позволит Вам управлять им, используя Удаленный рабочий стол из любой точки мира, используя DynDNS адрес, закрепленный за Вашим маршрутизатором. Обратите внимание на то, что, в то время как программное обеспечение Клиента удаленного рабочего стола доступно для всех версий Windows (и загружаемо для Macs), только версии Windows такие как Pro, Business, или Ultimate editions могут использоваться в качестве цели для создания соединения Удаленного рабочего стола.

Вот типичный пример Перенаправления портов для Удаленного рабочего стола в веб-интерфейсе маршрутизатора.
С помощью DynDNS, Вы можете связать много служб из Вашего дома. Вот несколько портов по умолчанию и их службы: 80 (HTTP, для веб-сервера), 3389 (Удаленный рабочий стол), и 21 (FTP, для Ftp-сервера).
Обратите внимание на то, что локальный IP компьютера (LAN) адрес может также измениться после перезапуска. Чтобы настроить так, чтобы он остался тем же, Вы можете использовать IP (или DHCP) функцию «Reservation» которая позволяет закреплять полученные IP адреса за конкретными устройствами.
На этом все. Спасибо за внимание.
www.doctorrouter.ru
Как организовать удаленный доступ к базе 1С?
1С позволяет использовать конфигурации в режиме онлайн с любого устройства (смартфон, планшет, компьютер, ноутбук и тд) из любой точки мира.Опишу те способы, которые сходу известны мне (наиболее оптимальными считаю первые два варианта, но есть и другие способы):
1) С использованием терминального доступа. Предположим, что у вас Windows 7 Pro, на которой установлена 1С с базой, и есть выход в интернет. Вам понадобится статичный ip-адрес, который вы можете получить у вашего Интернет-провайдера, чтобы четко по нему заходить на ваш компьютер.1. Все, что вам нужно, это скачать патч для termsrv.dll отсюда архив, распаковать его, запустить патч для вашей ОС, перезапустить компьютер. Это даст вам возможность работать одновременно под несколькими пользователями на одном компьютере.2. Создать пользователя (Пуск – Панель управления (Просмотр: Мелкие значки) – Администрирование – Управление компьютером – Локальные пользователи и группы – Пользователи) и дать ему право для удаленного доступа к вашему компьютеру (Правой кнопкой мышки на Мой компьютер – Система – слева Настройка удаленного доступа – поставить галочку Разрешать удаленные подключения к этому компьютеру – Выбрать пользователей…).3. Пробросить порт 3389 (RDP) на роутере к вашему ПК. Описывать не буду, в каждом роутере это выглядит по своему.4. Теперь, с любого компьютера с операционной системой Windows, вы можете запустить программу Подключение к удаленному рабочему столу (для iOS – это 2x RDP, уверен, что для Mac тоже есть программки), и подключиться по вашему внешнему ip-адресу, который вы получили у вашего Интернет-провайдера, к компьютеру.Рассказал очень коротко и сжато, но по каждому пункту вы можете погуглить в Интернете. Там очень много статей по этому поводу.5. Как показала практика, необходимо отключить обновления Windows, иначе, файл termsrv.dll перезаписывается на оригинальный, и терминальный доступ начинает работать, как и прежде.Для Windows 8 патч для termsrv.dll и инструкция тут.Для Windows 10 патч для termsrv.dll и инструкция тут.Извините, для Windows 8 и Windows 10 ссылки на английском языке, но, наиболее правильные.Ну и, если у вас Windows home или Базовая, то у вас в принципе будет отсутствовать Удаленный рабочий стол. Поэтому, его нужно дополнительно установить. Например, с помощью RDP Wrapper Library.После чего, в Windows домашней базовой вам нужно создать пользователей с правами Администратора. Иначе, работать не будет.
Таким образом, Вы сможете из любого места, где есть Интернет, подключиться к вашей базе 1С.В общем, удачи с настройкой =)Если же у вас Windows server 2008 и тд, то инструкции очень схожи, за исключением, что не нужен termsrv.dll. Там уже нужно зарегистрировать приобретенные cal-лицензии.
2) доступ к базе с любого устройства через Интернет, через любой веб-браузер (данным способом можно воспользоваться и с помощью тонкого клиента 1С: когда добавляете базу в 1С, нужно выбрать тип расположения информационной базы: На веб-сервере).Обязательные условия:1. компьютер с базой должен быть включен.2. компьютер с базой должен быть в Интернете.3. установить хороший пароль на базу.Что нужно для настройки:1. постоянный ip адрес для компьютера, где база. Это сделать просто через вашего интернет-провайдера.2. настроить IIS на компьютере. Не сложно, могу помочь.3. расшарить доступ к базе в 1С.Подробнее тут – Пошаговая инструкция настройки web-сервисов для 1Сv8.3 и IIS 8.5И тут (для бухгалтерии предприятия использовал пункт 4, что очень помогло с настройкой) – Настройка клиент-серверного доступа к 1С через WEB-интерфейс
3) доступ к базе можно организовать через Team Viewer. Неудобство этого способа заключается в том, что:1. ваши действия будет видеть тот, кто сидит у компьютера (хотя, это можно настроить в программе).2. этот пользователь не должен ничего трогать, пока вы работаете.3. рано или поздно, вам понадобится приобрести лицензию на Team Viewer, так как от количества подключения и времени, затраченном при ее использовании, программа прекращает бесплатный доступ (ограничивает сеанс доступа до 5 мин, потом ожидание до 2х минут и опять, можно подключиться на 5 мин и т.д.), а цена продукта уж очень высока.
4) доступ к базе путем установки на компьютере программы ViTerminal. Подробнее тут. Сразу говорю, что не подойдет для iOS =(Суть этого способа такая – вы устанавливаете сервер ViTerminal на компьютере с базой, и добавляете пользователей, которые будут иметь возможность доступа к компьютеру.Обязательные условия:1. компьютер с базой должен быть включен.2. компьютер с базой должен быть в Интернете.3. программа ViTerminal.Что нужно для настройки:1. постоянный ip адрес для компьютера, где база. Это сделать просто через вашего интернет-провайдера.2. настроить ViTerminal-сервер.3. настроить ViTerminal-клиент на своем комьютере.
5) организовать доступ по vpn. Для этого, вам понадобится у источника создать входящие подключения, а у клиента настроить VPN подключение к удаленной сети или рабочему месту.Пример для Windows 7 тут и тут.Себе же на работе, настраивал на Windows server 2008R2 через файерволл TMG 2010. Вполне хороший вариант, для организации не только удаленного доступа к 1С, но и в принципе, к рабочей сети и рабочим данным!
Надеюсь, был полезен! Успехов с настройкой удаленного доступа к 1С.Нужна будет помощь с настройкой, пишите. За небольшую плату, настрою.
Average rating: 1 reviewsJan 17, 2018
Спасибо за сервис
Артем, спасибо вам большое за настройку и обслуживание 1С. Очень порадовали цены и решения. Отдельное спасибо за восстановление настроек после нашего вмешательства. Все восстановлено с легкостью Мастера. Если кто-то читает отзывы, то мы рекомендуем Артема.
Сергей, ООО "МЕРИДИАН"
artconfig.com
Что такое удаленный доступ и как его организовать

Удаленный доступ – это система, в которой пользователь может удаленно подключиться и управлять определенным компьютером так, как если бы он находился прямо перед ним. Самый распространенный пример – вы подключаетесь к компьютеру в офисе через домашний ноутбук, что позволяет вам управлять файлами, пользоваться ресурсами рабочего компьютера и делать все, что угодно, как если бы вы находились в непосредственной близости от него.
Тысячи компаний по всему миру пользуются системами удаленного доступа и полагаются на них как на ключевую функцию их отделов IT. Удаленный доступ применим в бесчисленных отраслях, начиная с транснациональных коммерческих корпораций и заканчивая образовательными учреждениями, обеспечивающими удаленное обучение студентов.
И как это часто бывает в IT-системах, у систем удаленного доступа есть как преимущества, так и недостатки. Давайте рассмотрим положительные и негативные стороны введения этой технологии в ваш бизнес. Преимущества:
- Безопасность – вся ваша важная информация, в том числе файлы и документы, будет храниться в самых безопасных для этого местах – дата-центрах, где практически нулевая вероятность их кражи или утери. Соединение с удаленным сервером устанавливается со сложными системами шифрования, которые нивелируют риск атаки и других возможностей утери данных, распространенных в стандартных компьютерных сетях.
- Гибкость – главная задача систем удаленного доступа – возможность работникам исполнять свои функции буквально откуда угодно в любое время. Все, что нужно – это компьютер и безопасное интернет-соединение.
- Экономия – часто использование системы удаленного доступа позволяет отказаться от трат на многочисленные копии одинакового программного обеспечения, поскольку это ПО можно использовать на единственном компьютере. Кроме того, компьютеры, используемые для получения доступа к целевой машине, не обязательно должны быть самыми мощными, и, следовательно, дорогими.
Недостатки:
- Простой – если ваш дата-центр не может обеспечить идеальную бесперебойную работу соединения, то велик риск простоя. А поскольку речь идет о перебоях системы удаленного доступа, вся ваша система будет недоступна, пока не будет восстановлена работоспособность соединения.
- Зависимость от сетевого соединения – подобно предыдущему пункту, здесь система будет работать отлично, пока удаленные компьютеры обладают стабильным и быстрым интернет-соединением. При его потере система становится недоступна для этих компьютеров.
- Снижение производительности – в зависимости от мощности целевого компьютера и количества подключенных компьютеров возможно снижение производительности и взаимные помехи.
- Знания – администратор системы удаленного доступа должен обладать хорошим знанием темы и быть на связи на случай, если появятся проблемы в течение обычного рабочего дня. Без необходимой помощи в случае отказа системы последствия могут быть удручающими.
Как же организовать систему удаленного доступа? Обычно удаленный доступ требует установки программы на целевом компьютере (хосте), к которому нужно осуществить подключение. Когда это происходит, то другой компьютер или устройство с необходимыми полномочиями (клиент) может подключиться к хосту и контролировать его.
Не пугайтесь технической сложности программ удаленного доступа. Для начала работ с большинством программам удаленного доступа требуется не больше нескольких кликов. Давайте рассмотрим две наиболее распространенные программы – TeamViewer и Abbyy Admin.
1. TeamViewer
TeamViewer – одно из лучших решений среди систем удаленного доступа. Присутствует масса возможностей, а сама программа очень легко устанавливается. Не требуется никаких настроек роутера или фаерволла.

Помимо видео- и голосовых звонков и чата, TeamViewer поддерживает передачу файлов, технологию WOL (wake-on-LAN), и через нее можно даже запустить ПК в безопасном режиме, после чего автоматически переподключиться.
Хост
Компьютер, к которому осуществляется подключение через TeamViewer, может работать в любой ОС – Windows, Mac или Linux.
Первый вариант – полная инсталлируемая версия TeamViewer, он подходит в том случае, если вы не знаете наверняка, что вам нужно сделать. Второй – портативная версия TeamViewer QuickSupport, отличный выбор в случае, если удаленный сервер нужно настроить один раз, или если установка невозможна. Третий, TeamViewer Host – лучший вариант, если удаленный сервер должен иметь постоянную возможность подключения к нему.
Клиент
TeamViewer предоставляет множество возможностей для подключения к удаленному компьютеру для стороны клиента. Существуют инсталлируемые и портативные версии для Windows, Mac, Linux, а также мобильные приложения для iOS, BlackBerry, Android и Windows Phone. Это означает, что вы можете подключиться и управлять удаленным компьютером с помощью смартфона или планшета. Кроме того, есть возможность воспользоваться браузерным интерфейсом.
Помимо того включен ряд других функций, например, возможность открыть доступ к отдельному окну приложения (вместо целого рабочего стола), а также печать файлов с удаленного компьютера на локальном принтере.
2. Ammyy Admin
Ammyy Admin – полностью портативная программа удаленного доступа, которую очень легко настроить. Она работает путем подключения одного компьютера к другому через идентификатор, генерируемый программой.

Хост
Запустите Ammyy Admin на компьютере, к которому нужно получить доступ. Для работы не требуется инсталляция, а файл приложения весит менее 1 Мб.
Через меню Ammyy выберите Service и запустите службу Ammyy Admin, чтобы вы могли получать доступ к компьютеру без необходимости вручную запускать программу. Также вы можете просто запустить программу и записать номер идентификатора, к которому будет подключаться клиент.
Клиент
Чтобы подключиться к хосту с Ammyy Admin, просто запустите программу на стороне клиента и введите идентификатор другого компьютера. Нужный идентификатор отображается в Ammyy Admin на компьютере со стороны хоста. После этого вы можете пользоваться буфером обмена, голосовым чатом и функцией передачи файлов в обе стороны.
dataharbour.ru