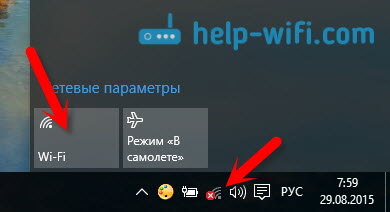Срок доставки товара в течении 1-3 дней !!!
|
|
Подключение стационарного компьютера к интернету по Wi-Fi. Как подключить комп к интернету через вай фай
Как подключить компьютер к WiFi
Современные мобильные устройства — телефоны, смартфоны, планшеты, ноутбуки и др., как правило оснащены WiFi точкой доступа через которую они выходят в, предоставляемую и настроенную провайдером, сеть.
В квартиру заведен интернет по коаксиалу, который входит в порт WiFi роутера. Удобно разместить устройство недалеко от входа, чтобы не тянуть провода по квартире.
Но в квартире есть стационарный компьютер без модуля поддержки WiFi, которому тоже нужно организовать доступ в глобальную систему. Конечно, можно протянуть кабель по всей квартире, подключить роутер к компьютеру и таким образом раздать сеть остальным устройствам.
Есть и другой способ, более элегантный. Правда, требующий дополнительных вложений.
Это WiFi адаптер для компьютера. В этой статье поговорим о том, как подключить WiFi к компьютеру.
Такие адаптеры разделяются по своему местонахождению:
- плата, вставляемая в слот на материнской плате — внутренний;.
- внешний приемник WiFi — подключается через порт usb;
- встроенный в материнскую плату — высокая ценовая категория;
WiFi адаптер для компьютера
При выборе по техническим характеристикам WiFi для стационарного компьютера обращают внимание на:
- поддержку стандартов WiFi;
- поддержкой методов шифрования данных;
- дополнительные функции.
Домашнее подключение довольствуется стандартом 802.11n, который гарантирует скорость передачи данных до 300мб/сек.
На сегодня среди методов шифрования менее уязвим WPA2 с AES.
Другие параметры, на которые следует обратить внимание при выборе адаптера:
- по мощности оптимально будет 20 dBM. При такой величине сигнал будет четким.
- нужно подумать и об антенне. С ней сигнал будет приниматься лучше
- по частоте лучше 5 GHz
Лучше использовать адаптеры того же производителя, что и роутер, чтобы не возникало проблем с настройками.
Настройка WiFi
Чтобы настроить адаптер WiFi нужно:
- подключить его (в usb wifi или слот материнской платы) как устройство
- установить драйвер устройства
- выполнить поиск сети
- подключиться к wifi сети.
Подключение к wifi
Если wifi роутер и сетевой адаптер на компьютере настроены правильно, то можно подключаться к wifi для стационарного компьютера.
Чтобы в windows xp подключиться к wifi нужно:
- в сетевых подключениях подключиться к беспроводной сети
рис.1. Пуск→настройка→сетевые подключениярис.2. Из свойств контекстного меню бесповодного сетевого подключения выбираем компонент протокол интернета и настраиваем егорис.3. В Windows xp его желательно настроить вручную через свойства протокола
- ip-адрес — адрес адаптера стационарного устройства, шлюз — адрес роутера.
рис.4. Выбираем просмотр доступных сетейрис.5. Здесь все ближние WiFi точки доступа и нужно выбрать свою и подключитьсярис.6. Возможно потребуется ввести пароль доступа
Если список не появился в сетевых задачах воспользоваться задачей Обновить список сети
рис.7. Если все выполнено правильно, то в трее появится значок
Проводные и беспроводные технологии совершенствуются беспрерывно. Как организовать WiFi подключение домашних устройств — дело вкуса и возможностей пользователей.
ПОСМОТРЕТЬ ВИДЕО
Теперь вы знаете, как подключить компьютер к WiFi.
pcyk.ru
Как подключить обычный компьютер к WIFI сети
Чаще всего стационарный компьютер подключается к интернету с помощью проводного соединения. Тем более у него изначально нет специального приемника, так называемого WI-FI адаптера, чтобы подключаться через беспроводное соединение. Такой приемник устанавливается производителем в мобильные устройства (смартфоны, планшеты, ноутбуки) и это оправдано самим понятием мобильность. Эти устройства по определению не должны зависеть от кабельного интернета, и могут подключаться к WIFI в любом месте, где есть такая возможность.
Тем не менее, при определенных обстоятельствах пользователь может задаться вопросом «А можно ли подключить обычный, стационарный компьютер к WIFI?». Такими обстоятельствами могут быть желание минимизировать количество проводов в помещении и иметь возможность в любое время переставить компьютер в нужное место. На самом деле, если есть работающий WI-FI роутер, то почему бы не выходить в сеть через него?
к оглавлению ↑Недостатки WI-FI подключения
Прежде чем разобрать вопрос подключения компьютера к WIFI необходимо осветить недостатки беспроводного подключения.
- Самый большой недостаток WIFI – это зависимость качества сигнала от окружающей обстановки и среды. В помещении снизить характеристики сигнала могут стены, перегородки, мебель, окна и зеркала. Кроме того, на качество подключения влияют и бытовые приборы. Работающая микроволновка оказывает негативное влияние на работу роутера.
- Если рядом работают два или больше WI-FI роутеров, то они могут мешать друг другу, в результате чего качество интернет соединения страдает.
По сравнению с беспроводным, кабельное подключение конечно выигрывает, поэтому если вы решили подключать свой стационарный компьютер к WIFI, задумайтесь, действительно ли вам без этого не обойтись.
к оглавлению ↑Подключение компьютера к WI-FI сети с помощью внешнего адаптера
Как говорилось выше, в обычном компьютере нет приемника WIFI сигнала, однако благодаря своей открытой архитектуре и наличию стандартных портов и слотов на материнской плате, к нему можно подключить что угодно, лишь бы подключаемое устройство соответствовало этим стандартам.
Самый легкий способ подключить ПК к WI-FI – это установить соединение с помощью внешнего адаптера, подключаемого в USB разъем компьютера.

Сейчас в продаже имеется большое количество внешних WIFI адаптеров, стоимостью от 6 долларов от разных производителей. Устройство называется внешним, потому что имеет корпус и подключается к системному блоку, а не к материнской плате внутри блока. Для начинающего пользователя это лучшее решение, т.к. не нужно вскрывать системный блок или вызывать компьютерного мастера. Внешне такие адаптеры выглядят как обычная флешка или приемник беспроводной мыши.

Подключение компьютера к WI-FI роутеру предельно просто – подсоединили адаптер к компьютеру, установили драйвера с диска, идущего в комплекте с устройством и можно подключаться к интернету через WIFI.
к оглавлению ↑Подключение компьютера к WIFI с помощью внутреннего адаптера
Внутренние WI-FI адаптеры не имеют корпуса и подключаются в разъем материнской платы. Для этого необходимо открывать корпус системного блока, найти свободный PCI или PCI Express слот и аккуратно вставить в него адаптер, предварительно отсоединив от него антенну. Адаптер закрепляется винтом на крепежном профиле, после этого прикручивается антенна.

После включения компьютера операционная система определит, что появилось новое устройства и попробует установить для него драйвера. Если в ее базе данных драйвера отсутствуют, то их необходимо установить самостоятельно с диска, идущего в комплекте с адаптером. Вообще рекомендуется устанавливать именно комплектные драйвера, т.к. производитель лучше знает, как работает его устройство и соответственно разрабатывает оптимальное программное обеспечение для него.

Какой WI-FI адаптер лучше: внешний или внутренний?
Какой адаптер лучше приобрести, чтобы подключить компьютер к WI-FI сети? В этом вопросе необходимо исходить из таких факторов:
- Наличие свободных USB разъемов в системном блоке.
- Квалификация пользователя.
- Качество WI-FI сети в помещении.
Если USB разъемом в компьютере немного и планируется подключать к ним еще дополнительные устройства или накопители (флешки, внешние жесткие диски), то лучше приобрести внутренний адаптер.
Установка внутреннего адаптера требует от пользователя определенной квалификации и аккуратности. Однако при желании всегда можно вызвать компьютерного специалиста, который подключит устройство.
Если качество WI-FI сигнала в помещении невысокое, то рекомендуется использовать адаптеры, оборудованные внешними антеннами, что улучшает чувствительность и помехозащищенность приемника WI-FI сигнала.
Надеемся, что с помощью данного материала теперь вы сможете легко подключить свой компьютер к WI-FI сети.
Поделиться. к оглавлению ↑Еще по теме:
 Как выбрать блок питания для компьютера Выбор правильного импульсного блока питания для построения системного блока очень важен. Блок питания посредственного качества работает довольно неэффективно, издает характерный шум, может […]
Как выбрать блок питания для компьютера Выбор правильного импульсного блока питания для построения системного блока очень важен. Блок питания посредственного качества работает довольно неэффективно, издает характерный шум, может […] Почему шумит компьютер и как это исправить Для многих пользователей персональных компьютеров, не так уж важна его вычислительная мощность, энергоэффективность и другие сложные параметры. Человеку необходимо устройство, способное […]
Почему шумит компьютер и как это исправить Для многих пользователей персональных компьютеров, не так уж важна его вычислительная мощность, энергоэффективность и другие сложные параметры. Человеку необходимо устройство, способное […] Оптический привод или дисковод компакт-дисков Оптический привод или дисковод компакт дисков – это оптико-механическое устройство, предназначенное для считывания информации со съемных носителей, представленных в виде компакт-дисков […]
Оптический привод или дисковод компакт-дисков Оптический привод или дисковод компакт дисков – это оптико-механическое устройство, предназначенное для считывания информации со съемных носителей, представленных в виде компакт-дисков […] Порты в компьютере Порты компьютера – это разъемы, служащие для подсоединения к системному блоку разнообразных периферийных устройств. Разъемы компьютерных портов вынесены на заднюю и переднюю панель […]
Порты в компьютере Порты компьютера – это разъемы, служащие для подсоединения к системному блоку разнообразных периферийных устройств. Разъемы компьютерных портов вынесены на заднюю и переднюю панель […] Сетевой фильтр для компьютера Сетевой фильтр служит для защиты компьютера от высокочастотных, низкочастотных и импульсных помех, от перегрузок по току и короткому замыканию. Внешним видом он напоминает обыкновенный […]
Сетевой фильтр для компьютера Сетевой фильтр служит для защиты компьютера от высокочастотных, низкочастотных и импульсных помех, от перегрузок по току и короткому замыканию. Внешним видом он напоминает обыкновенный […]
www.pc-school.ru
Как подключить компьютер к вайфаю без провода?
Многие из нас наверняка не один раз подключались к Wi-Fi при помощи телефона или ноутбука. Делается это не сложно, при условии что в устройстве (телефон. ноутбук) есть встроенный wi-fi модуль, который и позволяет работать интернету на устройстве без проводов. Но что делать, если нужно подключиться к Wi-Fi на обычном стационарном компьютере? Ведь в нем нет Wi-Fi передатчика и казалось бы единственным, на первый взгляд, способом подключения системного блока к интернету является ethernet кабель. Но это не так и в данной статье мы расскажем как подключить компьютер к вайфаю без провода, потратив 5-10$.
Беспроводной USB адаптер — лучший способ подключения компьютера к интернет у без проводов
Практически в любом компьютерном магазине, а также на Aliexpress можно купить в пределах 5-10$ специальный беспроводной адаптер, с помощью которого можно подключать к wi-fi стационарный компьютер.

USB Wi-FI адаптер с антенной
Бывают адаптеры с антеннами и без них. Если ваш компьютер стоит далеко от wi-fi роутера, то рекомендуем покупать с антенной, а если не далеко, то можно и без нее.

USB Wi-FI адаптер без антенны
Принцип работы данного устройства прост. Вставляете его в любой свободный USB порт, прикручиваете антенну и устанавливаете драйвер с диска, идущего в комплекте.
Также бывают модели беспроводных usb адаптеров без дисков с драйвером. В них драйвер ставится сам автоматически.

Вот так выглядит подключенный usb wi-fi адаптер к компьютеру
После того как устройство установлено в компьютер, процесс подключения к вай фаю производится точно так же, как и в ноутбуке.
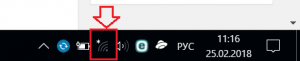
Значок открытия доступных точек Wi-Fi
Открываете список доступных сетей через соответствующий значок возле часов в правом нижнем углу экрана, выбираете свой wi-fi, вводите пароль и наслаждаетесь интернетом в стационарном компьютере без проводов.
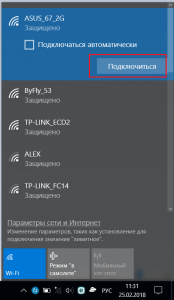
Выбираем свою точку вайфай
пошаговая инструкция устнановки беспроводной сети
Wi-Fi роутеры — незаменимая вещь в жизни современного человека. Экономия на оплате тарифов, использование интернета с нескольких устройств сразу и отсутствие раздражающих проводов сделали их желанными гостями во всех домах. Проблема может возникнуть лишь при подключении к стационарному компьютеру, который не умеет работать с беспроводными сетями.

Отчаиваться и звать компьютерного специалиста не стоит: подключить компьютер к Wi-Fi можно и своими силами. Существует три несложных и понятных способа установки Вай-Фай на ПК, которые будут рассмотрены в этой статье.
Способ первый: использование внешнего адаптера
Чтобы подключиться к Вай-Фаю при помощи внешнего адаптера, для начала потребуется приобрести это устройство. Это компактный прибор, который подключается к ПК через USB-вход, и внешне напоминает флешку или мобильный модем. Сбоку к нему подсоединяется Вай-Фай антенна, задача которой – поймать сигнал роутера. А также антенн может быть две.
Выглядит внешний адаптер для подключения к Wi-Fi следующим образом:

Для того, чтобы настроить адаптер и активировать работу Вай-Фай на ПК, потребуется выполнить следующую последовательность действий:
- Подсоедините адаптер к компьютеру через USB-вход, подключите к нему антенну. Дождитесь сообщения об успешной установке драйверов.
- Вставьте в дисковод ПК диск с драйверами для устройства, начните установку. Нажимайте «Далее» до начала установки, игнорируя возможные сообщения о неизвестном изготовителе драйверов.
- Когда драйвера будут установлены, на панели задач отобразится иконка беспроводного интернета. Нажмите на нее, чтобы выбрать необходимую сеть и ввести пароль.
Видео-обзор мини USB адаптера:
Если у вас стоит Windows XP, то иконка не появится, и потребуется найти Wi-Fi сеть вручную. Для этого перейдите во вкладку «Сетевые подключения», при помощи ПКМ выбрать пункт «Просмотр доступных беспроводных сетей». Перед вами появится список сетей, в котором необходимо отыскать нужную, и ввести для нее пароль. Это выглядит так:
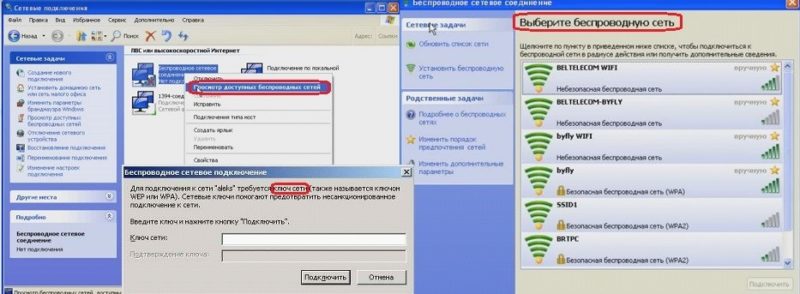
Как вы могли убедиться, настройка внешнего адаптера – простое занятие, с которым справится даже новичок.
Способ второй: использование внутреннего адаптера
С внутренним адаптером дело обстоит несколько сложнее. Для установки этого устройства потребуется разобрать системный блок, что может напугать неопытного пользователя. Но бояться не стоит: это гораздо легче, чем может показаться на первый взгляд.
Внутренний адаптер подключается к материнской плате через специальный разъем PCI. Внешне он выглядит вот так:

Чтобы правильно установить на компьютер Вай-Фай при помощи внутреннего адаптера, нужно выполнить такие пошаговые действия:
- Выключите компьютер из розетки, уберите боковую крышку системного блока. Снимите антенны с внутреннего адаптера. Найдите свободный разъем PCI.

- Открутите и аккуратно извлеките заглушку с выбранного вами разъема.

- Теперь нужно поставить адаптер в выбранный разъем. При установке держите его за край для крепления, и за правую сторону материнской платы. В конце установки надавите на адаптер, чтобы он полностью установился.

- Верните заглушку на место, закрутив винтик.

- Закройте системный блок, прикрутите антенны к задней его части. Адаптер готов к работе.

После того, как внешний адаптер на стационарном компьютере будет установлен, его потребуется настроить. Для этого придется повторить действия, использовавшиеся в первом способе: установить драйвера для устройства, дождаться появления иконки или найти нужную беспроводную сеть вручную, ввести пароль.
Видео в помощь по выбору между 2 видов адаптера:
После выполнения всех этих действий интернет без провода должен заработать.
Способ третий: использование маршрутизатора
Еще один способ, как можно подключить стационарный компьютер к Wi-Fi – это использование маршрутизатора (роутера). Для этого метода вам потребуется стабильно работающий роутер и шнур для подключения к ПК.

Чтобы активировать подключение Вай-Фай при помощи роутера, необходимо сделать следующее:
- Включить роутер в розетку, подсоединить кабель к лан-порту роутера, второй стороной – к сетевой карте компьютера. Дождаться загорания светового индикатора.

- Зайти в систему настройки роутера, введя в адресную строку его IP-адрес. Он указан на задней крышке устройства, обычно это значение 192.168.0.1. Ввести логин и пароль: по умолчанию это «admin» для обоих значений.
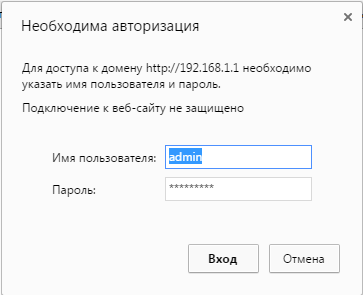
- Найти вкладку «Сеть», в ней – пункт «WAN». Указать тип сетевого подключения, используемого вашим провайдером. Эти данные можно узнать на сайте провайдера и в вашем с ним договоре.

- Отыскать пункт «Клон MAC» в той же вкладке, выбрать параметр «Клонировать MAC-адрес». Принять изменения и сохранить их.
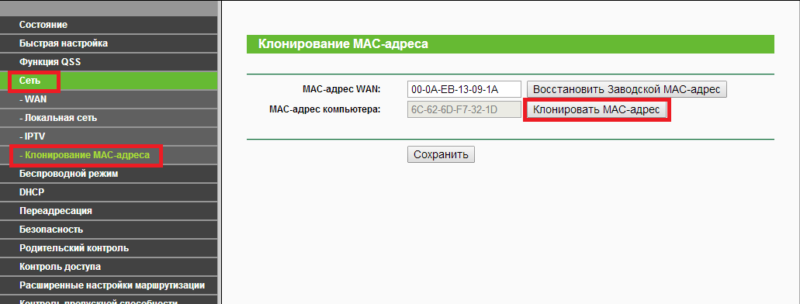
- Перейти во вкладку «Беспроводные сети», выбрать пункт «Настройка беспроводной сети», придумать имя для новой сети и ввести скопированные значения.
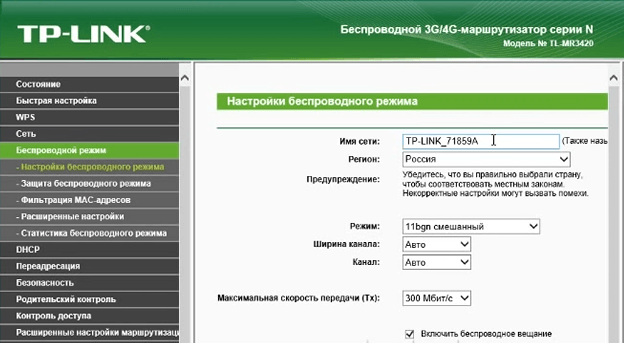
- Перезагрузиться при помощи пункта во вкладке «Системные инструменты».

После завершения этих действий Вай-Фай роутер сможет раздать точку доступа на ваш ПК. Достаточно выбрать созданную сеть в «Доступных подключениях» и подключиться к ней, введя корректный пароль.
Это видео поможет вам разобраться в интернет-оборудовании:
Как вы могли убедиться, подключение ПК к интернету без кабеля – несложное занятие. Беспроводное подключение очень удобно, и чтобы настроить его самостоятельно, нужно лишь потратить немного времени на изучение инструкции.
bezwifi.ru
Как подключить компьютер к Wi-Fi сети
Беспроводные технологии всё более и более набирают популярность. Она более удобна, чем большое скопление проводов, валяющееся по всему дому. Поэтому многие пользователи переходят к связи по WiFi – ведь это намного практичнее и надёжнее, поскольку провода могут порваться. Да и к тому же планшету или ноутбуку подключить сетевой кабель – не самое лучшее решение, поскольку это – мобильные устройства, а кабель будет нарушать их мобильность. Поэтому вай-фай сейчас имеется практически в каждом доме.
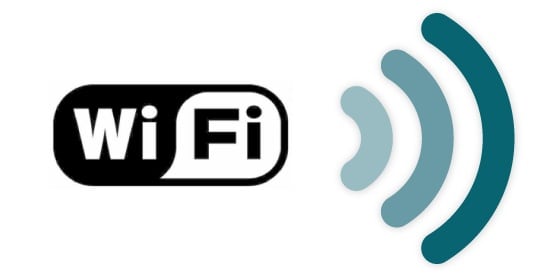
Но далеко не все устройства обладают встроенным вай-фай модулем, к которому можно подключить непосредственно сеть, так что для персональных стационарных компьютеров нужны будут определённые ухищрения, чтобы заставить их работать через беспроводную связь.
Подключить компьютер к WiFi можно при помощи нескольких устройств. Любой способ работы с беспроводным соединением – адаптер или модуль – обеспечит надёжную, стабильную связь с роутером.
Содержание статьи:
WiFi-приёмники внешние
Наиболее удобным вариантом будет купить адаптер для персонального компьютера. Он достаточно маленький – некоторые модели даже не превышают размеров флешки, имеет низкую цену. И подключается через USB.

Такой небольшой вай-фай адаптер принимает сигнал на себя, обрабатывает его и передаёт на ПК. Делается это при помощи специальных драйверов, которые обычно поставляются в комплекте с устройством. Достаточно установить драйвер, подключить само устройство к компьютеру и подключиться к своей сети.
Как подключить?
Всё элементарно. Устройство извлекается из коробки, подключается к компьютеру либо напрямую, либо через специальный шнур-удлинитель. После этого из упаковки нужно достать диск с драйверами. Система может показывать, что драйвера установились успешно – однако это не так. Если подключить адаптер к компьютеру, это не приведет к его автоматической настройке. А значит, нужно будет установить программу с фирменного диска.
Далее следуем инструкции программы установки. В случае, когда на ПК стоит 32-разрядная система, драйвера могут выдавать ошибку во время инсталляции вай-фай утилиты. Она не влияет на процесс, поэтому установку всё равно придётся продолжать. После завершения инсталляции драйвера приёмник готов к работе.
Как начать работу?
После завершения установки достаточно только найти свою сеть WiFi, ввести требуемый пароль – и можно подключить свой ПК к ней и начинать пользоваться прелестями беспроводной связи.
WiFi-приёмники внутренние
Более сложный вариант для владельца персонального компьютера. Он потребует разборки корпуса системного блока. Но в плане подключения самого приёмника не несёт ничего трудоёмкого. Такой тип приёмника интегрируется непосредственно в системный блок. Он использует интерфейс PCI, практически на каждой материнской плате имеется соответствующий специальный разъём.

Как подключить?
В первую очередь для установки этого устройства придётся вскрыть системный блок. Требуется делать это осторожно, поскольку иногда помимо болтов конструкция скрепляется ещё и защёлками. Важно ничего не повредить в процессе разборки. Открученная панель аккуратно снимается и пока откладывается в сторону.
Затем из коробки извлекается устройство. К нему может быть прикручена антенна, которая необходима для восприятия сигнала. В процессе интеграции внутрь компьютера она будет только мешать, поэтому её необходимо снять. Она прикручивается к устройству на резьбу, поэтому достаточно легко снимается.
Блок открыт, модуль извлечён и подготовлен к установке. Достаточно только найти специальный слот для него и воткнуть плату в него. Интерфейс подключения – слот PCI, чаще всего они располагаются под звуковой картой, ближе к самому низу блока. Туда втыкается устройство, а его задняя часть (куда вкручивается антенна) выводится наружу через соответствующее отверстие на задней панели корпуса системного блока. После этого антенна от модуля прикручивается на место.
Теперь сам системный блок можно закрывать. Делается это так же аккуратно, как и при разборке – важно не защемить никакой провод и ничего не сломать. После того, как корпус закрыт, можно приступить непосредственно к настройке приёмника для работы с сетью WiFi.
Как настроить приёмник?
Всё делается точно так же, как и с внешним адаптером для вай-фай сигнала. Из коробки извлекается диск с драйверами. Их необходимо установить, даже если система компьютера и будет сообщать об успешной установке драйверов. Необходимо следовать инструкции программы установки. По завершении инсталляции модуль уже готов к работе.
Как начать работу?
Достаточно найти непосредственно свою вай-фай сеть и подключиться к ней, используя пароль.
Роутер в подключении WiFi-связи
Собственно адаптер или модуль, который должен улавливать сигнал, уже настроен и готов к работе. Но нужно ещё и настроить непосредственно точку доступа. Без грамотной настройки, даже если обвешать несчастный компьютер адаптерами и модулями, ничего не получится.
В первую очередь роутер, или маршрутизатор, надо выбрать. Выбирать стоит по нескольким критериям – только так можно выбрать качественную вещь, которая прослужит достаточно долго.
- Необходимо смотреть на характеристики: скорость передачи данных, стандарты WiFi, диапазон работы.
- Лучше брать модели с внешними съёмными антеннами – они заметнее улучшают сигнал, чем встроенные. Это важный показатель – именно антенна передает сигнал на адаптер или модуль. А если она несъёмная – в случае поломки или необходимости усилить сигнал придётся менять всё устройство.
- Физические характеристики роутера – мощность процессора, оперативной памяти и т.д. Чем мощнее в этом плане маршрутизатор – тем больше он сможет «переварить», что повышает скорость передачи данных.
- Отзывы реальных покупателей. Реклама – это хорошо. Но лучше почитать, что пишут про устройство живые люди. Обратить внимание стоит на отзывы насчёт стабильности, качества и скорости соединения.

Как настроить роутер?
После выбора роутера идёт непосредственно его настройка. Прежде чем эта чудо-коробочка начнёт раздавать вай-фай и давать его воспринимать через адаптер, её нужно настроить. И для этого потребуются провода для подключения её к компьютеру. Поскольку именно через компьютер будет проходить управление роутером.

Сам маршрутизатор подключается в сеть, в WAN-порт вставляется сетевой кабель, а в любой из LAN-портов подключается провод, который будет вести в компьютер. Затем нужно найти IP-адрес, который будет вести в интерфейс настройки маршрутизатора. У каждого производителя он свой, и чаще всего располагается либо в инструкции, либо на корпусе самого устройства. Адрес вводится в формате http://«адрес» в адресной строке браузера.
При заходе в веб-интерфейс нужно будет ввести логин и пароль. Он должен быть указан в инструкции к маршрутизатору, однако чаще всего производители не заморачиваются и устанавливают пару admin/admin.
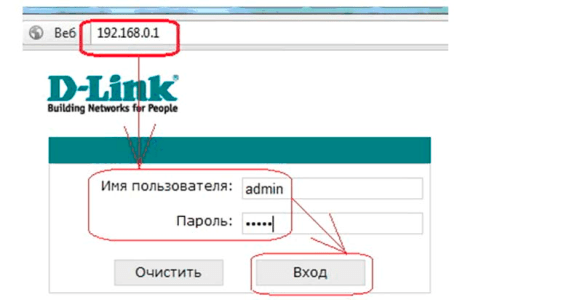
После ввода правильного пароля пользователь окажется в интерфейсе непосредственно настройки. Нужно найти вкладку «Network», в которой будет располагаться раздел «WAN». Здесь понадобится консультация провайдера – только он может подсказать, какой тип подключения подойдёт под их сеть и конкретно тариф пользователя. После выбора сети нужно её сохранить, для этого необходима кнопка «Save».
Затем в этой же вкладке необходим раздел «MAC Clone». В нём нужно нажать на кнопку «Clone MAC Address», и снова сохранить изменения.
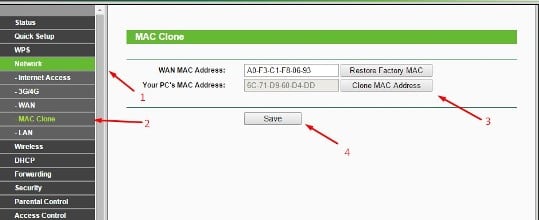
После этого вкладка «Network» больше не нужна, теперь надо найти «Wireless», а там – «Wireless Settings». Там нужно будет ввести определённые значения, которые нужны для работы маршрутизатора:
- Wireless Network Name – сюда вписывается желаемое имя для сети. На выбор пользователя.
- Region – здесь нужно указать свой реальный регион проживания.
- Channel – из выпадающего списка выбирается «Auto».
- Mode – в выпадающем списке необходимо найти «11bgn mixed».
- Channel Width – снова же выбирается значение «Auto».
- Max Tx Rate – достаточно будет 300Mbps.
Затем будет располагаться три пункта с возможностью поставить/убрать галочку.
- Enable Wireless Router Radio – галочка должна стоять.
- Enable SSID Broadcast – галочка должна стоять.
- Enable WDS Bridging – галочки быть не должно.
После ввода всех данных нужно сохранить изменения.

Следующим шагом будет настройка безопасности маршрутизатора. Для этого в той же вкладке находится раздел «Security», здесь нужно указать тип шифрования и придумать пароль. Желательно сложный, чтобы обезопасить свой вай-фай от чужих загребущих адаптеров. Достаточно ввести все данные так, как показано на скриншоте.
Все изменения необходимо сохранить. После этого в разделе «System Tools» нужно отыскать «Reboot» и в этом разделе нажать на кнопку «Перезагрузить». После этого настройка полностью завершена, беспроводная сеть доступна, и её можно улавливать через адаптер или модуль, которые уже установлены на ПК.
Вконтакте
Google+
Одноклассники
sdelaicomp.ru
Как подключить Wi Fi к компьютеру
Чтобы узнать подробнее об Wi — Fi, читайте статью: «Что такое Wi-Fi».
Для начала обсудим, а для чего нам, собственно, нужен этот WiFi? Стоит ли его вообще подключать? И я вам отвечу, что стоит! WiFi в настоящее время решает сразу несколько проблем. Первая – это, разумеется, избавление от длинных и вечно запутывающихся, мешающихся под ногами проводов. Согласитесь, приятно, когда под ногами нет кучи проводов, которые постоянно мешают вам и вашим детям. Честно, я не знаю, чтобы делал без вай фая, сейчас моя доча в свои 9 месяцев так и норовит, что то отодрать.
Во-вторых, только благодаря WiFi в одной квартире теперь можно подключаться к интернету одновременно с нескольких устройств. Так, например, жена читает книгу через интернет на ноутбуке, когда я включил YouTube на своем и благополучно смотрю ролики, а другой компьютер в это время скачивает необходимые файлы. Также я очень часто использую WiFi для входа в интернет через планшет и сотовые телефоны. Согласитесь, удобно!
Всем всегда удобно, и это, безусловно, только плюс! Сегодня я хочу затронуть тему, которая интересна многим пользователям, ведь по умолчанию при покупке компьютера Wi-Fi адаптер не идет в комплекте. Назревает вопрос, что делать тогда? У него ведь нет встроенного WiFi адаптера, которым могут похвастаться все современные мобильные аппараты и ноутбуки.
В этой ситуации вам потребуется купить Wi-Fi адаптер. Они бывают двух типов, которые представлены ниже:
Внешние WiFi адаптеры. На вид они выглядят как обычный USB-накопитель (в просто народе — флешка), но, как я уже сказал ранее, умеют принимать WiFi-сигнал. Купить такую вещь можно даже за 300-400 рублей, если хорошо поискать. Подключается к компьютеру через обычный USB-разъем, либо при помощи USB-кабеля (если хотите его разместить в каком-то конкретном месте), конец которого вставляется в вышеуказанный разъем, а второй конец предназначен для вставки флешек, или в нашем случае – WiFi приемников.Внутренние WiFi адаптеры. Чтобы подключить к компьютеру такое устройство, придется немного разобрать компьютер, но подключается он очень легко, чуть ниже расскажу подробнее.
Нам придется открывать системный блок и разместить его там. Такая разновидность приемников гораздо больше по размеру, чем те, которых мы обсуждали чуть выше.
Лично я рекомендую пользоваться внешними приемниками, поскольку, начинающему пользователю будет меньше мороки при подключении. Если вы не боитесь немого поковыряться в компьютере, тогда никакой разницы нет.
Кстати, многие спрашивали, что хотят пересесть на вай фай, но боятся, что будут проблемы с интернетом или при скачивании файлов скорость будет ниже. Ответ – Нет. На Wi-Fi адаптерах написана их пропускная способность. Например, ваша скорость интернета 1 MB в секунду, а на Wi-Fi написано до 54 MB в секунду. Из этих цифр следует, что ваш интернет не будет тормозить, потому что пропускная способность адаптера на много выше.
Давайте сначала пойдем от легкого к более сложному, а именно разберемся, как подключить WiFi к компьютеру на примере внешнего приемника. Чтобы перейти непосредственно к самой процедуре подключения, для начала определимся с тем, что нам для этого потребуется, приемник сигнала, а также немного внимательности и максимум 20 минут свободного времени.
Как подключается Wi Fi
Первым делом подключаем наш приемник сигнала WiFi к компьютеру через USB. Помним о том, что я пользуюсь внешним, если у вас внутренний, то его необходимо подключить непосредственно к материнской палате в соответствующий разъем.


Как видите, он не совсем большой, как может некоторым показаться, при покупке через интернет. Чуть больше обычной флешки, хотя есть еще меньше.
Далее устанавливаем драйвера с диска, которые шли в комплекте. Я не буду заострять внимание на этом. Просто следуйте инструкциям мастера установки, которые будут появляться на экране монитора. Обычно, надо выбрать ваш адаптер, так как на диске могут находиться драйвера не только для вашего вай фая. Во время установки драйвера, может появиться предупреждение, в котором выбираете «Все равно установить этот драйвер».

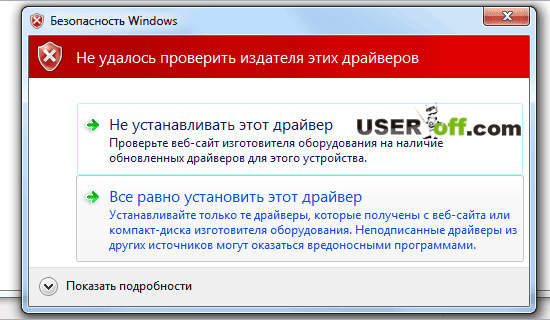
Дальнейшие действия выполняете, руководствуясь мастером установки. Далее, далее и так далее ;).
Чтобы обойти различные казусы, которые могут произойти при подключении к интернету, зайдите в «Изменение параметров адаптера» и отключите все активные подключения.

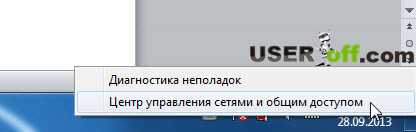
Далее слева, нажмите «Изменение параметров адаптера».

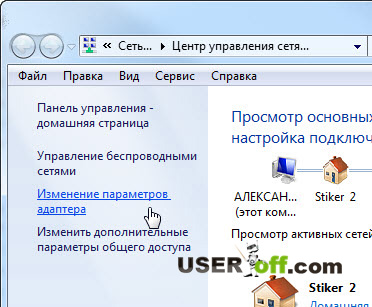
На скриншоте ниже, вы можете увидеть, что я пользуюсь вай фаем, которой встроен в ноутбук.

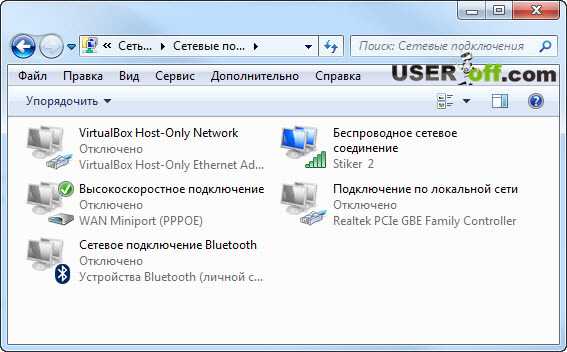
Нажимаю на единственное активное подключение «Беспроводное сетевое соединение» правой кнопкой мыши и выбираю «Отключить».

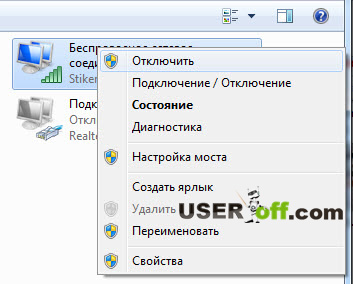
Теперь у меня нет интернета, но будем исправлять с помощью внешнего wi-fi адаптера. Кстати, моему wi-fi адаптеру не требуется диска, я просто его подключаю, и он сразу начинает работать.
Итак, подключаю его в USB разъем.


Сейчас мне надо немного подождать, после чего в трее меня оповестят, что он установлен и готов к работе. Чтобы убедиться что драйвер установился, нажмите правой кнопкой мыши по «Компьютер» и выберите «Свойства».

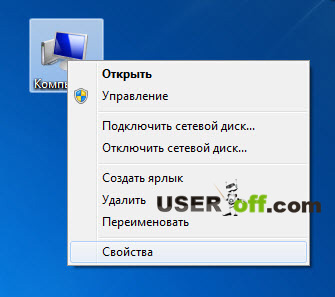
Выберите Диспетчер устройств.

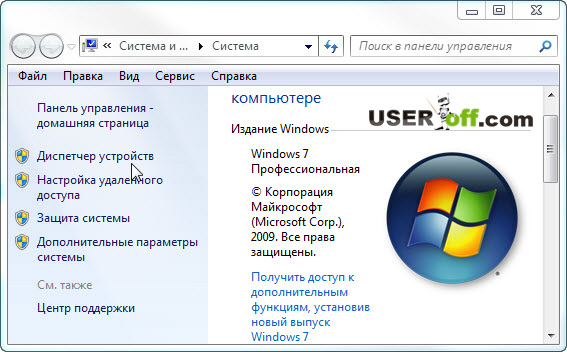
В открывшимся окне, нажмите «Сетевые адаптеры», после чего появится список устройств. Как вы видите здесь есть мой Wi-Fi, модель D-lick Wirelless G DWA-110 USB. Значит установка прошла успешно, теперь можно пользоваться интернетом.

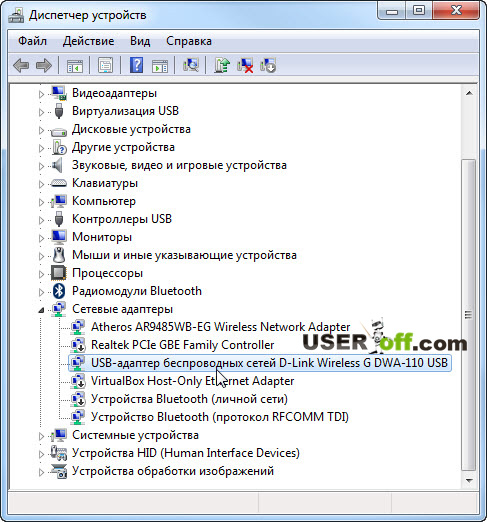
Теперь опять заходите в Сетевые подключения и проверяете, что действительно появилось еще одно соединение. И как видно на скриншоте ниже, я уже подключен к сети Stiker 2 и в данный момент у меня через это соединение поступает интернет.

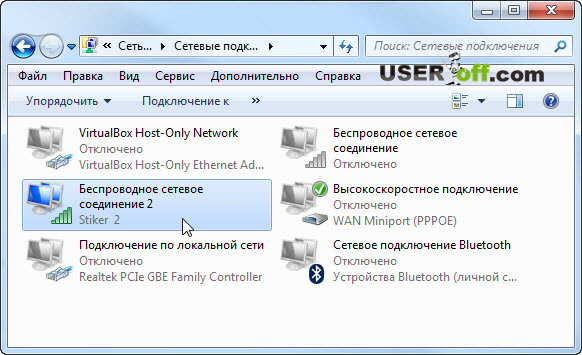
Чтобы подключиться к какой-либо сети, нажмите на значок в трее и выберите нужную вам сеть.

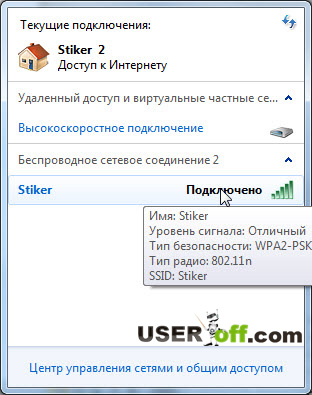
Если будут проблемы с паролем, тогда рекомендую прочитать статью: «Как узнать пароль от Wi Fi».
Возможно, что во время или после установки драйверов, все будет не так как я говорил. Тогда перезагрузите компьютер и попробуйте снова.
Не мог закончить статью на этом, потому что стоит рассказать, как подключить Wi-Fi адаптер не USB-овый.
Вот так он выглядит у меня:


Открываем крышку системного блока, откручиваете антенну от адаптера (если она была прикручена) и подключаем его. Извините за бордель, который творится в нём, пользуюсь им не очень часто.


Когда подключили саму плату, теперь прикручиваем антенну на место.


В конечном итоге получится типа такого:


Включаете компьютер и устанавливаете драйвера.
Как видите, в основном, ничего очень уж такого сложного и страшного тут нет. Если кратко, то получается, что вся последовательность действий заключается в покупке WiFi адаптера, подключении его к компьютеру и установке драйверов. А уже потом подключаетесь к нужному сети вай фай и пользуетесь ей.
На сегодня это все. Я надеюсь, что помог вам разобраться в том, как подключить WiFi к компьютеру и больше у вас такого вопроса не возникнет. Спасибо за внимание и до новых встреч!Пазлы 7-ого тура:
Отправляем ответ СЮДА
useroff.com
Как подключить wifi к компьютеру или ноутбуку и настроить вай фай роутер
Для того чтобы подключить компьютер к требуемой беспроводной сети и всемирной паутине, нам понадобятся 2 устройства, которые будут:
- Раздавать интернет, создавая тем самым эту сеть в месте его установки
- Принимать интернет на домашнем компьютере
Подключение и установка роутера
Главным центром, раздающим интернет, являться роутер (маршрутизатор). Прежде всего его необходимо правильно настроить, без этого шага сайты открываться не будут. Итак, что мы делаем:
- Располагаем роутер в квартире таким образом, чтобы наша сеть была доступна из любой точки квартиры. В обычной квартире подойдет практически любое удобное место (чтобы еще и не мешал), но если в последствии сигнал будет слабым, то придется переставять прибор.
- Включаем его в обычную розетку 220 вольт и включаем, нажав на специальную кнопку. (Смотрим инструкцию на конкретную модель при необходимости)
- В специальное гнездо подключаем сетевой кабель от вашего интернет-провайдера. Также убедитесь, что у вас есть логин и пароль от вашего оператора, ведь без этого наш роутер не сможет выйти в интернет и раздать его всем желающим. Его обычно дают при заключении договора на услуги интернета.
Первый этап выполнен, по его завершении мы имеем включенный роутер, который автоматически уже создает сеть и к нему можно подключиться, но для того чтобы стал возможным выход в интернет, в его настройках как минимум нужно указать тот самый логин и пароль от провайдера (например, Билайн, Дом.ru и др.) про который было написано выше.
Подключение вайфай адаптера к ПК
Хотя сейчас уже есть в продаже материнские платы со встроенным Wi-Fi адаптером, к которому подключается антенна, тем не менее на стационарном компьютере обычно нет никакого встроенного приемника cигнала wireless сети. Поэтому нам понадобиться специальный гаджет - вай фай адаптер с разъемом USB. Как правило, он может работать в сетях стандарта IEEE 802.11 b/g/n с ограничением скорости до 300 Мбит/с. Новые модели адаптеров рассчитаны на скорости до 1300 Мбит/с (технология 802.11ac).

Как и любое другое периферийное устройство, Wi-Fi адаптер нуждается в установке специального программного обеспечения и драйвера, которые должны идти в комплекте с ним. Их необходимо установить и после этого в Windows в специальной программе - Диспетчер устройств, наш приёмник должен появиться в разделе “Сетевые адаптеры”.

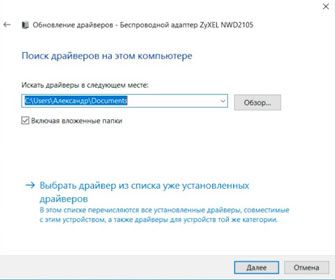
Когда через компьютер станет возможно выходить в интернет, будет не лишним на сайте производителя проверить наличие обновлений драйвера. И если оно есть, то скачать его и установить. Бывает также необходимо правой кнопкой мыши нажать на соответствующий адаптер в списке и произвести обновление вручную.
Ввод настроек для роутера
На следующем шаге нам нужно задать специальные настройки для нашего роутера. Для разных моделей данная процедура несколько отличается и чтобы всё правильно сделать нужно найти инструкцию от вашего роутера, в котором будет написано как можно зайти в него для конфигурирования. Возможен такой вариант:
- Открываем браузер
- В поле для ввода адреса сайта вбиваем что-то типа "192.168.0.1" без кавычек, могут быть и другие варианты "tplinklogin.net", "192.168.1.1" и нажимам Enter
- Откроется страничка в которой предложат ввести логин и пароль. Это логин и пароль для входа в роутер. Они обычно указаны или в той же инструкции или на коробке от роутера. Внимание! Не путать их с паролем и логином для доступа в интернет. Например, это может быть login: admin, passwod: admin или 1234. Вводим наши и нажимаем Enter.
- Следуя инструкции, указываем в нужном месте настроек логин и пароль для доступа в интернет
- Указываем настройки для беспроводной сети. На этом этапе нужно придумать свой пароль, который будет использоваться для присоединения ПК и других устройств к Вай Фай
Например, для моделей Zyxel заходим во вкладку “Интернет”, находим параметр “PPPoE/VPN” и нажимаем на кнопку “Добавить соединение”.
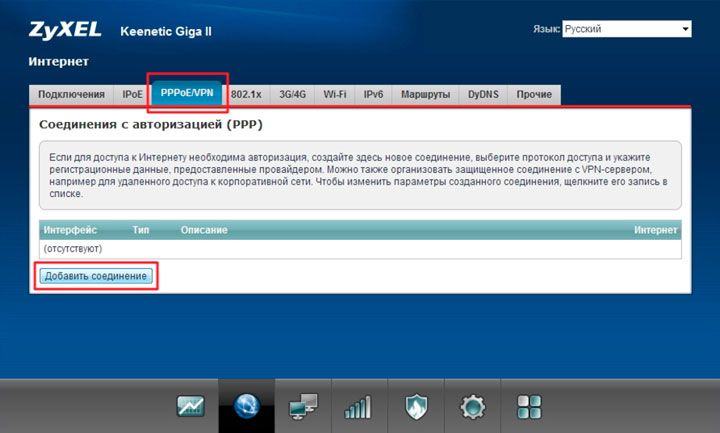
В окне “Настройка соединения” убеждаемся, что данное соединение активировано и использовано для выхода в интернет. В качестве типа протокола необходимо указать PPPoE. В полях “Имя пользователя” и “Пароль” указываются данные, предоставляемые провайдером в договоре для подключения к интернету. Обычно IP адрес от провайдера выдается автоматически.
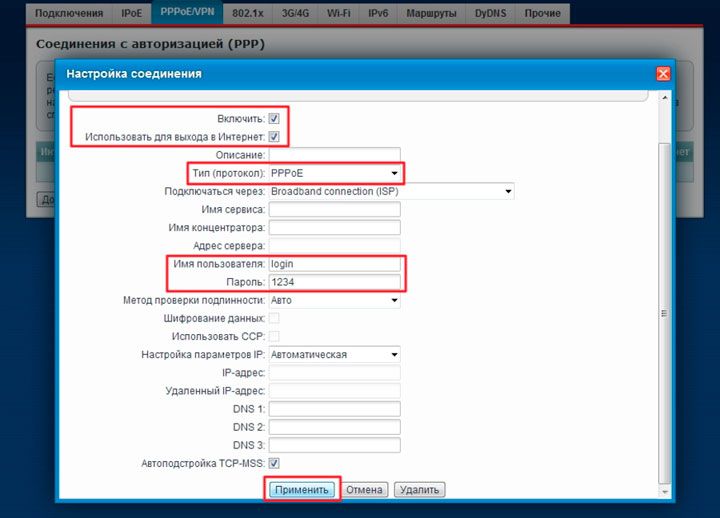
Если все сделано правильно, то во вкладке “Подключения” добавится соответствующий профиль доступа в веб пространство. После этого сетевой паутиной может пользоваться любое устройство, подключенное к точке доступа сети.
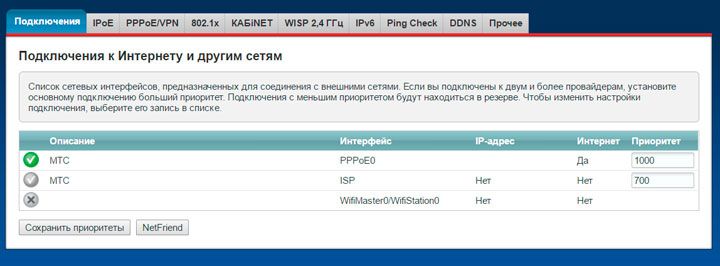
После настройки адаптера в Windows снизу-справа появиться соответствующий значок беспроводной сети, нажав на который можно найти нашу сеть и подключиться к ней введя пароль, созданный на предыдущем шаге.
Также следует отметить, что настройку можно выполнять и проводным способом подключив роутер к ПК сетевым проводом, идущим в комплекте. Сам процесс, описанный выше, при этом отличаться не будет.
Большинство маршрутизаторов поддерживают функцию WPS – быструю настройку беспроводного подключения. На самом адаптере есть специальная кнопка для этого.

Используя фирменное программное обеспечение для Wi-Fi адаптера, можно, активировав функцию WPS, легко подключиться к интернет-центру. Для этого всего лишь надо нажать кнопку на адаптере, а потом сразу же аналогичную кнопку WPS на точке доступа.
Некоторые проблемы подключения компьютера к вай фай
Иногда встречаются проблемы соединения компьютера с маршрутизатором. Список подключенных устройств находим в соответствующих параметрах роутера, например, в “Системном мониторе”. Здесь обращаем внимание на текущую скорость подключения.
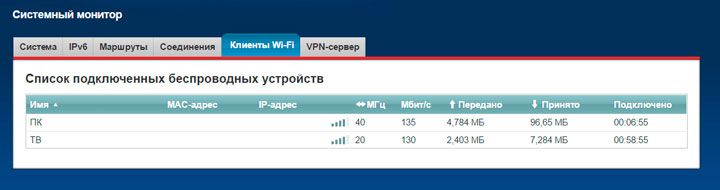
Если быстрота соединения значительно отличается от заявленной в инструкции, то целесообразно ее увеличить. Это делается в подменю, которое отвечает за сеть Wi-Fi.
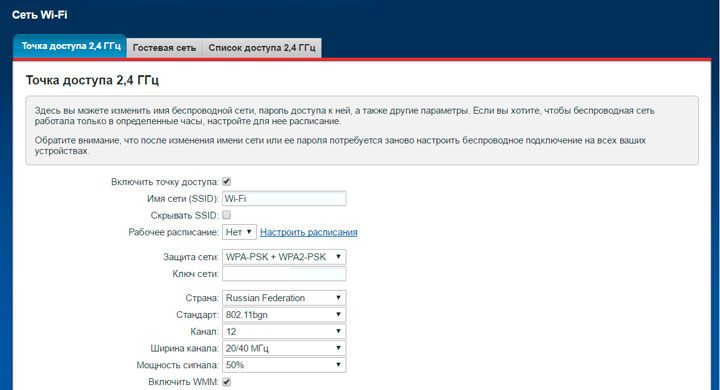
Работе WiFi могут мешать другие устройства, например, клавиатура или беспроводные наушники. Поэтому можно попытаться сменить номер канала, по которому передаются данные. Если компьютер находится далеко от точки доступа, то необходимо повысить мощность сигнала до 75 – 100 %.
Также можно максимально приблизить WiFi адаптер к роутеру при помощи USB удлинителя, который идет обычно в комплекте.
Для повышения скорости работы в сети Wi-Fi необходимо постоянно следить за обновлениями программного обеспечения самого интернет-центра, благо сейчас оно доступно напрямую через панель мониторинга, не заходя на сайт производителя.
Мобильные технологии полностью изменили нашу жизнь. С их внедрением встала необходимость в беспроводных сетях. Строго следуя инструкциям на интернет-центр и адаптер, можно добиться комфортной работы с любого телефона, планшета или компьютера. Персональный компьютер – стационарное устройство, поэтому для максимальной скорости подключения необходимо, чтобы подсоединенный к нему Wi-Fi приёмник имел достаточный уровень приема от интернет-центра.
comprost.ru