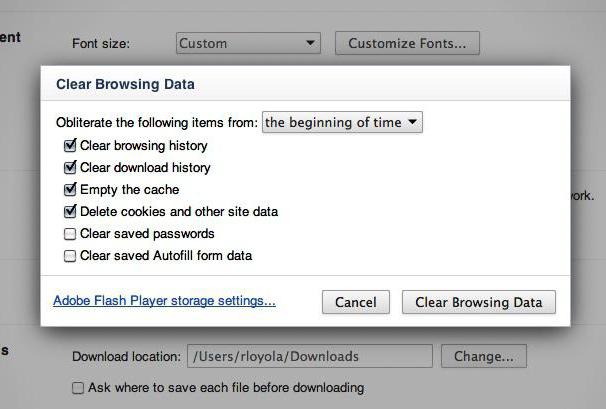Срок доставки товара в течении 1-3 дней !!!
|
|
Как подключить ноутбук к интернету через смартфон. Как подключить к ноутбуку интернет
Как подключить ноутбук к интернету через смартфон
В эпоху развития 3G и 4G сетей именно смартфон является наиболее "вездесущим" устройством для доступа к интернету. Wi-Fi есть не везде, а вот мобильник получает доступ к сети в любой точке, где есть нормальное покрытие оператора. Конечно, для таких целей можно купить и модем. Но зачем, если смартфон способен прекрасно заменить его? Система Android предусматривает несколько способов подключения ноутбука к интернету при помощи смартфона.
Точка доступа Wi-Fi
Смартфон может не только подключаться к точкам доступа в качестве клиента, но и сам выступать в роли маршрутизатора беспроводной сети. Для того, чтобы активировать его, нужно включить в системной шторке уведомлений передачу данных через мобильные сети и активировать точку доступа там же. Если в шторку переключатель не вынесен, нужно найти соответствующий пункт в настройках смартфона. Там следует задать имя сети, пароль защиты (или отключить ее) и частоту. После этого на ноутбуке в списке доступных появится новая Wi-Fi сеть.

Проводной модем USB
При использовании точки доступа Wi-Fi на смартфоне есть одно ограничение: заряд его батареи. Чтобы избежать внезапной разрядки, можно подключить ноутбук к сети кабелем, переключив смартфон в режим виртуальной сетевой карты. Такая возможность есть повсеместно, начиная с 4 версии Android. Для использования режима интернет-модема необходимо подключить устройство кабелем к ноутбуку, найти соответствующий пункт в настройках "Точка доступа и модем" (на скриншоте показана MIUI, на других сборках Android может немного отличаться) и активировать его. После этого аппарат подключится к ноутбуку в режиме сетевой карты, не требующей драйверов. Никаких проблем с подключением ноутбука на Windows быть не должно. А вот MacBook с Android-смартфоном дружить не хочет.

Подключение Macbook и Android-смартфона к интернету через USB
Мой ноутбук от Apple наотрез отказывается воспринимать смартфон Samsung в виде модема по USB, хотя видит его в списке соответствующих устройств. Для подключения многие советуют скачать свежий драйвер HoRNDIS, и потом уже подключатся. Но даже на сайте разработчиков после инструкции пишут: "Если повезет, вы сможете отключить Wi-Fi на своем Mac и просматривать Интернет через сетевое подключение вашего телефона". Мне видимо не повезло, и при подключении постоянно всплывает окно "Коммуникационное устройство, выбранное для Вашего подключения, не существует. Проверьте настройки и повторите попытку подключения". Капнув глубже я понял, что подключение макбука с версией ОС 10.10 и выше – невозможно.
Беспроводной модем Bluetooth
Еще один беспроводной способ выхода в интернет с ноутбука посредством смартфона - модем Bluetooth. Данный способ оптимален, если кабеля нет, а высокие скорости соединения не требуются. Ведь Bluetooth хоть и работает заметно медленнее Wi-Fi, но и потребляет намного (в 1,5-3 раза) меньше энергии. Для активации режима модема сначала нужно активировать блютус на мобильном и в настройках включить его видимость для других устройств. Затем необходимо включить режим модема Bluetooth.

После того, как на смартфоне включен модем, следует запустить на ноутбуке поиск устройств Bluetooth (клик правой кнопкой мыши по значку B справа на панели инструментов). После обнаружения модема он отобразится в списке.
Оба устройства потребуют сопряжения, для чего необходимо или ввести отображенный код, или подтвердить, что он совпадает на экране телефона и ноутбука.

Система начнет установку драйверов и в списке сетевых устройств появится новая сеть. Через нее и производится выход в интернет с ноутбука.

Обратите внимание, что скорость интернета при подключении через Bluetooth примерно в 10 раз ниже, нежели через Wi-Fi модуль смартфона.
Какой способ подключения лучше
Резюмируя все вышесказанное, можно отметить, что если у вас ноутбук работает на ОС Windows и есть USB кабель, то оптимальным вариантом будет подключение смартфона, как USB-устройство. В противном случае подключение ноутбука к интернету через Wi-Fi – ваш выбор. А если вам необходимо сохранить заряд батареи смартфона, и нет надобности в большой скорости соединения – выбирайте подключение к сети через Bluetooth.
mobcompany.info
Как к ноутбуку подключить вайфай и настроить интернет
С помощью этой простой технологии вы можете посетить социальные сети, заказать товар в интернете или же просмотреть фильм в любом удобном месте, без привязки к кабелям. В данной статье мы подробно разберём, как к ноутбуку подключить вайфай.
В наше время одним из популярнейших способов подключения к интернету является технология Wi-Fi (вайфай). Он встречается не только в использовании дома, но также доступен бесплатно в большинстве кафе и клубов.
В правом нижнем углу должна быть пиктограмма вайфай. Если она отсутствует или на ней нарисован красный крест, в первую очередь, необходимо убедиться в том, что модуль Wi-Fi (который является частью ноутбука) включён.
Как правило, существует специальная лампочка на корпусе ноутбука, которая при включенном модуле или горит, или же мигает. Если вы нашли рисунок, обозначающий Wi-Fi модуль, но лампочка рядом отключена, необходимо нажать на включающую его кнопку.
Для некоторых ноутбуков подключение вайфай происходит с помощью специального рычажка.
Если таковых вы не находите, можно включить модуль следующим образом:
- Перейти в пункте "Меню" в "Панель управления".
- Выбрать "Сеть и Интернет", перейти в открывшейся вкладке в "Сетевые подключения".
- Найти в списке "Беспроводное соединение", кликнуть на него правой кнопкой мыши, выбрать "Включить".
Как к ноутбуку подключить вайфай одной мышкой
После этого в правом нижнем углу экрана рядом с часами появится иконка вайфай. Если её нет, кликните для показа скрытых значков, и вы её найдёте. Теперь рассмотрим, как к ноутбуку подключить вайфай.
Для подключения к сети нужно кликнуть левой кнопкой мыши по иконке Wi-Fi, система покажет список всех найденных сетей вблизи ноутбука. Сети без ввода пароля могут быть отмечены восклицательным знаком.
Находим нужную сеть, кликаем на неё, выбираем "Подключение". Для ввода пароля откроется специальное окошко, после того, как вы его введёте, необходимо нажать "ОК".
Если пароль был введён верно, ноутбук автоматически подключится к Всемирной Сети, в которой вы сможете интересно и с пользой провести время: пообщаться с друзьями или, например, заказать товар в интернет-магазине.
akeelow.ru
Как подключить ноутбук к ноутбуку
Как подключить ноутбук к ноутбуку самостоятельно
Здравствуйте друзья. В этой заметке разберёмся с вопросом как подключить ноутбук к ноутбуку. Не совсем часто, но понадобиться это может. Также похожий принцип описан в статье настроить сеть между двумя компьютерами.
Значит, нужно нам это будет в основном по причине переноса большого количества файлов с одного бука на другой. Ведь, если пользоваться флешкой это займёт много времени, особенно, если она маленького размера (4-8 Гб.) и в придачу имеет маленькую скорость передачи файлов.
Выглядит это так, скорость копирования с флешки обычно 10-20 мегабайт (и меньше), а при соединении буков между собой и осуществление передачи между ними будет на скорости в 50 и больше мегабайт. Поэтому знать и при необходимости использовать этот способ очень полезно.
И так, для этого нам понадобиться сетевой провод (кабель)
Обычно он продаётся в любом компьютерном магазине. Также его можно изготовить и самостоятельно, но для этого понадобится специальный обжимной инструмент, пара коннекторов, и сам кабель. Проще, конечно поискать готовый. Если он у Вас есть, то просто подсоединяем его к обоим букам в соответствующие сетевые входы.
Настройки сети
Теперь нужно произвести небольшие настройки в самих буках. Для начала нам нужно убедиться в том, что они находятся в одной рабочей группе. Делаем это так, мой компьютер – свойства, в открывшемся окне видим информацию о системе. (советуем к ознакомлению статью ноутбук стал греться и не хочет работать)
Промотав, чуть ниже можем видеть строку «рабочая группа». Здесь должно быть одинаково, как на одном буке так и на втором. Если отличается, то выбираем сбоку изменить параметры, и прописываем одинаковое название.
Далее, нам нужно отправиться в настройки сети и сделать небольшие изменения. Выполняем: пуск – панель управления – сеть и интернет – изменение параметров адаптера. Там находим «подключение по локальной сети». Переходим туда. Заходим в свойства. Протокол tcp/ip4 там должно всё быть автоматически.
Нам осталось лишь, открыть доступ к нужным папкам или целым дискам на буках. Для этого переходим: пуск – панель управления – сеть и интернет – изменение параметров адаптера – изменить дополнительные параметры общего доступа. Вверху должно стоять «включить»:
а в предпоследнем пункте должно стоять «отключить парольный доступ…».
Выбрать какие папки или локальные диски открыть другому буку можно, нажав правой кнопкой по ним и выбрав там: свойства – доступ – общий доступ (внизу).
Заключение
На этом всё, требуемые настройки, для того, чтобы подключить ноутбук к ноутбуку, сделаны. Осталось зайти на требуемый бук. Для этого заходим в проводник или мой компьютер и выбираем там слева «сеть». Зайдя туда, ищите название подключаемого бука. Таким образом, мы с Вами разобрались с вопросом подключения бука к буку через сетевой кабель.
Вернуться на главную страницу
Извините!Но вы уже оставили свой голос.
- 21 декабря 2014
- Автор: Alex Rempc.by
rempc.by