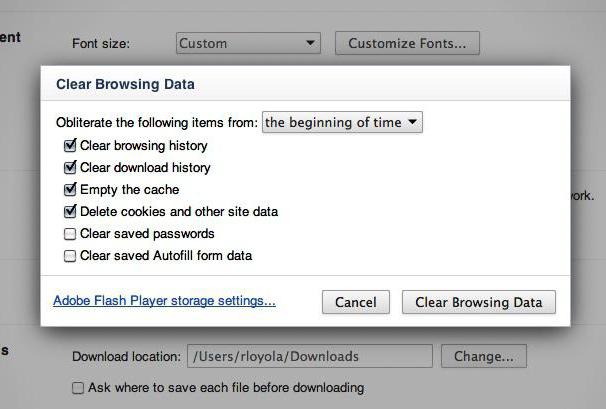Срок доставки товара в течении 1-3 дней !!!
|
|
Не работает интернет подключенный через кабель или без доступа к интернту. Как через кабель подключить интернет к ноутбуку
Как подключить интернет от роутера к компьютеру (ноутбуку) по сетевому кабелю?
На тему подключения к интернету по беспроводной сети написано уже много статей. Инструкции по подключению, решению разных проблем, ошибок и т. д. А в этой статье мы рассмотрим подключение роутеар к компьютеру с помощью сетевого кабеля, который как правило идет в комплекте с роутером. С подключением по кабелю все намного проще, чем с Wi-Fi. Но не смотря на это, иногда возникают вопросы с подключением к роутеру с помощью сетевого кабеля (LAN).
В основном, конечно же с помощью кабеля к интернету подключают стационарные компьютеры, в которых нет встроенного Wi-Fi приемника. А если купить для компьютера специальный Wi-Fi адаптер, то и здесь можно отказаться от проводов. Я всегда советую подключать роутер по кабелю для его настройки, ну и кончено же обновления прошивки. Разные бывают случаи, может Wi-Fi не работает на ноутбуке, а к интернету подключится нужно, или скорость по беспроводной сети низка, здесь нам пригодится сетевой кабель. По кабелю подключение всегда работает стабильнее, чем по воздуху.
Все что нам понадобится, это сам сетевой кабель, которым мы и будем подключать компьютер к роутеру. Это обычная витая пара, с коннекторами RJ-45 с обоих сторон. Такой кабель должен быть в комплекте с вашим маршрутизатором. Правда, он там короткий (зависит от производителя роутера). Если вам нужен длинный кабель, то вам его могут изготовить в компьютерном магазине. Можно и самому, но там нужен специальный инструмент. Инструкций полно в интернете.
Как правило, к роутеру можно подключить 4 устройства по сетевому кабелю. Именно 4 LAN разъема вы скорее всего найдете на своем маршрутизаторе. В отдельных случаях, LAN разъем может быть 1, или 8. Не важно, какая версия Windows установлена на вашем компьютер. Инструкция подойдет для Windows 7, Windows 8, и Windows 10. В Windows XP подключается все точно так же, но настройки IP будут немного отличаться.
Подключение к роутеру с помощью сетевого кабеля (LAN)
Все очень просто. Берем сетевой кабель, один конец подключаем к роутеру в один из LAN разъемов (они подписаны LAN, или Домашняя сеть). А второй конец кабеля подключаем в сетевую карту компьютера. Выглядит это вот так:

Если вы к роутеру подключаете ноутбук, то там делаем все точно так же. Один конец кабеля к роутеру, а второй в сетевую карту ноутбука:
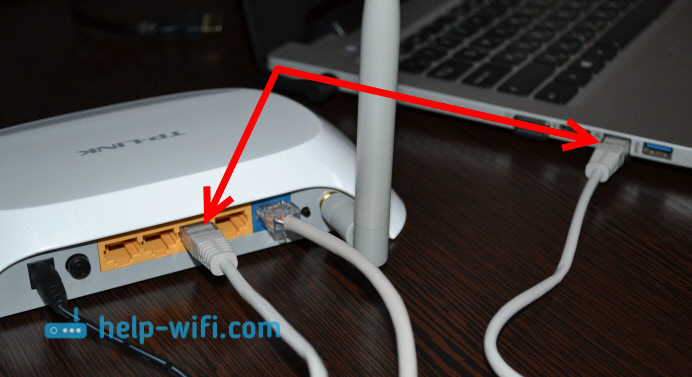
Вот и все подключение. Если роутер включен, то компьютер сразу должен отреагировать на подключение к роутеру. Поменяется статус подключения в трее (в нижнем правом углу).
Если к роутеру подключен интернет, и он уже настроен, то скорее всего значок подключения будет таким:

Это значит что все хорошо, и интернет уже работает.
А если роутер еще не настроен (вы только собираетесь его настраивать), или есть какие-то проблемы в настройках компьютера, то статус подключения будет с желтым восклицательным знаком. И без доступа к интернету. Интернет на компьютере работать не будет.
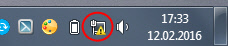
Если интернет от этого роутера на других устройствах работает нормально, а на компьютере который мы подключили без доступа к интернету, то нужно проверить настройки IP и DNS для подключения по локальной сети.
Без доступа к интернету при подключении по кабелю
Может быть такое, что после подключения интернет работать не будет. Подключение будет "без доступа к интернету", или "Ограничено" (в Windows 8 и Windows 10). Если проблема не в роутере (он раздает интернет), то нужно проверить настройки на самом компьютере.
Нажмите правой кнопкой мыши на значок подключения и выберите Центр управления сетями и общим доступом. В новом окне выберите Изменение параметров адаптера.
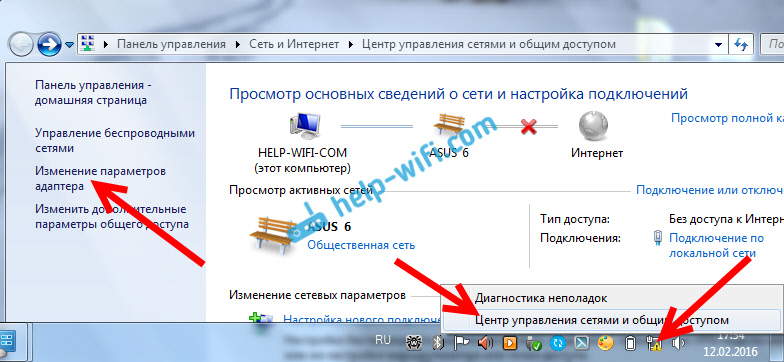
Дальше, нажмите правой кнопкой на адаптер Подключение по локальной сети, или Ethernet, и выберите Свойства.
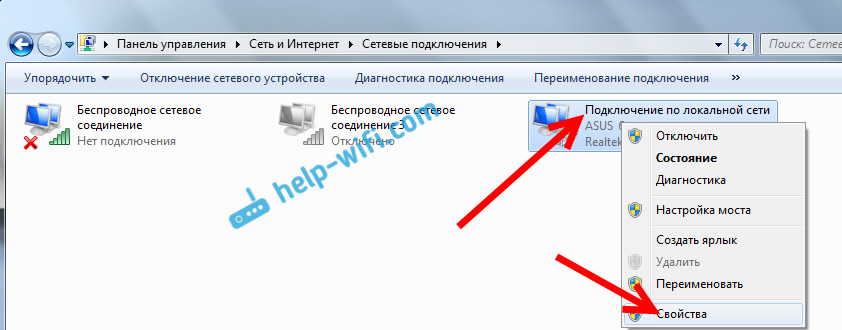
И выставляем все как на скриншоте ниже. Нужно выставить автоматическое получение IP и DNS адресов.
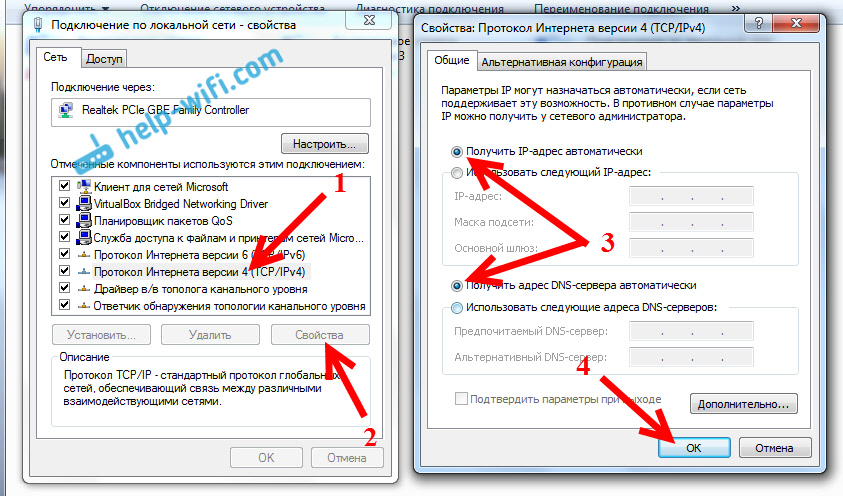
После этого перезагрузите компьютер, все должно заработать.
Что делать, если компьютер не реагирует на подключение сетевого кабеля?
Может быть такое, что после подключении кабеля к компьютеру, статус подключения не поменяется, и там будет компьютер с красны крестиком (нет подключения).

В таком случае, попробуйте сделать следующее:
- Подключить сетевой кабель на роутере в другой LAN разъем.
- Если есть возможность, замените сетевой кабель. Не исключено, что проблема в кабеле.
- Установите, или обновите драйвер сетевой карты.
- Зайдите в управление адаптерами, и проверьте, включен ли адаптер Подключение по локальной сети. Нажмите на него правой кнопкой мыши, и выберите включить.
- Если интернет по кабелю не работает на компьютере с Windows 10, то смотрите эту стать http://help-wifi.com/reshenie-problem-i-oshibok/ne-rabotaet-internet-v-windows-10-posle-podklyucheniya-setevogo-kabelya/.
Как показывает практика, по кабелю все работает сразу после подключения. Без каких-либо проблем и настроек. Если у вас не получилось соединить свой компьютер с роутером, то описывайте проблему в комментариях. Обязательно отвечу, и помогу советом.
help-wifi.com
Как подключить ноутбук к интернету через кабель от роутера
Как подключить ноутбук к интернету: пошаговая инструкция
В данной статье мы подробно разберемся, как подключить интернет к ноутбуку по беспроводной сети или при помощи витой пары, рассмотрим особенности каждого типа подсоединения, настройки различных версий ОС и установленных комплектующих.
Варианты технологий кабельного интернета
Условно все варианты подключения к интернету через кабель можно разделить на несколько основных видов.
- Коммутируемое подключение (Dial-up). Это подсоединение к интернету через кабель, аналоговый модем или такую же телефонную линию. Используется данный доступ и в цифровом подключении по технологии ISDN, при установке соответствующего адаптера.
- Выделенный канал связи. Предполагает использование отдельной линии, проложенной от ПК/лэптопа до до оборудования, принадлежащего и обслуживающегося провайдером. Существует два типа подключения: со скоростью до 1,5 Мбит/с и до 45 Мбит/с. Считается наиболее эффективным для крупных предприятий.
- DSL (Digital Subscriber Line) – один из вариантов широкополосного доступа с помощью которого можно подключить проводной интернет к ноутбуку. Обеспечивает скорость передачи данных до 50 Мбит/с. Это цифровое соединение с использованием аналоговых телефонных линий.
Порядок подключения кабеля к ноутбуку
Подключение ноутбука к проводному интернету в любых случаях происходит в таком порядке:
- Dial-Up, настраивается соединение телефонной линии к модему, после этого от модема идет кабельное коннект к ноутбуку,
- выделенный канал связи приходит к вам в квартиру уже по витопарному соединению, его можно подключать как сразу после входа в квартиру, так и после роутера/маршрутизатора, это значение не имеет,
- DSL интернет приходит в квартиру так же по телефонному кабелю, поэтому включение происходит только после подсоединения модема.
Настройки в операционной системе (рассмотрим для разных версий ОС – XP-10)
Практически во всех операционных системах Microsoft меню практически одинаковы, поэтому переходы в меню идентичны для всех версий Windows.
- Заходим в меню “Пуск”>”Панель управления”.
- Находим “Подключение к Интернету”.
- Пункт “Сетевое подключение”, создаем новое подключение.
- Следуя инструкциям Мастера новых подключений вводим логин и пароль предоставленный интернет провайдером.
- Находим свойства протокола ТСР/IP во вкладке сеть и проверяем что получение IP-адреса и DNS-сервера включено в автоматический режим.
PPPoE
Один из вариантов DSL подключения (Point-to-point protocol over Ethernet) выделяется на фоне других частотой использования (основное количество подключаемых, современных точек доступа происходит именно по протоколу PPPoE). Соединение происходит по индивидуальному логину и паролю.
Статический или динамический ip
Динамический IP-адрес раздается вашим провайдером бесплатно для подключения к интернету и может быть присвоен другому компьютеру при повторном входе в сеть. Статический вариант IP (Internet Protocol) покупается за отдельные деньги и дает больше возможностей, и вписывается вручную при подключении к интернету.
VPN по L2TP/PPTP
VPN (Virtual Private Network) – возможность создавать виртуальную сеть поверх физической.
- PPTP. Протокол соединения поддерживается любой VPN сетью изначально (первый протокол который ввела microsoft). Является самым быстрым на данный момент протоколом соединения.
- L2TP. Туннелированный протокол 2 уровня, практически все устройства на данный момент поддерживают его. Несложная настройка, но отсутствие шифрования и защиты данных делает его зависимым от дополнительного протокола IPSec.
Беспроводное подключение по Wi-Fi (от роутера)
Включение интернета на ноутбуке при условии настроенной Wi-Fi сети от роутера очень простая задача. Необходимых для этого условий несколько.
- Наличие названия сети и пароля от нее.
- Ноутбук с работающим Wi-Fi модулем.
Подключение происходит по следующему сценарию.
- Включаем роутер в сеть и дожидаемся загрузки wifi протокола.
- Включаем на лэптопе беспроводные сети.
- Открываем обзор беспроводных сетей и находим нужную нам.
- В открывшемся меню вводим пароль и нажимаем кнопку подключиться.
Проверка наличия адаптера
Наличие беспроводного адаптера проверяется наличием картинки на коробке ноутбука. Если вы покупали ноутбук с рук (б/у) без коробки, то на корпусе обязательно будет дублированная отметка о беспроводном адаптере.
Установка драйвера
Установка драйверов сетевой карты на компьютере – важная составляющая подключения к интернету. Без сетевого драйвера ноутбук не обнаружит WiFi адаптер. Установка драйверов происходит с диска, который идет в комплекте к ноутбуку, вставьте его в CD-привод и следуйте инструкциям помощника установки.
Необходимые настройки системы для подключения
Для настройки интернета необходимо проверить автоматическое получение Ip-адреса и dns-сервера. Находятся эти настройки по пути Пуск>Панель управления>Управление сетями и общим доступом>Свойства подключения>Свойства интернет протокола версии 4.
Подключение через мобильный интернет
Подключить ноутбук к интернету возможно и через мобильный телефон.
- Настраиваем на смартфоне точку доступа в интернет.
- Подключаем телефон к ноутбуку посредством USB или Wi-Fi.
- Устанавливаем драйвера (в зависимости от марки телефона) и подключаемся к интернету.
3G и 4G модемы и роутеры
Подключится к интернету очень легко с помощью 3 и 4G модемов, просто устанавливаем драйвера и подключаемся к интернету.
Подключение телефона через USB
В отличие модемов, соединение телефона через USB требует драйверов для интернет USB-подключения. Без них мы сможем использовать телефон только как USB хранилище.
Соединение через Bluetooth
Подключение через Bluetooth немного проще, вследствие того, что драйвера на блютус скорее всего уже стоят на вашем лэптопе (если сам модуль предусмотрен моделью).
Соединение через Wi-Fi
Это самый простой способ подсоединить беспроводное подключение к интернету. Самый быстрый беспроводной проток соединение не требующий дополнительного ПО (все драйвера для ноутбука идут в комплекте или ставятся в магазине), самый распространенный и по праву наиболее популярный в мире метод беспроводного соединения.
Если статья Вам помогла, то сделайте, пожалуйста репост этой записи в одной из социальных сетей. Если нет, то напишите об этом в комментариях и мы обязательно отреагируем.P.S. Среди сделавших репост раз в месяц разыгрываются VR очки для Sony Playstation.
wirelesscover.ru
Как подключить wifi роутер к компьютеру или ноутбуку
В современной обстановке в каждой квартире появляется все больше устройств, которые можно подключить к сети интернет. Для полноценной работы соединение с интернетом нужно для смартфонов, телефонов, планшетных компьютеров. В качестве самого простого и универсального решения для связи этих устройств с интернетом и между собой можно порекомендовать установку роутера. Поэтому нужно знать, как подключить wifi роутер.
Через роутер к сети интернет либо локальной сети можно подключить такие устройства, как принтер, ноутбук, компьютер, планшет, телевизор и др. Примерный вариант того, как подключить интернет через роутер на разные устройства, схематично представлен на рисунке.
Подключение различных устройств к роутеруРоутер является сетевым устройством, которое служит для установки связи с интернет провайдером. Через него, после необходимой внутренней настройки, предоставляется доступ к сети интернет для Ваших сетевых устройств, подключенных к роутеру, например компьютера, ноутбука и др.
Сегодня стоимость роутеров постоянно снижается, благодаря большому количеству разнообразных моделей. При выборе роутера нужно знать, какой тип подключения используется у Вашего поставщика интернета (кабельное, телефонное). Кроме того роутеры могут иметь какие-то дополнительные функции, например наличие usb разъема и др., которые могут оказаться необходимыми для подключения Вашей техники. Из приведенной статьи Вы узнаете, как подключить роутер к ноутбуку и компьютеру.
В любом современном роутере есть возможность подключения устройств как по сетевому кабелю (минимум четыре), так и по беспроводному каналу WI-FI. Кроме того, перед тем, как подключиться к роутеру, важно принять все меры для защиты Вашей сети от возможного стороннего доступа.
При выборе места для установки роутера нужно исходить из того, что зона покрытия должна охватывать все места, в которых Вам необходим доступ к интернет. Если сигнал очень слабый, то компьютер или ноутбук не видит роутер. При этом расположить роутер рекомендуется так, чтобы сеть роутера не на много выходила за границы квартиры, чтобы снизить сторонний доступ к ней. А если Вы не планируете использовать беспроводной доступ, то лучше просто, при настройке, отключить Wi-Fi.
После приобретения роутера первым делом необходимо правильно выполнить подключение вай фай роутера к компьютеру или ноутбуку. В данной статье будут даны рекомендации по подключению роутера.
Как подключить вай фай роутер
Все современные роутеры мало чем отличаются один от другого. В общем случае в роутере можно выделить интерфейс, с помощью которого происходит подключение wifi роутера, и его можно соединить с внешней сетью. И есть еще несколько интерфейсов, которые необходимы для подключения внутренней сети.
Перед тем, как подключить вайфай роутер ознакомьтесь с примерным расположением этих разъемов на рисунке.
В зависимости от используемого провайдером подключения, могут быть различные варианты «входящего» провода, который Вы подключаете в соответствующий разъем роутера и нужно знать, чем и как правильно подключить роутер.
Как подключить роутер к интернету
Если у Вас используется телефонная розетка (xDSL подключение):
Если используется сетевая розетка (PPTP подключение) или оптический: канал
Если используется модем, то USB разъем:
Для внутренних каналов используются сетевые розетки (обычно их четыре). Возможно наличие USB разъема, который используется для подключения принтера. Беспроводная связь осуществляется по Wi-Fi.
Обычно используется при подключении один входящий канал, разводка сети по сетевому кабелю к тем устройствам, к каким возможно и подключение по Wi-Fi к остальным. При использовании кабеля для подключения роутера нужно чтобы все соединения были сделаны качественно, а то может получиться так, что роутер не видит кабель.
Подключение к интернету через роутер
Если Вы планируете соединить с роутером компьютер, стоящий на столе, то лучше использовать проводное соединение. Такое соединение лучше, как самое скоростное и надежное и имеющее в роутерах больший приоритет.
И настроить проводное подключение будет значительно проще.
При подключении роутера к ноутбуку либо телевизору Вам потребуется сам роутер, подключаемое устройство (компьютер и др.), соединительный
патч-корд, с помощью которого эти устройства будут соединены между собой. Патч-кордом называют определенным образом обжатый кабель. В основе такого кабеля используется «витая пара», что представляет собой восемь проводов, которые попарно свиты между собой. Обычно кабель обжимают после проведенного монтажа. Также используются и фабричные патч-корды, которые выглядят, как на рисунке.
Также витую пару используют, если требуется подключение роутера к телевизору, ноутбуку или других устройств. Для соединения с роутером можно использовать и беспроводное соединение по Wi-Fi, но такое соединение будет обладать меньшей пропускной способностью.
Подключение wifi роутера к компьютеру выполняется так: один конец патч-корда вставляется в любой из разъемов LAN(локальной сети) на роутере, а второй конец соединяется с сетевой платой компьютера.
Провод от Вашего интернет-провайдера нужно вставить в разъем WAN(INTERNET), как на рисунке.
После подсоединения к роутеру всех проводов, это будет выглядеть примерно как на рисунке. Где провод, соединенный с разъемом WAN, это провод от провайдера, а в разъем LAN1 вставлен провод, соединяющий роутер с компьютером. В разъем Power вставлен кабель от блока питания, который подключен к сети.
Как Вы видите, количество портов на роутере (в данном случае четыре)
определяет количество устройств, которые можно подключить по проводному соединению к роутеру. Но это ограничение можно легко обойти, если использовать дополнительно специальное устройство – коммутатор либо хаб. Также хаб служит для стабилизации сигнала, если Вы используете достаточно большую длину проводного соединения (протяженность около 100 метров).
Компьютер подключается патч-кордом к роутеру через разъем сетевой карты. Выглядит такой разъем примерно как на рисунке.
Разъем сетевой карты на компьютереНоутбук подключается патч-кордом к роутеру через разъем сетевой карты, как на рисунке.
Все остальные устройства, например телефон, смартфон и др., лучше подключить по беспроводному соединению Wi-Fi. После подключения роутера достаточно подождать всего несколько секунд и соединение установится. Иногда может возникнуть ситуация, что ноутбук не видит wifi роутер, тогда рекомендуется обновить прошивку Вашего роутера, скачав свежую версию с сайта производителя. Возможно, плохо был обжат патч-корд и его требуется переобжать.
О наличии сигнала на роутере можно судить по свечению индикаторов на передней панели. Если индикатор WAN не горит и роутер не подключается к интернету, то возможно проблемы с оборудованием провайдера. Далее Вы можете ввести в браузере сетевой адрес Вашего роутера (адрес 192.168.1.1) и выполнить настройку роутера зайдя в веб-интерфейс.
Инструкция по подключению роутера к компьютеру и ноутбуку по WI-FI(Windows 7)
Если Вы используете ноутбук, то сначала Вам необходимо активировать кнопку WI-FI, расположенную на ноутбуке. Большинство ноутбуков содержит такую кнопку, при этом можно включать и выключать модуль WI-FI. Когда данный режим будет активирован, то об этом будет сигнализировать свечение соответствующего индикатора на корпусе ноутбука. Если такой кнопки нет, то возможно для включения режима Wi-Fi необходимо нажать определенную комбинацию на клавиатуре. Такую комбинацию Вы можете посмотреть в инструкции к ноутбуку, например в ноутбуке Asus нужно нажать Fn и F2. Если Ваш ноутбук может работать в WiMAX 4G и Wi-Fi, то нужно выбрать именно режим Wi-Fi.
После этого нужно проверить, включено ли беспроводное соединение в настройках Вашей операционной системы. Для этого Вам нужно открыть меню просмотра сетевых подключений, как на картинке ниже. Посмотрите, чтобы беспроводное соединение было включено.
После этого нужно определить, какое приложение в Вашей операционной системе используется для подключения к WiFi. Обычно для подключения используется специальная утилита, которая установлена вместе с драйверами адаптера WiFi. Об использовании такой утилиты Вы можете узнать по увиденному значку в трее или посмотрев в установленных на компьютере программах. На это следует обратить внимание, потому как такая утилита может перехватить управление адаптером WiFi у операционной системы. Эта проблема может привести к тому, что Ваш ноутбук или комп не видит роутер. Когда Вы точно определите, какая утилита отвечает за подключение WiFi, то нужно будет подключиться к WiFi при помощи этой утилиты. Либо Вы можете отключить использование этой утилиты в ее настройках, и вернуть управление подключением операционной системе.
Если подключением WiFi управляет операционная система, то будем настраивать подключение с открытым SSID. Открытое или закрытое SSID влияет на безопасность Wi-Fi сети. Если SSID скрытое, то значит, рассылка сетевого идентификатора деактивирована, и Ваша беспроводная сеть будет спрятана от клиентских устройств. Такое отключение может спрятать сеть только от сравнительно неопытных пользователей.
Для подключения сети нужно щелкнуть левой клавишей по значку, отвечающему за беспроводную сеть и расположенному в трее. Из списка доступных сетей, которые Вы увидите, необходимо выбрать Вашу беспроводную сеть и кликнуть по ней два раза левой клавишей мышки.
После этого в соответствующем поле Вам нужно ввести значение пароля безопасности Вашей сети и нажать OK.
Операционная система произведет подключение роутера к компьютеру или ноутбуку по Wi-Fi. Если подключение прошло успешно, то Вы можете зайти в интернет, открыв браузер. Если роутер не видит интернет, то проверте надежность соединения кабеля от провайдера с роутером. При дальнейшем подключении Вашего компьютера или ноутбука к беспроводной сети Вам не потребуется введение пароля на доступ к сети, так как подключение будет происходить автоматически.
Если Вам требуется выполнить подключение к беспроводной сети при скрытом SSID, то необходимо выбрать в меню компьютера пункт Управление беспроводными сетями, как на рисунке ниже.
В открывшемся окне необходимо выбрать опцию — Добавить.
После этого Вам нужно выбрать создание профиля сети вручную.
Теперь в открывшемся окне нужно ввести все параметры, необходимые для подключения при скрытом SSID, как на рисунке ниже.
Вам нужно ввести название сети в поле — Имя сети. Тип безопасности сети Вы выбираете такой, который установлен на роутере (WPA, WEP или WPA2). Вам нужно вводить ключ безопасности тот, который задавался Вами при настройке роутера. После выполнения всех настроек нужно нажать Далее и в следующем окне будет сообщено об добавлении Вашей сети.
После этого операционная система произведет подключение к Вашей сети, если уровень сигнала будет достаточным. И Вы можете открыть браузер и пользоваться интернетом.
Как подключить роутер к компьютеру
При выполнении подключения компьютера к Wi-Fi нужно подключить Wi-Fi модуль к Вашему компьютеру в USB разъем. Удобнее для этих целей использовать разъем, расположенный на передней панели компьютера. После этого проверьте подключение беспроводных устройств с системе. Для этого откройте Просмотр сетевых подключений, как на картинке ниже.
В этом окне беспроводное соединение должно быть включенным. После этого необходимо, как и в варианте с ноутбуком, определить программу, которая используется для подключения Wi-Fi и использовать ее для беспроводного соединения.
Настройка беспроводного соединения при неработающем сервере DHCP
Рассмотрим вариант подключения компьютера к роутеру при отключенном сервере DHCP. Этот способ можно использовать также и в том случае, если компьютер не может получить IP адрес роутера и компьютер не видит wifi роутер. Для настройки такого подключения Вам требуется вручную ввести в настройки TCP/IP значение параметров IP, используемых в Вашей беспроводной сети. В том случае, если параметры DHCP в роутере не изменялись, Вам следует только вписать в соответствующее поле любой подходящий IP адрес, который находится в диапазоне значений, заданных роутером по умолчанию.
Эта настройка должна дать возможность работать, если у Вас была проблема с тем, что компьютер не видит роутер. Даже если будет светиться статус получения сетевого адреса и сетевой адрес не будет получен автоматически.
Для дальнейшей настройки нужно открыть просмотр сетевых подключений, как на рисунке ниже.
После этого нужно нажать на значок беспроводного соединения и выбрать в меню пункт Свойства.
После этого нужно настроить свойства протокола интернета версии 4. В этом окне необходимо вручную прописать параметры IP адреса для подключения к WIFI сети. В этом окне необходимо вручную прописать те параметры, которые принимает роутер. При использовании роутера производства фирм Asus, Linksys или ZyXel можно прописать такие параметры для IP-адреса, основного шлюза и маски подсети, как на рисунке ниже.
После ввода всех необходимых настроек нужно нажать ОК для применения настроек. При такой настройке следует учитывать, что если Вы часто работаете на ноутбуке с другими Wi-Fi сетями вне дома, то возможны некоторые проблемы автоматического подключения к этим сетям. Это будет происходить из-за того, что Вы жестко прописали настройки TCP/IP, а будут использоваться вне дома другие диапазоны для сетевых адресов.
Теперь Вы знаете, что такое wi fi роутер, как подключить к нему различные устройства.
Видеоролик с настройкой подключения роутера:
27sysday.ru
Как подключить ноутбук к интернету через Wi-Fi или кабель дома, или на улице
Начинающие пользователи часто не знают о том, как правильно подключать ноутбук к интернету. Все зависит от условий и того места, где будет производиться соединение с глобальной сетью. В этой статье рассказано о том, как подключить устройство к сети на работе и дома.
Подключение к интернету дома
В этом случае может быть несколько стартовых условий, от которых и будет зависеть способ установки соединения и требования к дополнительному оборудованию.
- В доме уже проведена глобальная сеть, и к ней подключен стационарный комп напрямую. Если это так, то можно воткнуть провод и произвести настройку сети на ноутбуке. В этом случае, интернет будет использоваться только по проводу и на одном устройстве. Можно приобрести свитч и сделать два провода, но для ноутбука это плохой вариант. Лучше всего купить WiFi роутер и подсоединить к нему кабель от провайдера. После настройки возможно использовать WiFi на ноутбуке, а к компьютеру будет идти витая пара, которая всегда входит в комплект поставки маршрутизатора.
- В доме есть подключение и маршрутизатор. В этом случае, нужно просто найти инструкцию по настройке беспроводной сети для него. После можно будет пользоваться WiFi на ноутбуке.
- Дома нет подключения. Тогда, для начала придется ознакомиться с предложениями провайдеров и выбрать тот тариф, который лучше всего отвечает потребностям пользователя. После того, как провайдер проведет кабель в квартиру, нужно купить роутер и настроить его для работы с WIFI.
Есть варианты, которые включают в себя приобретение 4g модема или роутера, а также раздачу с телефона или планшета. Однако, тарифы на таких устройствах, как правило, дороже и ограничены по трафику. Так что подключение при помощи кабеля может выйти более дешевым и обеспечить лучшую скорость.
Как посмотреть, кто подключен к моему Wi-FiИспользование интернета на улице или других местах
Если же есть необходимость использовать интернет на улице или в других местах, то придется подумать о покупке 3g модема. Однако, будет лучше найти кафе, в котором предоставляется бесплатный WiFi.
Если такой возможности нет, то стоит узнать о том, какой оператор лучше всего ловит в городе или том месте, где планируется использование сети. Тарифы сейчас почти у всех одинаковые, отличаются лишь небольшими мелочами, так что самым важным является лишь качество связи и площадь покрытия.
composs.ru
Подключаем ноутбук к интернету
Как известно, компьютер без доступа к всемирной паутине не представляет особого интереса. Интернет необходим практически каждому, однако далеко не все знают, как он настраивается. Процедура подключения ноутбука к интернету практически ни чем не отличается от подобной операции на стационарном ПК. Существует всего несколько способов, которые будут подробно рассмотрены.
Подключение на ноутбуке к проводному интернету
Проводной интернет давно стал привычным удовольствием, которое есть у многих. Такое подключение имеет как плюсы так и минусы. Скорость доступа будет относительно высокой, но вот ноутбук нельзя будет далеко носить с собой, так как провод ограничивает расстояние. Все настройки обычно выполняют мастера при подключении. Также необходимо будет заново все настраивать после переустановки ОС. Для этого потребуется выполнить пару шагов. 1. В панели управления перейти во вкладку «Сеть и интернет». 2. Выбрать пункт «Управление сетями…». 3. Нажать кнопку «Настройка нового подключения…». 4. Выбрать «Новое подключение», затем нажать на 2-й вариант. 5. Теперь понадобится ввести информацию, предоставленную провайдером (логин, пароль). Здесь же можно задать название и осуществить попытку подключения. Если все верно настроено, то на ноутбуке должен появиться Интернет.Подключение ноутбука к Wi-fi
Самый удобный метод. Если дома есть настроенный Wi-Fi роутер, то можно всего за пару минут подключить ноутбук к интернету.Порядок действий:
1. Активировать модуль беспроводной связи на ноутбуке. 2. Открыть вкладку «Сетевые подключения» в панели управления. 3. Теперь нужно найти беспроводное подключение и активировать его посредством меню (пункт «Включить»). 4. Осталось выбрать из списка определенную точку и попробовать соединиться с ней. Если ранее был установлен пароль доступа, то нужно его ввести. Если же сеть открытая, то ничего вводить не нужно. Однако стоит обязательно установить комбинацию для защиты соединения, чтобы никто не смог к нему подключиться.Подключение к интернету с помощью модема
После приобретения модема первым делом его нужно подключить к свободному USB-порту. Обычно все компоненты автоматически инсталлируются. После завершения установки ПО можно приступить к процессу настройки. 1. Зайти в панель управления, отыскать «Центр управления сетями…». 2. Необходимо «Настроить новое подключение», затем кликнуть по пункту «Подключение к интернету». 3. Появится список из трех вариантов, нужно нажать «Коммутируемое». 4. Теперь нужно ввести информацию, которая была предоставлена провайдером услуг, и завершить процесс настройки.Настройка соединения на ноутбуке весьма простая, но нужно сначала определиться с методом подключения. Очень удобно пользоваться Wi-Fi роутером, так как можно подключить не только компьютер, но и смартфон.
droidway.net
el-cab.ru
Как подключить ноутбук к интернету через Wi-Fi или кабель дома, или на улице
Начинающие пользователи часто не знают о том, как правильно подключать ноутбук к интернету. Все зависит от условий и того места, где будет производиться соединение с глобальной сетью. В этой статье рассказано о том, как подключить устройство к сети на работе и дома.
Подключение к интернету дома
 В этом случае может быть несколько стартовых условий, от которых и будет зависеть способ установки соединения и требования к дополнительному оборудованию.
В этом случае может быть несколько стартовых условий, от которых и будет зависеть способ установки соединения и требования к дополнительному оборудованию.
- В доме уже проведена глобальная сеть, и к ней подключен стационарный комп напрямую. Если это так, то можно воткнуть провод и произвести настройку сети на ноутбуке. В этом случае, интернет будет использоваться только по проводу и на одном устройстве. Можно приобрести свитч и сделать два провода, но для ноутбука это плохой вариант. Лучше всего купить WiFi роутер и подсоединить к нему кабель от провайдера. После настройки возможно использовать WiFi на ноутбуке, а к компьютеру будет идти витая пара, которая всегда входит в комплект поставки маршрутизатора.
- В доме есть подключение и маршрутизатор. В этом случае, нужно просто найти инструкцию по настройке беспроводной сети для него. После можно будет пользоваться WiFi на ноутбуке.
- Дома нет подключения. Тогда, для начала придется ознакомиться с предложениями провайдеров и выбрать тот тариф, который лучше всего отвечает потребностям пользователя. После того, как провайдер проведет кабель в квартиру, нужно купить роутер и настроить его для работы с WIFI.
Есть варианты, которые включают в себя приобретение 4g модема или роутера, а также раздачу с телефона или планшета. Однако, тарифы на таких устройствах, как правило, дороже и ограничены по трафику. Так что подключение при помощи кабеля может выйти более дешевым и обеспечить лучшую скорость.
Использование интернета на улице или других местах
 Если же есть необходимость использовать интернет на улице или в других местах, то придется подумать о покупке 3g модема. Однако, будет лучше найти кафе, в котором предоставляется бесплатный WiFi.
Если же есть необходимость использовать интернет на улице или в других местах, то придется подумать о покупке 3g модема. Однако, будет лучше найти кафе, в котором предоставляется бесплатный WiFi.
Если такой возможности нет, то стоит узнать о том, какой оператор лучше всего ловит в городе или том месте, где планируется использование сети. Тарифы сейчас почти у всех одинаковые, отличаются лишь небольшими мелочами, так что самым важным является лишь качество связи и площадь покрытия.
composs.ru
Не работает интернет через кабель, без доступа к интернту
Опубликовано: Октябрь 28, 2015. Автором: Игорь
Приветствую вас на блоге inforkomp.com.ua. Тот, кто подписался на новости сайта, наверняка заметил, что где-то несколько недель назад я писал о том, что делать если на компьютере нет интернета и появляется значок неопознанная сеть. Многим эта статья, уже даже помогла справится с большинством проблем хоть как-то связанных с доступом к интернету.
Но, здесь мы разберём эту тему боле тщательней и рассмотрим всевозможные неудобства из-за которых не работает интернет подкаченный через кабель. Мы с вами научимся, как правильно диагностировать неполадку и что можно предпринять для её устранения, а также, разберемся в каких случаях проблема с железом компьютера, а в каких с программной частью системы.
Поэтому, если вы подключили кабель к компьютеру, а интернета нету, тогда давайте не будем тянуть резину и начнём искать причину этой неисправности.
Не работает интернет подключенный через кабель или без доступа к интернету
Каждый пользователь, который хоть раз работал за компьютером знает, что если на значке сети появился желтый треугольник значит, существую какие-то проблемы с подключением или оно вообще отсутствует. Так сложилось, что юзеры именно с этой проблемой чаще всего сталкиваются при серфинге интернета. Поэтому, давайте начнем с неё.

1. Конечно же, первым делом посоветую вам самое простое решение проблемы — это обычная перезагрузка компьютера. Возможно некоторым этот совет покажется странным и глупым, но именно это решение помогает справится с большинством проблем связанных с интернетом и не только.
2. Далее, пробуем вытянуть кабель с сетевой платы, подождав несколько секунд и вставляем его обратно. Должно начаться получение сетевого адреса после которого компьютер получит IP и подключение к интернету должно восстановится. Если ничего не вышло, не отчаивайтесь и просто переходите к следующему пункту.

3. Теперь, зайдя в сетевые подключения, пробуем отключить «Ethernet» и включить его обратно. Иногда этого достаточно, для избавления от значка «Без доступа к интернету».

4. Если у вас не работает интернет, подключённый через кабель, который другой стороной подключается к Wi-Fi роутеру, тогда в таком случае выполняем следующие действия. Сначала вынимаем питание (220V) с роутера и через пару минут вставляем его обратно, так мы запустим перезагрузку точки Wi-Fi доступа. После этого, обязательно перезагрузите компьютер, должно всё заработать.

С подобной проблемой я начел сталкиваться у себя в домашней сети, в чём причина пока не разобрался, но как временное решение использую вариант, о котором только что вы прочитали.
Когда я найду в чём причина, обязательно этим с вами поделюсь в этой статье в виде дополнения.
5. Следующее, что стоит проверить- это настройки получения IP адреса. Большинство провайдеров сегодня работает с автоматическим получением IP, соответственно такие же настройки должны быть выставлены и в вашем подключение.
Заходим в «Центр управления сетями», нажимаем на сетевые адаптеры и там находим сетевое подключение.

Открыв свойства, подключения, как это показано ниже, двойным кликом заходим в пункт «Интернет протокол IPv4».


Там для нормальной работы, нам нужно установить точки на параметре «Автоматическое получение IP адреса». То же самое проделываем и с DNS серверами.

Не забудьте, закрепить все изменения нажав во всех окнах на «ОК».
Если до этого интернет у вас не работал, который был подключен через кабель, то после установки нужных параметров должно все быть хорошо.
Но, з другой стороны, не мало провайдеров, которые используют выделенные IP адреса и статические сетевые настройки. Обычно если такое практикуется то, мастер подключаемый интернет уведомляет об этом пользователя и поэтому они, по идее, в курсе всех этих дел.
Так что, если у вас используется именно такой вид настройки, то вам следует опять же перейти к протоколу интернета IPv4 и вместо автомата указать нужные адреса. IP, маску, шлюз и прочие значения вы сможете узнать у оператора тех. поддержки вашего провайдера.

6. Ну и наконец, проблемы могут быть со стороны провайдера, так что обязательно позвоните им и убедитесь в том работает их оборудованием в доме или нет, а также, все ли в порядке с доступом к интернету.
Кажется, это все, что следует вам проверить. Если вам не поможет не один пункт, тогда напишите мне с подробным описанием и мы попробуем совместно найти решение проблемы. Так же, если я что-то забыл, обязательно потом сюда впишу, вот еще что, если вы в комментариях поделитесь с нами ещё каким-то интересным решением проблемы с неработающим интернетом, подключенным через кабель, тогда я его также вставлю в эту статью, как ещё один пункт.
Не работает интернет, сетевой кабель не подключен
Теперь давайте разберемся, что делать если на иконке в виде экрана отвечающего за сеть, появился красный крестик с сообщением, что сетевой кабель не подключен.

1. Конечно, отталкиваясь от слов сообщения, первым делом проверяем, плотно вставлен ли кабель в компьютер или вообще вставлен он или нет.
Если вы используете роутер, тогда проверяем подключение с обеих сторон. Если всё «ОК», а крестик так и не исчез тогда идем дальше.
2. Уведомление: «сетевой кабель не подключен», так же может появится от того, что попросту отключена сетевая карта. Для её включения следует проделать следующие шаги:
- Вызвать контекстное меню нажав на значок «Мой компьютер»;

- Перейти в «Диспетчер устройств»;

- Дальше «Сетевые адаптеры»;

- Там находим нашу карту и кликаем по ней правой кнопкой и клацаем по пункту «Задействовать»;

После этого, компьютер должен начать «Идентификацию» сети, и получить IP- адрес.
3. После включения сетевой платы, так же, рекомендую, проверить состояние «Сетевого подключения». Так как в отключенном состояние интернет не будет работать, а только отображать всё тоже предупреждение, что сетевой кабель не подключен.

4. Итак, если все включено и подключено, а интернет так и не работает, постарайтесь найти другой сетевой кабель и попробовать с его помощью подключится к интернету. Если на экране все равно, будет гореть сетевой кабель не подключен, тогда скорей всего проблема либо в сетевом адаптере вашего ПК, либо у провайдера не работает оборудование установленное в вашем доме.
5. Перепробовав все советы, которые были приведены выше, вам ничего не помогло и интернет подключенный через кабель так и не работает, тогда опять же рекомендую, позвонить оператору провайдера и проконсультироваться у него о состояние их оборудования. Если оператор уведомит вас, что по адресу нет никаких проблем, тогда наверняка, можно делать вывод, что интернет не работает именно из-за сетевой карты.
6. Я конечно же, понимаю, что не каждый может проверить подключение с помощью другой платы, но если вероятность того, что вы сможете это сделать, обязательно её проверьте, возможно все проблемы именно из-за нее.
Для остальных, могу только порекомендовать, либо одолжить у кого-то сетевую карту, на время проверки, либо купить новую, здесь решать вам.
7. Ну и на последок, у вас также, есть возможность вызвать мастера, со стороны провайдера, который придет, расскажет вам в чём проблема и поможет настроить компьютер, если это было связанно с сетью (!!!Сетевые карты мастера не меняют!!!), или при повреждение кабеля сделает вам новый и подключит туда куда нужно...
Опираясь на эти рекомендации, вы сможете продиагностировать свой компьютер и разобраться почему не работает интернет подключенный через кабель и с легкостью восстановить его. Искренне надеюсь, что все мои советы все таки окажутся полезными, и помогут вам решить все проблемы связанные с интернетом.
Понравилась статья? Поблагодари автора! Поставь лайк!
на Ваш сайт.
inforkomp.com.ua
Как подключить интернет через сетевой кабель к ноутбуку

Как подключить ноутбук к компьютеру
Как подключить ноутбук к компьютеру
После покупки ноутбука многие пользователи сталкиваются с проблемой переноса данных между ноутбуком и компьютером. Как правило, данные весят много гигабайт, и переносить их с помощью флешки очень неудобно. Для более элегантного решения этой проблемы ноутбук необходимо подключить к компьютеру с помощью сетевого кабеля, создав, таким образом, небольшую локальную сеть из двух компьютеров. Сейчас мы расскажем о том, как подключить ноутбук к компьютеру через сетевой кабель.
Для того чтобы подключить ноутбук к компьютеру вам необходим обжатый сетевой кабель. Под обжатым сетевым кабелем нужно понимать витую пару категории 5 или выше (Cat 5) с установленными коннекторами 8P8C (чаще всего их ошибочно называют RJ45) на обоих концах кабеля. Способ обжима в нашей ситуации не имеет значения, подойдет как прямой кабель, так и перекрестный (crossover). Вы можете купить кабель и коннекторы отдельно и выполнить обжим самостоятельно. Об этом можно прочитать в нашей статье «Как обжать сетевой кабель ». Но, проще всего купить сразу обжатый кабель. Такой кабель можно найти в магазинах, которые торгуют мелкой электроникой, различными кабелями и переходниками.
Для того чтобы подключить ноутбук к компьютеру необходимо соединить сетевые порты на ноутбуке и компьютере, а также настроить локальную сеть. Настройка локальной сети не составит труда даже для не слишком опытного пользователя.
Для начала необходимо зайти в настройки сетевого подключения на вашем компьютере. Заходим в Панель управления, а дальше переходим по пути: Сеть и Интернет – Центр управления сетями и общим доступом – Изменение параметров адаптера. Здесь нужно найти сетевое подключение вызвать его свойства. Для этого кликните по иконке подключения правой кнопкой мышки и выберите пункт «Свойства».
Далее перед вами откроется окно со свойствами подключения. Здесь нужно выделить мышкой пункт «Протокол Интернета версии 4» и кликнуть по кнопке свойства.

После этого перед вами должно открыться окно, в котором можно ввести IP адреса .

Для компьютера указываем такие настройки:
- «IP-адрес»– 192.168.1.1
- «Маска подсети»– 255.255.255.0
Остальные поля оставляем пустыми. Чтобы сохранить результат настройки закрываем все окна нажатием на кнопку «ОК».
После того как мы выполнили настройку компьютера, те же действия нужно повторить и на ноутбуке. иначе подключить ноутбук к компьютеру не удастся.
На ноутбуке открываем Панель управления и переходим по пути: Сеть и Интернет – Центр управления сетями и общим доступом – Изменение параметров адаптера. Дальше открываем свойства сетевого подключения и свойства для «Протокола Интернета версии 4». В открывшемся окне вводим IP адреса для ноутбука.
Для ноутбука указываем такие настройки:
- «IP-адрес»– 192.168.1.2
- «Маска подсети»– 255.255.255.0
Остальные поля оставляем пустыми. Результат настройки сохраняем с помощью нажатия на кнопку «ОК». Как видим процесс настройки ноутбука точно такой же. Отличается только IP-адрес. Для компьютера мы указывали 192.168.1.1, а для ноутбука 192.168.1.2.
После того как мы подключили ноутбук к компьютеру и настроили локальную сеть, можно проверить ее работоспособность с помощью команды PING. Для этого, на компьютере или ноутбуке запустите командную строку. В открывшемся окне нужно ввести команду PING и IP адрес второго компьютера.

Например, если IP адрес компьютера 192.168.1.1, а ноутбука 192.168.1.2, то для проверки работы сети на компьютере нужно ввести команду «PING 192.168.1.2». Таким образом, мы «пропингуем» ноутбук с компьютера. Если сеть работает, то вы должны увидеть, что от вашего ноутбука приходят ответы.
Как подключить телефон к ноутбуку?

Как подключить телефон к ноутбуку?
Чтобы считать из телефона информацию или наоборот разместить возникает необходимость его подключения к ПК или ноутбуку. Ниже будет рассказано, как подключить телефон к ноутбуку через USB-кабель, Bluetooth и Wi-Fi.
USB-кабель
Сначала включите телефон и ноутбук, затем соедините телефон с кабелем, а кабель подключите к USB-разъёму на ноутбуке. Сам кабель обычно поставляется вместе с телефоном и диском с драйверами и программой для управления мобильником с компьютера. Но это зависит от модели.
После подключения, Windows откроет мастер установки оборудования. В процессе операционка "увидит" флешку Вашего телефона, а также модем, если у Вас смартфон. Программа для работы с телефоном посредством компьютера зависит от марки Вашего мобильника, например, у Nokia это Nokia Suite. Кроме передачи фото, музыки и видеофайлов таким образом можно выходить в Интернет.
Bluetooth
Подключение телефона к ноутбуку через Bluetooth осуществляется так: включите "Синий зуб" на своём телефоне и запустите программу для работы с Bluetooth на ноутбуке. Если вы не нашли таковую на нём, то обратитесь на сайт производителя Вашего компьютера.
В этой программе включите поиск новых устройств и при нахождении Вашего мобильного аппарата подключитесь к нему. Возможно, что для создания соединения Вас попросят создать и ввести код на телефоне и на ноутбуке. Через Bluetooth также можно "сидеть" во всемирной паутине.
Wi-Fi
Данный способ подключения телефона к ноутбуку через Wi-Fi под управлением Windows 7, но подойдёт и для XP. Итак, идём по пути: "Пуск/Панель Управления/Сеть и Интернет/Центр управления сетями и общим доступом/Управление беспроводными сетями/Изменения параметров адаптера/кнопка Добавить". В новом окне выбираем "Создать сеть компьютер - компьютер" и щёлкаем "Далее". "Имя сети" задаём любое, Ставим "WEP" в типе безопасности, вбиваем пароль, отмечаем галочкой "Сохранить параметры этой сети" и нажимаем "Далее".
Снова переходим в "Изменения параметров адаптера", на созданном нами подключении правой клавишей мыши открываем меню и нажимаем "Свойства", где во вкладке "Доступ" отмечаем "Разрешить другим пользователям использовать подключение Интернет данного компьютера", жмём "ОК". Выбираем в этой папке "Беспроводное сетевое соединение" и заходим в его свойства, где открываем "Свойства" уже "Протокола интернета версия 4" и прописываем следующее: не использованный другими подключениями IP-адрес, маску подсети, обычно 255.255.255.0, потом основной шлюз, который отображается в свойствах "Протокола интернета версия 4", предпочитаемый DNS-сервер, смотрим там же, а альтернативный DNS-сервер не заполняем. Подключаемся к этой сети. Теперь Ваш ноутбук стал точкой доступа Wi-Fi. На Вашем телефоне соединяемся с этим подключением, введя пароль.
Как подключить ноутбук к ноутбуку через Wifi или кабель

Как подключить ноутбук к ноутбуку через Wifi
Есть два способа выполнить эту задачу:
1) Проводной - который выполняется с использованием сетевого кабеля;
2) Беспроводной осуществляется при помощи Wi-Fi соединения;
Как подключить ноутбук к ноутбуку используя сетевой кабель уже писалось в предыдущей статье, ничего сложного в этом нет, главное правильно выполнить обжим сетевого кабеля. а лучше его просто приобрести в компьютерном магазине. Если вы решили выполнять обжим самостоятельно, четко следуйте инструкциям и схеме обжима.
Выполняется соединение двух ноутбуков при помощи Wi-Fi в режиме Ad-Hoc, или по другому точка-точка. Настройки соединения будут выполнены таким образом, что при наличии подключения к интернету у одного компьютера, оно будет доступно для использования и на другом.
Инструкция:
1) Необходимо включить Wi-Fi программно или с помощью функциональных клавиш.
2) Для выполнения настроек, нужно открыть свойства беспроводного сетевого соединения. Сделать это можно следующим образом (для Windows 7), переходите в:
- Пуск
- Панель управления
- Сеть и интернет
- Центр управления сетями и общим доступом
- Изменение параметров адаптера
После этого нажимаете правой кнопкой мыши по беспроводному соединению и выбираете пункт «Свойства».
3) Выполняем настройку IP-адресов сети:
- Выбираем пункт Протокол интернета версии 4 (TCP/IPv4) и жмем «Свойства»;
- Задаем следующие параметры:
IP адрес: 192.168.0 1
(это значение указываем для компьютера, который имеет доступ к интернету, для второго компьютера вводим 192.168.0.2)
Маска подсети: 255.255.255.0
(Это значение задается одинаковым для обоих ноутбуков)
Для того, чтоб можно было использовать интернет на обоих компьютерах необходимо выполнить следующее (настройки выполняются только на ноутбуке, у которого есть подключение к интернету):
- Указываем основной шлюз (в это поле нужно ввести IP второго ПК)
- Предпочитаемый DNS-сервер (это значение у каждого провайдера свое, если вы его не знаете, то обратитесь в техподдержку).
- После этого настройки закончены, жмем «ОК»
4) Создаем подключение компьютер-компьютер для того, чтоб можно было раздавать интернет через вай-фай
Для этого необходимо зайти в «Панель управления», «Сеть и интернет», «Просмотр состояния сети и задач», «Настройка нового подключения или сети».
После этого перед нами откроется мастер настройки соединения, где необходимо выбрать «Настройка беспроводной сети компьютер-компьютер» и два раза кликнуть «Далее».
Затем, указываем имя нашей новой сети, задаем для нее пароль и ставим галочку напротив пункта «Сохранить параметры этой сети». Жмем «Далее».
После того, как мастер проведет первичную настройку, нужно включить общий доступ к подключению к интернету. Ждем завершения настройки и закрываем окно мастера настройки сети.
Переходим в раздел «Изменить дополнительные параметры общего доступа» и делаем активным пункт «Включить сетевое обнаружение». На этом настройка WI-FI соединения с возможностью доступа к интернет закончена.
Теперь вы знаете, как подключить ноутбук к ноутбуку через wifi, при этом обеспечить использование сети интернет на обоих ПК.
Рекоммендуем почитать
Как подключить ноутбук к Интернет через сетевой кабель

Как подключить ноутбук к Интернет через кабель, с которого Вы выходите в сеть со своего ПК?
1. Вынуть кабель из системного блока и вставить его в ноутбук.
2. Прописать те же настройки, что и на ПК (их можно найти здесь: Пуск - Панель управления - Сетевые подключения - Подключение по локальной сети. Правой клавишей вызываете Свойства. В появившемся окне находите пункт Протокол Интернета (TCP/IP), выделяете его и жмете на Свойства. Все эти циферки в точности переносите в ноутбук тем же макаром).
3. Теперь самое главное, почему после шагов 1 и 2 у Вас до сих пор нет интернет. Провайдеры дают Интернет под 1 так называемый Mac-адрес, который у каждого ПК свой. Самый безболезненный вариант подмены этого адреса на ноуте предлагаю ниже.
3.1 Узнаем Mac-адрес Вашего ПК. Пуск - Выполнить - вписываете "cmd". В появившемся черном окне сразу без пробелов (как правило - после C:\Documents and Settings\Администратор>) пишете "ipconfig/all".
Т.е выглядеть должно примерно так: C:\Documents and Settings\Администратор>ipconfig/all
И жмете Enter.
3.2 Среди полученного перечня данных Вам нужен физический адрес. Его в точности перепишите куда-то на листочек без тире.
3.3. Теперь переходим на ноутбук и выполняем такие операции:
а) Пуск-> Выполнить->вписываете "regedt32"
б) Двигаемся по пути "HKEY_LOCAL_MACHINE\SYSTEM\CurrentControlSet\Control\Class\ "
в) Ищем наш подраздел. Подразделы описывают сетевые интерфейсы всех имеющихся сетевых адаптеров и отображаются в виде 4-х значных чисел 0000, 0001, 0002 и т.д. Не уходя в папки Linkage и Ndi открывайте папки 0001, 0002, 0003. пока не найдете в правой колонке строку: DriverDesc - REG_SZ - (название вашей сетевой карты, например, NVIDIA nForce). Нашли? В этом же перечне чуть ниже есть строка "NetworkAddress". Нажимаете на нее дважды и в поле Значение вписываете те цифры, которые вы ранее переписали на листок.
г) Теперь в окне "Сетевые подключения" отключите и вновь включите Подключение по локальной сети. Это важно!
д) Перезагрузитесь.
После этого Интернет должен появиться.
Сразу скажу, что есть и варианты потруднее: порывшись в Интернете Вы увидете массу ссылок на программы типа a-Mac Address Change, которые якобы тоже легко меняют Мас-адрес (это не так). Ну а если Вы обратитесь к своему провайдеру, он Вам предложит купить роутер - устройство, с которого вы сможете подключить хоть 5 компьютеров к интернет одновременно. Но это же за деньги
Как подключить телевизор к компьютеру через HDMI

Как подключить телевизор к компьютеру через HDMI
Телевизоры нового поколения, имеющие плоские панели, так же как и плоские компьютерные мониторы - это цифровые устройства, работающие по принципу преобразования многочисленных цифровых потоков, непрерывно происходящего внутри их корпусов. И если эти устройства так схожи, то, по идее, подключить к компьютеру телевизор для вывода информации на большом экране не составит труда. Однако на деле все оказывается несколько сложнее.
Конечно, раньше процесс подключения ТВ к компьютеру был более чем понятен - требовались только разъемы RCA, выводящие изображения стандартного качества. Сегодня же все мы желаем видеть более яркое насыщенное и четкое изображение, в частности HD-видео, для передачи которого требуются более совершенные современные разъемы HDMI.
HDMI-разъем располагается в видеокарте и предназначен именно для подключения монитора к ТВ. С этой целью используются широко известные новому поколению любителей ярких картинок и чистого звука HDMI-кабели. объединяющие функции своего предшественника VGA и более продвинутые опции по передачи изображения высокой четкости и аудио-сигналов.
Алгоритм действий для подключения ТВ к компьютеру через HDMI
1. В первую очередь следует отключить от питания оба устройства. Используя HDMI-кабель, подключаем выключенный телевизор к компьютеру. Проследите, чтобы один конец кабеля был вставлен в HDMI-выход компьютера, а другой в HDMI-вход ТВ. Если вы надумаете (или перепутаете) подключить компьютер посредством DVI-выхода к телевизионному HDMI-входу, велика вероятность ухудшения качества звука и изображения. Поэтому проверьте - разъемы подключения должны быть идентичны.
2. После соединения двух устройств HDMI-кабелем, включаем телевизор. Едва заметные мигания на экране ТВ по завершении загрузки Windows удостоверят нас, что телевизор подключен к внешнему цифровому источнику. Теперь мы переключаем телевизор в режим AVI (именно в этом режиме ТВ может принимать внешние сигналы от источника, которым в нашем случае является компьютер). В AVI режиме выбираем источник - соответствующий HDMI-вход телевизора.
3. Если вы впервые подключаете компьютер к ТВ, вам обязательно потребуется настроить изображение. Делается это следующим образом - правой кнопкой мыши кликаем на рабочем столе и находим настройки видеокарты, действуя далее в зависимости от используемой вами ОС.
Если у вас стоит Windows 7, выбираете "Разрешение экрана", следом строку "Экран" и производите в данном меню необходимые настройки. В случае, если телевизор, подключенный к компьютеру, не определился в автоматическом режиме, воспользуйтесь кнопкой "Найти" в данном окне, пока ТВ не будет найден.
Для пользователей компьютеров с Windows XP следует воспользоваться пунктом меню "Свойства", далее по кнопке "Параметры" перейти на кнопку "Дополнительно" и произвести соответствующие настройки изображения.
Экран телевизора отобразит после этого рабочий стол компьютера.
В случае необходимости дополнительных настроек, вы можете в меню "Свойства видеокарты" изменить параметры разрешения, размеров рабочего стола, подкорректировать цвет и произвести другие требуемые операции по настройке изображения.
Если ваш телевизор нередко выступает в качестве второго монитора, целесообразно настроить его по тем же параметрам, что и в Windows. Для этого используйте рекомендации в инструкции к видеокарте. Во многих современных видеокартах предусмотрены режимы "Зеркало" или "Клон", исполняющие совершенно одинаковую настройку обоих дисплеев. Кроме того, возможно настроить работу мониторов обособленно друг от друга, что предлагается в режиме "Расширенный десктоп".
4. Следующим шагом выступает перезагрузка компьютера, после которой все внесенные изменения и настройки вступают в силу. Теперь можно начать наслаждаться яркой и четкой картинкой на большом телевизионном экране.
Прежде чем подключить ТВ к компьютеру
Безусловно, прежде чем подключать телевизор к компьютеру, необходимо убедиться в наличии HDMI входов и выходов, а также проверить наличие требующихся переходников.
При подключении ТВ к стационарному компьютеру, проверьте, имеется ли на системном блоке (на задней стороне, на видеокарте) HDMI разъем. В телевизоре, соответственно, также стоит найти интерфейс HDMI.
Итак, разъемы найдены, но вам еще потребуются кабели - либо DVI-HDMI переходники (если вы уже имеете DVI кабель), либо кабель DVI-HDMI или же наиболее продвинутый вариант кабеля HDMI- HDMI. Если все компоненты выбраны правильно, то подключение ТВ к компьютеру не вызовет никаких трудностей.
При HDMI подключении этих устройств, следует помнить, что в случае подключения к компьютеру через HDMI разъем только телевизора (без дополнительного монитора), запустив ОС, экран ТВ автоматически покажет рабочий стол вашего компьютера. Однако возможны и исключения, когда экран телевизора остается черным. Чтобы этого избежать, лучше в первую очередь настроить вашу видеокарту на требующееся разрешение ТВ - посредством дополнительного подключения монитора через DVI- или VGA- выход к системному блоку. В этом случае изображение наверняка отобразится и вы сможете произвести необходимые настройки в драйвере видеокарты.
Также стоит знать, что некоторые HDMI входы на телевизорах имеют имена - в этом случае следует использовать вход с именем, аналогичным имени компьютера (при необходимости задать имя входу вы можете самостоятельно).
Если ваш телевизор поддерживает формат FullHD (разрешение 1080р), подключение его возможно только к тому компьютеру, который выдает такое же разрешение. При подключении телевизора HD Ready компьютеру достаточно иметь разрешение 720р.
Виды HDMI кабелей и разъемов
HDMI представляет собой мультимедийный интерфейс с цифровым способом передачи информации. Современные компьютеры, ноутбуки, телевизоры в 90 из 100 случаев имеют этот интерфейс. Используя HDMI разъемы, можно передавать видео и аудио сигналы высокого разрешения без потери качества. HDMI заслуженно является лидером по качеству изображения и звука и широко востребован в современном мире цифровых устройств.
На данный момент HDMI разъемы бывают 3-х видов:
- Type A - разъем со стандартными характеристиками, преобладающий в современной технике.
- Type C (micro HDMI) и Type D (mini HDMI ) - нередко разъемами данного типа оснащаются видеокамеры и ноутбуки. Представляют собой уменьшенные версии с функционалом прототипа.
- Type B - разъем с расширенным видеоканалом для передачи изображения разрешением 1080р и выше.
Каждый из типов HDMI разъемов требует использования специального кабеля. Их существует сегодня несколько вариантов:
1. Стандартный - с поддержкой видео разрешением до 1080р.
2. Высокоскоростной - с поддержкой практически всех видео-форматов, включая Deep Color и 3D.
3. Стандартный с Ethernet - помимо прочих возможностей, позволяет подключаться к сети интернет.
4. Высокоскоростной с Ethernet.
5. Автомобильный - используется для подключения HDMI устройств, специализированных для автомобиля.
При подключении HDMI-HDMI в большинстве случаев звук без особых проблем и использования дополнительных кабелей передается от компьютера к аудио каналу ТВ. Для этого необходимо лишь настроить параметры аудио на компьютере, воспользовавшись опцией "вывод аудио через HDMI". При таких условиях HDMI кабель должен иметь полную распайку. Примите во внимание, что некоторые производители HDMI кабелей низкого качества не делают распайки, из-за чего пользователи долго ломают голову над проблемой подключения, а в итоге вынуждены заменить кабель.
Источник: kak-podklyuchit-internet-kabel-k-noutbuku-6397.ukzhilkomstandart.ru
Категория: Ноутбуки
Похожие статьи:
Как подключить безлимитный Интернет на МТС
Как подключить компьютер или ноутбук к телевизору.
Как ноутбук подключить к телевизору и получить в итоге большой монитор
Подключение двух ноутбуков или компьютера по локальной сети. Или как еще подключить через Wi FI систему.
Как подключить ноутбук к телевизору
mykomputers.ru