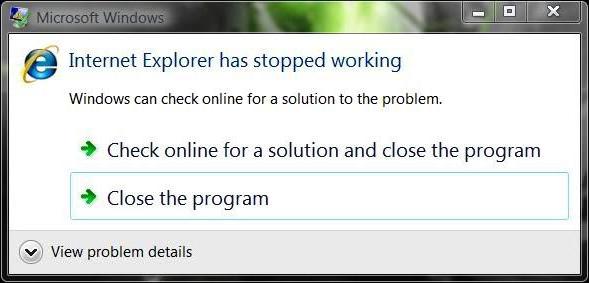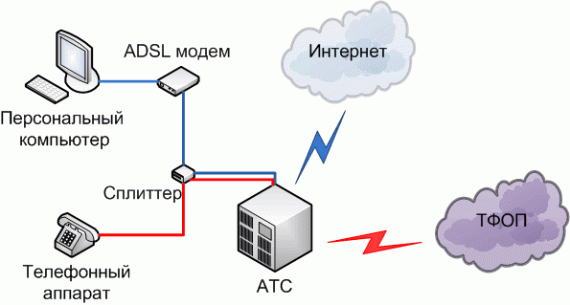Срок доставки товара в течении 1-3 дней !!!
|
|
Как настроить на ноутбуке Wi-Fi? Несколько способов. Как сделать на ноутбуке беспроводной интернет
Как сделать чтобы ноутбук раздавал вай фай?
Как известно, «классическим» способом создания беспроводной точки доступа является подключение дополнительного сетевого оборудования – маршрутизатора, который будет своего рода связующим звеном между всеми узлами локальной сети.
К слову, аппаратный способ создания зоны WiFi является единственным верным решением при настройке более-менее серьезной локальной сети: он обеспечивает стабильное длительное подключение любых мобильных устройств, а также поддерживает множество дополнительных функций.
Но порой нужно «поделиться интернетом» напрямую или организовать беспроводной файлообмен между несколькими устройствами с минимальными финансовыми затратами.

И в данной статье мы разберем, как сделать, чтобы ноутбук раздавал вай фай без роутера, и какая настройка Windows 7 потребуется для подключения к интернету.
Как правило, необходимость раздавать wifi с ноутбука возникает при подключении к всемирной сети через USB модем или работе с беспроводными периферийными устройствами (подключение к ноутбуку wifi принтера и т.д.).
Однако на подобный сетевой подвиг способен далеко не каждый современный ноутбук: данная функция напрямую зависит от возможностей сетевой карты вашего ПК.
Выяснить, может ли ноутбук раздавать wifi без роутера, легче всего с помощью «Командной строки». Для этого зайдите «Пуск» -> «Выполнить» -> «сmd», в открывшемся окне введите команду netsh wlan show drivers и нажмите клавишу «Enter» (для Windows XP/Windows 7).
Если система выдаст вам сообщение «Служба автонастройки не запущена», то на данном ПК отсутствует необходимый для wifi подключения модуль.
Если команда «проходит» без ошибок, то найдите строчку «Поддержка размещенной сети» («Hosted Network»), которая характеризует способность вашего ноутбука раздавать wifi.

— если здесь указано «Да» — можете спокойно приступать к дальнейшей настройке вашего ноутбука;
— в противном случае обновите драйвер сетевой карты до наиболее свежей версии (скачивать софт рекомендуется только на официальном сайте производителя) и вновь проверьте возможности сетевого адаптера через командную строку. Если результат остался неудовлетворительным, то раздать интернет с ноутбука у вас не получится.
Как сделать, чтобы ноутбук раздавал вай фай?
Если с адаптером все в порядке, и аппаратные возможности данного ПК позволяют создать беспроводную точку доступа на основе компьютера, то заставить ноутбук раздавать wifi можно тремя разными способами:
- — через «Центр управления сетями и общим доступом»;
- — с помощью командной строки;
- — с помощью специального софта (через программу Connectify и т.д.)
В рамках данной статьи мы рассмотрим, как раздать wifi с ноутбука без программ, т.е. при помощи ручной настройки ОС windows 7.
Как раздать проводной интернет с ноутбука на другой компьютер?
Наиболее простым способом сделать так, чтобы ноутбук раздавал вай фай, является создание новой сети через «Центр управления» на ОС windows 7.
Такой метод позволяет раздать wifi с ноутбука только другим компьютерам, работающим на ОС Windows. Иными словами, создается простая одноранговая сеть (т.н. ad-hoc mode), и «расшарить» интернет на андроид с ее помощью у вас не получится.
Итак, чтобы раздавать wifi без роутера через ноутбук:
1. Зайдите через меню «Пуск» -> «Панель управления» -> «Сеть и интернет» в подраздел «Центр управления сетями и общим доступом».
2. Выберите в основном окне пункт «Настройка нового подключения или сети».
3. В открывшемся окне выберите «Настройка беспроводной сети компьютер-компьютер», кликните «Далее» и снова «Далее» (в информационном разделе).

4. В следующем окне введите настройки новой локальной сети:
- — Имя сети (SSID) – название wifi точки доступа, которое отразится в «поиске доступных подключений» других компьютеров;
- — Тип безопасности – выбирайте «стандартный вариант» WPA2-Personal;
- — Ключ безопасности – уникальный пароль для подключения к локальной сети.
Установите маркер на «Сохранить параметры этой сети» и кликните «Далее».

5. В новом окне кликните «Включить общий доступ к подключению к интернету» и закройте мастер настройки беспроводной сети.
Теперь ноутбук способен раздавать интернет и обмениваться информацией с другими компьютерами. Чтобы подключиться к wifi на стороннем ПК достаточно зайти в «Центр управления сетями», по SSID выбрать нужную точку доступа и ввести установленные аутентификационные данные.
К сожалению, это далеко не универсальный метод, поскольку в большинстве случаев требуется раздать вай фай с ноутбука на различные android устройства (с целью экономии мобильного трафика) или подключиться к периферийным функциональным узлам (сетевой принтер и т.д.).
Как раздать вай фай через ноутбук на андроид?
Помимо вышеизложенного способа, раздать wifi с ноутбука можно с помощью командной строки. Преимущество такого подключения в том, что раздавать интернет можно без привязки к операционной системе принимающего устройства: на планшет, телефон и т.д.
Однако при перезагрузке (или «засыпании») ноутбука такая точка доступа прекращает свою работу, и для работоспособности сети нужно либо регулярно поддерживать ПК в рабочем режиме, либо после перезагрузки заново проводить все этапы настройки локальной сети.
Итак, чтобы ноутбук с ОС виндовс раздавал вай фай необходимо:
— Через «Пуск» -> «Все программы» -> «Стандартные» зайти в командную строку в режиме администратора.
— Здесь прописать команду:
netsh WLAN set hostednetwork mode=allow ssid=«название вашей сети» key=«пароль»
(например, netsh WLAN set hostednetwork mode=allow ssid=«setka» key=«horowiikluch»)
для создания новой беспроводной точки доступа.
— Включить созданную сеть с помощью команды: netsh wlan start hostednetwork

(Если данная операция выполнена успешно, возникнет системное сообщение: «Размещенная сеть запущена»)
— Предоставить всем устройствам сети право доступа в интернет. Для этого перейдите в «Панель управления» -> «Сеть и Интернет» -> «Центр управления сетями» -> «Изменение параметров адаптера», однократно кликните правой кнопкой мыши по ярлыку активного подключения к интернету и выберите пункт меню «Свойства».

В открывшемся окне:
— перейдите во вкладку «Доступ»;
— установите маркер напротив «Разрешить другим пользователям сети использовать подключение к интернету»;
— выберите в графе «Подключение домашней сети» созданное вами новое подключение;
После выполнения данной инструкции на всех компьютерах в зоне действия wifi вашего ноутбука при «Поиске доступных беспроводных подключений» появится новая точка доступа с указанным вами SSID.
Чтобы после перезагрузки ноутбук автоматически раздавал вай фай по данной локальной сети, можно сделать автозагрузку командной строки. Для этого в текстовом документе сохраните команду netsh wlan start hostednetwork, измените расширение файла на .bat и скопируйте его в папку автозагрузки ОС Windows7(Windows8).
Оцените статью: Поделитесь с друзьями!
tvoi-setevichok.ru
Как сделать точку доступа WiFi на ноутбуке
Иногда возникают ситуации, когда надо подключить к интернету планшет, смартфон, игровую приставку или телевизор, но под рукой нет роутера. Это не беда, если у вас под рукой есть ноутбук, нетбук или ультрабук. Главное, чтобы у него был рабочий модуль беспроводной сети. Благодаря встроенной в Windows функции ICS можно из ноутбука сделать точку доступа и раздавать Интернет по WiFi.

Единственное существенное ограничение — доступ в Интернет у Вас должен быть либо через сетевой кабель (ethernet), либо через 3G/4G модем. Вы не сможете одновременно раздавать Вай-Фай с ноутбука и пользоваться им. Именно по этой причине такой способ можно использовать только как временный. В качестве постоянного он плохо подходит и лучше купить пусть и недорогой, но всё же роутер.Есть два способа как настроить раздачу — простой и посложнее. Начну с самого простого и быстрого.
Программа для раздачи WiFi
Этот вариант «для ленивых», то есть для тех кто не хочет заморачиваться, лазить по настройкам и параметрам Windows, а просто запустить программу и наслаждаться жизнью.В Интернете можно найти много программ, которые позволяют сделать из ноутбука точку доступа Вай-Фай. Самая известная из них — Connectify. Она была одна из первых и потому осталась платной. Именно поэтому она не устраивает — мы любим бесплатный софт! Из таких мне раньше больше всего импонировала утилита mHotspot. Но последнее время в инсталлятор встроили кучу ненужной дребедени, которая ставится на комп и потом тяжело удаляется.Недавно по совету одного хорошего человека наткнулся на одну отличную программу для раздачи Интернета через беспроводную сеть — OSToto Hotspot. Это самая простая утилита, к тому же ещё и полностью бесплатная!
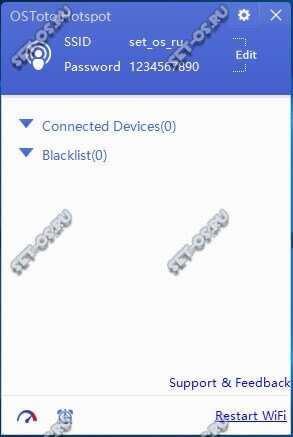
Стоит только запустить приложение и хотспот уже автоматически развернёт сеть WiFi. В главном окне можно посмотреть список подключенных юзеров и, при необходимости, можно любого из них отправить в «Черный список»(Blacklist). Если надо изменить название сети «SSID» или пароль, установленный по умолчанию, то кликните по слову Edit и эти поля станут доступны для редактирования.
Настройки утилиты небогатые, но для большинства случаев их вполне достаточно.
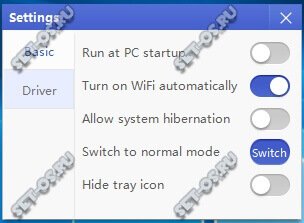
Здесь можно включить автозапуск и автоматическое включение точки доступа на компьютере. Так же можно сменить режим работы, разрешить или запретить гибернацию и спрятать значок в системном трее.
Встроенная точка доступа Windows
Описанные выше программы для своей работы используют специальный механизм, встроенный разработчиками в операционную системы. Впервые он появился ещё в Windows 7 и уже оттуда плавно перекочевал во все последующие версии, вплоть до самой современной на сегодня — Windows 10. Чтобы настроить эту функцию вручную, надо кликнуть правой кнопкой мыши по кнопке «Пуск». В меню, которое откроется, надо выбрать пукнт «Командная строка(Администратор)». В появившемся черном окне командной консоли Виндовс надо ввести команду:
netsh wlan set hostednetwork mode=allow ssid=Set-Os key=121223344
В ней SSID — это имя создаваемой точки доступа, а key — пароль на Вай-Фай.

Нажимаем на кнопку «Enter». Параметры прописаны, теперь надо запустить беспроводную сеть командой:
netsh wlan start hostednetwork
Команда должна отработать без ошибок.

Этим мы настроили и запустили виртуальную точку доступа WiFi на ноутбуке. В списке сетевых подключений Windows появится ещё один значок — «Беспроводная сеть» с номером. У меня это номер 3.
Но этого мало — теперь надо заставить ещё раздавать Интернет, то есть по сути сделать полноценный роутер из ноутбука. Для этого надо открыть сетевые подключения (нажать клавиши Win+R и ввести команду ncpa.cpl). В списке имеющихся соединений выберите то, через которое подключены к Интернету. В моём примере это подключение по локальной сети:

Кликаем по нему правой кнопкой мыши и выбираем пункт «Свойства».
Примечание: Если Ваш провайдер использует протокол PPPoE или L2TP, то выбирать надо значок высокоскоростного подключения.
В появившемся окне свойств надо открыть вкладку «Доступ»:
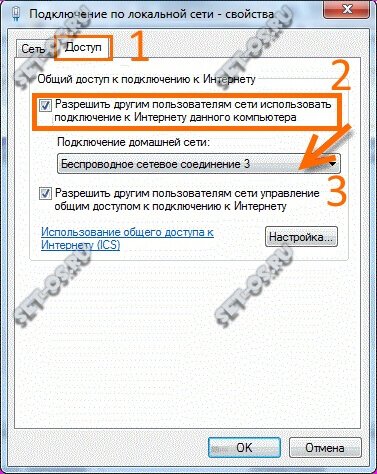
На ней ставим галочку «Разрешить другим пользователям использовать подключение к Интернету данного компьютера». Ниже появиться список подключений домашней сети. В нём надо выбрать созданную беспроводную сеть и нажать кнопку «ОК».
Теперь Ваш ноутбук работает как точка доступа WiFi и может раздать Интернет как обычный роутер. Всем добра!
Это тоже интересно:
set-os.ru
Как создать wifi на ноутбуке?
Думаете о том, чтобы превратить свой ноутбук в бесплатную точку доступа Wi-Fi и раздавать уже имеющийся Интернет, не покупая дорогостоящие роутеры Wi-Fi? Или, наконец, перестать узнавать пароли к нему у соседей? Тогда эта инструкция - то, в чем вы нуждаетесь. Прежде чем создать сеть Wi-Fi на ноутбуке, ее нужно сначала подключить и настроить. Читайте подробнее об этом в статьях Как подключить Wi-Fi на ноутбуке и Как настроить Wi-Fi на ноутбуке.
Первый шаг. Подготовка
- Открываем центр управления сетями.
- В открывшемся окне находим строку «изменить настройки общего доступа».
- Открываем ее и запрещаем в ней все, что относится к общему интернету.
Второй шаг. Создание беспроводного соединения
- Нажимая на обозначение «Центра управления сетями», расположенное на панели задач, открываем его.
- Далее выбираем настройку нового соединения.
- Находим настройку сети "компьютер-компьютер" и выбираем «Далее».
- Следующее окно также пропускаем.
- Останавливаемся тогда, когда нужно задать имя для новой сети.
- Пишем название, а все остальное оставляем без изменений и нажимаем «Далее».
- После появления уведомления о том, что сеть создана, снова возвращаемся в «Центр управления сетями».
- Находясь в нем, заходим в «Управление беспроводной сетью», в котором смотрим, что в результате всех наших манипуляций у нас появилась новая сеть.
- Далее, нажимая на нее правой клавишей мыши, из списка выбираем «Свойства».
- Заходим в них и удостоверяемся в том, что шифрование отсутствует.
Третий шаг. Создание сетевого моста
- Переходим в «Центр управления сетями» и открываем вкладку «Изменение настроек адаптера», находящуюся с левой стороны.
- Удерживаем клавишу Ctrl, и выделяем «Подключение по беспроводной сети» и по сети локальной.
- Щелкаем на любую из них и выбираем настройку моста.
- Ожидаем завершение процедуры создания моста. (Будет визуальное подтверждение).
- Важно! Во время или по окончании созда
elhow.ru
самая простая инструкция — журнал "Рутвет"
Оглавление:
- Что понадобится для настроек
- Инструкция пошагово
- Закрытые и открытые сеть беспроводные сети – в чем разница
Не стоит объяснять, зачем нужен и чем удобен Wi-Fi на ноутбуке, тут и так все понятно. Вопрос в другом: можно ли подключить его именно к тому интернет-провайдеру, через который работает основной домашний компьютер. Да и вообще, как настроить Wi-Fi на ноутбуке, что для этого нужно?
Что понадобится для настроек
Не надо пугаться – подключиться к беспроводной сети легко и доступно каждому. Но наличие некоторых факторов и предметов обязательно. Это:
- Сам ноутбук, желательно, современной и достойной модели, позже станет ясно почему.
- Выход в помещении на Wi-Fi. Звучит странно и удивительно, однако практика показывает, что все еще сохранились отдельные места, где беспроводной интернет отсутствует! И это при том, что в Москве Wi-Fi ловится без проблем даже в метро. Так что кому не повезло – отправляйтесь туда, прихватив ноутбук, и делайте все настройки, катаясь по кругу в подземке.
Если работающая точка беспроводной сети в помещении присутствует и адаптер ее видит, то подключить ноутбук к Wi-Fi будет очень просто.
Полезные советы: Как усилить сигнал Wi-Fi.Инструкция пошагово
Каждый современный ноутбук по умолчанию имеет встроенный модуль «Wi-Fi». Включить его и будет первым шагом. Для этого внимательно изучите клавиатуру своего устройства. Обычно клавиша для включения модуля помечена изображение антеннки. Жмите ее. На клавиатуре должен загореться индикатор.
Если клавиши с антенной не обнаружилось, скрупулезно осмотрите ноут со всех сторон. На тыльной или боковой стороне должен находится маленький рычажок. Он тоже включает модуль, принимающий сигнал Wi-Fi. Переведите рычажок в положение «оn».
Следующие шаги не будут сложнее:
- Теперь нужно обратить все свое внимание на экран. В правом нижнем углу есть панель со значками. Один из них указывает на состояние беспроводной сети (подключен ваш компьютер к ней или нет), а также на все доступные в заданном радиусе.
- Если модуль ничего не увидел, вполне может быть так, что адаптер не настроен на автоматический прием беспроводного интернета. Чтобы исправить дело, нужно зайти в настройки адаптера и переустановить их так, чтобы прием совершался автоматически.
- Нажимайте значок, информирующий о доступных сетях. Должно всплыть небольшое окошко со списком названий, напротив каждого будет стоять шкала, показывающая информацию о мощности и качестве сигнала.
- Выберите ту сеть, которая вам подходит, и нажмите на нее. Доступ к интернету должен быть получен моментально, если она открытая. С закрытой все немного сложнее, но вполне решаемо.
Часто бывает так, что, перед тем как включить Wi-Fi на ноутбуке, нужно ввести пароль для закрытой сети или зарегистрироваться в открытой. Как быть в этом случае?
Закрытые и открытые сеть беспроводные сети – в чем разница
Любая сеть имеет свой SSID – это идентификатор беспроводной сети. Если она относится к какому-либо предприятию, организации, кафе и т.д., в идентификаторе это всегда указано.
Если вы попали на открытую сеть, доступную всем в радиусе действия без введения ключа безопасности (пароля), это не означает, что интернет мгновенно включится. Нередко сначала попросят пользователя авторизоваться. Во всплывшем окне будет указана краткая информация о сети и сведения о том, как к ней подключиться. Подключение в этом случае займет пару минут.
Если сеть закрытая, вы никак не подключитесь к ней без специального пароля. Обычно это – многозначный код, всегда индивидуальный. В кафе или гостинице вам его скажут бесплатно – вы ведь и так делаете заказ или оплачиваете проживание в заведении. А вот на вокзале или в аэропорту, где существует много точек доступа от разных провайдеров, услугу беспроводного интернета придется оплатить. Чтобы получить код безопасности, вам придется отослать запрос провайдеру, он снимет определенную сумму с вашего счета, после чего вы получите СМС с паролем. Вот и все. Осталось только открыть любой браузер и зайти на какую-нибудь страничку, чтобы убедиться в наличии работающего интернета.
Если не уверены, что все поняли о том, как настроить Wi-Fi на ноутбуке самостоятельно, призовите на помощь грамотного друга. Или же обратитесь в ближайший салон компьютерной техники, там вам помогут.
www.rutvet.ru
Как настроить на ноутбуке Wi-Fi? Несколько способов
Несколько десятилетий назад большая часть человечества не подозревала о существовании интернета. Относительно широкое распространение он получил в нулевых годах, когда вся планета окутывалась сетевыми проводами. Но технологии не стоят на месте, и в 1998 году было разработано беспроводное соединение, которое называлось Wi-Fi. И в приведенной ниже статье мы узнаем, как настроить WiFi через ноутбук.
Небольшое вступление
Большей части пользователей прекрасно известно о механизмах работы вайфая. Но некоторые из тех, кто решил прочесть эту статью, не знакомы с этими механизмами. Беспроводное соединение позволяет создать виртуальное облако, к которому возможно подключиться.
И не каждый пользователь может это сделать, потому что на раздачу вайфая ставится определенное ограничение. Оно уменьшает количество пользователей, а для этого устанавливается пароль. Дальше мы узнаем, как настроить на ноутбуке Wi-Fi. Для удобства порядок действий разделен на несколько шагов.
Действие первое: проверка роутера
При подключении сетевого кабеля, как правило, пользователю бесплатно выдается модем. Он выступает в качестве посредника между провайдером и ноутбуком. Роутер контролирует интернет-сигнал и транслирует его на ваш адаптер.
Как настроить на ноутбуке Wi-Fi? Для начала вам необходимо убедиться в правильной работе модема. Для этого надо:
- Посмотреть на индикаторы, в нормальном состоянии они должны гореть определенным цветом, как правило, зеленым.
- Проверить подключение к электронной сети.
- Убедиться в том, что провода подключены к системному блоку правильно.
В остальном ничего не требуется, если ваш модем не работает (не горят лампочки) - перезапустите его. Кнопка выключения находится в задней части роутера.
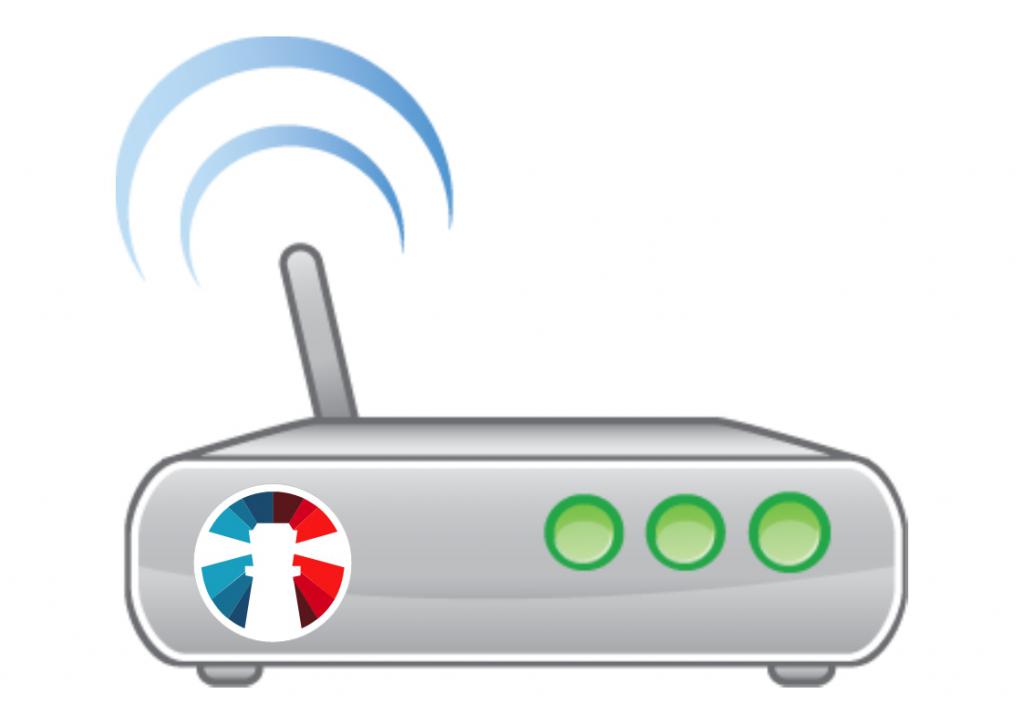
Действие второе: проверка адаптера
Перед началом настройки роутера стоит убедиться во включенном сетевом адаптере на ноутбуке. Он отвечает за получение сигнала от модема. Не знаете, как настроить на ноутбуке Wi-Fi? Вначале проверьте сетевой адаптер.
Производители ASUS внедрили клавиши проверки - Fn+F2, а для Acer - это Fn+F3. Посмотреть остальные "горячие" наборы вы можете на официальном сайте производителя персонального компьютера.
Например, у ноутбуков марки Lenovo нет кнопки, которая отвечает за включение адаптера. По большей части в данных ПК устройство включается через кнопку, расположенную в боковой части ноутбука.
Вы можете самостоятельно определить нужную клавишу - для этого посмотрите на кнопки от F1 до F12. И на какой будет нарисована антенна, та и будет отвечать за включение сетевого адаптера.
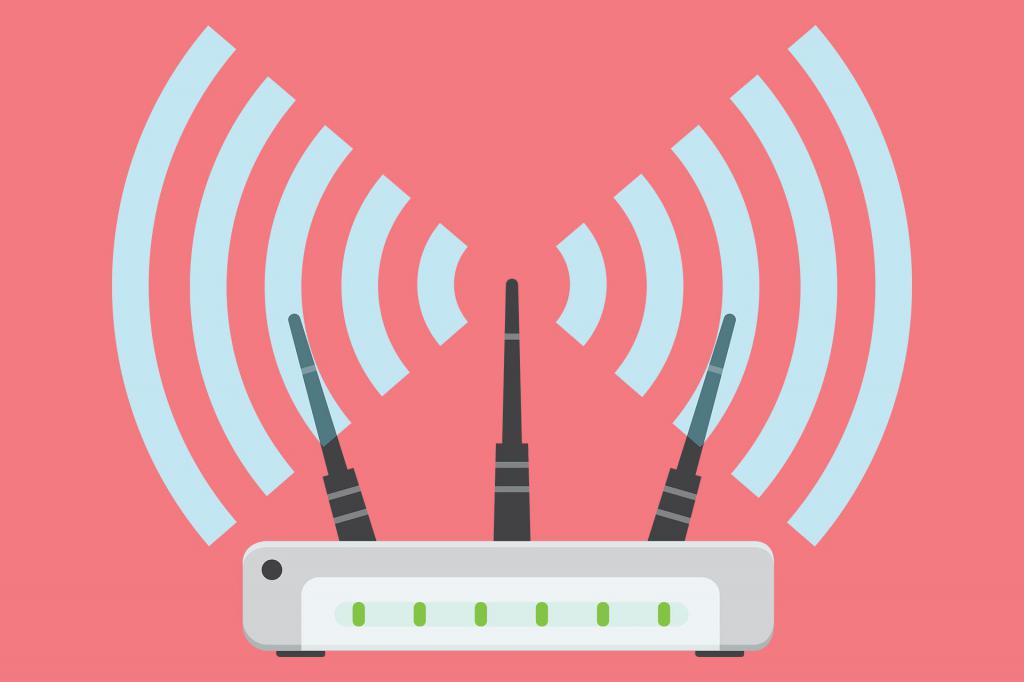
Действие третье: установка драйверов
Они обеспечивают работу всех программ, а также самой операционной системы "Виндовс". И для нормальной работы вайфая требуется установить ряд драйверов. Обычно система сама их устанавливает, как только видит новое устройство.
Вы можете скачать драйверы на официальном сайте разработчиков, а можете на сторонних ресурсах. Второй способ не рекомендуется - вы рискуете подхватить вирус, который может заблокировать некоторые функции компьютера.
Если по каким-то причинам вам не подходят вышеизложенные варианты, то воспользуйтесь командной строкой. Откройте ее от имени администратора и поочередно введите следующие значения:
- sc config Wlansvc start= auto.
- net start Wlansvc.
Благодаря этим командам ваш адаптер сможет увидеть беспроводной сигнал.
Как настроить WiFi на ноутбуке с Windows 7
Алгоритмы на всех новых операционных системах очень похожи. Однако есть некоторые незначительные различия. Но они не стоят того, чтобы описывать каждый способ отдельно. Поэтому было решено представить универсальную инструкцию:
- Откройте "Панель управления" и кликните на "Сеть и Интернет".
- Затем войдите во вкладку "Центр управления сетями".
- И нажмите на "Изменение параметров адаптера".
- После чего откройте свойства беспроводного соединения.
- Впишите необходимые параметры.
- Вновь откройте "Центр управления сетями" и кликните по "Подключиться к сети".
Вам остается выбрать необходимую сеть и нажать "Подключиться". После чего вы получите полный доступ к Сети.
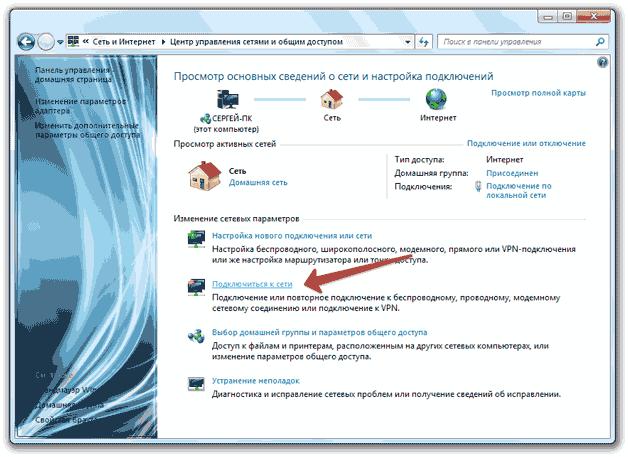
Раздача Wi-Fi с ноутбука
Мало кто знает о подобной особенности. Однако она существует. Мы рассмотрим программный способ раздачи, потому что он самый простой. Использовать будем утилиту Connectify.
Она представлена в двух версиях: платная и бесплатная. Во втором случае функционал немного урезан, но для домашнего использования его хватит. Алгоритм действий следующий:
- Открываем программу.
- Сразу вводим пароль от Wi-Fi.
- В пункте Internet to Share выбираем необходимый вид подключения.
- Затем заходим в Share Over, где будет уже указано значение Wi-Fi.
- Переходим к пункту Sharing Mod, где выбираем WPA2.
- Кликаем на Start Hotspot.
Теперь вы знаете, как настроить ноутбук на раздачу Wi-Fi. Также есть и другие программы, например MyPublicWiFi и mHotSpot. Они полностью бесплатны и ничем не уступают в функционале вышеописанной программе.
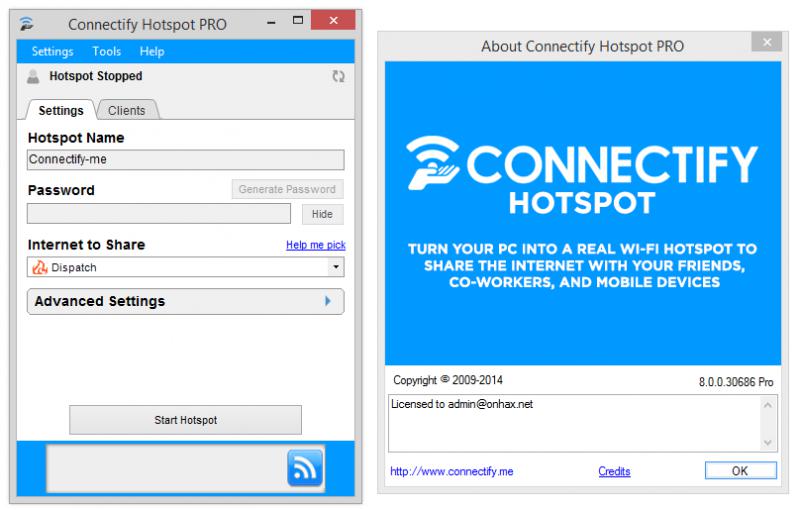
Заключение
Нет ничего сложного в раздаче, гораздо сложнее настроить работу роутера. Нередко для этого вызывают программистов или мастеров компании, которая проводила вам Интернет. Или делают это сами, для чего используют подробные инструкции. Выше описана одна из них, и теперь вы знаете, как настроить на ноутбуке Wi-Fi.
fb.ru
Может ли ноутбук раздавать WiFi без роутера
Если у Вас подключен обычный кабель от интернета к компьютеру или ноутбуку, и вы задумались о том, может ли он раздать WiFi с него по своему дому или квартире? Все что потребуется для того чтобы ваш ноутбук или компьютер работал как WiFi-роутер, это соответственно наличие WiFi-адаптера, давайте разберемся как это сделать.
Для настройки раздачи wifi через командную строку (cmd) используйте команды:
- netsh wlan set hostednetwork mode=allow
- netsh wlan set hostednetwork mode=allow ssid=FastWifi key=12345678 keyUsage=persistent
- netsh wlan start hostednetwork
Проверяем наличие WiFi-адаптер
Чтобы узнать есть ли у Вашего ноутбука или компьютера WiFi-адаптер, необходимо зайти и посмотреть имеющиеся устройства в «Центре управления сетей или общим доступом»

Далее «Изменение параметров адаптера».

У вас должен быть значок с типом «Беспроводное соединение».

Состояние ее должно быть «Включено»
Так же на обычных компьютерах WiFi-адаптер выглядит так:

Так же WiFi-адаптер вы можете приобрести в магазине, есть USB WiFi-адаптеры в виде Флешки:

Программы для раздачи WiFi
Как проверить наличие возможности работать по WiFi мы разобрались, теперь давайте разберемся, как сделать WiFi без роутера с ноутбука или компьютера при помощи специальных программ. Создано множество специальных программ, которые смогут помочь раздать Вай-Фай без особых усилий.
mHotspot
Утилита для создания и раздачи интернета по беспроводной сети Вай-Фай с ноутбука или стационарного компьютера. Программа без труда создает виртуальный Вай-Фай роутер, необходимо только задать имя и пароль для сети.
Ключевые особенности программы Mhotspot:
- Возможность подключить до 10 устройств;
- Поддерживаем все типы подключения;
- Мониторинг подключенных устройств;
- Программа может работать как усилитель.

mHotspot
MyPublicWiFi
Инструкцию по установке на ноутбук и обзор по данной программе, которая поможет раздать интернет, вы можете прочитать в предыдущей моей статье:
Настраиваем Май Паблик Вай Фай
Ключевые особенности программы MyPublicWiFi:
- Поддерживаем все типы подключения;
- Мониторинг подключенных устройств;
- Запись журнала посещаемых страницы;
- Ограничение на раздачу данных для подключенных устройств.
Connectify

Connectify
Ключевые особенности программы Connectify:
- Поддерживаем все типы подключения;
- Мониторинг подключенных устройств;
- Легко контролировать раздаваемый трафик;
- Можно обмениваться файлами;
Все данные программы помогут Вам сделать дома Вай-Фай без роутера, и раздать Интернет.
Раздаем WiFi в Windows
Рассмотрим как можно раздать Вай-Фай без роутера, при помощи стандартный инструментов Windows XP, 7, 8, 10.
Windows XP
Для того чтобы раздать Вай-Фай с ноутбука или стационарного компьютера на Windows XP, нам необходимо открыть «Пуск», «Панель управления» далее «Мастер беспроводной сети». В открывшемся окне нажимаем «Далее», задаем имя беспроводной сети (SSID). Ставим маркер на «Вручную назначать ключ сети», и отмечаем флажком, «Использовать WPA-шифрование…»

Нажимаем «Далее».
Задаем «ключи сети» — это ваш пароль, задаем пароль и нажимаем «Далее», выберем «Установить сеть вручную», Готово. На этом настройка беспроводной сети Вай-Фай завершена, и вы можете к ней подключаться.
Windows 7, 8, 10
Первое что необходимо сделать, открыть «Центр управления сетями или общим доступом».


Нажимаем «Настройка нового подключения или сети»

В самом низу выбираем «Настройка беспроводной сети компьютер-компьютер»

Задаем параметры сети: Имя, пароль.
Далее для того чтоб к подключаемым устройствам предоставить интернет по данной сети, необходимо открыть общий доступ. Для этого в том же окне «Центра управления сетями или общим доступом» нажимаем, «Изменение параметров адаптера».

В открывшемся окне, по значку через, которое вы получаете доступ к Интернет, например может быть:«Беспроводное сетевое соединение» или «Подключение по локальной сети», нажимаем ПКМ, выбираем «Свойства»


Переходим на вкладку «Доступ».
Отмечаем галочками «Разрешить» два указанный параметра, и жмем «ОК». На этом настройка беспроводной сети на компьютере или ноутбуке завершена. Можете подключаться к ней и получать доступ к Интернету, от вашего виртуального роутера.
Ссылки
Все описанные выше программы вы можете скачать по указным ссылкам, с официальных источников:
- mHotspot
- MyPublicWiFi
- Connectify
Нашли опечатку? Выделите текст и нажмите Ctrl + Enter
znaiwifi.ru
Как настроить wifi на ноутбуке
Выполнить настройку wi-fi на ноутбуке достаточно просто. Прежде всего, необходимо выяснить, поддерживает ли устройство данную функцию. Несмотря на то, что подавляющее большинство современных моделей укомплектовано wi-fi модулем, некоторые производители до сих пор выпускают устройства без него. В основном, это относится к самым дешевым моделям.
Если ваш ноутбук не укомплектован wi-fi модулем, вы можете приобрести специальный адаптер. Чтобы определить, имеется ли на ноутбуке wi-fi, внимательно оглядите его корпус. На наличие wi-fi должна указывать специальная наклейка, которая может находиться или под клавиатурой, или на нижней части корпуса.

Кроме того, символ wi-fi должен находиться и на функциональной кнопке клавиатуры, которая отвечает за включение модуля. Применять кнопку следует вместе с клавишей Fn.
Включение wi-fi
Функциональная клавиша для включения wi-fi зависит от модели ноутбука. Если у вас устройство от HP нажмите на сочетание клавиш F12 и Fn или просто F12. Диод модуля должен поменять цвет с красного на голубой.

В ноутбуках от Acer необходимо одновременно нажать на клавиши Fn и F3. После этого на дисплее откроется окно менеджера подключений, где необходимо указать включение Wi-Fi или Bluetooth.

На устройствах от Asus следует одновременно нажать на клавиши Fn и F2. После появления иконки подключений, следует выбрать Wi-Fi или Bluetooth.

На ноутбуках Toshiba следует нажать на Fn и F8. Дальнейшие действия аналогичны.

На устройствах от Samsung модуль wi-fi активируется сочетанием Fn и F12.

Вы всегда можете определить клавишу, которую следует нажать при помощи изображенного на ней символа wi-fi, ведь он имеет вид антенны. Если нажатие клавиш не привело к включению модуля, это может быть вызвано несколькими причинами:
- некорректная работа операционной системы;
- конфликт или неправильная установка драйверов;
- заражение вирусом.
Решить проблему можно переустановкой драйверов или операционной системы.
Что делать если у ноутбука нет модуля wi-fi
Подключить к точке доступа wi-fi можно и с использованием специального адаптера, стоимость которого составляет от 15 до 30 долларов. Найти внешний адаптер для беспроводной сети можно в любом компьютерном магазине. Внешний вид и размеры этого устройства напоминают флешку. Аналогично и использование устройства: для подключения его достаточно вставить в USB порт ноутбука.
К недостаткам внешнего адаптера относится высокая вероятность механической поломки при неаккуратном обращении. Это связано с тем, что выступающая из корпуса ноутбука деталь является ничем не защищенной. Поэтому более удобным способом будет использование встроенного модуля, который можно установить в любом компьютерном сервис-центре. Такое решение обойдется дороже, однако обеспечит большую комфортабельность работы.
Включение внешнего wi-fi адаптера осуществляется специальной кнопкой, расположенной на его корпусе.

Проверка правильности установки драйверов
В случае неправильно установленных драйверов, вы можете столкнуться с тем, что несмотря на горящий индикатор указывающий на включение wi-fi, подключить к точке доступа будет невозможно. В этом случае, прежде всего, необходимо проверить корректную работу драйверов сетевой карты.
Нажимаем правой кнопкой на Мой компьютер и переходим в Свойства.

Открываем вкладку "Оборудование" и кликаем по кнопке "Диспетчер устройств". Перед вами появится список всех устройств, установленных в ноутбуке. Переходим в раздел "Сетевые адаптеры" и ищем в нем слово "Беспроводной", Wi-Fi или Wireless. Если напротив названия модуля находится желтый треугольник с восклицательным знаком, это значит, что необходимо переустановить или установить с нуля драйвера на сетевую беспроводную карту.

Скачайте драйвера из интернета или вставьте в дисковод CD диск, прилагающийся к комплектации ноутбука. Инсталляция драйверов стандартна и ничем не отличается от установки любой другой программы. Возможно, вам придется провести установку несколько раз, прежде чем модуль wi-fi начнет свою работу.
Для того чтобы адаптер мог беспрепятственно находить доступные беспроводные сети, необходимо установить автоматическое получение IP-адреса.
Автоматическое получение IP адреса в Windows XP
Откройте "Панель управления" и перейдите к классическому виду.


Переходите в "Сетевые подключения" и, нажав правой кнопкой на необходимом подключении, выберите "Свойства". В открывшемся окне в списке «Компоненты, используемые этим подключением» выберете Протокол TCP/IP и снова нажмите "Свойства".

Перед вами появится окно. Отметьте в нем пункты настроек Получить IP-адрес автоматически и Получить адрес DNS-сервера автоматически и подтвердите настройки, нажав ОК.

Настройка автоматического получения IP адреса в Windows 7
Откройте "Панель управления" и перейдите в раздел "Центр управления сетями и общим доступом".

В колонке слева выберете "Изменения параметра адаптера".

Откроется окно, в котором необходимо выбрать необходимую сеть и, кликнув по ней правой кнопкой, выбрать Свойства. В окне свойств выделите Протокол интернета версии 4 (TCP/IPv4) и нажмите Свойства. В появившемся окне отметьте Получить IP адрес автоматически и Получить адрес DNS- сервера автоматически. Подтвердите нажатием ОК.

Настройка автоматического получения IP-адреса в Windows 8 аналогична настройкам, выполняемым в Windows 7.
Подключение к точке доступа
После того, как вы включили wi-fi на ноутбуке, кликните по значку "Соединение с беспроводной сетью в трее".

Перед вами появится список доступных сетей. Если у вас есть собственная точка доступа, то она обязательно будет найдена адаптером. Также адаптер может найти близлежащие сети, используемые вашими соседями или близлежащими заведениями.
Вы можете выбрать ту сеть, рядом с названием которой нет замочка. Это обозначает, что ее владелец не против того, чтобы кто-то пользовался его точкой доступа. Если у вас есть своя сеть, то кликайте по ней, а в появившемся окне вводите свой логин и пароль, которые вы знаете.
Кроме того, есть еще один вариант получения выхода в интернет. Если рядом с вами, в радиусе 50 метров находится кафе, предлагающее wi-fi доступ своим клиентам, вы можете сходить туда пообедать и узнать пароль от их сети. И, если зона действия вашего адаптера позволяет вам получить доступ к их беспроводной сети, вы сможете использовать wi-fi этого заведения.
После того, как вы выбрали сеть, нажмите кнопку Подключить. После этого вам понадобится дважды ввести пароль и еще раз нажать Подключить. После этого в трее появится значок подключения, где будет указана скорость соединения и уровень сигнала.


При появлении окна с предупреждением закройте его и попытайтесь подключиться к точке доступа через некоторое время.

После того, как подключение wi-fi будет закончено, в трее появится соответствующий значок.

Откройте браузер, перед вами появится гостевая страница поставщика услуг. Нажмите на кнопку Войти, и вы попадете на страницу, указанную в качестве домашней в Свойствах обозревателя.


Если соединение часто обрывается, это связано со слабым сигналом в том месте, где установлен ноутбук. Попробуйте расположить ноутбук более близко к точке доступа.
it-dix.ru