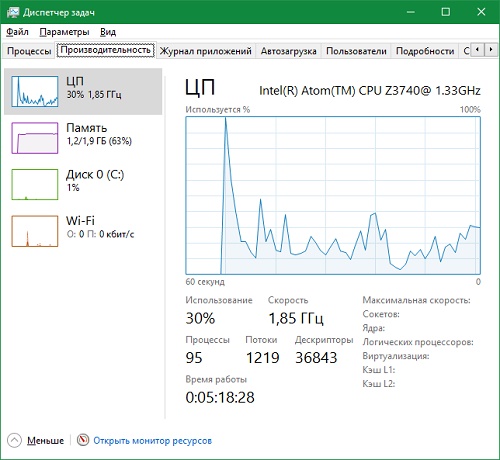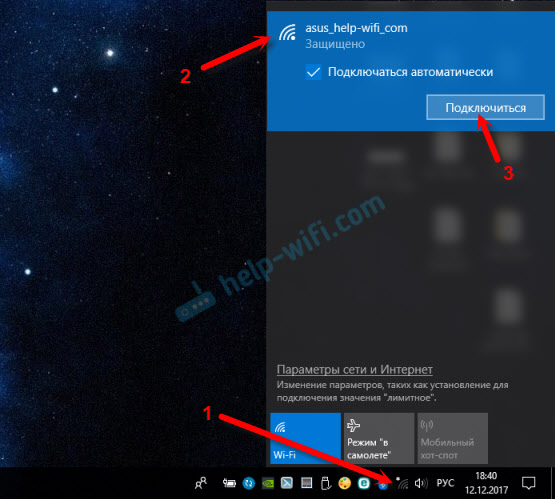Срок доставки товара в течении 1-3 дней !!!
|
|
Телефон на Android как Wi-Fi адаптер для компьютера. Как подключить пк к интернету через wifi
Как подключить компьютер к Wi-Fi
15.11.2014  для начинающих | настройка роутера
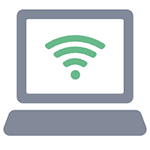 В этой статье расскажу о том, как можно подключить компьютер к Интернету по Wi-Fi. Речь будет идти о стационарных ПК, которые, в большинстве своем, не имеют такой возможности по умолчанию. Тем не менее, их подключение к беспроводной сети доступно даже начинающему пользователю.
В этой статье расскажу о том, как можно подключить компьютер к Интернету по Wi-Fi. Речь будет идти о стационарных ПК, которые, в большинстве своем, не имеют такой возможности по умолчанию. Тем не менее, их подключение к беспроводной сети доступно даже начинающему пользователю.
Сегодня, когда почти у каждого дома есть Wi-Fi роутер, использование кабеля для подключения ПК к Интернету может быть нецелесообразным: это неудобно, расположение роутера на системном блоке или столе (как это обычно бывает) — далеко не оптимальное, а скорости доступа в Интернет не такие, чтобы с ними не справилось беспроводное соединение.
Что требуется для подключения компьютера к Wi-Fi
Все, что нужно, чтобы подключить компьютер к беспроводной сети — это оснастить его Wi-Fi адаптером. Сразу после этого он, так же, как и ваш телефон, планшет или ноутбук, сможет работать в сети без проводов. При этом, цена такого устройства совсем не высока и самые простые модели стоят от 300 рублей, отличные — около 1000, а очень крутые — 3-4 тысячи. Продается буквально в любом компьютерном магазине.

Wi-Fi адаптеры для компьютера бывают двух основных видов:
- USB Wi-Fi адаптеры, представляющие собой устройство, похожее на флешку.
- Отдельная плата компьютера, которая устанавливается в порт PCI или PCI-E, к плате может подключаться одна и более антенн.

Несмотря на то, что первый вариант дешевле и проще в использовании, я бы рекомендовал второй — особенно, если вам требуется более уверенный прием сигнала и хорошие скорости Интернет-подключения. Однако, это не значит, что USB адаптер — это плохо: для подключения компьютера к Wi-Fi в обычной квартире его в большинстве случаев будет вполне достаточно.
Большинство простых адаптеров поддерживают режимы 802.11 b/g/n 2.4 ГГц (если вы используете беспроводную сеть 5 ГГц, учтите это при выборе адаптера), также в продаже появились и такие, которые обеспечивают работу 802.11 ac, но мало у кого есть маршрутизаторы, работающие в этом режиме, а если и есть — эти люди и без моей инструкции знают, что к чему.
Подключение Wi-Fi адаптера к ПК
Само подключение Wi-Fi адаптера к компьютеру не является сложным: если это USB адаптер, достаточно просто установить его в соответствующий порт компьютера, если внутренний — то открыть системный блок выключенного компьютера и поставить плату в соответствующий разъем, ошибиться не получится.
В комплекте с устройством поставляется диск с драйверами и, даже если Windows автоматически определила и включила доступ к беспроводной сети, рекомендую все-таки установить поставляемые драйвера, так как они могут предупредить возможные проблемы. Обратите внимание: если вы еще используете Windows XP, то перед приобретением адаптера, убедитесь, что эта операционная система поддерживается.

После того, как установка адаптера завершена вы сможете видеть беспроводные сети на в Windows, кликнув по значку Wi-Fi в панели задач и подключаться к ним, введя пароль.
А вдруг и это будет интересно:
remontka.pro
Телефон на Android как Wi-Fi адаптер для компьютера
Сегодня в комментариях мне задали очень интересный вопрос. Можно ли в качестве Wi-Fi адаптера для компьютера использовать телефон на Android. Чтобы телефон, или планшет был подключен к Wi-Fi сети, и в режиме модема по USB кабелю передавал интернет на стационарный компьютер. У которого нет Wi-Fi адаптера и соответственно нет возможности напрямую подключатся к беспроводным сетям. И как оказалось – можно.
У меня почему-то никогда не было такой необходимости, и я не интересовался этим вопросом. Еще вроде со второй версии, на Android появился режим модема. И практически все телефоны и планшеты могут раздавать интернет на другие устройства по Wi-Fi, Bluetooth и по USB кабелю. Но как оказалось, Android устройства могут делится не только мобильным интернетом (EDGE, 3G, 4G), но и Wi-Fi. А это значит, что с телефона можно сделать полноценный Wi-Fi адаптер для ПК.
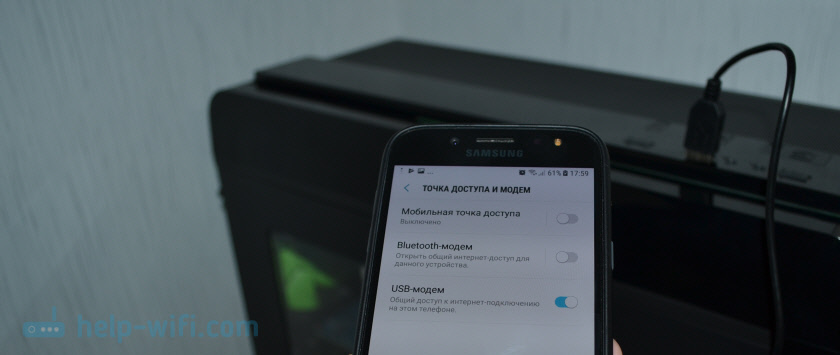
Это очень полезная функция. Не редко бывает ситуация, когда после установки роутера, или покупки ПК нет возможности протянуть сетевой кабель к компьютеру. А с помощью этой функции можно подключить его к интернету. Пускай временно, пока вы не купите обычный Wi-Fi адаптер (что это такое я писал здесь, а о том как выбрать адаптер, можете почитать тут).
Я все настроил и проверил на телефоне Samsung Galaxy J5. Нашел только такой. Понимаю, что на других телефонах и планшетах, с другой версией Android и оболочкой, настройки могут немного отличатся. Но, думаю, не критично. Разберетесь. Или спросите в комментариях, если не сможете найти настройки.
Хочу еще добавить, что подключение к Wi-Fi сети через телефон работает очень стабильно и быстро. Интернет на компьютере "летает". В телефонах устанавливают хорошие беспроводные модули (не на всех, конечно).
Подключаем компьютер к Wi-Fi сети через Android-устройство в роли адаптера
Конечно же, ваш телефон должен быть подключен к Wi-Fi сети.
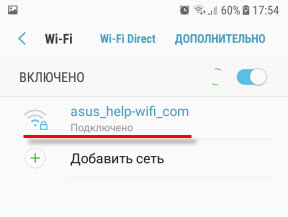
С помощью USB кабеля подключаем телефон к компьютеру. Он будет работать не только как адаптер, но еще и будет заражаться.

На телефоне заходим в настройки, в раздел "Подключения", дальше переходим в "Точка доступа и модем" и включаем "USB-модем" (общий доступ к интернет-подключению на этом телефоне).
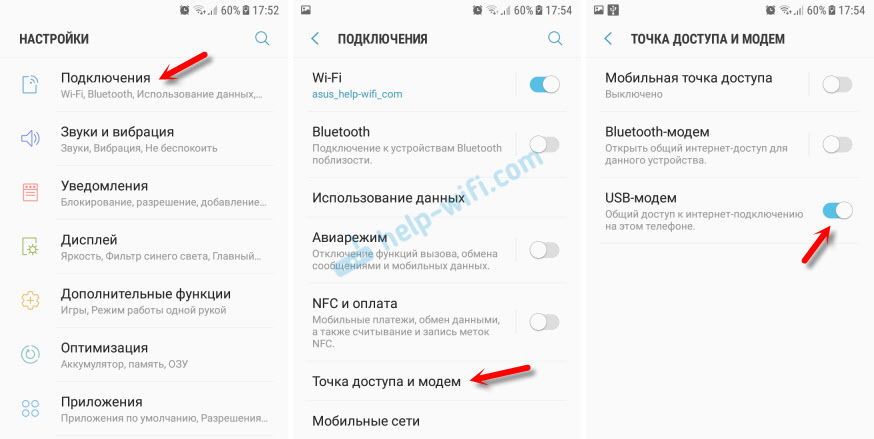
На компьютере сразу появится доступ к интернету через телефон.
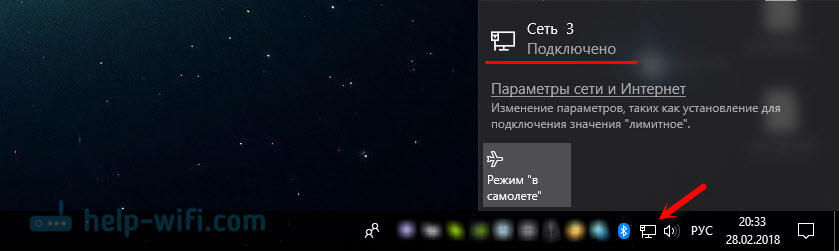
Появится просто еще один сетевой адаптер. У меня Ethernet 4 (Remote NDIS based Internet Sharing Device). У вас может быть другой. Это не важно.
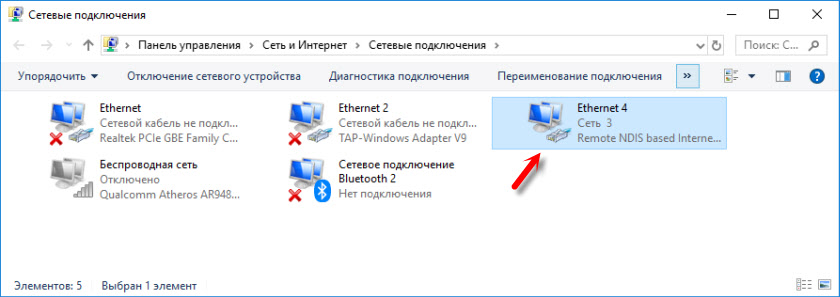
Чтобы перестать использовать свой смартфон в качестве Wi-Fi приемника, просто отключите функцию "USB-модем" в настройках, или отключите телефон от компьютера.
Точно так же можно использовать и планшет на Android.
Надеюсь, эта статья вам пригодилась. Обязательно оставляйте в комментариях свои отзывы.
help-wifi.com
Как подключить компьютер к Wi-Fi ? Установка Wi-Fi адаптера

Как мы обычно поступаем? Мы заходим в Пуск – Панель управления, далее Сеть и Интернет – Центр управления сетями и общим доступом - Изменение параметров адаптера. Там мы видим значок Беспроводная сеть, с помощью которого мы подключаемся к Wi-Fi.

Таким образом любой из Вас, скорей всего, уже сто раз подключался к своему Wi Fi, но только делалось это на ноутбуке или телефоне. И теперь вопрос: Как-же тоже самое сделать на компьютере? Там же нет значка Беспроводное соединение!

Всё на самом деле очень просто. По умолчанию на компьютерах обычно нету Wi-Fi модуля, также, как и Блютуза, поэтому его нужно самостоятельно установить.
Рекомендации по этой теме:
Нужно купить недорогой Wi-Fi адаптер и вставить его в любой свободный USB порт. Я заказал себе на Алиэкспресс вот такой вот Вай-Фай. В комплекте сам адаптер и маленькая антенна:

Всю эту конструкцию мы собираем! Вкручиваем антенну в Wi-Fi адаптер и вставляем в любой свободный USB порт на компьютере.


Купить Wi-Fi адаптер можно перейдя по этой ссылке. На момент написания этого урока адаптер стоит 2.5 доллара.
После того, как мы вставили в компьютер адаптер, надо вернуться в раздел, где подключается интернет. Пуск – Панель управления, далее Сеть и Интернет – Центр управления сетями и общим доступом - Изменение параметров адаптера. И здесь появится Беспроводное сетевое соединение.

Если вдруг Wi-Fi не появился, то значит у вас автоматически не установился драйвер. Нужно сделать это вручную. Скачать драйвера на этот Wi-Fi адаптер можно здесь.


После установки драйверов адаптер определится и тогда уже можно будет подключаться к своей Wi-Fi сети используя свой пароль.


На этом можно завершать. По сути, всё что касается подключения компьютера к Wi-Fi я рассказал. Пару моментов о которых хотелось бы сказать в конце.
1. Кроме адаптеров, которые подключатся по USB есть ещё Wi-Fi карты, которые вставляются внутрь системного блока в PCI слот рядом с видеокартой. Посмотреть такую карту можно здесь.

Но естественно первый вариант с USB адаптером намного удобнее, так как нет необходимости разбирать системный блок.
2. Wi-Fi адаптер, который мы использовали в этом уроке, можно подключать не только в компьютер, но и в ноутбук. Например, если на ноутбуке нет встроенного Вай-Фай (это может быть только на очень старых ноутах), или модуль беспроводной сети сломался, то в таком случае палочкой выручалочкой станет Wi-Fi адаптер, подключаемый по USB.

Всем пока!
Тут был блок "Поделись в соц. сетях"
Интересные статьи по теме:
www.inetkomp.ru