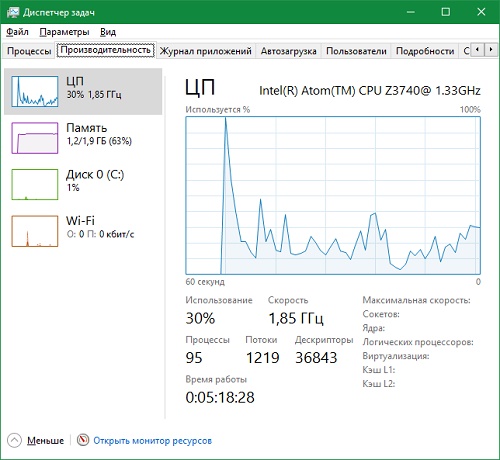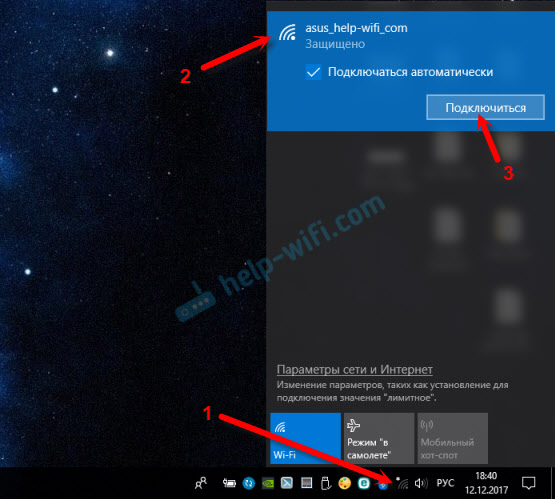Срок доставки товара в течении 1-3 дней !!!
|
|
Как подключить компьютер к беспроводной сети сети Wi-Fi? Как подключить к интернету пк через wifi
Как подключить интернет к компьютеру. Подключение интернета 2018

Автор: Александр Мойсеенко 25.05.2018
С ростом популярности интернета, появились новые типы подключения и способы соединения с сетью, обеспечивающие разную скорость обмена данными и удобство использования. В статье вы узнаете оптимальный способ соединения, как производится настройка, а так же как подключить интернет к компьютеру в квартире и частном доме.
Способы соединения с интернетом
Различают три способа соединения с интернетом:
- Проводной – стационарный модем или сетевой кабель.
- Беспроводной – USB модем; модем, встроенный в телефон.
- С помощью Wi Fi – роутер, мобильная точка доступа через смартфон, роутер со встроенным модемом.
Проводной способ, подразумевает прямое соединение кабеля с сетевым портом: ПК, ноутбука или нетбука. Такой метод актуален дома, где необходимость перемещения исключена или сведена к минимуму. Соединение кабелем снижает задержки передачи данных, а так же обеспечивает высокую скорость скачивания и загрузки информации. Чаще провайдер не устанавливает лимиты на трафик. Поэтому такое соединение оптимальное для игр по сети и скачивания большого количества информации.
В беспроводном способе используется мобильное соединение, обеспечиваемое переносным устройством. Метод предоставит доступ в сеть вне дома, а так же если проводное соединение недоступно или провайдер не готов провести кабель. Скорость интернета чаще ниже, чему способствует высокая нагрузка на сотовую связь, что вынуждает провайдера ограничивать пропускную способность. А стабильный сигнал вне крупного населенного пункта не гарантируется, из-за слабого или отсутствующего покрытия. Так же стоит отметить лимитируемый трафик, у большинства операторов или ограничения на скорость обмена данных.
При использовании Wi Fi, доступно соединение проводным и беспроводным способом. Роутер позволит распределить интернет на несколько устройств. А модели, оборудованные встроенным источником питания или поддерживающие наружное подключение ЗУ, обеспечат доступ к сети вне дома. Такой вариант позволит совместить преимущества обоих способов. При этом придется оплачивать услуги двух провайдеров, или довольствоваться лимитированным трафиком либо низкой пропускной способностью.
Типы подключения, особенности, преимущества и недостатки
Проводное подключение
Передача данных осуществляется через ADSL – телефонную линию и Ethernet – сетевой кабель.
Технологии ADSL реализуется через аналоговую телефонную линию и предусматривает обязательное использование модема. На АТС выделяется отдельный канал, благодаря чему при использовании интернета, телефонная линия остается свободной.
Для подключения требуется заключить договор с провайдером, и приобрести модем. В купленном устройстве обычно 3 разъема: питания, телефонного кабеля и LAN для ПК. Если LAN портов больше, тогда модем позволяет подключить к сети несколько ПК. Далее следует произвести настройку и дождаться подключения на стороне провайдера.
Важно! ADSL повсеместно вытесняется скоростными технологиями доступа в сеть. Чаще такой вид передачи данных используется в районах, где недоступно Ethernet соединение.
Преимущества:
- При наличии телефонной линии, не требуется прокладка дополнительного кабеля.
- Чаще используется отдельная линия энергоснабжения.
- Стабильный доступ к сети.
- Кабель не подвержен погодным воздействиям, благодаря чему не нуждается в регулярной замене.
Недостатки:
- Обязательное использование модема.
- Скорость передачи данных ниже, в сравнении с Ethernet.
- Подключение на стороне провайдера часто занимает 1-2 дня.
Для использования Ethernet, требуется завести в жилье соответствующий кабель от оборудования провайдера, часто расположенного на крыше многоквартирного дома, реже в подвале. Так же применяют и другие способы подключения: оптоволоконный или коаксиальный (телевизионный) кабель. Наиболее распространенный – первый вариант, когда кабель сбрасывают с крыши и заводят в окно или протягивают через подъезд. В частных домах, кабель чаще тянут по улице с ближайшего места подключения.
При подключении, так же требуется заключить договор, но покупать модем не требуется. Далее на дом приходим мастер, протягивает кабель, осуществляет подключение и настройку. Доступ в сеть разрешен сразу после настройки или оплаты услуги.
Преимущества:
- Выше пропускная способность интернета.
- Преимущественно не требуется покупать дополнительное оборудование или модем.
- Настройку и подключение выполняет мастер.
- Доступ в сеть по окончанию настройки или оплаты.
Недостатки:
- Заведенный через улицу кабель, подвержен погодным влияниям, поэтому нуждается в замене каждые 1-1.5 года.
- Интернет пропадает при отключении электричества в доме.
- С ростом одновременно подключенных абонентов, скорость интернета часто снижается.
Беспроводное подключение
Для использования интернета требуется USB-модем или мобильный телефон, где встроен модем.
Вариант с USB-модемом, предусматривает покупку устройства в виде флешки, с вшитым номером или устанавливаемой SIM картой. Последнее не привязывает вас к конкретному оператору, что позволяет выбрать оптимальный тариф и условия обслуживания. Использование услуг осуществляется по предоплате, поэтому заключать договор не требуется. При этом контрактным абонентам, некоторые операторы иногда предлагают более выгодные условия доступа к сети.
Преимущества:
- Обеспечивает для ПК или ноутбука выход в сеть.
- Возможность прошить номер или установить SIM карту.
- Простота настройки.
Недостатки:
- Обязательна покупка модема.
- Интернет доступен только для одного компьютера.
- На скорость влияет близость к вышке оператора.
- В операторских модемах не поддерживается смена провайдера.
При использовании телефона со встроенным модемом, покупка дополнительного устройства не требуется, как и дополнительная SIM карта, достаточно основного номера. Это оптимальный вариант при нечастом использовании интернета, или на случай отсутствия свободных денег для покупки модема.
Преимущества:
- Не требуется покупать модем или дополнительную SIM карту.
- Оплата только одного абонентского номера.
Недостатки:
- Доступ к сети только для одного ПК.
- При входящем или исходящем звонке, соединение может прерываться.
С использованием Wi Fi
Передача данных осуществляется за счет роутера или телефона с точкой доступа. В обоих случаях требуется проводное или беспроводное подключение.
Вариант с роутером предусматривает использование стационарной или переносной модели. Стационарная версия приспособлена только для домашней эксплуатации, ввиду необходимости подключения внешнего источника питания. При этом в сравнении с переносной версией, количество портов, антенн и других возможностей больше.


Мобильная версия характеризуется встроенным источником питания, что позволяет временно работать автономно. Чаще такие устройства содержат только USB разъем, для внешнего подключения модема, если последний не встроен.
Роутер устанавливается в промежутке между ПК и источником интернета – кабеля/модема. Оборудование позволяет распределить интернет между несколькими компьютерами, ноутбуком и другими устройствами.
Преимущества:
- Возможность распределения интернета между несколькими устройствами.
- Установить межсетевой экран.
- Настроить правила подключения и т.д.
Недостатки:
- Необходимость покупки дополнительного оборудования.
- Мобильный роутер обеспечивает доступ к сети только через Wi Fi. Для подключения ПК требуется наличие встроенного модуля в материнскую плату.
Имеющийся в наличии телефон на ОС Android, так же сгодится для раздачи мобильного интернета, на ноутбук или ПК в связке с роутером или встроенным Wi Fi приемником. Это сгодится для временного или постоянного использования, дома или в дороге.
Преимущества:
- Не требуется покупать дополнительное оборудование и отдельную SIM карту.
- До 10 подключаемых устройств.
Недостатки:
- Нельзя предоставить интернет ПК, без связки с роутером или встроенным в материнскую плату Wi Fi приемником.
Инструкции, как подключится к сети Интернет
Проводное подключение – ADSL/Ethernet
Инструкция:
В «панели управления» нажать «Просмотр состояния сети и задач».
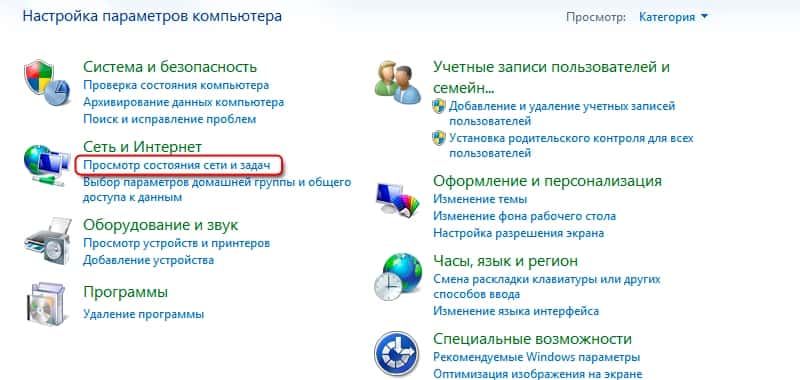
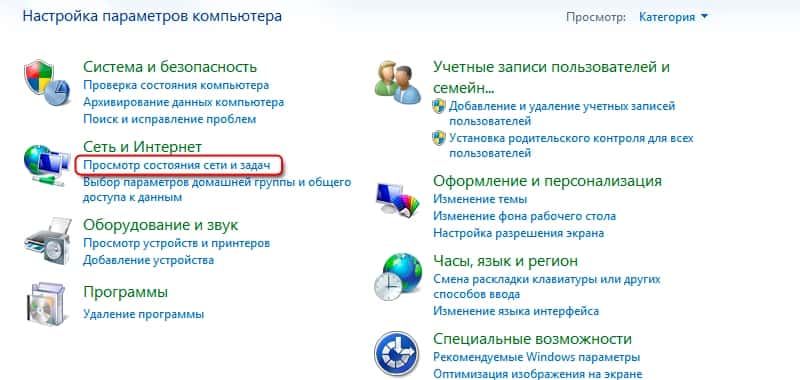
Настроить новое подключение, если требуется ввод имени и пароля.
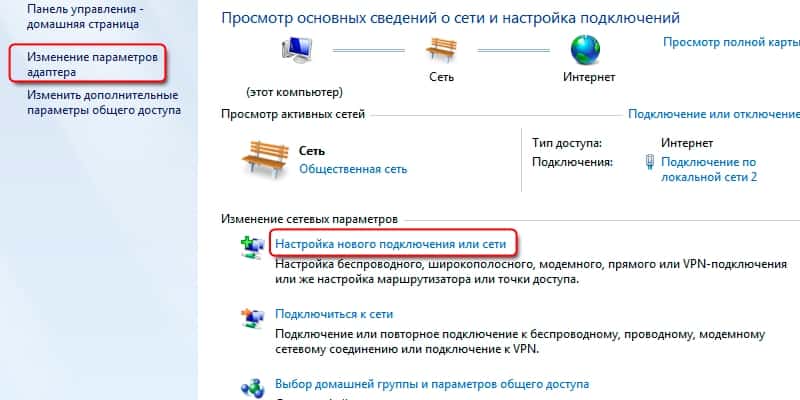
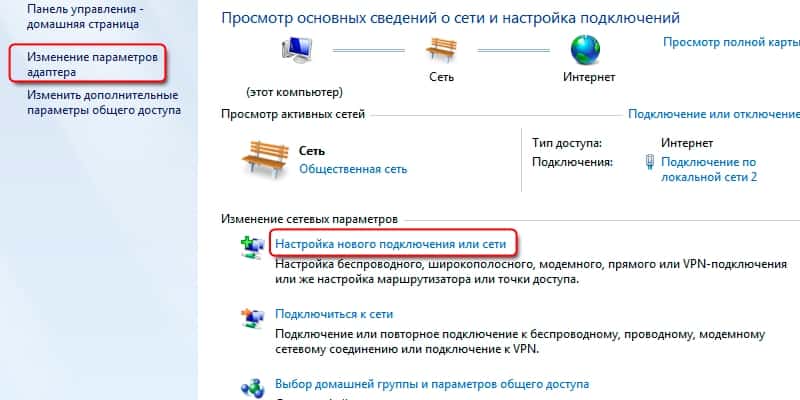
В разделе «изменение параметров адаптера», вызвать свойств у локального подключения. Затем «Свойства» у появившегося окна.
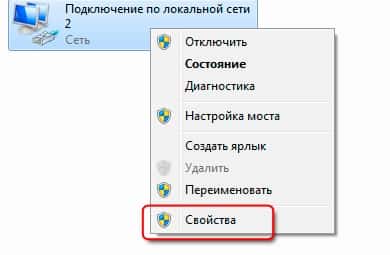
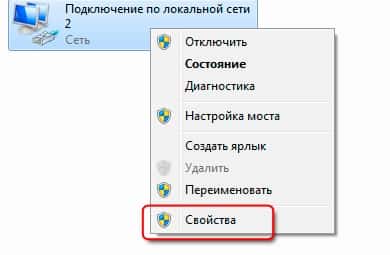
В свойствах протокола ТСР/IPv4, выставить предпочтительный способ получения IP-адреса и DNS-сервера. При автоматическом способе, заполнять ничего не требуется. В ином случае следует прописать точные комбинации.
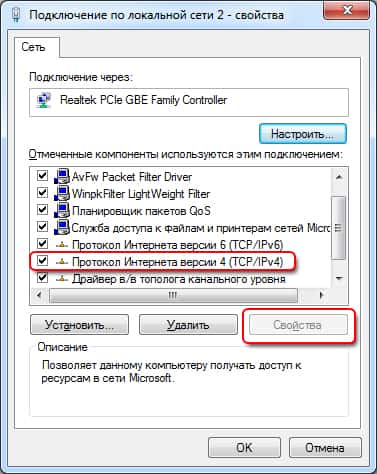
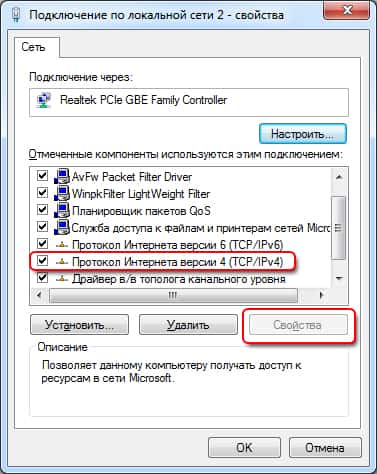
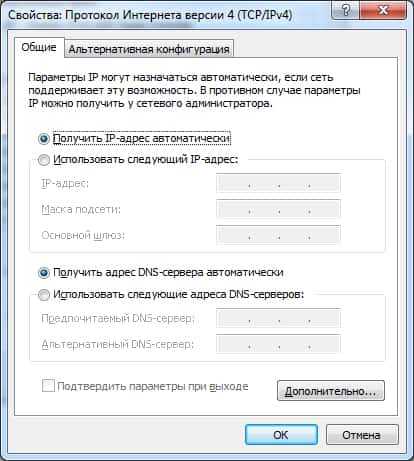
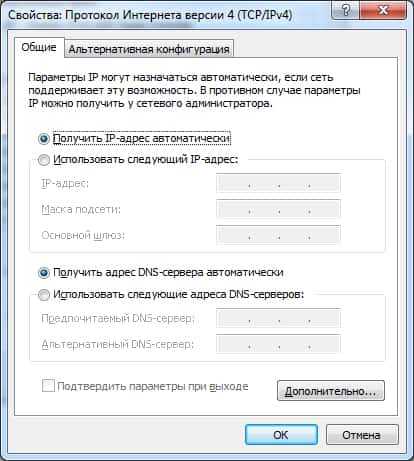
Важно! При настройке, обязательно уточните способ подключения у провайдера, обязанного предоставить или поместить инструкцию на сайте.
Беспроводное подключение – USB-модем
Инструкция:
- Приобрести модем или набор в виде модема и карточки с оптимальным тарифным планом.
- Распаковать упаковку и установить SIM карту.
- Подключить в ноутбук или ПК.
- После появления мастера настройки, установить программное обеспечение.
- Нажать «Соединится» на экране компьютера.
Важно! На алгоритм подключения влияет модель устройства. Чаще дополнительные действия отсутствуют. Детальная инструкция содержится на сайте провайдера.
Беспроводное подключение – модем телефона
Инструкция:
Подключить устройство к ПК или ноутбуку при помощи USB кабеля.
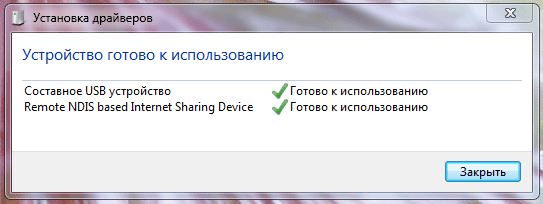
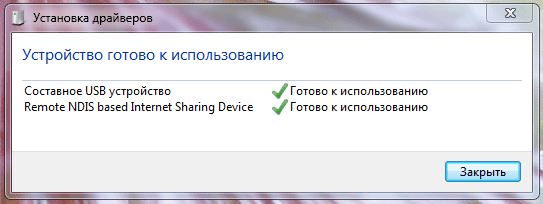
Установить на смартфоне конфигурацию USB – RNDIS (USB Ethernet).
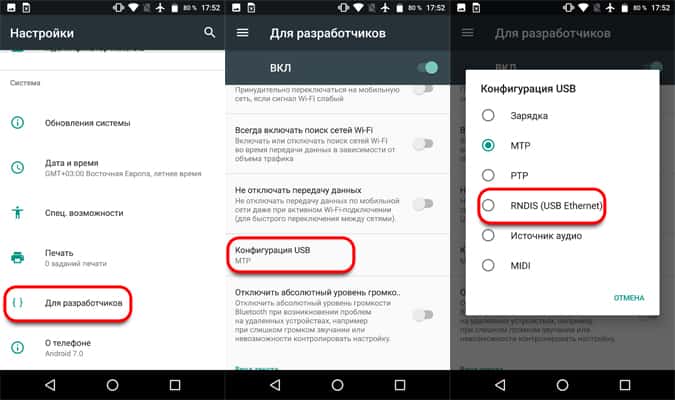
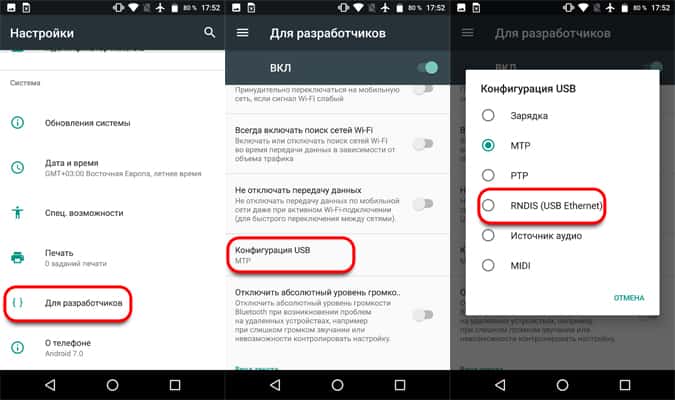
Зайти в пункт беспроводные сети, где выбрать пункт «Модем и мобильная точка доступа».
Активировать USB модем, единичным касанием.
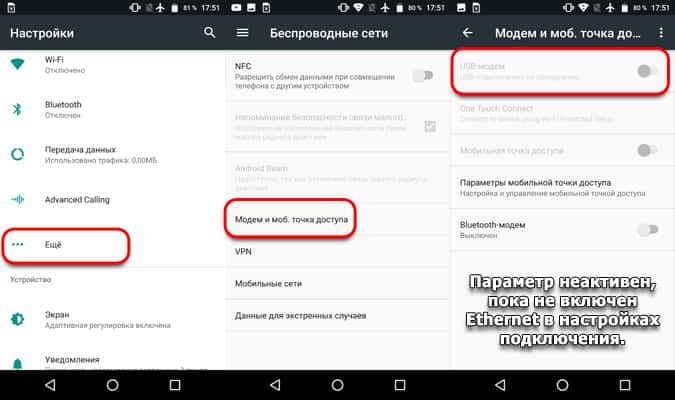
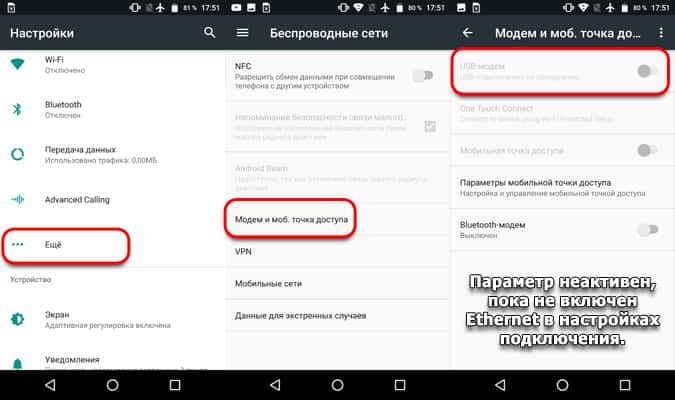
Включить мобильную передачу данных.
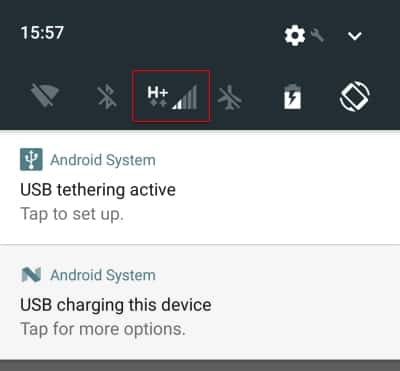
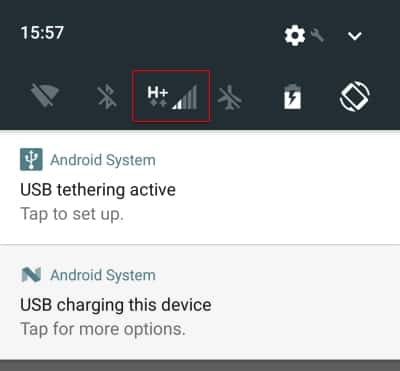
Через 1-2 минуты активируется доступ к интернету. Проводить дополнительную настройку на ПК не требуется.
Точка доступа Wi Fi
Инструкция:
Активировать на смартфоне мобильную передачу данных.
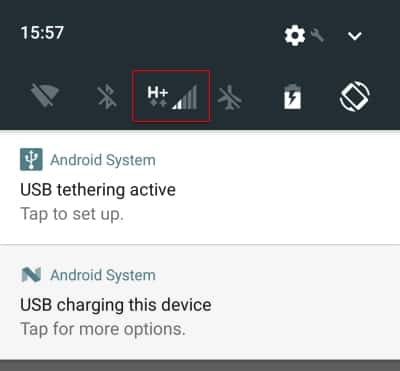
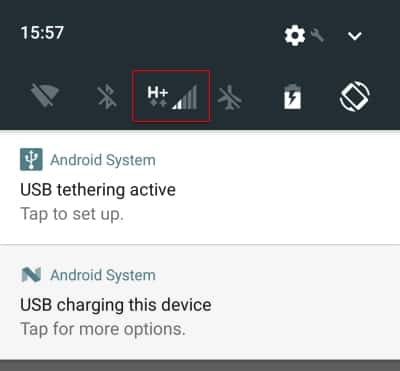
Зайти в «Беспроводные сети», где выбрать пункт «Модем и мобильная точка доступа».
Включить «Мобильную точку доступа».


В параметрах «Мобильной точки доступа» указать пароль или использовать рекомендуемый. Другие настройки менять по личному усмотрению.
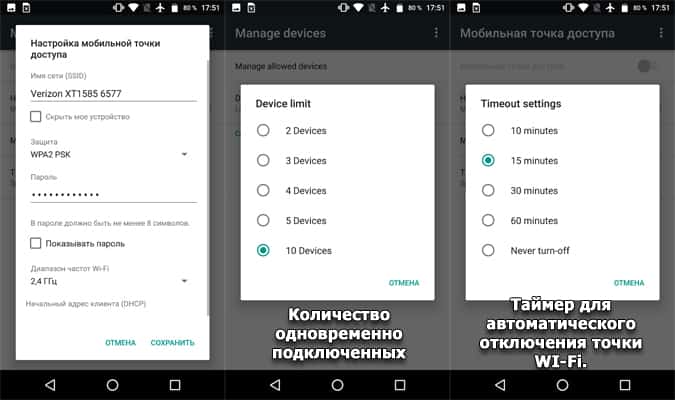
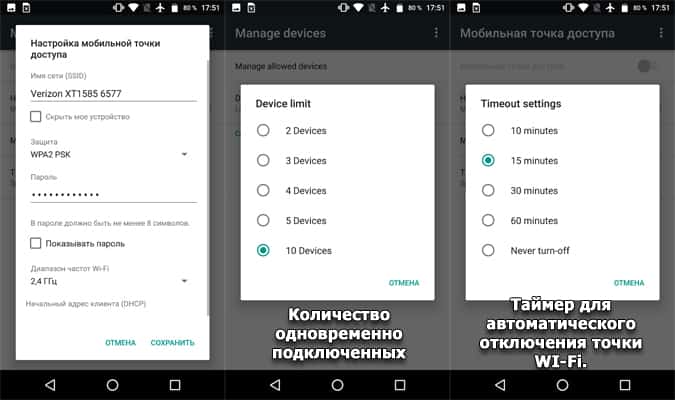
Далее на компьютере выбрать беспроводное соединение, в правом нижнем углу, ввести пароль и пользоваться.


Важно! Следует обязательно использовать защиту WPA2 PSK. Параметр активен по умолчанию.
Как подключить интернет на ПК через Wi Fi
При использовании маршрутизатора, с проводным подключением, достаточно установить кабель и пользоваться. При беспроводном соединении – выбрать точку доступа и ввести пароль. Оба способа предусматривают предварительную настройку интернета, осуществляемую провайдером, чаще бесплатно. При возникновении проблем с ручной настройкой, обратитесь к провайдеру. Дополнительную информацию по Wi Fi, читайте в отдельном материале ниже.
Вывод
Для домашнего использования и при скачивании большого объема данных, рекомендуется проводное соединение. Рационально использовать Ethernet подключение, как прогрессивное и с большей пропускной способностью. За неимением выбора – ADSL.
Беспроводное соединение пригодится вне дома или как резервный способ выхода в сеть, на случай неработающего либо отсутствующего проводного подключения. Так же если провайдер не в состоянии протянуть кабель. Для таких целей подойдет USB модем и доступная альтернатива в виде встроенного модема в телефон.
Если необходимо запитать больше одного устройства, без маршрутизатора или мобильного роутера не обойтись. В таком случае так же выручит телефон на ОС Android, где имеется функция раздачи интернета на несколько устройств. При этом стоит помнить, возможности телефона ограничены в сравнении с полноценным роутером.
android-smartfon.ru
Как подключить интернет к компьютеру. Подключение интернета 2018

Автор: Александр Мойсеенко 25.05.2018
С ростом популярности интернета, появились новые типы подключения и способы соединения с сетью, обеспечивающие разную скорость обмена данными и удобство использования. В статье вы узнаете оптимальный способ соединения, как производится настройка, а так же как подключить интернет к компьютеру в квартире и частном доме.
Способы соединения с интернетом
Различают три способа соединения с интернетом:
- Проводной – стационарный модем или сетевой кабель.
- Беспроводной – USB модем; модем, встроенный в телефон.
- С помощью Wi Fi – роутер, мобильная точка доступа через смартфон, роутер со встроенным модемом.
Проводной способ, подразумевает прямое соединение кабеля с сетевым портом: ПК, ноутбука или нетбука. Такой метод актуален дома, где необходимость перемещения исключена или сведена к минимуму. Соединение кабелем снижает задержки передачи данных, а так же обеспечивает высокую скорость скачивания и загрузки информации. Чаще провайдер не устанавливает лимиты на трафик. Поэтому такое соединение оптимальное для игр по сети и скачивания большого количества информации.
В беспроводном способе используется мобильное соединение, обеспечиваемое переносным устройством. Метод предоставит доступ в сеть вне дома, а так же если проводное соединение недоступно или провайдер не готов провести кабель. Скорость интернета чаще ниже, чему способствует высокая нагрузка на сотовую связь, что вынуждает провайдера ограничивать пропускную способность. А стабильный сигнал вне крупного населенного пункта не гарантируется, из-за слабого или отсутствующего покрытия. Так же стоит отметить лимитируемый трафик, у большинства операторов или ограничения на скорость обмена данных.
При использовании Wi Fi, доступно соединение проводным и беспроводным способом. Роутер позволит распределить интернет на несколько устройств. А модели, оборудованные встроенным источником питания или поддерживающие наружное подключение ЗУ, обеспечат доступ к сети вне дома. Такой вариант позволит совместить преимущества обоих способов. При этом придется оплачивать услуги двух провайдеров, или довольствоваться лимитированным трафиком либо низкой пропускной способностью.
Типы подключения, особенности, преимущества и недостатки
Проводное подключение
Передача данных осуществляется через ADSL – телефонную линию и Ethernet – сетевой кабель.
Технологии ADSL реализуется через аналоговую телефонную линию и предусматривает обязательное использование модема. На АТС выделяется отдельный канал, благодаря чему при использовании интернета, телефонная линия остается свободной.
Для подключения требуется заключить договор с провайдером, и приобрести модем. В купленном устройстве обычно 3 разъема: питания, телефонного кабеля и LAN для ПК. Если LAN портов больше, тогда модем позволяет подключить к сети несколько ПК. Далее следует произвести настройку и дождаться подключения на стороне провайдера.
Важно! ADSL повсеместно вытесняется скоростными технологиями доступа в сеть. Чаще такой вид передачи данных используется в районах, где недоступно Ethernet соединение.
Преимущества:
- При наличии телефонной линии, не требуется прокладка дополнительного кабеля.
- Чаще используется отдельная линия энергоснабжения.
- Стабильный доступ к сети.
- Кабель не подвержен погодным воздействиям, благодаря чему не нуждается в регулярной замене.
Недостатки:
- Обязательное использование модема.
- Скорость передачи данных ниже, в сравнении с Ethernet.
- Подключение на стороне провайдера часто занимает 1-2 дня.
Для использования Ethernet, требуется завести в жилье соответствующий кабель от оборудования провайдера, часто расположенного на крыше многоквартирного дома, реже в подвале. Так же применяют и другие способы подключения: оптоволоконный или коаксиальный (телевизионный) кабель. Наиболее распространенный – первый вариант, когда кабель сбрасывают с крыши и заводят в окно или протягивают через подъезд. В частных домах, кабель чаще тянут по улице с ближайшего места подключения.
При подключении, так же требуется заключить договор, но покупать модем не требуется. Далее на дом приходим мастер, протягивает кабель, осуществляет подключение и настройку. Доступ в сеть разрешен сразу после настройки или оплаты услуги.
Преимущества:
- Выше пропускная способность интернета.
- Преимущественно не требуется покупать дополнительное оборудование или модем.
- Настройку и подключение выполняет мастер.
- Доступ в сеть по окончанию настройки или оплаты.
Недостатки:
- Заведенный через улицу кабель, подвержен погодным влияниям, поэтому нуждается в замене каждые 1-1.5 года.
- Интернет пропадает при отключении электричества в доме.
- С ростом одновременно подключенных абонентов, скорость интернета часто снижается.
Беспроводное подключение
Для использования интернета требуется USB-модем или мобильный телефон, где встроен модем.
Вариант с USB-модемом, предусматривает покупку устройства в виде флешки, с вшитым номером или устанавливаемой SIM картой. Последнее не привязывает вас к конкретному оператору, что позволяет выбрать оптимальный тариф и условия обслуживания. Использование услуг осуществляется по предоплате, поэтому заключать договор не требуется. При этом контрактным абонентам, некоторые операторы иногда предлагают более выгодные условия доступа к сети.
Преимущества:
- Обеспечивает для ПК или ноутбука выход в сеть.
- Возможность прошить номер или установить SIM карту.
- Простота настройки.
Недостатки:
- Обязательна покупка модема.
- Интернет доступен только для одного компьютера.
- На скорость влияет близость к вышке оператора.
- В операторских модемах не поддерживается смена провайдера.
При использовании телефона со встроенным модемом, покупка дополнительного устройства не требуется, как и дополнительная SIM карта, достаточно основного номера. Это оптимальный вариант при нечастом использовании интернета, или на случай отсутствия свободных денег для покупки модема.
Преимущества:
- Не требуется покупать модем или дополнительную SIM карту.
- Оплата только одного абонентского номера.
Недостатки:
- Доступ к сети только для одного ПК.
- При входящем или исходящем звонке, соединение может прерываться.
С использованием Wi Fi
Передача данных осуществляется за счет роутера или телефона с точкой доступа. В обоих случаях требуется проводное или беспроводное подключение.
Вариант с роутером предусматривает использование стационарной или переносной модели. Стационарная версия приспособлена только для домашней эксплуатации, ввиду необходимости подключения внешнего источника питания. При этом в сравнении с переносной версией, количество портов, антенн и других возможностей больше.


Мобильная версия характеризуется встроенным источником питания, что позволяет временно работать автономно. Чаще такие устройства содержат только USB разъем, для внешнего подключения модема, если последний не встроен.
Роутер устанавливается в промежутке между ПК и источником интернета – кабеля/модема. Оборудование позволяет распределить интернет между несколькими компьютерами, ноутбуком и другими устройствами.
Преимущества:
- Возможность распределения интернета между несколькими устройствами.
- Установить межсетевой экран.
- Настроить правила подключения и т.д.
Недостатки:
- Необходимость покупки дополнительного оборудования.
- Мобильный роутер обеспечивает доступ к сети только через Wi Fi. Для подключения ПК требуется наличие встроенного модуля в материнскую плату.
Имеющийся в наличии телефон на ОС Android, так же сгодится для раздачи мобильного интернета, на ноутбук или ПК в связке с роутером или встроенным Wi Fi приемником. Это сгодится для временного или постоянного использования, дома или в дороге.
Преимущества:
- Не требуется покупать дополнительное оборудование и отдельную SIM карту.
- До 10 подключаемых устройств.
Недостатки:
- Нельзя предоставить интернет ПК, без связки с роутером или встроенным в материнскую плату Wi Fi приемником.
Инструкции, как подключится к сети Интернет
Проводное подключение – ADSL/Ethernet
Инструкция:
В «панели управления» нажать «Просмотр состояния сети и задач».
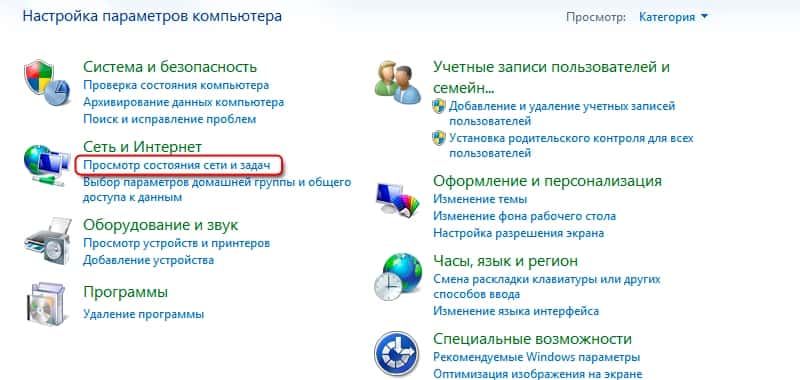
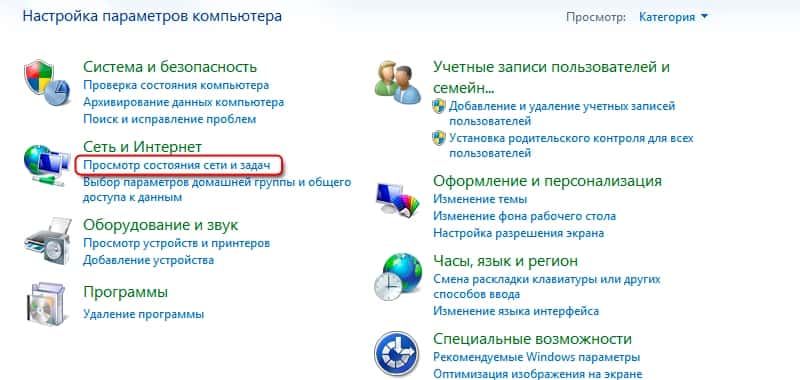
Настроить новое подключение, если требуется ввод имени и пароля.
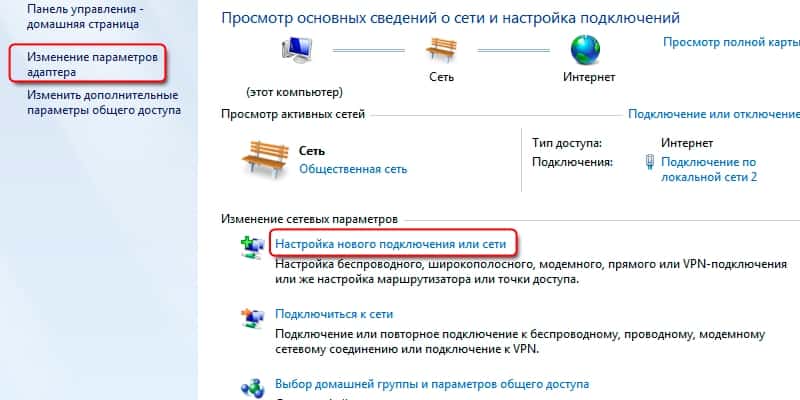
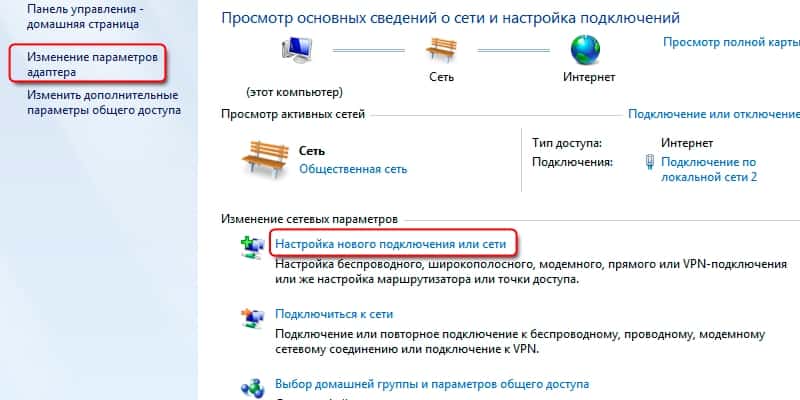
В разделе «изменение параметров адаптера», вызвать свойств у локального подключения. Затем «Свойства» у появившегося окна.
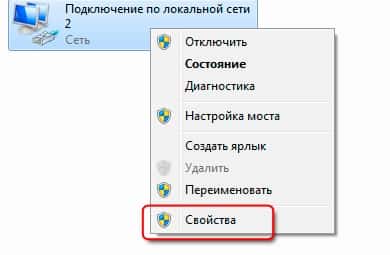
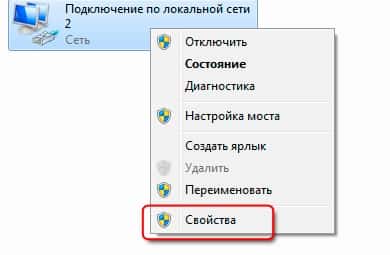
В свойствах протокола ТСР/IPv4, выставить предпочтительный способ получения IP-адреса и DNS-сервера. При автоматическом способе, заполнять ничего не требуется. В ином случае следует прописать точные комбинации.
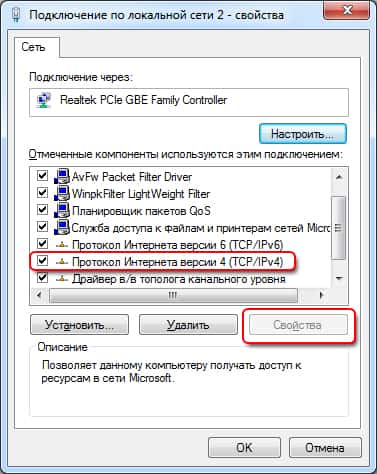
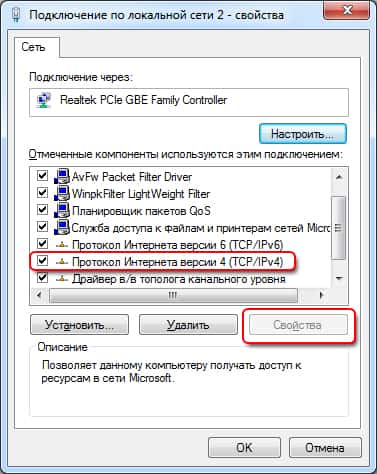
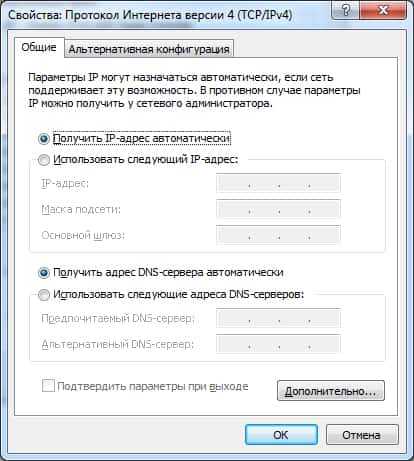
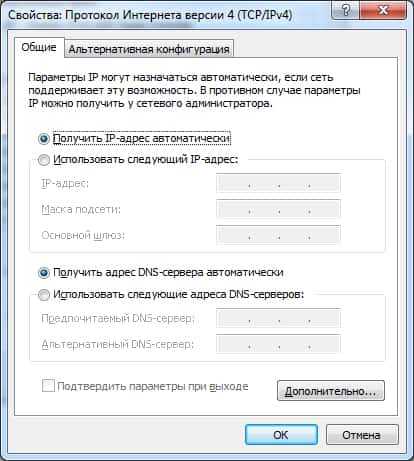
Важно! При настройке, обязательно уточните способ подключения у провайдера, обязанного предоставить или поместить инструкцию на сайте.
Беспроводное подключение – USB-модем
Инструкция:
- Приобрести модем или набор в виде модема и карточки с оптимальным тарифным планом.
- Распаковать упаковку и установить SIM карту.
- Подключить в ноутбук или ПК.
- После появления мастера настройки, установить программное обеспечение.
- Нажать «Соединится» на экране компьютера.
Важно! На алгоритм подключения влияет модель устройства. Чаще дополнительные действия отсутствуют. Детальная инструкция содержится на сайте провайдера.
Беспроводное подключение – модем телефона
Инструкция:
Подключить устройство к ПК или ноутбуку при помощи USB кабеля.
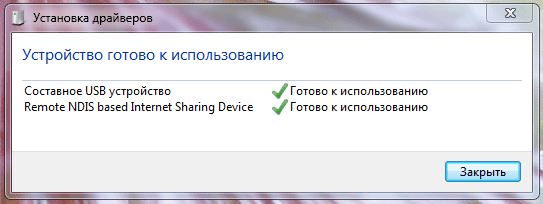
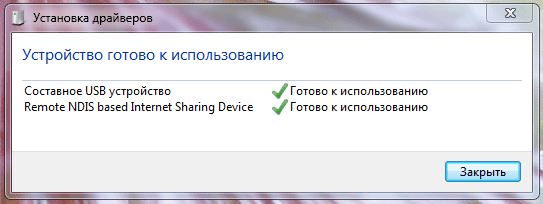
Установить на смартфоне конфигурацию USB – RNDIS (USB Ethernet).
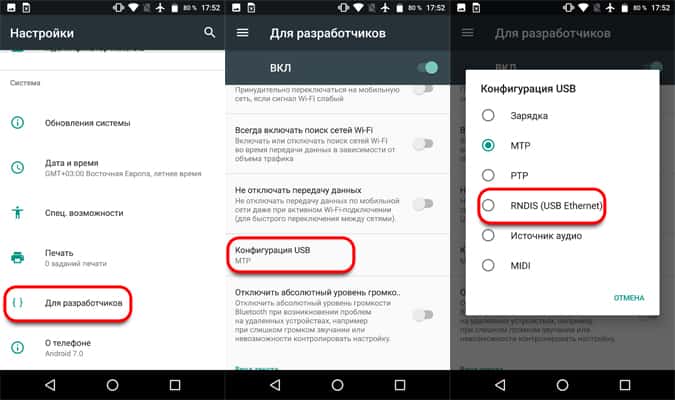
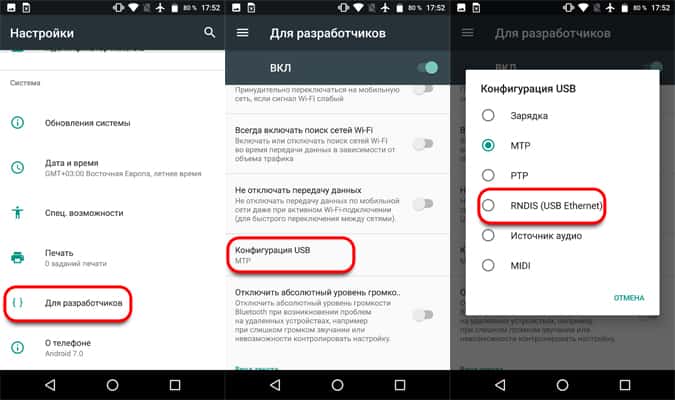
Зайти в пункт беспроводные сети, где выбрать пункт «Модем и мобильная точка доступа».
Активировать USB модем, единичным касанием.
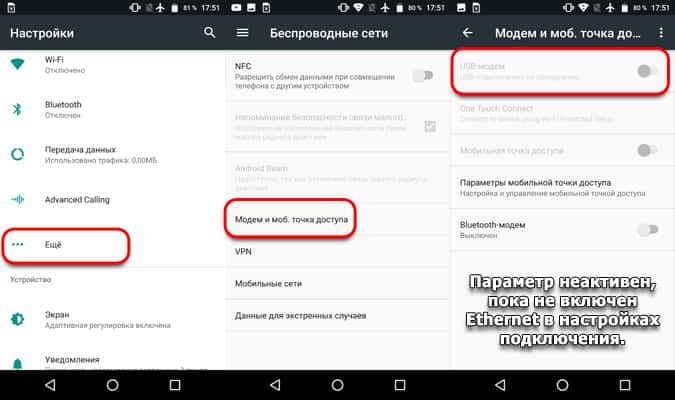
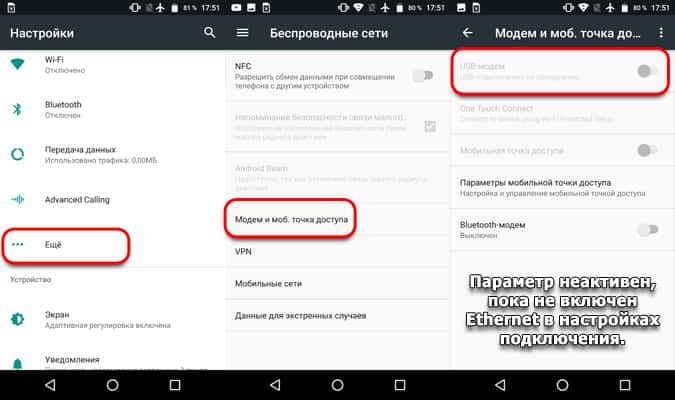
Включить мобильную передачу данных.
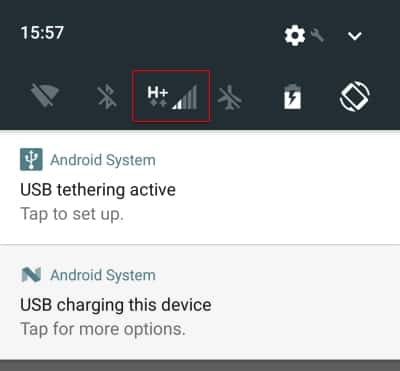
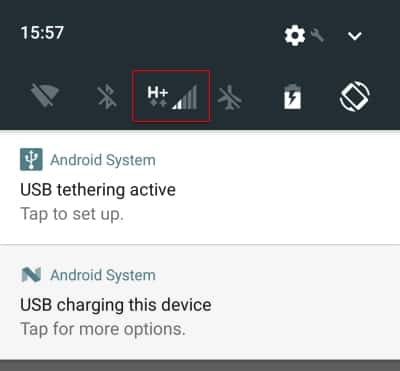
Через 1-2 минуты активируется доступ к интернету. Проводить дополнительную настройку на ПК не требуется.
Точка доступа Wi Fi
Инструкция:
Активировать на смартфоне мобильную передачу данных.
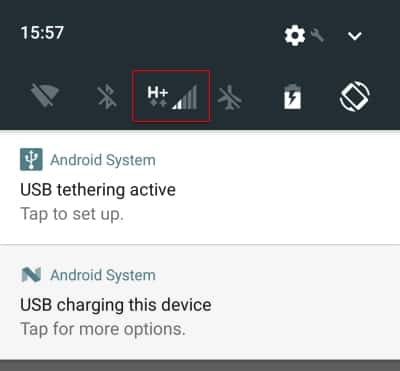
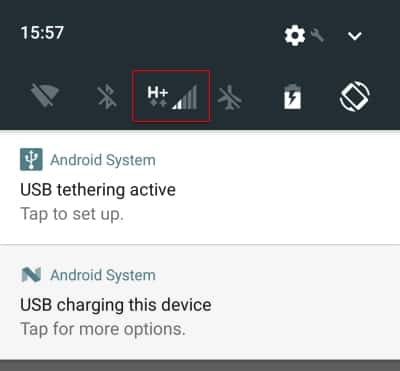
Зайти в «Беспроводные сети», где выбрать пункт «Модем и мобильная точка доступа».
Включить «Мобильную точку доступа».


В параметрах «Мобильной точки доступа» указать пароль или использовать рекомендуемый. Другие настройки менять по личному усмотрению.
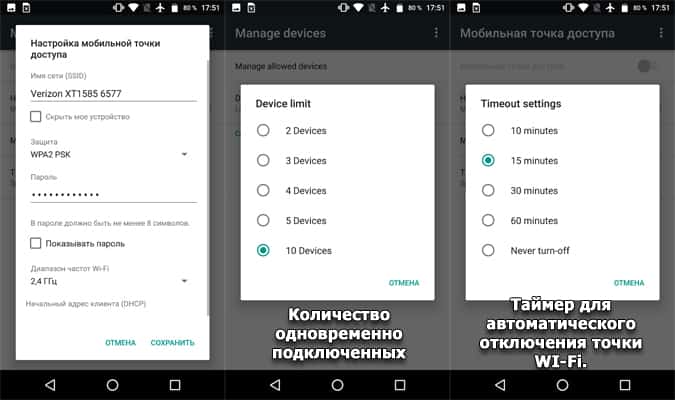
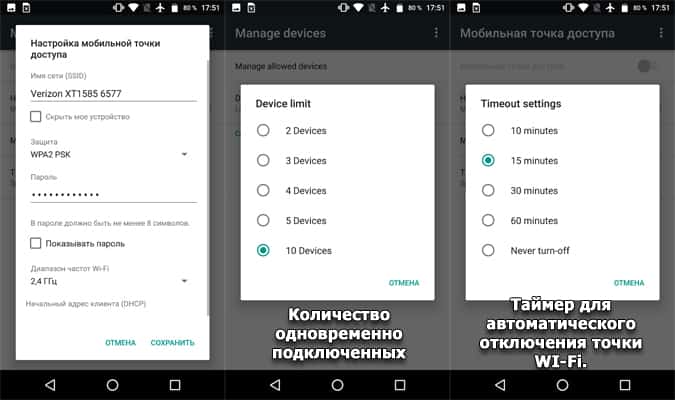
Далее на компьютере выбрать беспроводное соединение, в правом нижнем углу, ввести пароль и пользоваться.


Важно! Следует обязательно использовать защиту WPA2 PSK. Параметр активен по умолчанию.
Как подключить интернет на ПК через Wi Fi
При использовании маршрутизатора, с проводным подключением, достаточно установить кабель и пользоваться. При беспроводном соединении – выбрать точку доступа и ввести пароль. Оба способа предусматривают предварительную настройку интернета, осуществляемую провайдером, чаще бесплатно. При возникновении проблем с ручной настройкой, обратитесь к провайдеру. Дополнительную информацию по Wi Fi, читайте в отдельном материале ниже.
Вывод
Для домашнего использования и при скачивании большого объема данных, рекомендуется проводное соединение. Рационально использовать Ethernet подключение, как прогрессивное и с большей пропускной способностью. За неимением выбора – ADSL.
Беспроводное соединение пригодится вне дома или как резервный способ выхода в сеть, на случай неработающего либо отсутствующего проводного подключения. Так же если провайдер не в состоянии протянуть кабель. Для таких целей подойдет USB модем и доступная альтернатива в виде встроенного модема в телефон.
Если необходимо запитать больше одного устройства, без маршрутизатора или мобильного роутера не обойтись. В таком случае так же выручит телефон на ОС Android, где имеется функция раздачи интернета на несколько устройств. При этом стоит помнить, возможности телефона ограничены в сравнении с полноценным роутером.
androfon.ru
Как подключить компьютер к WiFi
Большинство выпускаемых в настоящее время девайсов имеют функцию соединения с интернетом через Вай фай. Благодаря уже встроенному заводом изготовителем в гаджет адаптеру, пользователю доступно подключение к интернету буквально сразу, как только он достал купленное устройство из упаковки, например, ноутбук, фотоаппарат, смартфон, планшет и т. п.
Требуется только включить необходимую функцию и можно наслаждаться интернет серфингом. Но что делать, когда необходимо обеспечить доступ к всемирной паутине через стационарный компьютер? В этой статье владельцы таких ПК найдут подробную инструкцию для решения этого актуального в современном мире вопроса.
Какие понадобятся дополнительные комплектующие?
Если компьютер не оснащен необходимым оборудованием для подключения к интернету через WiFi, то можно оснастить его таковым. Ниже рассмотрим виды устройств, которые могут позволить стационарному ПК распознавать беспроводные сети.
Адаптер WiFi наружного типа
Адаптеры, обеспечивающие подключение к Вайфаю, относящиеся к категории внешних устройств, имеют возможность подключения к компьютеру через разъемы ЮСБ.
 Иногда подобные устройства комплектуются специальной антенной, которая усиливает принимаемый Вай фай. Прибор отличается простотой эксплуатации и подключения, т. к. требуется лишь вставить его ЮСБ-штекер в системный блок компьютера и инсталлировать драйвера к адаптеру. Программное обеспечение на компакт-диске всегда входит в состав комплектации прибора. Ниже будет представлена пошаговая инструкция по выполнению последующих настроек в случае выбора адаптера в виде внешнего приемника Вай фай.
Иногда подобные устройства комплектуются специальной антенной, которая усиливает принимаемый Вай фай. Прибор отличается простотой эксплуатации и подключения, т. к. требуется лишь вставить его ЮСБ-штекер в системный блок компьютера и инсталлировать драйвера к адаптеру. Программное обеспечение на компакт-диске всегда входит в состав комплектации прибора. Ниже будет представлена пошаговая инструкция по выполнению последующих настроек в случае выбора адаптера в виде внешнего приемника Вай фай.
Адаптер WiFi внутреннего типа
Соединение с беспроводной сетью стационарного ПК часто обеспечивают и по другому методу. Можно использовать приемник Вай Фай встроенного типа, подключив его через материнскую плату компьютера.
Отличительные преимущества и недостатки внешних и внутренних адаптеров
Стоимость этих приборов почти одинакова. Инсталляция ПО и настройка также не отличаются значительной сложностью. Владельцам нескольких компьютеров целесообразно приобретение наружного типа устройства, т. к. его можно быстро отсоединить от одного ПК и сразу легко подключить к другому компьютеру для доступа к интернету. Однако наружное устройство занимает ценное пространство рабочего стола, поэтому сторонникам эстетики и при недостатке места рекомендуется приобретение встроенного адаптера, к плюсам которого также можно отнести и отсутствие риска поломки в результате внешнего воздействия.
Источник беспроводной сети
Очевидно, что без наличия, вблизи месторасположения компьютера с установленным приемником Вай фай сети, ее источника, а конкретнее маршрутизатора, подключиться к интернету будет невозможно.
 В свою очередь сам WiFi роутер необходимо включить в глобальную сеть через Интернет-кабель. Далее уже можно включить маршрутизатор для раздачи Вай Фай сети ПК и другим гаджетам.
В свою очередь сам WiFi роутер необходимо включить в глобальную сеть через Интернет-кабель. Далее уже можно включить маршрутизатор для раздачи Вай Фай сети ПК и другим гаджетам.
Процедура установки наружного WiFi адаптера и последующая настройка
Процедура будет описана для «TP-LINK TL-WN721N», но все этапы действий аналогично применимы и для других устройств этого типа.
1 этап
Вынуть все следующие комплектующие из упаковки:
- Адаптер;
- Кабель ЮСБ;
- Руководство пользователя;
- CD с программным обеспечением.
2 этап
Соединить системный блок ПК с Вай Фай приемником через кабель ЮСБ. Рекомендуется не обращать внимание на вывод уведомлений на монитор ПК о том, что ПО на оборудование найдено и установлено, т. к. обязательно драйвера требуется инсталлировать с CD вручную.
3 этап
Установить в привод компакт диск и активировать процедуру инсталляции. В отобразившемся окне мастера инсталляции найти и указать модель приемника WiFi и кликнуть «Установить драйвер и утилиту».
 После этого мастер установки проведет по интуитивно понятным меню, где от пользователя потребуется лишь следовать последовательным инструкциям всплывающих окошек.
После этого мастер установки проведет по интуитивно понятным меню, где от пользователя потребуется лишь следовать последовательным инструкциям всплывающих окошек.
 Когда процедура будет окончена, в системном трее появится изображение иконки о начале работы устройства Вай фай.
Когда процедура будет окончена, в системном трее появится изображение иконки о начале работы устройства Вай фай.
4 этап
Далее необходимо просто кликнуть на эту иконку и указать в отобразившемся перечне, к какому Вай фай необходимо подключиться.
 В следующем появившемся меню напечатать код доступа к WiFi и кликнуть «Ok».
В следующем появившемся меню напечатать код доступа к WiFi и кликнуть «Ok».

Готово! Сейчас можно включить в ПК браузер и приступить к активному интернет серфингу.
Процедура установки встроенного WiFi адаптера и последующая настройка
Процедура будет описана для «TP-Link TL-WN751ND», но все этапы действий аналогичны и применимы для других устройств этого типа.
1 этап
Извлечь прибор из упаковки и отсоединить от него антенну.
2 этап
Выключить ПК и вскрыть системный блок. Вставить устройство в разъем PCI.
 Установить антенну обратно на штатное место приемника беспроводного интернета.
Установить антенну обратно на штатное место приемника беспроводного интернета.
3 этап
Процесс настройки встроенного приемника полностью аналогичен вышеописанной процедуре для наружного устройства.

nastrojkin.ru
Как подключить телевизор к компьютеру через HDMI
Решил подготовить отдельную статью, в которой подробно рассказать и показать на примере, как подключить телевизор к обычному стационарному компьютеру с помощью HDMI кабеля. Тема актуальная, и меня часто об этом спрашивают. На самом деле – ничего сложно. Но есть некоторые нюансы, в которых мы постараемся разобраться в рамках этой статьи.
Практически в каждом, даже не самом новом телевизоре есть как минимум один HDMI вход. А в компьютере, на задней панели системного блока есть HDMI выход. Это значит, что мы без проблем можем соединить ПК с телевизором с помощью обычного HDMI кабеля, который можно купить наверное в каждом магазине цифровой техники.
Для чего их подключать? Все очень просто. Телевизор может работать как монитор. То есть, можно выводить изображение с компьютера на экран телевизора. Телевизор можно использовать как основной, или как второй монитор. Это значит, что изображение с ПК будет отображаться на экране обычного монитора и телевизора одновременно. Или только на ТВ. Это уже зависит от ваших задач. Нужно отметить, что по HDMI выводится не только изображение, но и звук.
Я сам, да и другие пользователи чаще всего соединят ПК с ТВ для просмотра фильмов на большом экране, или для игры. Можно еще подключить к компьютеру геймпад и играть на большом экране. Некоторые используют телевизоры вместо мониторов. Работают с документами, сидят в интернете и т. д. Но как мне кажется, это не очень удобно. Да и глаза устают быстрее. Для постоянной работы за компьютером лучше использовать монитор. А телевизор подключать для просмотра фильмов, фото, игры и т. д.
Процесс подключения будет одинаковым для телевизоров разных производителей: LG, Samsung, Sony, Philips, Panasonic, Ergo, Hitachi и т. д. Точно так же, как и не будет сильных отличий в настройках Windows. Да, настройки в Windows 10, Windows 8, Windows 7 немного отличаются, но не критично. Я все покажу.
Если у вас ноутбук, то можете все сделать по этой статье: как подключить ноутбук к телевизору через HDMI.
Подготовка: проверяем HDMI порты на телевизоре и компьютере, выбираем кабель
Сначала нужно проверить, есть ли на наших устройствах необходимые порты. Так же для подключения нам понадобится HDMI кабель. Давайте рассмотрим все более подробно. Если у вас все есть, то можете переходить непосредственно к подключению и настройке.
- HDMI вход на телевизоре находится обычно на боковой грани, или на задней панели (иногда, там и там). Они должны быть подписаны и пронумерованы. Выглядят вот так (слева Philips, справа LG):
 Если на вашем телевизоре есть хотя бы один такой порт, значит все получится.
Если на вашем телевизоре есть хотя бы один такой порт, значит все получится. - Дальше взгляните на заднюю панель своего компьютера (я имею введу системный блок). Там нам нужно найти HDMI выход. HDMI может быть как на материнской плате (встроенная графика на новых платах), так и на видоекарте. Но, если даже у вас есть этот порт на материнской плате (как у меня на фото ниже), и есть отдельная дискретная видеокарта с HDMI выходом, то телевизор нужно подключать к видеокарте.
 Фото системного блока я сделал в горизонтальном положении. В моем случае, телевизор можно подключить к HDMI выходу на видеокарте.Если в вашем компьютере нет HDMI выхода, но есть DVI, то можно купить переходник DVI-HDMI. А если есть только старый VGA, то так же можно использовать переходник VGA-HDMI, но тогда уже звук на телевизор выводится не будет, так как VGA не цифровой выход. Если вы хотите одновременно подключить к компьютеру телевизор и монитор, то понадобится либо два HDMI, либо HDMI и DVI. Так же нам понадобятся соответствующие кабеля.
Фото системного блока я сделал в горизонтальном положении. В моем случае, телевизор можно подключить к HDMI выходу на видеокарте.Если в вашем компьютере нет HDMI выхода, но есть DVI, то можно купить переходник DVI-HDMI. А если есть только старый VGA, то так же можно использовать переходник VGA-HDMI, но тогда уже звук на телевизор выводится не будет, так как VGA не цифровой выход. Если вы хотите одновременно подключить к компьютеру телевизор и монитор, то понадобится либо два HDMI, либо HDMI и DVI. Так же нам понадобятся соответствующие кабеля. - HDMI кабель должен быть необходимой нам длины. Если не ошибаюсь, то они есть до 20 метров. Если у вас нет отдельного кабеля, то можно использовать тот, которым подключен монитор. Если он у вас по HDMI подключен. У меня вот такой кабель:
 Самый обычный, недорогой кабель.
Самый обычный, недорогой кабель.
Если у вас есть порты на обоих устройствах и есть кабель, то можно подключать.
Соединяем телевизор с компьютером с помощью HDMI кабеля
Достаточно просто взять кабель, подключить его в HDMI выход на компьютере и в HDMI вход на телевизоре.
Важно! Устройства нужно соединять, когда они выключены и отключено питание. Есть риск спалить порты. Бывают такие случаи.
Если вы подключаете телевизор как монитор, то есть единственный экран, то схема будет выглядеть примерно так:

Так же давайте рассмотрим еще один случай, когда одновременно будет подключен телевизор и монитор.
Телевизор как второй монитор для ПК
Монитор может быть подключен так же по HDMI (как у меня на фото ниже), по DVI, или даже по VGA. В итоге к ПК будет подключено два экрана.

С подключением разобрались. Скорее всего, в вашем случае уже будет системный блок с подключенным к нему монитором. И все что необходимо сделать, это подключить еще к нему телевизор.
Выбираем HDMI вход как источник сигнала в настройках ТВ
Чаще всего, после подключения и включения устройств, изображения на телевизоре нет. Появится надпись типа "Нет сигнала", "Не выбран источник сигнала" или что-то в этом роде. На телевизоре нужно выбрать источник сигнала. Порт, в который мы подключили кабель.
Для этого, на пульте вашего телевизора должна быть отдельная кнопка "SOURCES", или "INPUT".
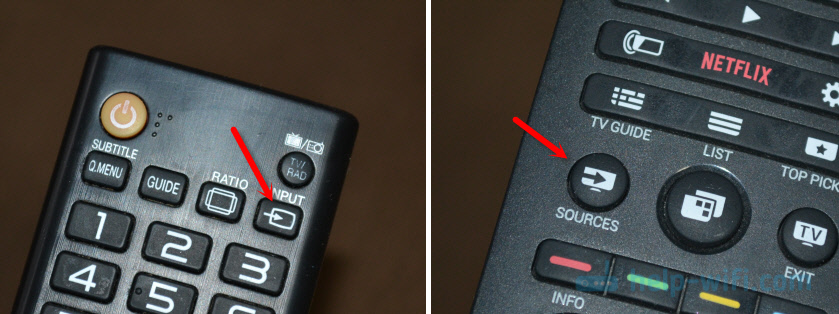
После нажатия на нее, должно открыться меню, в котором можно выбрать источник сигнала. Можете посмотреть, в какой порт на телевизоре вы подключили кабель (каждый порт имеет свой номер). Или просто выберите активный источник. Сам процесс может отличатся в зависимости от телевизора. У меня старый LG.
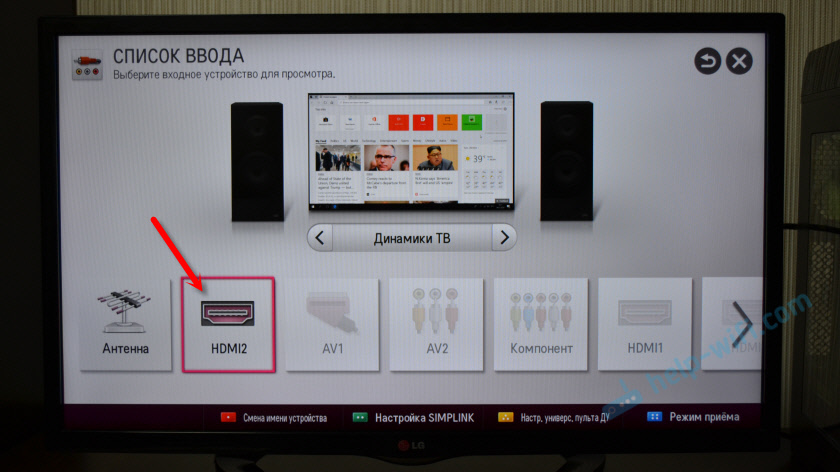
На телевизоре должно появится изображение с компьютера. Это будет либо копия того что отображается на мониторе (если он есть), либо чистый рабочий стол (расширить).
Главное, что картинка с компьютера появилась на экране телевизора. Дальше, в настройках Windows мы уже сможем сменить режим вывода изображения. Там их есть несколько.
Настройка подключенного по HDMI телевизора в Windows
Разрешение экрана в большинстве случаев подстраивается автоматически. Так что в настройках Windows мы сможем сменить только режим работы с несколькими дисплеями. Это актуально только в том случае, когда к ПК подключен монитор и телевизор. Если только один дисплей, то эти настройки не нужны.
Самый простой способ сменить режим в Windows 10, Windows 8 и Windows 7 – сочетание клавиш Win + P.

После нажатия на них появится меню "Проецировать". В десятке оно выглядит вот так:
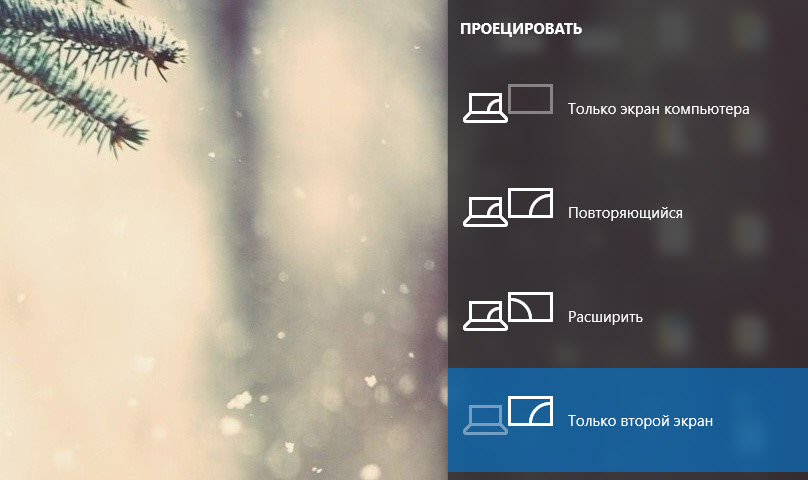
В Windows 7 так:
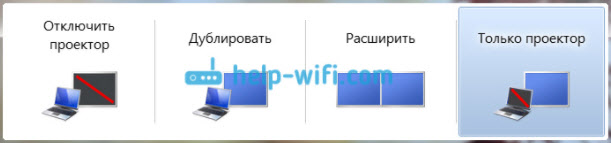
Давайте рассмотрим каждый режим более подробно.
- Только экран компьютера (отключить проектор) – в этом режиме изображение будет только на мониторе.
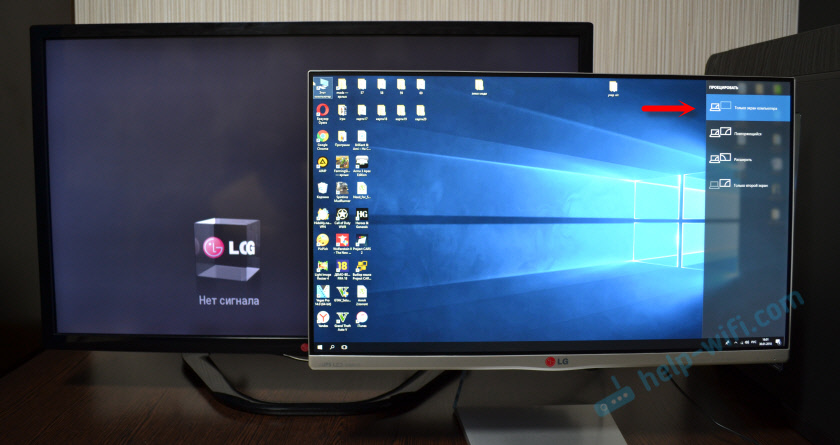
- Повторяющийся (дублировать) – будет одинаковое изображение на экране монитора и телевизора. В этом режиме есть один нюанс. Это разрешение экрана. Например, если у вас как и в моем случае разрешение монитора 1920x1080, а телевизора 1366x768, то на мониторе будет выставлено 1366x768 и картинка будет не очень. А если на мониторе 1920x1080 и на ТВ тоже 1920x1080, то тогда картинка будет четкая на обоих экранах.
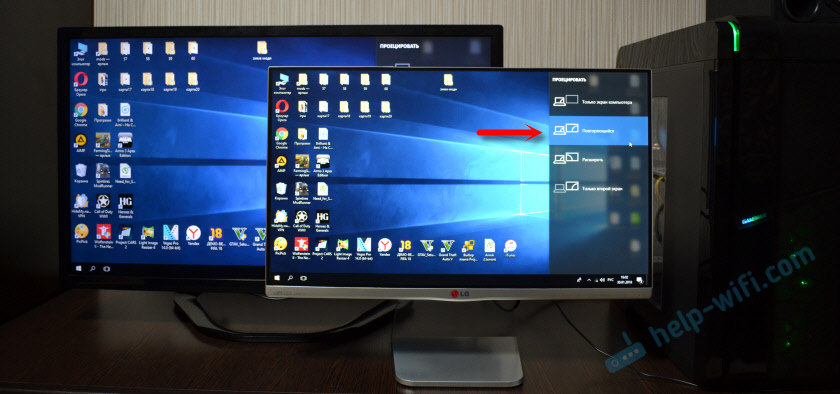
- Расширить – рабочий стол будет расширен на второй экран. В нашем случае это телевизор.

- Только второй экран (только проектор) – это когда изображение с компьютера будет выводится только на телевизор. Монитор отключен.

В большинстве случаев, этих настроек вполне достаточно.
Дополнительные параметры экрана
Чтобы открыть их, достаточно нажать правой кнопкой мыши на пустую область рабочего стола. В Windows 10 необходимо выбрать пункт "Параметры экрана", а в Windows 7 – "Разрешение экрана".
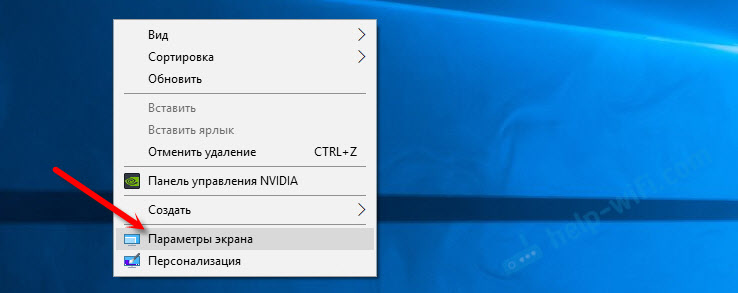
Откроется окно с настройками, где можно увидеть сколько экранов подключено к компьютеру.
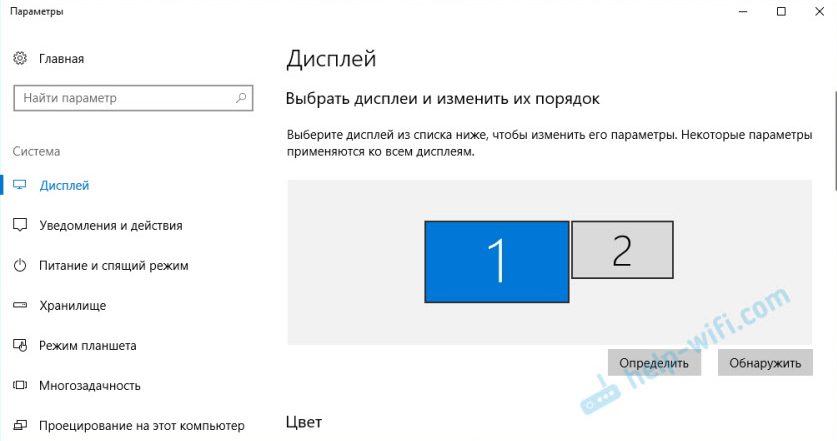
Так же можно определить их (нажав на кнопку "Определить"), сменить разрешение каждого экрана и режим работы (о которых я рассказывал выше).
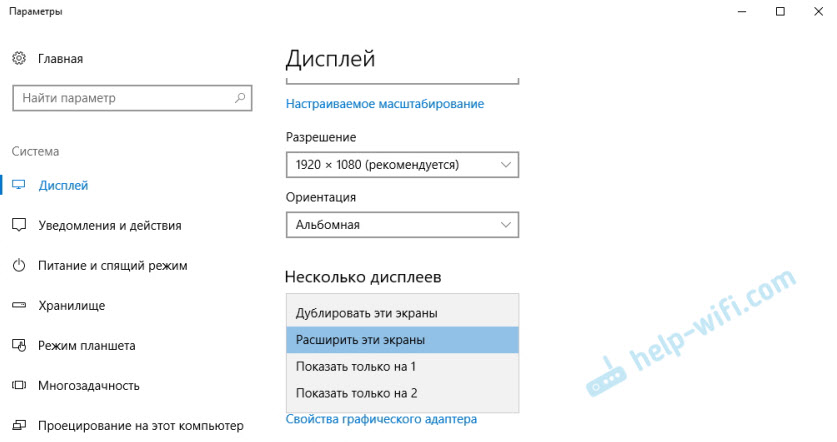
В Windows 7 настройки телевизора подключенного по HDMI выглядят вот так:
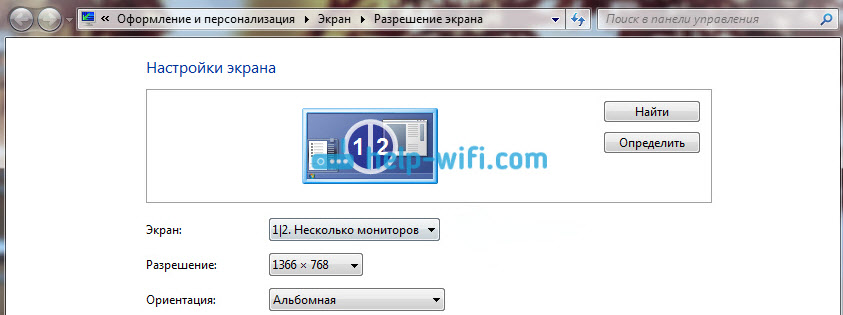
С настройкой изображения на компьютере разобрались.
Что делать, если звук с компьютера не идет на телевизор?
Такое бывает очень часто. Изображение на телевизоре появилось, а звука нет. Его совсем нет, или он звучит с подключенной к компьютеру акустической системы. Если вы хотите, чтобы звук шел через телевизор, то первым делом проверьте, не отключен ли звук на ТВ и не скручен ли он.
Дальше нужно зайти в "Устройства воспроизведения".
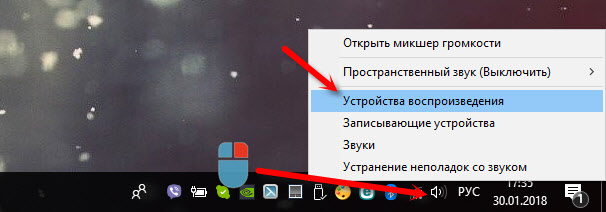
В списке устройств должен быть ваш телевизор. Необходимо нажать на него правой кнопкой мыши и установить "Использовать по умолчанию".

Если телевизора нет в списке, то нажмите правой кнопкой мыши на пустую область и поставьте галочки возле двух пунктов: "Показывать отключенные устройств" и "Показать отсоединенные устройства".
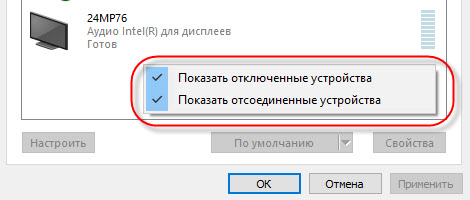
Если это не помогло, и по прежнему на телевизоре нет звука с ПК, то попробуйте переустановить драйвер видеокарты. Просто скачайте его и запустите установку. HDMI кабель в этот момент пускай будет подключен к компьютеру.
Как проверить эти настройки в Windows 7, я показывал в статье Почему нет звука через HDMI на телевизоре, при подключении ноутбука (ПК). Обязательно посмотрите ее и почитайте комментарии. Там есть много полезной информации.
Я еще ни разу не сталкивался с проблемой вывода звука по HDMI. Сколько подключал, все сразу работало после подключения. Но проблема такая есть.
Подключение 4k телевизора к компьютеру. Ultra HD по HDMI
Если у вас Ultra HD телевизор (он же 4k) и видеокарта поддерживает это разрешение, то есть шанс получить красивое и четкое изображение. Я проверил, все работает. У меня 4k телевизор от Филипс. А в компьютере видекарта GeForce GTX 750Ti, которая поддерживает разрешение до 4096x2160.
Там очень много нюансов. Я не геймер, поэтому постараюсь пояснить как могу. Дело в том, что вывести 4k изображение по HDMI можно, и у меня этот получилось. Но скорее всего мы получим частоту обновления кадров 30 Гц. Что очень мало. Чтобы получить 60 Гц, нам нужна видеокарта с HDMI 2.0 и такой же кабель. Именно поэтому для подключения к 4k мониторам используют DVI кабеля. А в телевизорах DVI я что-то не встречал.
Я все подключил, запустил компьютер, и увидел что изображение на телевизоре какое-то странное, неправильные цвета. Возможно, это только в моем случае.
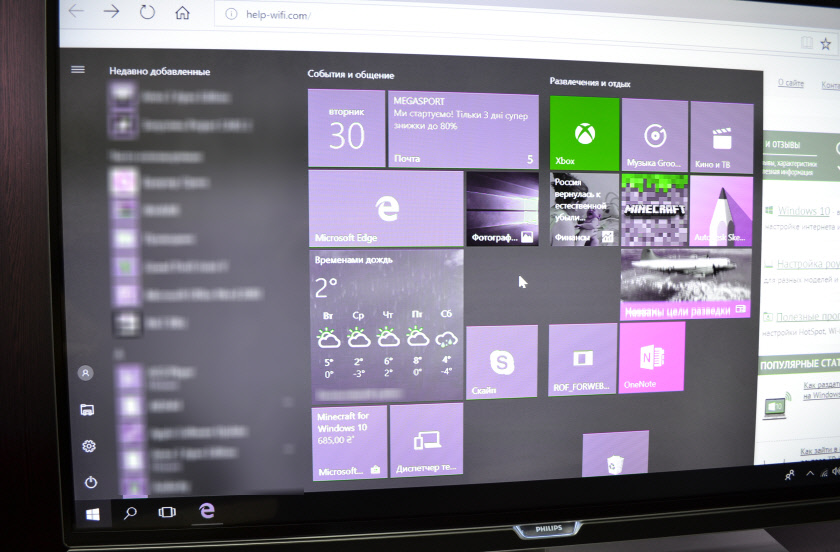
Все решается очень просто. Сначала я попробовал в настройках телевизора отключить UHD (Ultra HD) для HDMI порта к которому подключен ПК. Изображение стало нормальным, но разрешение получилось обычное, 1920x1080. Поэтому, это способ нам не очень подходит.
Чтобы получить настоящее 4k изображение с натуральными цветами необходимо просто в свойствах дисплея в Windows 10 сменить разрешение экрана на максимальные 3840x2160.
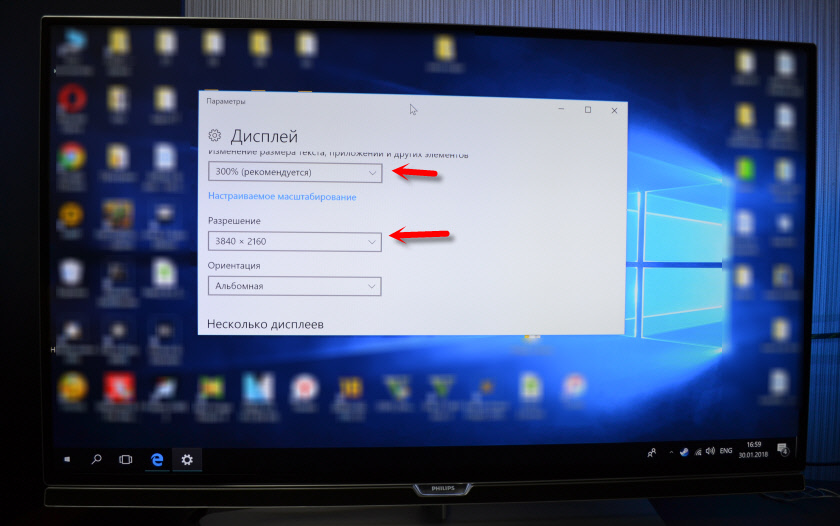
Изображение сразу стало нормальным. Так же автоматически был выставлен масштаб в 300%. Иначе все было бы очень маленьким. Его при необходимости можно поменять. Играть при таком разрешении я не пробовал. Но думаю, что это не реально. Тем более, что видеокарта на моем компьютере не самая новая и не самая мощная.
Жду ваших комментариев. Задавайте вопросы и не забывайте делится советами. Всего хорошего!
help-wifi.com
Как подключить смартфон к интернету через компьютер
Привет всем! Современные смартфоны имеют на борту полный набор средств беспроводной связи — в первую очередь сотовый модуль и Wi-Fi. Но как подключиться с телефона к Интернету, если у вас нет ни Wi-Fi-доступа, ни, к примеру, денег на счету? Зато рядом есть компьютер с проводным подключением. Спасёт ли это?
Ещё как спасёт! Да, смартфон можно подключить к компьютеру, а через него — и к Интернету. Такая задача достаточно редко встаёт перед нынешними пользователями (чаще надо наоборот), однако она решаема.
Рассмотрим ниже два наиболее распространённых на сегодня варианта — Android и iOS. Простите нас, владельцы Blackberry и Lumia, однако «ваши вкусы весьма специфичны», поэтому инструкции придётся поискать на более специализированных ресурсах.
Как подключить смартфон на Android к Интернету через компьютер
Перед тем, как подключить телефон к Интернету через компьютер, вам придётся снабдить оба устройства приложением, которое выведет наружу все скрытые настройки. В своё время лидером в этой сфере было приложение WiredTether, которое и сегодня упоминается во множестве гуляющих по сети инструкций. Однако сегодня, найти его в Google Play невозможно. А копии, сохранённые на независимых ресурсах (вроде 4pda), могут и не работать с новыми версиями Android. Последняя сохранённая копия датируется январём 2012 года.
Мы нашли альтернативные способы решения проблемы. В Google Play доступно приложение Reverse Tethering NoRoot Free (разработчик — Florian Draschbacher). Поскольку оно работает по принципу «клиент-сервер», устанавливать его придётся дважды — на компьютер и на смартфон. Хорошая новость: неважно, какой именно у вас под рукой компьютер. Приложение существует для Windows, OS X и Linux.
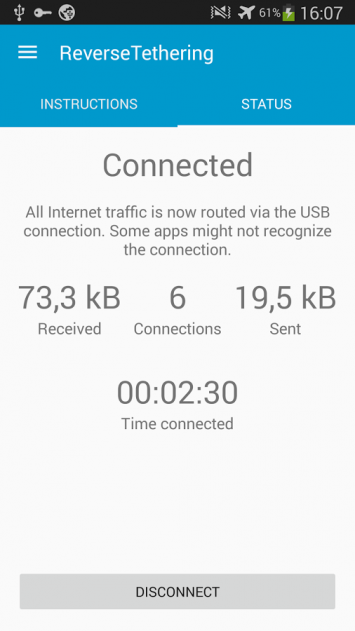
Для полноценной работы компьютерной части приложения вам понадобится установить окружение Java (если оно ещё не установлено, приложение само перенаправит вас на страницу установки). Затем соедините смартфон и компьютер кабелем.
Если на вашем смартфоне появится сообщение «Разрешить отладку по USB с данным компьютером?», поставьте в нужном месте галочку и нажмите «ОК». Аналогично, если брандмауэр на компьютере заблокирует связь Java-приложения с сетью, вам следует разрешить приложению соединение.
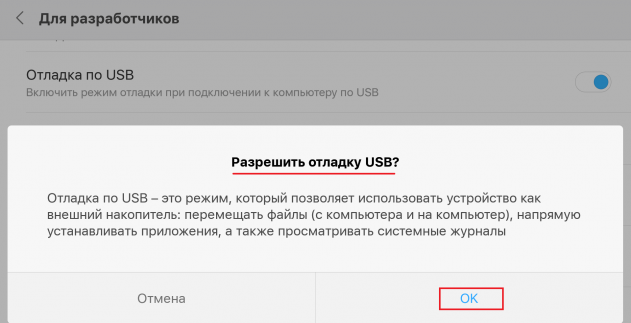
После этого смартфон будет использовать выход в Интернет через компьютер сразу, как только вы подключаете его кабелем к ПК. Отметим, что некоторые приложения могут не распознавать такое подключение и вести себя так, как будто смартфон в оффлайне. Тогда стоит открыть главное окно Reverse Tethering, зайти в настройки (Settings), там в меню «Режим» (Mode) и переключиться между Mode 1 и Mode 2. Разработчик не поясняет разницу между этими двумя режимами, однако обещает, что переключение между ними помогает. Ещё один способ — отключить и заново подключить кабель.
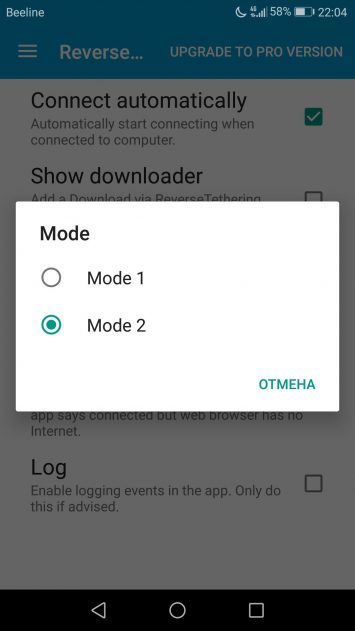
Разумеется, вы спросите: «Как установить приложение на смартфон, если на нём пока нет выхода в Интернет? Может, сначала подумать, как подключить смартфон к интернету через компьютер?» На этот вопрос есть два ответа:
1) Скачайте установочный файл на компьютер из сторонних источников (например, apkmirror). Затем скопируйте его на смартфон через USB-кабель и запустите. Мы исходим из того, что компьютер у вас под рукой и подключен к Интернету, и кабель тоже имеется — иначе смысла во всей затее нет.
2) Установите приложение на свой смартфон заранее, не дожидаясь экстренного случая. Оно занимает немного места и не потребляет системных ресурсов, пока не запущено. А вот компьютерную часть скачать сможете, когда прилетит, так сказать, жареный петух.
Приложение официально не русифицировано, однако особо глубоких знаний языка Шекспира и Леннона от вас не потребуется.
С другой стороны, бесплатная версия обеспечивает вас только периодическим подключением — 10 минут, затем получасовой перерыв. Чтобы наслаждаться постоянной связью, надо купить полную версию за 6-7 долларов: нестабильность курса не даёт сказать точнее. Как вариант — найти на сторонних ресурсах (обойдёмся без ссылок, не маленькие) уже «вылеченную» версию, которая к тому же переведена на русский язык. Там же можно спросить совета в случае проблем.
Как подключить iPhone к Интернету через компьютер
И в данном случае тоже чаще стоит обратная задача — подключают обычно компьютер через смартфон, а нам нужно наоборот. Владельцам «яблочной» техники повезло меньше: таких безболезненных способов, как на Android, не предусмотрено в принципе. Это не значит, что путей решения нет. Это значит, что будет сложно.
Перед тем, как подключить Айфон к Интернету через компьютер, вам необходимо убедиться, что Wi-Fi есть хотя бы на компьютере. Это достаточно частый случай: возможно, в месте, где вы находитесь, нет роутера, но компьютером выступает ноутбук со встроенным Wi-Fi-модулем, или же где-то в ящике завалялся “свисток”, подключаемый по USB.
В этом случае поможет раздача с компьютера по Wi-Fi. Поскольку в Windows 8 и более поздних версиях режим ad hoc был убран, перед тем, как через компьютер раздать интернет на телефон, придётся установить программу для режима точки доступа. Мы рекомендуем приложение Connectify. Установив его, вы сможете без труда создать на компьютере точку доступа, которую позже найдёте с вашего Айфона.
Всё это, разумеется, бесполезно, если компьютер лишён Wi-Fi или в вашем Айфоне вышел из строя модуль беспроводной связи. В этом случае всё, впрочем, тоже не безнадёжно.

Можно попробовать способ, предложенный в 2015 году Эриком Ма для использования на iPhone Интернета с Windows-компьютера.
- Откройте настройки сетевых подключений (Сети и Интернет/Сетевые подключения), выберите в списке оборудования адаптер, через который заходите в сеть. Щёлкните на нём правой кнопкой и выберите «Отключить». Оставьте окно со списком адаптеров открытым.
- Подключите ваш iPhone к компьютеру кабелем. Убедитесь, что Wi-Fi и Bluetooth отключены.
- Зайдите на iPhone в раздел настроек, во вкладку «Режим модема». Увидев всплывающее уведомление, где вам предлагается либо включить Wi-Fi и Bluetooth, либо использовать модем по USB, выберите использование USB.
- На этом моменте компьютер должен определить ваш iPhone как новый сетевой адаптер и отобразить его в списке адаптеров. Щёлкните по нему правой кнопкой и поставьте обе галочки в пункте «Общее Интернет-подключение». Включите нужные вам сервисы в меню «Сервисы».
- Включите обратно адаптер, используемый вами для доступа в Интернет.
Чтобы убедиться, что вы используете Интернет через компьютер, можете воспользоваться Интернет-сервисом для определения IP-адреса (internet.yandex.ru). Айпи вашего компьютера и Айфона должны совпадать.

Этот способ кажется простым и логичным, однако он работает далеко не всегда. Среди множества сочетаний версий Windows и iOS далеко не все поддерживают раздачу Интернета таким нехитрым методом. Чтобы узнать, сочетается ли ваш компьютер с телефоном, остаётся только проверить.
Но если нет — не отчаивайтесь (здесь должен следовать ехидный смешок). Есть способ подключиться к Ethernet-сети вообще без компьютера! Правда, для этого вам понадобится невероятное сочетание кабелей и адаптеров:
- Camera Connection Kit. Подключается к Lightning-порту iPhone
- USB-кабель. Подключается к Camera Connection Kit и к USB-хабу (обязательно с внешним питанием)
- USB-хаб. Внешнее питание обязательно. К нему подключается USB-кабель от Connection Kit и адаптер (см. ниже)
- Адаптер USB to Ethernet (выпускается Apple для Macbook, который в последнее время утратил собственный Ethernet-порт). Подключается к хабу.
- Ethernet-кабель. Подключается к адаптеру и к порту роутера.

Вуаля! Всего-то пять компонентов, которые нашлись у вас каким-то чудом (или вы подготовились, как Филеас Фогг в мультфильме «Вокруг света за 80 дней»). Суммарная стоимость этого набора — порядка 70-80 долларов (учитывая, что стандартные адаптеры Apple стоят по 29 долларов каждый, а их вам понадобится два). И вы подключаетесь к Интернету, не используя внешний Wi-Fi! Честное слово, глядя на эту конструкцию, начинаешь понимать, почему китайские производители в начале планшетной лихорадки часто предлагали планшеты с уже встроенным Ethernet-портом.
Подводя итоги, можно сказать, что в принципе задача подключения Android- или iOS-устройства к Интернету через компьютер решаема. Правда, в каждом случае есть свои нюансы, которые могут стоить времени либо денег. Поэтому либо задумайтесь, нужно ли оно вам (и тогда имейте с собой все нужные приложения и комплект адаптеров), либо настройтесь на самостоятельные поиски. Возможно, вы откроете более интересные и простые способы.
alexzsoft.ru
Как подключить обычный (стационарный) компьютер к Wi-Fi
Привет друзья! После того, как я написал статью о том как подключить и настроить Wi-Fi роутер TP-Link TL-WR841N, она собрала очень много комментариев, а это значит, что тема установки Wi-Fi роутеров очень актуальная. Народ активно устанавливает в своих домах Wi-Fi сети, а связанно это с тем, что сейчас почти все мобильные устройства (смартфоны, планшеты, ноутбуки) имеют возможность подключаться к беспроводной сети.

И еще один плюс, это конечно же отсутствие проводов по всей квартире, можно у входа повесить Wi-Fi роутер, и подключаться к сети в рамках своего дома, а если не поставить пароль на сеть, то еще и соседям хватит :).
Если сейчас те же ноутбуки и планшеты все идут со встроенным Wi-Fi модулем, то обычные стационарные компьютеры, как правило такой фишкой похвастаться не могут. И вот когда уже дома есть Wi-Fi, то обычному компьютеру, не ноутбуку нужно тянуть сетевой кабель от роутера, потому что у него нет Wi-Fi приемника. А может не всем, но все же хочется что бы все устройства подключались к беспроводной сети.Увидел, что люди задают поисковым системам примерно вот такие вопросы:
купили роутер, как теперь соединить компютер (на нем нет вай фай платы) и телефон
А это значит, что еще не все знаю, что есть как внешние, так и внутренние сетевые адаптеры, они же Wi-Fi приемники. Это такие небольшие устройства, которые могут позволить вашему компьютеру подключаться к Wi-Fi сети. Сейчас подробнее о них расскажу.
Внешние Wi-Fi приемники
Размером чуть больше флешки. Подключаются к компьютеру в основном по интерфейсу USB. Выглядят примерно вот так:
 Стоят не дорого, можно купить даже за 12 долларов. Все что нужно, это подключить его в USB, установить драйвера с диска (диск идет в комплекте), и можно подключаться к беспроводной сети. Пример настройки сетевого адаптера TP-LINK TL-WN721N можете посмотреть в статье Настройка сетевого Wi-Fi адаптера TP-LINK TL-WN721N.
Стоят не дорого, можно купить даже за 12 долларов. Все что нужно, это подключить его в USB, установить драйвера с диска (диск идет в комплекте), и можно подключаться к беспроводной сети. Пример настройки сетевого адаптера TP-LINK TL-WN721N можете посмотреть в статье Настройка сетевого Wi-Fi адаптера TP-LINK TL-WN721N.
Внутренние Wi-Fi приемники
Подключаются в основном по интерфейсу PCI, а это значит, что для установки нужно открывать системный блок. Выгладят вот так:

По цене от внешних приемников почти не отличаются. Установка проблем вызвать не должна.
Как вы уже поняли, отсутствие на компьютере Wi-Fi решается очень быстро и без сильных затрат. Зато не понадобится прокладывать сетевой кабель по всей квартире. И еще возможно вы спросите, будет ли по Wi-Fi скорость ниже чем по кабелю. Отвечаю, у меня интернет идет через роутер TP-Link TL-WR841N, к компьютеру пока что по кабелю, а ноутбук подключается по Wi-Fi, по моим наблюдениям, на ноутбуке работает даже быстрее. Вот так друзья. Удачи!
f1comp.ru
Как через телефон подключиться к интернету компьютера через wifi
Для доступа к сети можно воспользоваться услугой 3G интернета, которую сейчас лоббируют современные провайдеры, но и это не всегда бывает актуально, так как пока подобная услуга не распространяется на все районы, и, к примеру, далеко за городом роутер может попросту не ловить сигнал с вышки.
«Мобильники», последних моделей имеют функцию подключения к интернету, необходимо только знать как быстро и просто это сделать.

Подключение к интернету при помощи телефона с ПК
Современные мобильники могут выступать не только как средство связи, но и как точка доступа к интернету, т.е. мобильное устройство в данном случае будет выступать модемом, раздающим сигнал сети.
Пошаговое руководство по подключению и настройке телефона на базе iOS
Подключение аппарата, работающего на базе iOS к интернету в сфере «IT», называется тетеринг или привязкой и для выполнения действий необходимо четко следовать пошаговому руководству по настройкам.

Для начала необходимо найти поставить галочку в пункте «канал USB», тем самым создав беспроводную точку доступа. В случае если к точке будет присоединено только одно устройство, намного легче будет воспользоваться USB портом, который есть в каждом телефоне, даже устаревшей модели. Для того чтобы подключить несколько устройств, к примеру, дополнительно планшет, необходимо выбрать изначально работу с беспроводной точкой доступа.
В любом из предложенных вариантов подключения интернета будет предоставляться оператором связи, поэтому и соответственно работа и считанный тариф будет сниматься исходя из тарифов каждого конкретного оратора мобильной связи. Сегодня многие операторы предлагают множество различных вариантов безлимитных пакетов и дополнительных мегабайт интернета.
Использование USB порта, для работы только с одним устройством более надежный вариант, так как нет необходимости использовать в iTunes для подключения.
Важно! Используя беспроводную точку доступа в общественном месте, стоит помнить, что после ее активации необходимо придумать заново или установить пароль входа.
В противном случае каждый желающий воспользоваться бесплатно чужой сетью будет иметь доступ к не заблокированному устройству. Помимо того, что это достаточно быстро израсходует бесплатные мегабайты интернета, сеть будет работать очень медленно.После выбора необходимого канала сети, необходимо его активировать, т. е. включить беспроводную точку доступа, выполнить следующие шаги:
- Войти в папку «Меню» и найти закладку «Настройки», выбрать пункт «Мобильная сеть».
- Далее выбрать «Точка доступа» или «личная точка доступа».
- Активировать точку, переведя ползунок в режим «вкл» или поставив галочку напротив «активно».
- Система предложит пользователю выбрать способ подключения, изначально будет стоять состояние «по умолчанию», т.е. через USB, в случае если есть необходимость изменить метод, можно выбрать в меню Wi-Fi или Bluetooth и активировать его.
После этого можно подключаться к активной системе, любыми устройствами, к примеру, при Wi-Fi появится имя пользователя, и пароль для входа будет внесен в реестр «личной точки доступа».
Пошаговое руководство по подключению и настройке телефона на базе Android
Привязка «мобильника» к сети Интернет не составляет никакого труда, однако также требует выполнения некоторых действий.
Собственно технология подключения на платформе Android не особо отличается от первого варианта, предложенного выше.

- Для начала необходимо определить наиболее подходящий вариант подключения, т.е. WI-FI каналы сети мобильного оператора или USB порт.
- В зависимости от серии мобильного телефона войти в меню настроек и выбрать, активировать беспроводную точку доступа, активировать или изменить пароль для сети.
Пошаговое руководство по подключению и настройке телефона через компьютер
Для того чтобы воспользоваться Интернетом на мобильном телефоне, можно войти в сеть, через компьютер-ноутбук, для этого потребуется:
- Используя USB кабель подключить технику к компьютеру или ноутбуку (нетбуку).
- В появившемся диалоговом окне найти пункт «настройки» и зайти в меню.
- Выбрать вкладку «беспроводные сети», активировать пункт «портативная точка доступа». Важно! В некоторых моделях нужную опцию придется искать в меню вкладки «Дополнительные настройки», хотя стоит отметить, что телефоны на базе Android структурированы одинаково, только с минимальными, незначительными отличиями.
- Активировать опцию, поставив галочку «Подключение через канал», после чего компьютер начнет процесс отправки\передачи данных сети.
- Для того чтобы работа шла без сбоев и неполадок рекомендуется установить оригинальный софт, который можно скачать на официальном сайте Android для нужной операционной системы. Программу нужно будет установить перед первым подключением к интернету.
- После того как будет запущена передача данных сети, нужно создать в аппарате точку беспроводного доступа. Так, можно будет подключить к компьютеру телефон, планшет или электронную книгу, любые устройства, работающие по системе Android. В некоторых моделях телефонов опция может называться «портативная точка доступа», в которой необходимо будет ползунок переместить в активное положение.
- Таким образом, телефон запустит систему проверки данных подключения, и согласно тарифам оператора мобильной связи предоставит возможность воспользоваться интернетом.
- Для проверки работоспособности услуги, на экране аппарата будет мигать значок, подтверждающий активацию беспроводного соединения.
- Для настройки беспроводного подключения, выбора необходимых функций и опций нужно выбрать кнопку «Настройки портативной точки беспроводного доступа к Wi-Fi», воспользовавшись которой появится возможность сменить пароль или установить его, задать имя сети и узнать трафик сети.
Пошаговое руководство по подключению и настройке телефона на базе Windows phone

В случае если мобильный работает на базе Windows phone, и при этом необходимо настроить доступ к интернету, можно воспользоваться несложным руководством по запуску и активации соединения:
- При настройке базы Windows phone необходимо учитывать, что такая основа не поддерживает подключение через USB, поэтому единственным вариантом выйти в «инет» остается только беспроводная точка доступа. При этом, для начала нужно проверить возможности тарифного плана мобильного оператора обмениваться подключениями.
- Первым шагом будет открыть список существующих приложений в мобильном телефоне и открыть «Настройки», выбрать вкладку «доступ в интернет».
- Включить опцию обмена соединениями, переместив ползунок в нужное положение и выбрать запуск процесса установки.
- В появившемся окне «Имя сети» ввести название соединения, которое потом будет отражаться на экране, чтобы было легче находить нужную, среди списка активных сетей.
- Обязательно установить пароль сети беспроводного соединения, который будет защищать от несанкционированного доступа, по существующему протоколу
- После активации сети на рабочей панели появится значок, означающий подключенную возможность.
- В списке предложенных подключений, найти заранее присвоенное имя сети интернет и нажать кнопку «подключиться».
Выход в интернет непосредственно с телефона
Для того чтобы иметь возможность выхода в интернет непосредственно с телефона, модель должна поддерживать опцию Bluetooth. Так, мобильный телефон может подключиться к компьютеру или планшету, на котором будет активна сеть.
- Для начала нужно включить Bluetooth на телефоне и на компьютере, выбрав кнопку «Пуск» — «панель управления».
- Найти в предложенном списке программ «Му Bluetooth» и выбрать вкладку параметров.
- Выбрать «Общие настройки» и пункт «Разрешить устройствам Bluetooth подключение к компьютеру».
- После этого необходимо активировать процесс поиска активных устройств.
- Нажать опцию «Подключение», все теперь можно свободно пользоваться сетью.
- В некоторых случаях может понадобиться ввести пароль и имя пользователя, которые запрашивает система. Можно ввести произвольные, но рекомендуется вести и запомнить стационарные данные.
- Теперь самый важный, последний шаг – необходимо ввести номер дозвона, который обусловлен конкретным оператором мобильной связи. Если пользователь не знает пароля, рекомендуется обратиться за помощью к оператору, который продиктует 3 цифры кода, запускающего активацию соединения.
Руководство к запуску и активации интернет-соединения разное для каждого отдельного мобильного телефона и его возможностей.
Помимо этого, нюансы могут возникнуть с операторами мобильной связи и специальными тарифными планами.Советы и рекомендации
При подключении мобильного телефона и интернета через компьютер, рекомендуется всегда держать устройство как можно ближе к источнику сигнала, так интернет будет намного стабильнее и быстрее работать.
hqsignal.ru