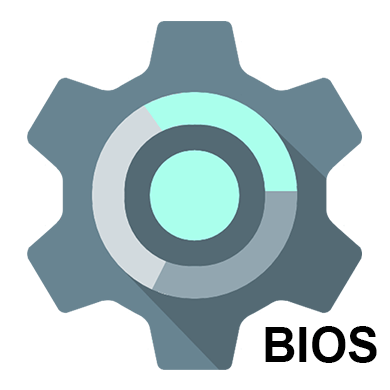Срок доставки товара в течении 1-3 дней !!!
|
|
Настройка домашней локальной сети с помощью Wi-Fi на Windows7. Как подключить интернет в ноутбуке через wifi в домашней сети
Способы подключения при создании домашней локальной сети
Компьютер или ноутбук уже не является чем то уникальным и дорогим, и есть практически в каждом доме, зачастую даже не один. Для удобства использования нескольких компьютеров, ноутбуков и телевизоров (современные телевизоры тоже оснащены сетевыми картами) рекомендую объединить их в домашнюю сеть. Об этом и пойдет речь в данной статье – какие существуют схемы подключения домашней сети.
Локальная сеть (в нашем контексте домашняя сеть) – это группа связанных между собой компьютеров, ноутбуков, принтеров, телевизоров расположенных в пределах дома или комнаты.Преимущества использования локальной сети: - Доступ к общим сервисам сети. А) беспрепятственный обмен файловыми ресурсами по сети (не нужно переносить файл (фото, музыку, фильм) с одного компьютера на другой, с использованием USB носителя, перенести можно средствами локальной домашней сети). Б) Использование сетевого принтера. Если у вас дома установлен принтер, с помощью домашней локальной сети вы сможете печатать с любого компьютера/ ноутбука на этом принтер. В) Использование домашней сети для построения игровой зоны. Многие игры поддерживают игру по локальной сети и если таковая будет у вас, вы сможете играть в игры с компьютерами вашей локальной сети. - Все участники локальной сети могут выходить в интернет (если это настроенно). Если использовать Wi-Fi в построении домашней локальной сети, то планшеты и телефоны, тоже можно подключить к локальной сети и выходить с них в интернет.Локальную домашнюю сеть можно создать различными способами, приведу схемы самых популярных из них, начиная с самого примитивного и заканчивая способами посложнее, с настройкой интернета в локальной сети.
Объединение двух компьютеров/ ноутбуков в домашнюю локальную сеть с помощью сетевого кабеля.
Разберем самый простой способ объединения двух компьютеров в домашнюю сеть (компьютер – компьютер или компьютер- ноутбук). Для этого нам понадобиться два компьютера/ ноутбука и один сетевой кабель. Современные сетевые карты способны распознать какой обжим у вашего сетевого кабеля, поэтому можете обжимать или купить кабель обжатый Computer-Hub/Switch (прямой обжим).
Схематично подключение компьютер-компьютер выглядит так:
Плюсы этого способа создания домашней сети:
- Для создания сети необходим только кабель и ясная голова.
Минусы:
- Таким способом, в большинстве случаев, можно подключить только два компьютера/ноутбука, поскольку у большинства компьютеров/ ноутбуков одна сетевая карта.
- Необходимо вручную прописывать IP адрес и маску на всех компьютерах/ ноутбуках домашней сети.
Ниже указанны ссылки на статьи в которых подробно описано как настроить домашнюю сеть на различных операционных системах:
Настройка домашней локальной сети "компьютер-компьютер" в Windows XP
Настройка домашней локальной сети "компьютер-компьютер" в Windows 7
Объединение нескольких компьютеров/ ноутбуков в домашнюю локальную сеть с помощью Wi-Fi.
Для этого способа понадобиться наличие Wi-Fi на компьютерах/ ноутбуках.
Схема подключения:
Плюсы этого способа:
- Отсутствие проводов
- Высокая мобильность рабочего места
Минусы:
- Необходимо вручную прописывать IP адрес и маску на всех компьютерах/ ноутбуках локальной сети.
Настройка домашней локальной сети с помощью Wi-Fi на Windows7
Объединение сетевых устройств в домашнюю локальную сеть с помощью коммутатора (свитча).
Для этого способа нам понадобиться несколько компьютеров/ ноутбуков, такое же количество сетевых кабелей и свитч (хаб). Общая схема подключения с помощью сетевого коммутатора выглядит так: Т.е. к каждому порту свитча подключаем одно из устройств (ноутбук, компьютер, принтер или телевизор). Плюсы этого способа: - Возможность подключить более двух компьютеров/ ноутбуков в локальную сеть (зависит от количества портов в коммутаторе (switch-е)) Минусы: - Необходимо дополнительно покупать коммутатор (свитч), стоит около 500 руб. - Необходимо вручную прописывать IP адрес и маску на всех компьютерах/ ноутбуках локальной сети.
Т.е. к каждому порту свитча подключаем одно из устройств (ноутбук, компьютер, принтер или телевизор). Плюсы этого способа: - Возможность подключить более двух компьютеров/ ноутбуков в локальную сеть (зависит от количества портов в коммутаторе (switch-е)) Минусы: - Необходимо дополнительно покупать коммутатор (свитч), стоит около 500 руб. - Необходимо вручную прописывать IP адрес и маску на всех компьютерах/ ноутбуках локальной сети.
Ниже приведены ссылки на статьи в которых подробно описано как настроить домашнюю сеть в различных операционных системах:
Настройка домашней локальной сети в Windows XPНастройка домашней локальной сети в Windows 7
Объединение компьютеров в домашнюю локальную сеть с помощью роутера.
С помощью роутера можно настроить домашнюю локальную сеть с интернетом, если у вас роутер поддерживает беспроводную передачу данных Wi-Fi, то помимо компьютеров, ноутбуков, принтеров, телевизоров в локальную сеть можно добавить планшеты и телефоны.Схема домашней локальной сети с использованием Wi-Fi роутер/ маршрутизатора: При этом способе создания локальной домашней сети, необходимо на роутере включить DHCP – сервис отвечающий за автоматическую раздачу настроек сети (по умолчанию эта функция включена).Плюсы создания домашней сети с помощью роутера:
При этом способе создания локальной домашней сети, необходимо на роутере включить DHCP – сервис отвечающий за автоматическую раздачу настроек сети (по умолчанию эта функция включена).Плюсы создания домашней сети с помощью роутера:
- Помогает объединить различные устройства (компьютер, ноутбук, принтер, планшет, смартфон) в одну локальную сеть.
- Возможность настроить интернет в домашней сети.
- Нет необходимости вручную прописывать сетевые настройки на каждом устройстве.
Минусы:
-Необходимость покупки роутера (от 1000 руб) и его настройка.
Ниже приведены ссылки на статьи в которых подробно описано как настроить домашнюю сеть в различных операционных системах:
Настройка домашней локальной сети в Windows XP (первый шаг (прописывание IP адреса) необходимо пропустить)Настройка домашней локальной сети в Windows 7 (первый шаг (прописывание IP адреса) необходимо пропустить)
Я очень надеюсь, моя статья помогла Вам! Просьба поделиться ссылкой с друзьями:
pk-help.com
Как создать домашнюю сеть через Wi-Fi-роутер
Вступление
Wi-Fi стремительно врывается в нашу жизнь. Модулем беспроводной связи оснащаются ноутбуки, планшеты, смартфоны, и даже та техника, которая, очевидно, не рассчитана на это: холодильники, пылесосы, утюги, стиральные машины, печки, кондиционеры. Пусть у вас нет такого обилия умной техники, но если дома в наличии несколько ПК, то может возникнуть вопрос, как создать домашнюю сеть.

Домашняя сеть позволит легко осуществлять обмен данными между устройствами
Ранее для этого пришлось бы прокладывать метры проводов, путаться в них, спотыкаться. Сейчас, когда много у кого дома есть Wi-Fi-роутер, через него организовать и настроить локальную сеть можно очень быстро. Рассмотрим этот процесс поближе.
Зачем это нужно
Работая с несколькими ПК, иногда потребуется перенести между ними файлы, распечатать документ на удалённом принтере, просмотреть видео или прослушать музыку с иного устройства. Чтоб не бегать по дому с флешкой, рекомендуется развернуть локальную сеть через роутер.

Настройка роутера
Если вы уже используете дома беспроводное подключение, можете пропустить этот пункт. Если ещё собираетесь настроить роутер, войдите в параметры с помощью браузера (192.168.0.1, 192.168.1.1), добавьте логин и пароль (изначально в большей части случаев это admin/admin, admin/parol).
Во вкладке «Беспроводная сеть» перемените имя соединения, пароль, а также протокол шифрования. Рекомендуем выбрать WPA2-PSK, он самый безопасный. Сберегите установки, перезагрузите роутер.
Изменение типа сети
В Windows 7 представлены типы сети «Домашняя», «Сеть предприятия» и «Общественная», а в Windows 8, 8.1, 10 — «Частная» и «Гостевая или общедоступная». Домашнюю группу возможно создать лишь при типе «Домашняя» либо «Частная». При первичном подключении ОС делает запрос на обнаружение, согласитесь с ним.
- В трее правой кнопкой мышки кликните иконку соединения — Центр управления сетями и общим доступом.
- В строке «Просмотр активных сетей» заметите название соединения и его тип.
- Чтоб настроить требуемый тип:
- Windows 7
- Нажмите на иконку интернета — «Домашняя сеть».
- Windows 8, 8.1
- Открыть боковое меню, нажав Win+I или подведя курсор мыши к правому краю экрана.
- Изменение параметров компьютера — Сеть — Подключения — название соединения.
- Активируйте «Поиск устройств и содержимого».
- Windows 10
- Пуск — Параметры — Сеть и Интернет — Ethernet (Wi-Fi — название вашего подключения).
- При связи по кабелю кликните на названии подключения и активируйте ползунок «Сделать этот компьютер доступным для обнаружения».
- При связи через Wi-Fi под списком подключений кликните «Дополнительные параметры» и сделайте компьютер доступным для обнаружения.

Отныне возможно настроить локальную группу через роутер у себя дома.
Изменение имени ПК
Этот пункт является необязательным, но лучше заменить имя ПК, так как оно автоматом присваивается в виде буквенно-цифрового кода, тогда вам будет сложно ориентироваться в названиях. Чтобы настроить имя ноутбука, совершите такие действия:
- Кликните по значку «Мой компьютер» на рабочем столе правой кнопкой мыши (Windows 7) либо запустите Проводник — Мой компьютер (на Windows 8–10).
- Свойства системы — Дополнительные параметры системы — Имя компьютера — Изменить.
- Придумайте удобное название — OK — Применить, после чего совершите перезагрузку Windows.
- Повторите процедуру на каждом устройстве.
- Создание домашней группы
- Пройдите в Центр управления сетями.
- В строчке «Домашняя группа» выберите «Готовность к созданию».
- Создать домашнюю группу — Далее — Выберите файлы и устройства для общего доступа — Далее.
- Запишите пароль, и нажмите «Готово».

Группа с возможностью доступа через роутер готова. Можно подсоединять иные аппараты.
Подключение к домашней группе
Чтобы добавить через Wi-Fi иные устройства к новосозданной группе, на подключаемом ПК в Центре управления сетями в левом нижнем углу кликните по «Домашняя группа» — Присоединиться. Вводим пароль, указываем папки общего доступа. Перезапускаем все подсоединённые устройства.
Чтобы удостовериться в работоспособности связи между ноутбуками у себя дома, зайдите в Проводник, во вкладке «Сеть» будут представлены все доступные устройства. При наличии дома принтера можно даже распечатывать документы с любого подсоединённого устройства.
Создание общего доступа к папке
Изначально совместный доступ через роутер предоставлен нескольким папкам. Но можно легко расширить практически любую. Для этого кликните правой кнопкой по нужной папке — Свойства — Доступ — Поделиться, после чего она появится в проводнике.
Кроме того, если вам дома не требуется сетевая печать, группу можно вовсе не создавать. Просто предоставьте с помощью проводника на каждом ноутбуке общий доступ требуемым папкам.
Вход с других устройств
В домашнюю сеть возможно попасть со всякого устройства на Android или iOS. Достаточно воспользоваться файловым менеджером с функцией удалённого доступа. Просканируйте доступные устройства, подсоединитесь для ознакомления с общими папками.
Заключение
Теперь вы знаете, для чего нужна, как развернуть и настроить локальную сеть у себя дома с помощью роутера. Это совсем несложно, но удобств довольно много. Можно обмениваться файлами напрямую через Wi-Fi, не используя вспомогательных средств, а также распечатывать документы с помощью удалённого принтера.
Также обращаем внимание, что время от времени могут возникать разнообразные ошибки. Испробуйте выключение антивируса с Брандмауэром Windows и повторите всё сначала.
А вы пользуетесь у себя дома локальной группой через роутер? Помогло ли вам наше руководство? Рады получить от вас комментарии.
nastroyvse.ru
Настройка домашней локальной сети с помощью Wi-Fi на Windows7
Настройку компьютерной сети с помощью Wi-Fi можно разделить на несколько основных шагов:
1 Прописываем сетевые настройки на всех компьютерах/ ноутбуках/ телевизорах домашней сети (этот шаг используется при отсутствии роутера в вашей локальной сети).
2 Включение Брандмауэр Windows.
3 Проверка имени компьютеров и рабочей группы прописанных в свойствах компьютеров.
4 Настройка на главном компьютере беспроводной сети компьютер-компьютер.
Прописываем IP адреса (процедура выполняется на всех компьютерах домашней сети).
Заходим в Панель управления («Пуск- Панель управления») и выбираем «Центр управления сетями и общим доступом».
 В окне сетевые подключения, выбираем "Беспроводное сетевое соединение" и нажимаем на нем правой кнопкой мыши, выбираем «Свойства», в окне свойств подключения выбираем «Протокол Интернета версии 4 (TCP/IPv4)» и нажимаем ставшую активной кнопку «Свойства». В окне Свойства протокола Интернета версии 4 (TCP/IPv4) прописываем IP адрес 192.168.1.1 (на остальных машинах прописываем 192.168.1.2, 192.168.1.3 и т.д.) Маска подсети у всех компьютеров должна быть 255.255.255.0. Шлюз не должен совпадать с IP адресом компьютера, в шлюзе пропишите IP другого компьютера сети ( в случае если у вас не будет указан шлюз, вы не сможете указать сеть, по умолчанию она у вас будет- Общественная, о этом пойдет речь ниже).
В окне сетевые подключения, выбираем "Беспроводное сетевое соединение" и нажимаем на нем правой кнопкой мыши, выбираем «Свойства», в окне свойств подключения выбираем «Протокол Интернета версии 4 (TCP/IPv4)» и нажимаем ставшую активной кнопку «Свойства». В окне Свойства протокола Интернета версии 4 (TCP/IPv4) прописываем IP адрес 192.168.1.1 (на остальных машинах прописываем 192.168.1.2, 192.168.1.3 и т.д.) Маска подсети у всех компьютеров должна быть 255.255.255.0. Шлюз не должен совпадать с IP адресом компьютера, в шлюзе пропишите IP другого компьютера сети ( в случае если у вас не будет указан шлюз, вы не сможете указать сеть, по умолчанию она у вас будет- Общественная, о этом пойдет речь ниже). 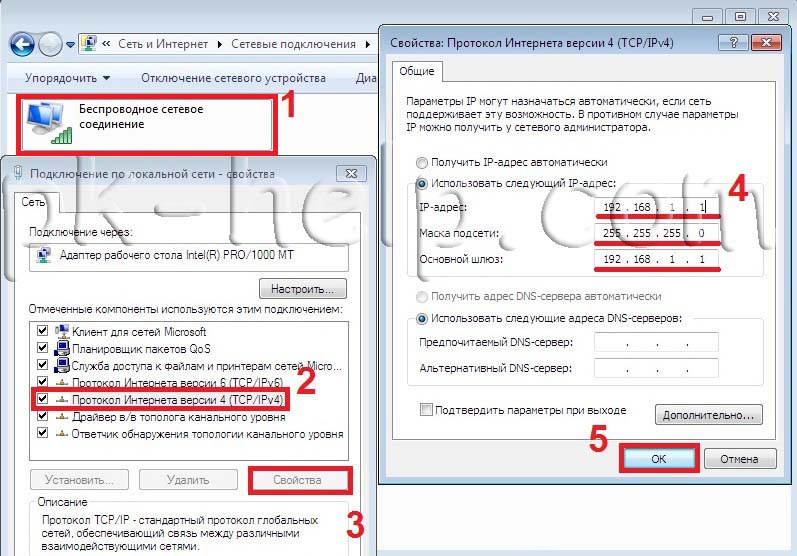 При первом подключении к сети необходимо выбрать сетевое размещение. От этого выбора зависят настройки брандмауэра и параметры безопасности для типа сети, к которой производится подключение. Если компьютер подключается к нескольким сетям (например, домашняя сеть, сеть в местном кафе или на работе), выбор сетевого размещения гарантирует необходимый уровень безопасности для компьютера.
При первом подключении к сети необходимо выбрать сетевое размещение. От этого выбора зависят настройки брандмауэра и параметры безопасности для типа сети, к которой производится подключение. Если компьютер подключается к нескольким сетям (например, домашняя сеть, сеть в местном кафе или на работе), выбор сетевого размещения гарантирует необходимый уровень безопасности для компьютера.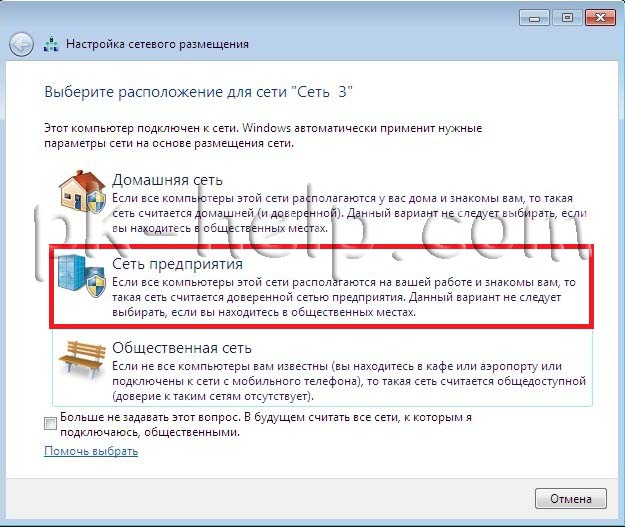
Проверка имени компьютеров и рабочей группы.
Необходимо проверить, что бы все устройства в домашней сети входили в одну рабочую группу, при этом имели различные имена. Для этого заходим «Пуск-Панель управления- Система». Подобную процедуру необходимо выполнить на всех компьютерах/ ноутбуках сети. В поле Имя компьютера, имя домена и параметры рабочей группы, смотрим прописанные имя компьютера и рабочей группы.
В поле Имя компьютера, имя домена и параметры рабочей группы, смотрим прописанные имя компьютера и рабочей группы.

Проверка работы служба Брандмауэр Windows.
Следующим шагом, следует проверить включена ли служба Брандмауэр Windows. Для этого заходим «Пуск- Панель управления- Администрирование» В открывшемся окне нажмите «Управление компьютером».
В открывшемся окне нажмите «Управление компьютером». Далее заходите «Службы и приложения- Службы», находите там службу Брандмауэр Windows и смотрите, что бы она была включена, если она отключена, необходимо запустить ее и проверить, что бы в Типе запуска было выставлено «Автоматически», для этого нажимаете двойным щелчком по этой службе и в открывшемся окне смотрите, и если надо исправляете Тип запуска.
Далее заходите «Службы и приложения- Службы», находите там службу Брандмауэр Windows и смотрите, что бы она была включена, если она отключена, необходимо запустить ее и проверить, что бы в Типе запуска было выставлено «Автоматически», для этого нажимаете двойным щелчком по этой службе и в открывшемся окне смотрите, и если надо исправляете Тип запуска.
Настройка на главном компьютере беспроводной сети компьютер-компьютер.
Заходим в Панель управления («Пуск- Панель управления») и выбираем «Центр управления сетями и общим доступом».
В открывшемся окне выбираем "Управление беспроводными сетями".

После этого необходимо создать Wi-Fi сеть, для этого нажимаем "Добавить".

После этого нажимаем "Создать сеть компьютер-компьютер".

Следующее окно информационное, читаем и нажимаем "Далее".

В следующем окне впишите:
Имя сети -произвольное имя вашей Wi-Fi сети
Тип безопасности - выберите тип шифрования (WPA2, WEP или без шифрования)
WEP (Wired Equivalent Privacy)- старый метод обеспечения безопасности беспроводной сети. Он все еще доступен (для поддержки устаревших устройств), но не рекомендуется к использованию. При включении протокола WEP выполняется настройка ключа безопасности сети. Этот ключ осуществляет шифрование информации, которую компьютер передает через сеть другим компьютерам. Однако защиту WEP относительно легко взломать.
WPA2 (Wi-Fi Protected Access)- предназначены для работы со всеми беспроводными сетевыми адаптерами, но может оказаться несовместимыми со старыми маршрутизаторами и точками доступа.
Нет проверки подлинности- без ключа безопасности, наиболее опасный способ создания локально домашней сети по Wi-Fi, поскольку любой человек в радиусе 10 метров сможет подключиться к вашей сети Wi-Fi и получить доступ на все ресурсы.
Ключ безопасности -пароль, который необходимо прописать для подключения к компьютеру по Wi-Fi, если вы выбрали тип безопасности WEP или WPA2.

После этого откроется окно сообщающее, что Wi-Fi сеть настроена.

Теперь, если вы на другом компьютере нажмете на значек монитора в правом нижнем углу- увидите созданную вами Wi-Fi сеть.

После нажатия на имени Wi-Fi сети появится окно в котором необходимо ввести пароль.

Если все сделано правильно вы подключитесь к вашей Wi-Fi сети и у вас появится окно выбора сети, рекомендую выбрать "Сеть предприятия".
Я очень надеюсь, моя статья помогла Вам! Просьба поделиться ссылкой с друзьями:
pk-help.com
 Ноутбук - устройство, которое по своей сути призвано обеспечивать мобильность во всем. Но, к сожалению, подключить компьютер к сети бывает не всегда просто. Интернет уже прочно обосновался в нашей жизни, и сегодня возможность его использования не вызывает удивления. Уже давно продвинутые пользователи выходили в сеть через сотовый телефон используя GPRS- или обычное CSD-соединение. Но уже сейчас в больших городах не являются редкостью WiFi-точки доступа, подключиться к которым, имея самые базовые знания, не так уж и сложно. Ноутбук - устройство, которое по своей сути призвано обеспечивать мобильность во всем. Но, к сожалению, подключить компьютер к сети бывает не всегда просто. Интернет уже прочно обосновался в нашей жизни, и сегодня возможность его использования не вызывает удивления. Уже давно продвинутые пользователи выходили в сеть через сотовый телефон используя GPRS- или обычное CSD-соединение. Но уже сейчас в больших городах не являются редкостью WiFi-точки доступа, подключиться к которым, имея самые базовые знания, не так уж и сложно. Достоинства WiFi Конечно, WiFi-сети - это только начало беспроводного будущего, но текущая ситуация (заинтересованность провайдеров и сотовых операторов, рост числа точек доступа и пр.) внушает оптимизм и надежду в то, что через несколько лет побродить по Интернету при помощи ноутбука можно будет в любом многолюдном месте.  Идея этой технологии проста. Доступ в Интернет осуществляется через установленные в определенных местах точки доступа (или хот-споты), радиус действия которых составляет около 100 метров. Все они объединяются в центральный роутер, который и подключается к всемирной паутине. Несмотря на то, что, в конце концов, используется проводное подключение, оно обладает достаточно большой пропускной способностью и для конечного пользователя процесс является беспроводным. Местом для установки точек доступа обычно выбираются многолюдные места, как-то кафе, отели, гостиницы, аэропорты. Идея этой технологии проста. Доступ в Интернет осуществляется через установленные в определенных местах точки доступа (или хот-споты), радиус действия которых составляет около 100 метров. Все они объединяются в центральный роутер, который и подключается к всемирной паутине. Несмотря на то, что, в конце концов, используется проводное подключение, оно обладает достаточно большой пропускной способностью и для конечного пользователя процесс является беспроводным. Местом для установки точек доступа обычно выбираются многолюдные места, как-то кафе, отели, гостиницы, аэропорты.Необходимые условия доступа в сеть Оборудование Но не будем заострять внимание на общих понятиях и перейдем к практической стороне вопроса. Итак, в наличии ноутбук и большое желание воспользоваться услугами беспроводного доступа в Интернет посредством общественных точек доступа (хоть и немногочисленных, но все-таки). В первую очередь, разберемся с нашим ноутбуком. Если он изготовлен на основе мобильной технологии Intel Centrino, то можете считать, что вам крупно повезло и вся процедура настройки для работы с Wi-Fi сетью уже выполнена. Вы всегда готовы к работе в сети, необходимо лишь следить за сообщениями системы. Ноутбук автоматически находит все близлежащие хот-споты (если они есть) и запрашивает у пользователя пароль на подключение. Не исключено, что придется обзавестись Wi-Fi адаптером в виде PCMCIA карточки. В большинстве случаев с адаптером поставляется утилита, которая помогает установить карту и настроить ее параметры. Проверка настроек Кстати, проверку работоспособности лучше осуществлять в зоне доступа. При этом в нижней части экрана будет видна иконка статуса адаптера (маленький зеленый или красный экран). Если он красного цвета, то соединения нет, и необходимо проверить уровень и качество сигнала. Двойным кликом вызываем свойства соединения, и в пункте «Состояние беспроводной сети» («Wireless Network Status») выбираем вкладку «Состояние» («Status»). Здесь нужно нажать кнопку «Сканировать» («Scan»), чтобы вручную найти сеть. В случае ее нахождения вы всегда можете просмотреть информацию об уровне сигнала и постараться найти место, где он максимален.  Разумеется, предварительно ноутбук должен быть настроен для подключения к беспроводной сети. Для Windows XP эта настройка предельно проста: в «Свойствах сети» («Network Properties») необходимо выбрать пункты «Получить IP-адрес автоматически» («Obtain an IP Address automatically») и «Получить адрес DNS-сервера автоматически» («Obtain DNS server address automatically»), все остальное система сделает сама. Windows 2000 и ниже не поддерживают автоматическую настройку, поэтому придется воспользоваться дополнительным ПО. В настоящее время с ним проблем нет, обычно соответствующие программы идут в комплекте поставки беспроводного адаптера. Обратите внимание, что при использовании корпоративной сети ноутбуку обычно назначается фиксированный IP-адрес. При подключении к сети через точку доступа следует обязательно разрешить динамическое присваивание IP-адреса. Разумеется, предварительно ноутбук должен быть настроен для подключения к беспроводной сети. Для Windows XP эта настройка предельно проста: в «Свойствах сети» («Network Properties») необходимо выбрать пункты «Получить IP-адрес автоматически» («Obtain an IP Address automatically») и «Получить адрес DNS-сервера автоматически» («Obtain DNS server address automatically»), все остальное система сделает сама. Windows 2000 и ниже не поддерживают автоматическую настройку, поэтому придется воспользоваться дополнительным ПО. В настоящее время с ним проблем нет, обычно соответствующие программы идут в комплекте поставки беспроводного адаптера. Обратите внимание, что при использовании корпоративной сети ноутбуку обычно назначается фиксированный IP-адрес. При подключении к сети через точку доступа следует обязательно разрешить динамическое присваивание IP-адреса. В роли программного обеспечения, необходимо для серфинга может быть использован любой веб-браузер (Internet Explorer, Netscape Navigator и т.д.), нет ограничений и по поводу операционной системы. Стандарт Wi-Fi никоим образом не ограничивает ваши предпочтения и привычки, ведь он затрагивает только физическую реализацию сети. Правда, в случае если вы захотите войти через общественную точку доступа в свою корпоративную сеть, то у вас должен быть установлен VPN-клиент вашей компании со всеми необходимыми модулями.  Естественно, немного придется изменить конфигурацию подключения к сети браузера, переориентировав ее на использование локального беспроводного соединения. Так, в настройках обозревателя Microsoft Internet Explorer 4-ой версии в закладке «Соединения» («Connections») необходимо выбрать опцию «Подключатся к сети, используя локальное сетевое соединение» («Connect to the network using a local area network») и нажать кнопку «Применить» («Apply»). В 5-ой версии этого обозревателя нужно выбрать опцию «Никогда не использовать телефонное подключение» («Never dial a connection»). Кстати, при этом все ваши предыдущие настройки для телефонного соединения удаляются, поэтому, если они вам еще могут понадобиться, не забудьте записать их. Естественно, немного придется изменить конфигурацию подключения к сети браузера, переориентировав ее на использование локального беспроводного соединения. Так, в настройках обозревателя Microsoft Internet Explorer 4-ой версии в закладке «Соединения» («Connections») необходимо выбрать опцию «Подключатся к сети, используя локальное сетевое соединение» («Connect to the network using a local area network») и нажать кнопку «Применить» («Apply»). В 5-ой версии этого обозревателя нужно выбрать опцию «Никогда не использовать телефонное подключение» («Never dial a connection»). Кстати, при этом все ваши предыдущие настройки для телефонного соединения удаляются, поэтому, если они вам еще могут понадобиться, не забудьте записать их. По идее, ноутбук, оснащенный устройством беспроводного доступа, должен принимать сигнал от соответствующей точки доступа автоматически. Программное обеспечение распознает идентификатор транслируемой сети (SSID) самостоятельно и подключается к ней. Как мы уже упоминали, это правило справедливо только в отношении ноутбуков, работающих под управлением Windows XP. В противном случае необходимо самостоятельно установить идентификатор сети SSID. Следует заметить, что идентификатор сети SSID является одним из самых важных параметров, необходимых для подключения к беспроводной сети. Он однозначно определяется провайдером, предоставляющим услуги беспроводной связи в соответствующей точке доступа. Так, для MoscomNET (сеть отелей Mariott, кафе «Кофемания», закусочные Starlite и др.) это «moscom», для Tascom (Смоленский пассаж, аэропорт Домодедово, сеть ресторанов Тверская и др.) это «tascom» и т.д. В большинстве случаев при переходе из точки доступа одного провайдера в точку доступа другого, достаточно поменять только значение SSID. Обычно процедура изменения идентификатора сети достаточно подробно расписана в руководстве, идущем вместе с соответствующей беспроводной картой. Но, в принципе, для подавляющего большинства карт значение идентификатора сети находится во вкладке «Конфигурация» («Configuration») карты. Кстати, попутно там можно проверить правильность установки еще двух критических значений: «Тип связи» («Operation Mode») должен быть выбран как «точка доступа», а скорость передачи данных должна стоять на максимуме, то есть 11 Мбит/с. Особенности и возможные проблемы Дальше начинается самое интересное. На наш взгляд общественная точка доступа подразумевает бесплатное использование ресурсов сети (по крайней мере, нам так хотелось бы). Но поскольку технология Wi-Fi в России еще только набирает обороты и затраты провайдеров весьма существенны, за это удовольствие придется расплачиваться своими кровно заработанными. Вести речь о ценах на беспроводный доступ здесь мы не будем, скажем только, что пока что они достаточно велики, но с увеличением числа провайдеров и количества точек доступа они, разумеется, будут снижаться. Теперь, открыв браузер в зоне действия точки доступа, вы автоматически попадаете на страницу доступа в систему соответствующего провайдера. Если у вас услуга доступа уже подключена, то вводите свои логин и пароль (или номер и код карточки) с учетом регистра и наслаждаетесь возможностями беспроводного Интернета, в противном случае придется подписаться на услугу либо приобрести карточку доступа.  Иногда могут возникнуть проблемы входа в систему, связанные, например, с переходом из одной точки доступа в другую, либо из корпоративной сети в общественную точку доступа. Если вы не перезагружали ноутбук, то так чаще всего и происходит. В принципе, можно перезагрузить компьютер, но поскольку виновником является неверный IP-адрес, то достаточно его сбросить и обновить. Для Windows 95/98 необходимо вызвать утилиту winipcfg и выполнить для вашей сетевой карты процедуры сброса («Release») и обновления («Renew»). Для Windows NT/2000/XP эта утилита называется ipconfig. Иногда могут возникнуть проблемы входа в систему, связанные, например, с переходом из одной точки доступа в другую, либо из корпоративной сети в общественную точку доступа. Если вы не перезагружали ноутбук, то так чаще всего и происходит. В принципе, можно перезагрузить компьютер, но поскольку виновником является неверный IP-адрес, то достаточно его сбросить и обновить. Для Windows 95/98 необходимо вызвать утилиту winipcfg и выполнить для вашей сетевой карты процедуры сброса («Release») и обновления («Renew»). Для Windows NT/2000/XP эта утилита называется ipconfig.Последние напутствия В принципе, это и все, что необходимо для успешной работы ноутбука с Wi-Fi-сетью в общественных точках доступа. Конечно, у каждой конкретной точки доступа могут быть свои нюансы, рассказать обо всех невозможно, просто обращайте внимание на информацию, размещенную непосредственно на месте. В заключение еще один совет, который вам, возможно, пригодится. Было замечено, что, заходя в помещение общественной точки доступа, многие посетители внимательно разглядывали потолок, и только затем выбирали себе столик. Причина такого поведения становится понятной, если принять во внимание, что чаще всего беспроводные концентраторы, играющие роль точек доступа, располагаются на потолке (если они специально не скрыты). Поэтому расположение как можно ближе к точке доступа может сыграть свою роль в качестве соединения, ведь не всегда заявленные характеристики соответствуют реальным (это касается как точки доступа, так и вашей беспроводной карты). Пройдет несколько лет, и подобное использование ноутбука станет обыденным, на наш взгляд, реальной альтернативы беспроводному Интернету нет… Что ж, теперь осталось только попробовать.  |
ya-sdelayu.ucoz.ru