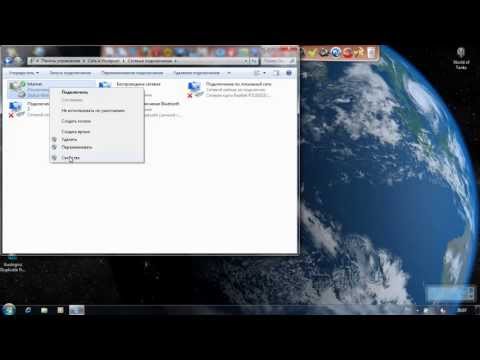Срок доставки товара в течении 1-3 дней !!!
|
|
Как подключить ноутбук к беспроводному интернету. Как подключить интернет проводной к ноутбуку
Нет проводного интернета что делать. Как правильно подключить проводной интернет к ноутбуку.
Всем хорошего настроения! В этой публикации мы с вами будем говорить о том, как настроить интернет на компьютере через кабель. Тем более, друзья, что когда-то очень давно, данная тема уже разбиралась на этом блоге.
Но поскольку много воды утекло с тех пор, а на новых компьютерах повсеместно используется Windows 10, возникла острая необходимость обновить информацию. Хотя, если сказать честно, ничего в этом вопросе особо не поменялось.
Итак, поскольку по просторам нашей необъятной родины семимильными шагами идет безлимитный , то в рамках этой публикации будет рассмотрено подключение через модем, который настроен в режиме роутера.
Поэтому если кто-то еще не знает куда правильно втыкать сетевой кабель либо для чего нужны логин и пароль, которые вам выдали в абонентском пункте, обязательно прочитайте следующий материал:
После того как компьютер будет соединен с уже правильно настроенным модемом с помощью кабеля, останется дело за малым. Нужно только настроить сетевую карту. Делается это очень просто, никаких проблем не будет.
В дальнейшем все будет показано на примере Win 10, хотя и в предыдущих версиях этой операционной системы все делается по аналогии. Так что, приступаем. Правой кнопкой мыши жмем по кнопке "Пуск", а затем выбираем раздел "Сетевые подключения":
Откроется окошко в котором нужно выбрать проводное подключение, ведь мы же подключаемся через кабель. Обычно оно называется "Ethernet" либо "Подключение по локальной сети":
Теперь снова нажимаем по нему правой кнопкой мыши и идем в "Свойства". На следующем этапе нужно выбрать пункт "IP версии 4" и нажать внизу кнопку "Свойства":
- IP-адрес: при использовании динамического IP, это любое значение в диапазоне от 192.168.1.2 до 192.168.1.254. Если имеется постоянный IP-адрес, следует указать именно его;
- Маска подсети: определяется автоматически, ничего не трогаем;
- Основной шлюз: следует указать IP-адрес модема, который раздает через кабель интернет компьютеру.
После этого переходим к пункту "Использовать следующие адреса DNS-серверов". Здесь нужно указать значения, которые рекомендует . В случае если вы их не знаете, можно использовать универсальные. Вот они:
В этом моменте важно понимать тот факт, что именно благодаря этим адресам открываются сайты в браузере компьютера. Поэтому с их помощью можно и блокировать определенные ресурсы. Посмотрите на третью строку таблицы выше.
Короче, после всех манипуляций жмем кнопку "ОК" и начинаем наслаждаться работой интернета. Если же вдруг сайты все равно не грузятся, то настоятельно рекомендуется еще раз проверить настройки, а затем изучить вот эту статью:
А на этом статья о том, как настроить интернет на компьютере через кабель подошла к завершению. Если есть вопросы, непременно задавайте их в комментариях. А в конце посмотрите интересное видео о русских людях в Сети.
Инструкция
Проверка соединения. При частом использовании интернета кабели , соединяющие оборудование с компьютером, могут выйти из строя. Первым делом следует проверить все кабельные соединения между компьютером, модемом и телефонной линией. Выясните, включен ли телефонный кабель в телефонный разъем. Проверьте, если ли длинный гудок в телефоне. Далее проверьте правильность установки телефонного кабеля в модеме. Он должен быть установлен в разъем "Line". Если у вас внешний модем, проверьте кабель питания модема. Убедитесь, что он подключен: должна гореть зеленая лампочка Power на модеме. Также при использовании внешнего модема нужно проверить правильность установки информационного кабеля, соединяющего модем и компьютер. Он должен быть установлен в разъем СОМ1 или СОМ2 компьютера. Также нужно проверить, не поврежден ли кабель.
Проверка настроек модема. Настройки модема можно проверить, используя опцию Телефон и модем. Перед изменением настроек запишите старые настройки, чтобы иметь возможность их вернуть. Нажмите Пуск, затем - Панель управления. Выберите значок Телефон и модем. Откроется окно с закладкой Выбор номера. Нажмите Изменить. Проверьте код города и тип набора номера - обычно используется импульсный. Нажмите ОК, чтобы применить настройки. Перейдите в закладку Модемы, выберите ваш модем и нажмите кнопку Свойства. Затем перейдите на закладку Диагностика и щелкните по кнопке Просить модем. После этого будет произведен опрос модема для определения, правильно он установлен или нет. Если проблема будет найдена, то появится диалоговое окно с информацией об ошибке.
Переустановка программного обеспечения. Иногда программное обеспечение выходит из строя, это может мешать соединению компьютера с интернетом. Если вы заметили неполадки, то переустановите программное обеспечение. Перед уста
bazava.ru
Подключение беспроводного интернета к ноутбуку. Как подключить wifi на ноутбуке
Приветствую тебя, дорогой ищущий. Если ты попал на эту страницу, значит есть вопрос «как подключить вай фай». И именно здесь ты получишь ответ на свой вопрос.Ты уже, наверное, заметил, что в нашем мире нас окружает великое множество беспроводных сетей и одна из самых популярных сейчас это Wi Fi . Сейчас Вай фай есть практически везде: на работе в торговых комплексах, кафе, ресторанах, магазинах. Все для того, чтобы мы имели постоянный доступ к интернету. Также многие сейчас подключают Wi Fi роутеры дома, чтобы иметь свою маленькую беспроводную локальную сеть. Так почему же Вай фай так популярен? Во-первых, удобства в применении (не нужно тянуть кучу проводов), также эта сеть является высокоскоростной, да и многие современные гаджеты сейчас работают через Wi fi какие как: телефон, планшет, ноутбук, электронная книга и приставка PSP. Подключение всех этих устройств почти автоматическое, но есть некоторые мелочи. В статье как раз расскажу об этих мелочах.
Как подключить wifi на ноутбуке
Техническая часть
Прежде чем вы собрались подключаться к вай фаю, проверьте включена ли у вас на ноутбуке беспроводная сетевая карта. На многих моделях ноутбуков есть копка со значком WiFi и индикатор, который должен гореть если вы включили «сетевую карту» (также индикатор может гореть разными цветами. Обычно, если сетевая карта отключена, то цвет красный, если включена – цвет белый или зеленый). Но есть еще хитрые производители которые прячут переключатель вай фай в торце ноутбука, переключите его в положение «включить» (по маленьким рисункам возле переключателя должно быть понятно).
Программная часть
Для тех кто пользуется ОС Windows XP. выполните действие: Пуск → Панель управления (нажать «Переключиться к классическому виду») → Сетевые подключения. В появившемся окне будет иконка «Беспроводное сетевое соединение», оно должно быть активно. Кликнем по нему правой клавишей мыши и выберем «Просмотр доступных беспроводных сетей»
После этого вы попадете в окно, где будет список беспроводных сетей:
Здесь выбираем сеть, которая вам нужна. Если она под паролем, введите его два раза в появившийся форме:
После этого ноутбук подключится к точке доступа и вы получите доступ к Интернету.
Если у вас ОС Windows 7 . В нижнем правом углу возле часов будет значок Доступных подключений
Жмем на него и видим список подключений.
Выбираем сеть из списка, если требует пароль – вводим его в появившемся окне.
Видео для наглядности подробная инструкция
.
Как подключить WiFi на телефоне
Настройка интернета на телефонии проста. Но существует множество отдельных оболочек и описать их все не имею возможности. Представлю вам общею схему подключения телефона к вай фай:
- Включаем вай фай на телефоне;
- Заходим в меню поиска беспроводных подключений;
- Находим сеть, которая нам нужна жмем подключиться;
- Если запрашивает пароль (ключ) вводим его и жмем подключиться или отправить.
На этом подключение завершено.
Также, хочу посоветовать вам видео о подключении телефона на базе Android.
как подключиться к WiFi на Android
.
Также, советую посмотреть видео о том.
Как подключить iPhone к Wifi
.
Для начала нужно понять, что такое Wi-Fi – это способ подключения к интернету без помощи провода , поэтому прежде чем переходить непосредственно подключению, нужно убедиться, что есть все необходимое оборудование для этого. С одной стороны – это Wi-Fi роутер, которые преобразует проводной сигнал в беспроводной, а значит, провод к нему подходит, но из него уже не выходит. А с другой стороны – это ноутбук, оснащенный Wi-Fi модулем. Как правило, все современные ноутбуки оснащены встроенным модулем, поэтому особых проблем с ним не бывает, но если же по какой-либо причине его в ноутбуке нет или он не работает (при этом поломка не связана с ПО), то можно подключить внешний Wi-Fi модуль, который чем-то напоминает USB накопитель и подключается именно через этот разъем.
Подключение
Итак, в наличии имеется ноутбук с необходимым оборудованием и настроенный роутер. Дело за малым, выполнить непосредственное подключение. В первую очередь необходимо включить на ноутбуке Wi-Fi модуль. Это делается очень просто, достаточно нажать комбинацию клавиш Fn и одну из клавиш F1-F12, искомой является та, на которой изображен значок Wi-Fi. После нажатия на экране обязательно появится сообщение о том, что модуль включен.
После этого следует обратить внимание на правый нижний угол экрана монитора. Рядом с часами, значками разных программ, появился значок Wi-Fi, выглядит он несколько серых палочек разной высоты. Те, кто помнят первые мобильные телефоны, наверняка его видели, только раньше он показывал наличие связи. Если этот символ перечеркнут красным крестиком, то модуль не включен, а значит нужно повторить процесс нажатия клавиш. Если на нем появился желтый кружочек, это значит Wi-Fi работает и более того, модуль обнаружил беспроводные сети.
Следующим этапом является выбор сети. Для начала левой кнопкой мыши нужно кликнуть по значку Wi-Fi.
Как подключить ноутбук к беспроводному интернету
 Учитывая небольшие размеры и вес ноутбука, его легко перемещать из одного места в другое. А это значит, что оптимальным способом подключения мобильного компьютера к интернету является использование беспрводного протокола. Мир стал мобильнее, мы часто работаем вне офиса – в дороге, кафе и даже в сквере на скамейке. При этом возможность подключения ноутбука к беспроводному интернету часто является обязательным условием эффективного решения своих задач.
Учитывая небольшие размеры и вес ноутбука, его легко перемещать из одного места в другое. А это значит, что оптимальным способом подключения мобильного компьютера к интернету является использование беспрводного протокола. Мир стал мобильнее, мы часто работаем вне офиса – в дороге, кафе и даже в сквере на скамейке. При этом возможность подключения ноутбука к беспроводному интернету часто является обязательным условием эффективного решения своих задач.
Подавляющее большинство современных ноутбуков укомплектовано картами, поддерживающими целый набор беспроводных протоколов. С их помощью можно найти и подключить свой ноутбук к ближайшей сети Wi-Fi. Здесь я расскажу о том, как подключить ноутбук к беспроводному интернету и легко воспользоваться преимуществами современных технологий.
Краткое руководство по подключению сети Wi-Fi на ноутбуке с Windows XP или Vista
- Начните с нажатия кнопки Пуск в нижнем левом углу рабочего стола. Запустите Панель управления и перейдите в раздел «Сеть и Интернет»
- Выберите «Центр управления сетями и общим доступом». Теперь надо кликнуть по «Управление беспроводными сетями» в левой панели.
- Нажмите «Настройка нового подключения или сети». Выберите «Подключение к интернету», «Создать новое подключение вручную».
- Введите наименование беспроводной сети (SSID) и пароль. Нажмите «Далее». Настройки созданной на ноутбуке беспроводной сети будут сохранены в качестве нового подключения.
- Теперь нажмите «Подключится к…» или в Windows 7 кликните по значку подключения к интернету в трее и выберите только что созданное подключение. Нажмите «Подключение». Ноутбук должен автоматически подключится к настроенной беспроводной сети, воспользовавшись созданными настройками.
Советы и предупреждения
Если вы используете для подключения ноутбука к интернету общественную беспроводную сеть, то пароль может не потребоваться. Вам просто надо выбрать сеть, к которой хотите подключится. Но после того как вы откроете браузер загрузится окно, в котором надо будет ввести логин и пароль или специальный код, открывающие доступ к интернету.
kakdelateto.ru
Как подключить ноутбук к проводному интернету
Ноутбуки имеют ряд превосходств перед настольными персональными компьютерами. Но изредка эти плюсы оборачиваются для нас сложностями в повседневном применении. К примеру, первоначально ноутбук рассчитан на работу с Wi-Fi сетями либо беспроводными usb-модемами, но порой появляются обстановки, когда нужно подключить ноутбук к проводному интернету. Не неизменно комфортно, когда из небольшого мобильного ноутбука торчит сетевой кабель, привязывающий его к одному месту, тем самым освобождая его от основного превосходства перед компьютером.

Вам понадобится
- Wi-Fi роутер
- Wi-Fi адаптер
- сетевые кабеля
- наличие компьютера
Инструкция
1. Самый легкой и явственный метод – подключить интернет кабель в LAN порт сетевой карты ноутбука. После этого настройте сетевое подключение в соответствии с требованиями провайдера.
2. Приобретите Wi-Fi роутер. Подключите его к кабелю интернета через WAN (Internet) порт. Дальше, опираясь на инструкцию к роутеру и требования к подключению вашего провайдера, настройте точку доступа в интернет для роутера. Подключите ноутбук к роутеру при помощи беспроводной сети Wi-Fi.

3. Если у вас дома находится компьютер, на котором имеется доступ в интернет, то вы можете применять его в качестве свитча либо Wi-Fi роутера. Приобретите вторую сетевую карту для вашего компьютера. Подключите ноутбук к ПК при помощи сетевого кабеля. В настройках новой сети на компьютере укажите IP-адрес 192.168.0.1, а у ноутбука – 192.168.0.2. Включите в настройках подключения к интернету на компьютере всеобщий доступ для новой локальной сети.

4. Приобретите Wi-Fi адаптер для компьютера. Это может быть как usb, так и PCI устройство. Либо настройте на нём точку доступа Wi-Fi и позволите ей применять подключение к интернету данного компьютера. Либо сделайте беспроводную локальную сеть компьютер-ноутбук, и откройте для неё доступ в интернет.

Видео по теме
Обратите внимание! При выборе роутера и Wi-Fi адаптера удостоверитесь, что они работают в режимах, совместимых с ноутбуком.
Полезный совет Wi-Fi адаптеры в данной обстановки рекомендуют применять для экономии средств.
jprosto.ru
Как подключить ноутбук к проводному интернету
Ноутбуки имеют ряд преимуществ перед настольными персональными компьютерами. Но иногда эти плюсы оборачиваются для нас трудностями в повседневном использовании. К примеру, изначально ноутбук рассчитан на работу с Wi-Fi сетями или беспроводными usb-модемами, но порой возникают ситуации, когда необходимо подключить ноутбук к проводному интернету. Не всегда удобно, когда из небольшого мобильного ноутбука торчит сетевой кабель, привязывающий его к одному месту, тем самым избавляя его от основного преимущества перед компьютером.
Вам понадобитсяWi-Fi роутерWi-Fi адаптерсетевые кабеляналичие компьютера
Спонсор размещения P&G Статьи по теме "Как подключить ноутбук к проводному интернету" Как подключить ноутбук к интернету через компьютер Как настроить подключение к интернету на ноутбуке Как подключить ноутбук к беспроводному интернетуИнструкция
1
Самый простой и очевидный способ – подключить интернет кабель в LAN порт сетевой карты ноутбука. Затем настройте сетевое подключение в соответствии с требованиями провайдера.
2
Приобретите Wi-Fi роутер. Подключите его к кабелю интернета через WAN (Internet) порт. Далее, опираясь на инструкцию к роутеру и требования к подключению вашего провайдера, настройте точку доступа в интернет для роутера. Подключите ноутбук к роутеру при помощи беспроводной сети Wi-Fi.
3
Если у вас дома находится компьютер, на котором имеется доступ в интернет, то вы можете использовать его в качестве свитча или Wi-Fi роутера. Приобретите вторую сетевую карту для вашего компьютера. Подключите ноутбук к ПК при помощи сетевого кабеля. В настройках новой сети на компьютере укажите IP-адрес 192.168.0.1, а у ноутбука – 192.168.0.2. Включите в настройках подключения к интернету на компьютере общий доступ для новой локальной сети.
4
Приобретите Wi-Fi адаптер для компьютера. Это может быть как usb, так и PCI устройство. Либо настройте на нём точку доступа Wi-Fi и разрешите ей использовать подключение к интернету данного компьютера. Либо создайте беспроводную локальную сеть компьютер-ноутбук, и откройте для неё доступ в интернет.
Как простоdokak.ru