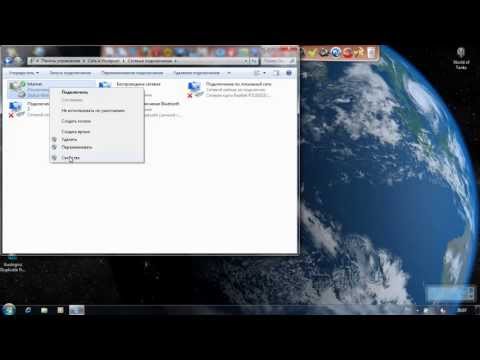Срок доставки товара в течении 1-3 дней !!!
|
|
Как на ноутбуке настроить беспроводной интернет WiFi на Windows 7. Как на ноутбуке подключить интернет
Как подключить домашний интернет на ноутбуке. Секреты Windows для начинающих. Как настроить мобильный интернет на ПК или ноутбуке
Сегодня мы можем пользоваться самыми различными способами и методами подключения к сети Интернет: мобильным, спутниковым, беспроводной сетью в метро, а также проводным оптоволоконным интернетом. Но из всех видов подключения именно проводной интернет считается до сих пор самым стабильным и быстрым. Поэтому многие люди подключают проводной интернет у себя дома, чтобы не быть зависимым от зоны покрытия, препятствий и загруженности беспроводных сетей.
Однако не каждый новый пользователь знает, как подключить проводной интернет самостоятельно. Рассмотрим этот вопрос подробнее.
Подключение проводного интернета
Есть несколько вариантов подключения проводного интернета в вашей квартире:
- Интернет по телефонной линии.
- Интернет по оптоволокну.
Рассмотрим каждый по отдельности.
Подключение по телефонной линии
Чтобы подключить себе интернет по телефонной линии, не нужно тянуть провода через всю квартиру. Достаточно только узнать, предоставляет ли ваш телефонный оператор услуги интернета. Если да, то чтобы его подключить, необходимо:
- Подключить услугу интернета от телефонного провайдера.
- Купить специальный делитель, который разделит телефонную линию на телефон и интернет.
- Купить модем или роутер. Здесь важно понимать, что необходим именно ADSL-модем или роутер, потому что только в них имеется нужный вход под телефонный провод.
- Подключить к модему или роутеру от распределителя провод, затем подключить компьютер к модему или роутеру и настроить подключение.
- Проверить наличие интернета на девайсах.
Подключение по телефонной линии может сделать и мастер от провайдера вашего телефона. Также он может предоставить все необходимое оборудование в аренду или продать. Однако такой интернет будет зависеть от оборудования вашего провайдера. Если оборудование плохое, то скорость передачи данных будет невысокой.
Подключение по оптоволокну
Оптоволоконный интернет считается сегодня самым надежным и быстрым интернетом. Очень редки случаи технических неполадок, а скорость передачи данных превосходит любой другой вид интернета и зависит только от выбранного тарифа. Часто даже такой вид интернета еще и дешевле любого другого. Чтобы подключиться к такому проводному интернету, нужно:
- Выбрать подходящего провайдера, который может подключить интернет в вашем доме. Стоит серьезно отнестись к выбору провайдера, ведь если у него множество негативных отзывов, то, вероятно, вы будете также иметь какие-то проблемы с интернетом после подключения. Помимо прочего, всегда стоит присматриваться к тарифам и акциям, которые предлагает провайдер.
- Выбрав провайдера, нужно позвонить в компанию и оставить заявку на подключение интернета. Самостоятельно протянуть по дому оптоволокно у вас не получится, поэтому придется договориться с мастером и выбрать удобное время для его работы.
- После проводки оптоволокна вы можете дальше действовать самостоятельно, однако мастер может помочь провести провод по квартире и подключить к компьютеру.
- Если вы собираетесь подключать другие устройства помимо компьютера. купите роутер или возьмите в аренду у своего провайдера. Если же нет, то можно просто воткнуть оптоволоконный провод в компьютер и пользоваться интернетом.
Данный интернет надежен и быстр, однако придется провести провод по квартире и спрятать его, чтобы не мешался.
Также вы можете прочесть наши полезные статьи на тему подключения интернета.
Данную статью подтолкнуло написать письмо одного из наших пользователей. «Здравствуйте, у меня работа, связанная с частыми командировками и много свободного времени после окончания рабочего дня. Подскажите, как подключить ноутбук к интернету, чтобы была нормальная скорость?»
Ситуация очень знакома, наличие интернета сегодня остро необходимо для многих: работа, общение или просто доступ к нужной информации. Мобильный телефон не рассматриваю, так как о комфортной и полноценной работе не приходится говорить, поработать в фотошопе или отредактировать таблицу в excel.
Как можно подключить ноутбук к Интернету при помощи модема?
Прежде всего, нужно купить модем и зарегистрировать его в одного из операторов связи. Кстати, у них можно и подобрать себе нужную модель и подключить оптимальный тариф. И так у нас, уже есть модем sierra 720U и пробуем самостоятельно настроить.
Подключаем модем в один из свободных USB портов. Рекомендуем для подключения использовать USB – удлинитель для предотвращения повреждения модема при неосторожном пользовании ноутбуком.
На многих модемах все необходимое программное обеспечение устанавливается и настраивается в автоматическом режиме, но если этого нет в вашей модели, а в комплекте идет диск с драйверами нужно будет проделать все самостоятельно.
Устанавливаем необходимые драйвера. При необходимости перезагружаем ноутбук.
Проверяем наш модем, для это нужно зайти в «Панель управления/ Система и безопасность / Система / Диспетчер устройств» в категории модем выбрать наше устройство. Переходим в вкладку «Диагностика» и нажимаем кнопку «Опросить модем». В случае корректной установки драйверов – диагностика пройдет успешно.
Переходим к созданию подключения. «Пуск / Панель управления / Сеть и Интернет / Центр управления сетями и общим доступом»
Настройка нового подключения или сети
Подключение уже создано, но желательно выполнить еще несколько небольших операций. Чтобы удобно было подключать интернет – создадим ярлык на рабочем столе. Заходим «Изменение параметров адаптера», выбираем наше подключение и правой клавишей мыши вызываем контекстное меню и нажимаем «Создать ярлык».
Если требуется отключить соединение – щелкаем по значку монитора в правом нижнем углу экрана и нажимаем кнопку отключить.
Одним из советов: если скорость небольшая, можно попробовать настроить модем перед очередным подключением. Нажимаем кнопку «Свойства».
Кнопка «Настроить» и выставляем из списка наибольшую скорость.Аппаратное управление потоком должно быть включено, а вот остальные (обработка ошибок модемом и сжатие данных модемом) в некоторых моделях модема лучше отключить.
Публикацию посмотрели 59526 раз(а) и написали 0 комментариев.
Локальные сети и интернет — это безграничный источник для работы и развлечений. Интернет даёт доступ к любой информации, открывает возможности общения в социальных сетях и участия в online-играх.
Существует два вида подключения ПК или ноутбука к интернету - проводной и беспроводной. Процедура подключения к проводному интернету может незначительно отличаться в зависимости от установленной на ноутбуке операционной системы.
Быстрая навигация по статье
Windows XP
Для того чтобы подключить проводной интернет к ноутбуку с Windows XP, необходимо:
- Используя мышку или сенсорную площадку tuchpad, нажать кнопку «Пуск»;
- В пункте «Панель управления» войти в папку «Сетевые подключения»;
- На иконке «Подключение по локальной сети» вызвать контекстное меню и выбрать «Свойства»;
- Выделить надпись «Протокол Интернета (TCP/IP)» и нажать кнопку «Свойства
droidd.ru
Как на ноутбуке настроить Вай Фай Виндовс 7: настройка интернета
Оказавшись перед проблемой, как на ноутбуке настроить Вай Фай (Виндовс 7), пользователи теряются, хотя сделать это совсем недолго. От пользователя потребуется только найти на время сетевой кабель и уточнить значения некоторых настроек у техподдержки своего провайдера.
Когда требуется настройка?
Самый приятный вариант это тот, когда при подключении интернета в дом приходит дружелюбный специалист, нажимает кнопки, соединяет проводки – и все начинает работать. Но так бывает не всегда.
- При первом подключении роутера, например, если пользователь решил сменить обычный маршрутизатор на роутер беспроводной сети.
- После переустановки системы. Вопрос, как настроить Вай Фай после переустановки Виндовс 7 на ноутбуке и ПК – один из самых распространенных.
- В случае системного сбоя, обновления прошивки или непродуманных действий в параметрах сети.
В любом случае с проблемой, как настроить беспроводной интернет Вай Фай на ноутбуке и компьютере Windows 7, можно справиться самостоятельно даже неопытному пользователю.
Предварительный этап
Перед тем, как настроить подключение к интернету Windows 7 через WiFi, потребуется включить на своем ноутбуке радиомодуль Вай Фай – с помощью кнопки или системных настроек.
На некоторых моделях лэптопов можно найти отдельную кнопку для включения радиомодуля — она отмечена характерной пиктограммой. Но чаще для этих целей предназначена комбинация кнопок на клавиатуре:
- «Fn» — располагается между Ctrl и Win;
- Одна из кнопок ряда «F», опознать ее можно по характерной пиктограмме.

Таким образом, сочетание может выглядеть «Fn+F3» или «Fn+F11».
Чтобы включить радиомодуль через системные параметры, потребуется сделать следующее:
- Открыть подраздел «Сеть и интернет» в «Панели управления» или воспользоваться поиском по системе.

- Выбрать «Состояние сети и задач», а затем кликнуть мышкой «Параметры адаптера».

- Правой клавишей щелкнуть по «Беспроводной сети» — появится меню, в котором нужно выбрать «Включить».

Как настроить точку доступа?
Перед тем, как настроить подключение по Вай Фай, пользователю предстоит заполнить окно «Свойства локальной сети» в Виндовс 7. Для этого потребуется:
- Снова открыть «Параметры адаптера» и кликнуть ПКМ по «Беспроводной сети». В меню выбрать «Свойства».

- Поставить флажки как на скриншоте.

Если остались вопросы по настройке беспроводной сети WiFi на ноутбуке на Windows 7 — видео позволит более детально разобраться.
Как подключиться к WiFi?
При первоначальной настройке Вай Фай придется подключить роутер к ноутбуку, используя кабель, позже этот кабель можно будет убрать.
Теперь можно настроить WiFi роутер на ноутбуке Windows 7 (на примере TL WR 720n), начинать надо с открытия веб-интерфейса. Заключительный этап настройки:
- Открыть браузер, потребуется в адресной строке напечатать IP адрес веб-интерфейса (для TL WR 720n это 192.168.0.1, но чаще встречается 192.168.1.1).
- Для авторизации используются стандартные данные: admin в качестве и пароля и имени пользователя. Если вдруг пароль не подошел, можно попробовать 1234.

- Откроется веб-интерфейс. Во вкладке «Сеть» в разделе «WAN» надо будет заполнить сетевые параметры и написать данные для доступа в интернет – эту информацию надо уточнять у техподдержки своего провайдера Вай Фай.

Если настройка на Виндовс 7 произведена правильно, то результатом станет беспроводной домашний интернет.
Понравилась статья? Поделитесь с друзьями!
besprovodnik.ru
Как подключить интернет к ноутбуку? — Вопросы и ответы
Есть интернет, но нет подключения к ноутбуку. Ноутбук без нета — это плохо, неинтересно, поэтому рассмотрим, как подключить интернет к ноутбуку, чтобы всё заработало. Итак, подключение интернета к ноутбуку осуществляют посредством wi-fi, через сетевой кабель, через провайдера напрямую или через компьютер, который уже подключен к интернету. Рассмотрим основные способы подключения ноутбука к интернету.
Как подключить интернет к ноутбуку
Самым простым вариантом подключения является использование сетевого витого кабеля с соответствующими RJ11 вставками. Один конец провода ADSL подсоединяем в гнездо ноутбука, а другой ставим в модем. И здесь у некоторых людей может возникнуть вопрос: почему не работает интернет на ноутбуке? Вы вроде бы делали всё правильно, а интернета нет. Спросите себя, а установлены ли драйвера сети на ноутбуке – это такое дополнительное обеспечение, которое вы найдете на установочном диске. Если диска нет, то определяем свою конкретную модель, ищем драйвера интернета в сети. Еще раз проверяем надежность соединения. Если всё подключено, драйвера интернета установлены, то все должно заработать автоматически. У меня был такой случай: также настраивал интернет на ноутбуке, а провод к лэптопу подсоединил, но не до конца. Выяснилось, что необходимо дождаться щелчка, только после интернет начинает передаваться по проводу в разъем ноутбука. Это называется прямым подключением, его осуществляем посредством сетевого кабеля. В разъём сетевой платы лэптопа втыкаем сетевой кабель. При этом операционная система должна выдать настройку локальной сети. В ней создаем подключение, вводим логин, пароль, конечно, если необходимо. О том, как подключить клавиатуру к ноутбуку, вы можете прочить здесь.
Подключаем интернет к ноутбуку через WiFiЗа WiFi интернетом будущее, все станет бесплатным, роумингом будут пользоваться даже во сне, а за границей скачивание фильмов и мультиков превратится в приятный процесс, за который ругаться никто не будет. Для этого вам потребуется ADSL router с режимом wifi. Затем следует осуществить настройку по инструкциям роутера, это такая красивая толстая книжечка со схемами подключения, там описано всё. При желании выставляется пароль и логин, это помогает создать закрытую точку доступа, то есть пользоваться таким интернетом сможет только тот, кто знает пароль в радиусе 15 метров по прямой. Это означает, что на улице вы вполне сможете пользоваться собственным интернетом. Особенно это классно в частных домах, делаете точку доступа на чердаке – радиус покрытия интернетом повышается, и вы не привязаны к определенному столу или компьютеру. Но тут возникает несколько вопросов: соседи могут попросить поделиться интернетом, но данный момент решать только вам. В частности, в настройках выбираем тип безопасности и вводим ключ. Если вы желаете создать незащищенное соединение, тогда ключ вводить не стоит. Данный тип соединений часто используется в публичных местах, к примеру, в солидных ресторанах, кафе и супермаркетов. Хочется отметить, что большинство планшетов подсоединяется к интернету через WiFi. Это говорит, что производители серьёзно рассчитывают на данный тип передачи интернета.Еще один момент, бывает так, что необходимо подключить интернет к ноутбуку через другой лэптоп или компьютер, уже с подключенной сетью. В этом случае, важно определиться с типом подключения. Либо делаем беспроводное подключение, либо проводим через сетевой кабель.Займёмся подключением интернета к ноутбуку посредством сетевого кабеля к ноутбуку. Для этого необходим компьютер с несколькими сетевыми платами и уже настроенным интернетом. Первую сетевую плата используем для подключения к интернету. Вторую настраиваем на домашнюю сеть. Выставляем IP, к примеру, 192.168.1.2, маску сети ставим255.255.255.0, также прописываем DNS указанные провайдером. Адрес первой сетевой карты IP указываем в качестве шлюза. Заходим в свойства сетевого подключения и напротив «Разрешить другим еще использовать данное подключение к интернету» ставим галочку. Сетевую плату на ноутбуке настраиваем точно также, только IP адрес будет другим, к примеру, используйте192.168.1.3, а шлюзом станет 2-ой адрес сетевой платы компьютера. В разобранном примере это 192.168.1.2. Однако данный способ подключения интернета к ноутбуку не очень удобный, потому что компьютер должен оставаться включенным, если вы желаете пользоваться его интернетом, то есть компьютер выступает в роли большого модема, что неправильно. Поэтому покупаем современный роутер с 4 портами и WiFi режимом. Это решит все вопросы подключения компьютеров, ноутбуков и планшетов к интернету. Тем более гораздо проще подключаться к интернету через роутер.
ehows.ru
Как настроить мобильный интернет на ноутбуке?
 28 января, 2018
28 января, 2018  GoodUser
GoodUser Владельцам ноутбуков часто приходится посещать места, где нет открытых точек доступа в интернет, либо они отсутствуют вовсе. Одним из вариантов решения проблемы является покупка модема. Основная проблема, с которой можно столкнуться, заключается в правильности настройки нового подключения. В представленной статье мы расскажем о том, как правильно подключиться к интернет-сети на ноутбуке посредством модема.
Последовательность действий при подключении модема к ноутбуку
ВАЖНО! Перед тем как настроить интернет-соединение, необходимо убедиться в надежности подключения модема к порту ноутбука. Следует также проверить корректность установки и настройки драйверов для модема в операционной сети.
Далее выполняем следующие действия:
- Первоначальной задачей является переход в «Центр управления сетями и общим доступом». В меню «Пуск» присутствует Панель управления, после перехода по которой в новом окне появится меню этого центра.

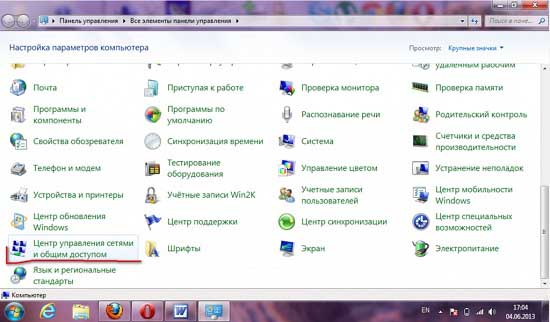
- Далее нам надо настроить новую сеть или подключение. Для этого выбираем первую опцию из перечня под текстом «Изменение сетевых параметров». Нам нужно настроить телефонное подключение и нажать на кнопку «Далее». Система спросит, что надо делать – изменять имеющееся, либо создавать новое подключение. Делаем выбор в пользу последнего варианта и выбираем подключенный модем.
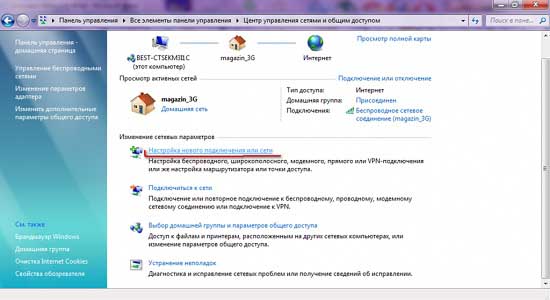
- Появится новое окно, в котором надо прописать информацию о набираемом номере, имени пользователя и пароле. После нажатия на кнопку «Подключить» надо подождать несколько секунд, а затем перейти в браузер и посмотреть, работает ли интернет.
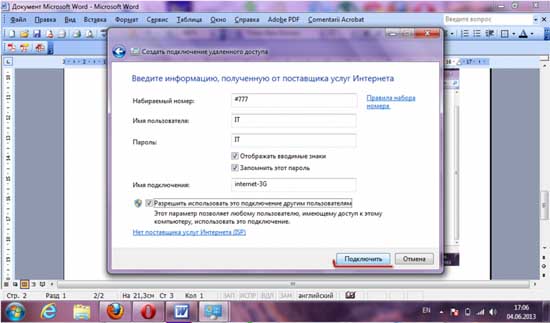
Где взять стандартные настройки для модема?
Итак, как пример возьмем модем от Мегафон. Так как подключить мегафон модем к ноутбуку? В коробочке вместе с модемом есть инструкция и CD-диск с программой для автоматической настройки нового подключения к Интернету. Для настройки Интернета ее нужно просто запустить.
СОВЕТ! При создании нового подключения в ручном режиме необходимо помнить, что провайдеры предоставляют разные данные для подключения. Как правило, при покупке нового модема ознакомиться с ними можно на упаковке, либо непосредственно в инструкции.
Если этой информации нет ни там, ни там, надо связаться с представителями службы поддержки провайдера и объяснить ситуацию. Альтернативный вариант – обратиться за помощью в местное представительство компании-провайдера. С собой надо иметь как сам модем, так и ноутбук. При возникновении неполадок специалисты должны самостоятельно настроить оборудование и проверить работоспособность интернет-сети.
В некоторых местах интернет может не работать. Все зависит от зоны покрытия сети. Получить актуальную информацию можно на официальном сайте провайдера, либо в представительстве.
Пинг не поддерживается.userologia.ru
Как подключить интернет на ноутбуке -Allbattery
Как подключить интернет на ноутбуке
Голосов: 58Сегодня существует несколько способов, которые позволяют подключить интернет к ноутбуку. Это можно сделать путём беспроводного доступа и проводного. Второй считается самым удобным и надёжным. Кроме этого, особо тратиться не придётся. Необходимо подсоединить к лэптопу кабель и произвести кое-какие настройки. Нужно сказать, что есть возможность воспользоваться функционирующей технологией через телефон либо прибегнуть к оптическому кабелю и ADSL.
Что касается кабеля, то он бывает нескольких видов, следовательно, в зависимости от этого меняются и типы интернет-соединений.

Когда используется «телефонная» сеть, то может быть присвоен динамический или статический IP-адрес. При статистическом IP вводится этот самый адрес, а также маска подсети, шлюз и DNS. При динамическом – все данные присваиваются оператором.
Дабы подсоединиться, следует воткнуть кабель в разъём, а дальше перейти в Центр управления сетями и там нажать «Изменение параметров адаптера». Пользователь в этом разделе увидит две надписи «Локальная сеть» либо «Ethernet». Нажав на значок, нужно будет выйти на «Свойства», где следует ввести все данные, указанные в договоре (если адрес статистический), ежели динамический, то следует поставить галочки рядом с «Получить адрес DNS автоматически». На этом все настройки завершаются, и интернет начинает работать.
Как подключиться при PPPoE
Этот тип настроек самый простой, потому что необходимо знать только пароль и логин. Для того чтобы это сделать, следует зайти всё в тот же Центр управления сетями, нажать на «Создание и настройка нового подключения», далее пройти на «Подключение к интернету» и «Высокоскоростное PPPoE».
Немного сложнее обстоят дела с технологией VPN, когда используется стандарт PPTP либо L2TP. Сначала нужно зайти в меню создания нового соединения, после выбрать «Подключение к рабочему месту» и найти «Использовать моё подключение к интернету». Дальше необходимо будет ввести все данные из договора.
После этого следует зайти в меню изменения параметров адаптера и там из «Свойств» перейти на «Тип VPN», где выбираются параметры, которые были рекомендованы провайдером.
Сегодня ADSL модем пользуется уже не таким спросом, как раньше, но о нём также следует сказать. Для начала нужно модем и телефон подсоединить к сплиттеру – разделителю телефонной и интернет линий, затем вторым разъёмом подключиться к лэптопу. Дальше на компьютере выполняются такие же настройки, как и при обычном кабельном интернете, которые были описаны выше.
Беспроводное подключение
Для получения беспроводного подключения не обойтись без wi-fi роутера. Подключив все кабели к соответствующим разъёмам, можно считать, что полдела сделано. Далее необходимо будет всего лишь воспользоваться быстрой настройкой и ввести город проживания, название провайдера, а также все данные, касаемо подключения.
Если ничего не получается, то необходимо убедиться в том, что wi-fi адаптер включён и работает исправно. Кстати, запустить его можно путём нажатия на «горячие» клавиши Fn+F1 либо просто F12.
В случае же, когда рядом с антенной (так обычно выглядит интернет в правом углу) горит восклицательный знак, то возможно, что имеются какие-то проблемы с драйверами: они либо не установлены, либо работают неправильно. Решить проблему можно, установив «дрова» заново.
Мобильная связь не очень популярна, поскольку по скорости сильно уступает. Однако 3G модем либо 3G-роутер иногда можно использовать, когда другого интернета временно нет или ты находишься в глубинке.
Что касается 3G модема, то он выглядит как флешка, в которую вставляется сим-карта. Обычно при первом подключении программа запускается автоматически, там всплывают настройки, касаемо тарифа и баланса. Решив вопрос с этим единожды, при повторных подключениях необходимо будет только нажимать на кнопку «Подключение», и оно будет происходить автоматически.
Если говорить о 3G-роутере, то стоит отметить, что это обычный роутер, но вместо кабеля в него вставляют сим-карту. Это очень удобно, потому что нет необходимости постоянно быть привязанным к проводу. При вставлении симки следует произвести настройки, как это делается и в обычном роутере.
В наше время подключиться к сети интернет и оставаться на связи можно всегда, когда это необходимо. Поэтому, зная, как выполняются те или иные настройки, не следует от этого отказываться.
Как мы работаем?
 Вы оставляете заявку на сайте Вы оставляете заявку на сайте |  Мы подбираем нужную запчасть Мы подбираем нужную запчасть |  Связываемся с Вами, согласовываем цену Связываемся с Вами, согласовываем цену |
|
Почему стоит работать с нами?
Наши клиенты
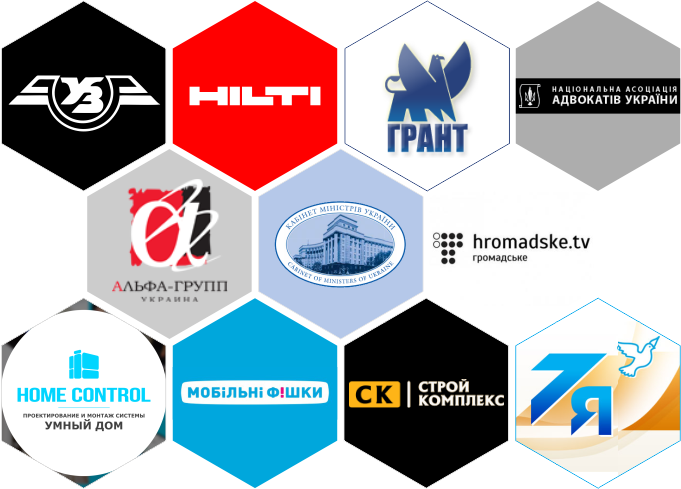
blog.all-battery.com.ua
Как подключить ноутбук к интернету через телефон
Здесь имеется в виду именно этот аппарат, а не смартфон на базе ОС «Андроид». Как известно, источником сети сегодня может быть любое устройство, имеющее на борту соответствующий модуль. Например, телефоны марки Sony, Nokia или Samsung с поддержкой технологий вроде GPRS, 3G или Edge.
Тема нашей заметки: как подключить интернет на ноутбуке при помощи мобильного телефонного аппарата? Эту же задачу можно переформулировать и иначе: как раздать сеть с мобильника на портативный компьютер?
Бывает так, что под рукой не оказывается ничего, кроме ноутбука и простенького телефона. Например, представьте себе, что вы едете в поезде, мобильного модема у вас нет, а есть лишь обычный «сотовый». Использовать экран мобильника для комфортной работы или столь же удобного просмотра веб-страниц проблематично.
Гораздо более интересным решением было бы сделать из телефона модем и каким-то образом подключить его к компьютеру. Можно ли осуществить такой фокус? Оказывается, да. Причем ничего особенно хитрого в этом нет. Правда, понадобятся дополнительные приспособления наподобие USB-коннектора – кабеля для связи компьютера и мобильника.

В отсутствии шнура подключить телефон к ноутбуку можно и по беспроводному Bluetooth-каналу. Разумеется, в том случае, если оба устройства поддерживают данную технологию. Также потребуется драйвер и синхронизирующая программа.
Скачать их можно по адресам: http://www.chaynikam.info/progs-nokiaconnectivitycabledriver.html (Nokia) и http://www.chaynikam.info/progs-samsungnewpcstudio.html (Samsung).
На симке телефона должно быть достаточно денег, чтобы соединение не оборвалось за неуплату, едва лишь возникнув. Также мобильник должен быть подключен к интернету.
Процедура такого подсоединения целиком и полностью зависит от конкретного сотового оператора. Теперь о самом подключении.
Входим в сеть
Выкладываем пошаговое руководство о том, как раздавать интернет с телефона:
- Первым делом запускаем на компьютере и выполняем инсталлятор скачанного драйвера для мобильника.
- Затем соединяем приборы друг с другом USB-шнуром.
- Третья стадия настройки: в открывшемся «Диспетчере устройств» находим в списке оборудования нашу «мобилу» и открываем окошко ее свойств через контекстное меню (щелчком правой кнопкой мыши по названию устройства и выбором пункта «Свойства»).
- В следующем окне нам будет интересна закладка «Дополнительные параметры связи». В поле «Дополнительные команды инициализации» нужно внести специальный код, который можно узнать у своего провайдера (у всех операторов он разный). Приведем поясняющий суть дела рисунок:

- Далее нужно создать новое сетевое подключение. Данная процедура выглядит не одинаково в разных версиях Windows. Например, в XP вам придется использовать такой путь: «Пуск» => «Панель управления» => «Сеть и подключения к Интернету» => «Сетевые подключения», а затем щелкнуть по ярлыку «Мастер новых подключений». Запустится помощник, которому нужно будет подсказать характеристики вновь создаваемого коннекта:

- В первом окне выбираем пункт «Подключить к интернету».
- Во втором – «Установить подключение вручную».
- Далее выбираем из списка модем нашего телефона.
- Потом как-нибудь обзываем соединение (даем ему имя).
- В следующем окне вводим первые цифра номера оператора (вроде 99#).
- Завершаем работу мастера.
В других ОС это может выглядеть немного иначе, но принцип остается тот же. Все, можно пользоваться. Теперь вы знаете, как подключить ноутбук к интернету через сотовый телефон.

nastrojkin.ru
Как подключить ноутбук к интернету через компьютер?
 3 ноября 2014 г.
3 ноября 2014 г. Просмотров: 289
Просмотров: 289 - Наверное, многие счастливые обладатели ноутбуков хоть раз задавались вопросом: «А можно ли подключить ноутбук к интернету без проводов, используя компьютер?» Сейчас это вполне реально. Если кому-то жалко тратить кучу денег на роутеры или другие виды маршрутизаторов, то существует более бюджетный вариант – wifi адаптеры. Сейчас вы узнаете, как быстро и просто подключить интернет на ноутбуке при помощи wifi адаптера Asus PCI-G31 и провайдера Билайн.
- Откройте «Центр управления сетями и общим доступом» и перейдите во вкладку «Изменение параметров адаптера». Откройте свойства беспроводного подключения – протокол интернета TCP/IPv4. Заполните следующие поля: IP-адрес 192.168.0.1, маска подсети стандартная 255.255.255.0. Больше ничего не меняйте. Зайдите в свойства вашего VPN-подключения к интернету, перейдите на вкладку «Доступ» и разрешите доступ в интернет беспроводному подключению, которое вы настроили ранее.
- В центре управления сетями и общим доступом зайдите в управление беспроводными устройствами. Нажмите «добавить», выберите подключение компьютер-компьютер (2-й вариант) и заполните свободные поля: Имя сети, Версия шифрования, Пароль. Поставьте галочку «Сохранить настройку сети».Теперь в доступных wifi подключениях найдите заданное Вами имя и подключитесь к Вашей сети. Примечание: пароль запрошен не будет. Компьютер нам больше не понадобится.
- На ноутбуке откройте свойства беспроводного подключения – протокол интернета TCP/IPv4. Пропишите IP-адрес 192.168.0.2, маску подсети 255.255.255.0, основной шлюз 192.168.0.1, DNS-сервер 192.168.0.1.Теперь откройте доступные беспроводные подключения, найдите имя сети, прописанное на компьютере, и подключитесь к ней, введя пароль. Если вы нигде не допустили ошибки, то у вас на ноутбуке должна появиться локальная сеть с доступов в интернет.При выборе wifi адаптера, уточните, поддерживает ли он функцию раздачи wifi, или работает только на приём сигнала. Вам подойдёт только полноценный вариант.Перед началом настройки и на период использования сети, брендмауэр и всевозможные фаерволлы лучше отключить.
imguru.ru

 Получаете Ваш заказ
Получаете Ваш заказ