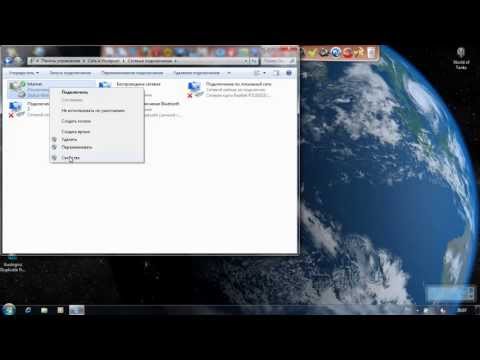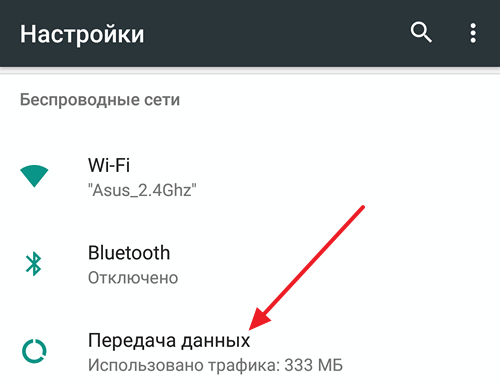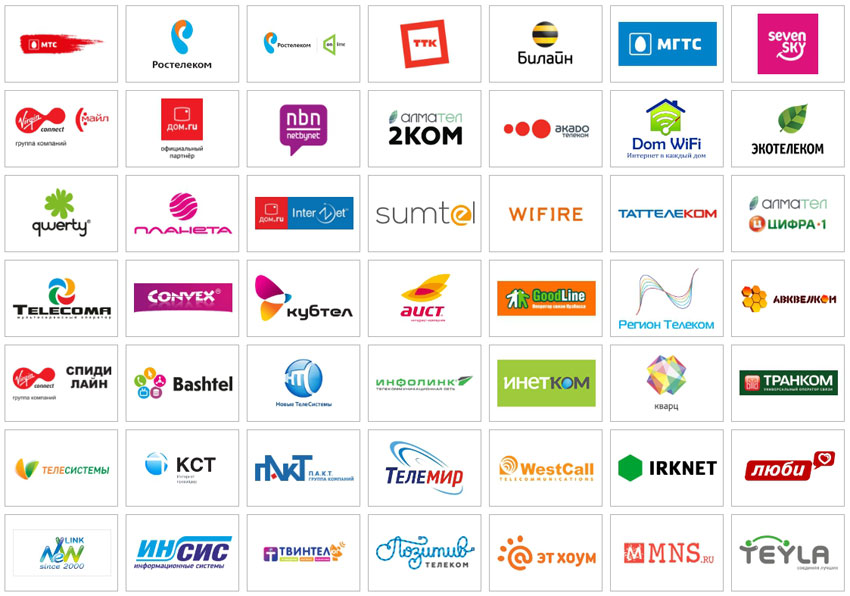Срок доставки товара в течении 1-3 дней !!!
|
|
Беспроводное подключение к интернету. Как подключить беспроводной интернет. Как подключить беспроводной интернет
Как подключиться к беспроводному Интернету? Подключение к WI-FI
 Сегодня пользоваться беспроводным интернетом можно с совершенно разных устройств. Это может быть не только ноутбук и компьютер, но и телефон, планшет и даже телевизор. Но эти устройства должны поддерживать технологию WI-FI. Практически на всех современных ноутах Вай-Фай как раз-таки имеется. Смартфонов и планшетов это тоже касается. А на компьютерах беспроводное соединение можно создать, купив специальный адаптер.
Сегодня пользоваться беспроводным интернетом можно с совершенно разных устройств. Это может быть не только ноутбук и компьютер, но и телефон, планшет и даже телевизор. Но эти устройства должны поддерживать технологию WI-FI. Практически на всех современных ноутах Вай-Фай как раз-таки имеется. Смартфонов и планшетов это тоже касается. А на компьютерах беспроводное соединение можно создать, купив специальный адаптер.
Об этом и многом другом я расскажу Вам прямо сейчас.
Итак, после того как мы настроили роутер и включили WI-FI уже можно пробовать к нему подключится. Начнем с ноутбука.
1. Подключение к WI-FI на ноутбуке
В любом современном ноутбуке есть WI-FI. Достаточно его включить, потом найти нашу беспроводную сеть и подключиться к ней. Займемся этим.
Открываем:
Пуск – Панель управления – Сеть и Интернет – Центр управления сетями и общим доступом – Изменение параметров адаптера.
Тут видим значок Беспроводное сетевое соединение. Нажав по нему правой кнопкой выбираем пункт Включить.

Внизу экрана (там, где часики) появится окно с найденными беспроводными сетями. Находим наш WI-FI и подключаемся к нему.

Подтверждаем введя пароль.

Теперь можем открывать Гугл Хром или любой другой браузер и пробовать загружать сайты.
2. Подключение к WI-FI на компьютере
Со стационарными компьютерами немного сложнее. На них чаще всего отсутствует технология беспроводной связи. Но эта проблема легко решается покупкой специальной платы, или маленького адаптера.
Вот такой у меня был на старом компьютере:

Вставив его в стандартный USB порт на компьютере появляется WI-FI.
На новом ПК у меня Сетевой адаптер в виде платы:

По цене почти такой же (10 долларов), а сигнал у него лучше, что положительно сказывается на скорости интернета.
После установки любого из этих адаптеров и установки для него драйверов (диск идет в комплекте) на компьютере появится точно такое же подключение к WI-FI, как и в примере с ноутбуком. Действуем по аналогии с ноутбуком.
На телефоне достаточно зайти в настройки, включить WI-FI и найти свою сеть. Вот пример с iPhone:

На других телефонах все аналогично, в том числе и на Андроид смартфонах. На планшетах тоже так :)))
4. Подключение на других устройствах
На других устройствах, например, телевизоры, поддерживающие WI-FI или даже принтеры, всё делается также: включается, находится сеть и выполняется подключение.
Надеюсь вам удалось выполнить подключение к WI-FI.
Тут был блок "Поделись в соц. сетях"
Интересные статьи по теме:
www.inetkomp.ru
Настройка Wi-Fi роутера и Интернета с нуля
В этой статье я расскажу, как настроить wi-fi с нуля. Сперва необходимо настроить беспроводную сеть на роутере, а затем — на ноутбуке. С помощью простой пошаговой инструкции даже новичек сможет настроить Интернет на роутерах TP-Link и D-Link, которые наиболее распространены в СНГ.
Настройка wi-fi роутера
Шаг 1. Подключаем роутер к сети с помощью блока питания. Включаем питание кнопкой ВКЛ, если на роутере есть такая кнопка.
Шаг 2. Подключаем роутер к ноутбуку или компьютеру с помощью ethernet-кабеля (патч-корда), который идёт в комплекте с роутером. Необходимо подключить кабель в порт сетевой карты компьютера и в порт LAN1 роутера. (Ни в коем случае не в WAN-порт — через него настроить не получится)
Шаг 3. Проверяем, что на компьютере в свойствах сетевой карты у нас выбрано автоматическое получение IP-адреса. Для этого идём сюда: «Пуск» -> «Панель управления» -> «Центр управления сетями и общим доступом» -> «Изменение параметров адаптеров» -> «Подключение по локальной сети»
Внимание! В разделе «Изменение параметров адаптеров» у Вас может быть отображено несколько подключений. Например, «Подключение по локальной сети» , «Подключение по локальной сети 2» , «Беспроводное сетевое соединение» , «Сетевое подключение Bluetooth 2» и т.д. Как среди этих подключений найти нужное?
Во-первых, по умолчанию проводное подключение в Windows 7 и 8 называется «Подключение по локальной сети». Если его никто не успел переименовать вручную, то оно и будет называться именно так. Разве что в конце может присутствовать цифра — чаще всего «2». Это в том случае, если в компьютере установлено несколько сетевых плат (актуально для стационарных компьютеров, ибо в ноутбуке в 99% случаев с завода только один проводной сетевой адаптер)
Во-вторых, нужное нам подключение должно быть активно, поскольку Вы соединили компьютер и включённый роутер с помощью кабеля: значок подключения должен светиться ярким цветом (обычно, синим, если Ваша Windows использует стандартный пакет значков), т.е. значок не должен быть затенён. См. рисунок:
Вот, мы нашли нужное активное проводное сетевое подключение.Шаг 3.1. Нажимаем правой кнопкой мыши по нужному нам активному проводному соединению и выбираем «Свойства» :
Шаг 3.2. В Открывшемся окне нажимаем кнопку «Свойства» :
Шаг 3.3. Выделяем левой кнопкой мыши «Протокол Интернета версии 4 (TCP/IPv4) « и нажимаем очередную кнопку «Свойства» внизу:
Шаг 3.4. Устанавливаем оба переключателя в верхние положения, чтобы было «… … … автоматически» :
Шаг 3.5. Нажимаем кнопку «ОК» для сохранения настроек.
Шаг 4. Снова открываем окно соединения:
Шаг 4.1. Нажимаем кнопку «Сведения» :
Шаг 4.2. В открывшемся окне узнаём IP-адрес шлюза по умолчанию :
В большинстве случаев он равен 192.168.1.1
Шаг 5. Открываем браузер, чтобы зайти на веб-интерфейс роутера.
Шаг 5.1. В адресной строке вписываем адрес шлюза и жмём Enter:
Шаг 5.2. Вводим логин и пароль:
Внимание! Узнать реквизиты для входа Вы можете в инструкции к Вашему устройству. В комплекте с роутером может присутствовать как инструкция на бумаге так и в формате PDF-документа на прилагаемом диске.
Если инструкция утеряна, можно попытаться скачать её на сайте производителя. Например, http://dlink.ru , http://asus.com , http://tplink.com .
Часто в новом устройстве по умолчанию логин = admin и пароль = admin. Бывает также, что логин = admin, а пароль пустой.
Шаг 5.3. После того, как Вы зашли в веб-интерфейс роутера, откройте настройки беспроводной сети (wi-fi) :
(проиллюстрировано на примере TP-Link TL-WR841ND и D-Link DIR-300 NRU)
Шаг 6. Собственно настройка беспроводного подключения.
Шаг 6.1. Отключаем WI-FI protected setup , т.к. эта функция является серьёзной дырой в безопасности и может позволить злоумышленнику взломать Вашу Wi-Fi сеть и получить доступ к Вашей информации.
Шаг 6.2. Проверяем, что Wi-Fi сеть включена: установлена галка «Enable wireless», если это D-Link.
Шаг 6.3. Задаём имя для нашей беспроводной сети.
Если по умолчанию будет dlink или home, то рекомендуется указать какое-то оригинальное название во избежание путаницы с одноимёнными сетями соседей.
Шаг 6.4. Задаём параметры безопасности. Настоятельно рекомендуем использовать следующие параметры:
- режим безопасности WPA2 ;
- тип шифрования AES;
- тип ключа PSK (он же, Personal Key).
После указания всех параметров не забудьте нажать кнопку сохранения настроек!
На роутере TP-Link:
 в D-Link:
в D-Link:

Настройка Wi-Fi на компьютере (ноутбуке)
В этом разделе мы покажем, как настроить wi-fi на ноутбуке с windows 7.
Шаг 1. Найдите на панели задач возле часов иконку сетевых подключений и нажмите на неё левой кнопкой мыши один раз. Откроется список доступных беспроводных сетей:
Шаг 2. Найдите в списке Вашу беспроводную сеть (она будет иметь то название, которое Вы задали в предыдущем пункте) и нажмите на эту сеть левой кнопкой мыши.
Шаг 3. Оставьте галку «Подключаться автоматически» отмеченной и нажмите кнопку «Подключение» :
Шаг 4. Введите ключ безопасности Wi-Fi сети. Это набор символов, который Вы указали в поле «Network Key«. После ввода ключа нажмите «ОК» :
После нажатия «ОК» происходит подключение к Вашей беспроводной сети.
Через несколько секунд предыдущее окно пропадёт, а иконка сетевых подключений возле часов изменит свой вид.
Теперь при нажатии на иконку сетевых подключений Вы увидите, что компьютер подключён к Вашей wi-fi сети, но вверху видна надпись «Без доступа к Интернету» , т.к. мы ещё не настроили интернет на роутере:
Настройка Интернета на роутере
Мы настроили wi-fi сеть на роутере и подключились к ней с компьютера. Нам осталось лишь помочь роутеру увидеть Интернет, чтобы роутер смог раздавать Интернет любым устройствам, которые подключаться к нему по wi-fi или по кабелю.
Шаг 1. Чтобы на компьютерах появился интернет, нужно настроить соединение с провайдером на роутере. Показываем на примере того же D-Link
Шаг 1.1. Набираем в адресной строке ip-адрес роутера
Шаг 1.2. Вводим логин, пароль и нажимаем «Log in» :
Шаг 2. Заходим в раздел настройки интернета. У разных производителей роутеров он может называться по-разному: WAN Setup, Internet settings и т.д. В нашем D-Link этот раздел называется «Internet Setup» :
Шаг 3. Попадаем в раздел настройки WAN-порта.
Шаг 3.1. Снимаем галку «Enable Access Point Mode».
Внимание! У других производителей этот параметр может называться «Disable NAT». Суть в том, что режим «Точка доступа» отключает NAT и превращает роутер в точку доступа. Эта опция пригодится тогда, если данный роутер подключён не к провайдеру, а к ещё одному Вашему роутеру.
Шаг 3.2. Выбираем тип соединения с провайдером.
Чтобы узнать, какие настройки нужно выбрать для подключения конкретно к Вашему провайдеру, можно:
- в договоре;
- на сайте провайдера;
- позвонив на горячую линию провайдера
В наши дни чаще всего используется тип Dynamic IP.
Шаг 3.3. Если Ваш провайдер разрешает подключение только с зарегистрированного MAC-адреса, у Вас 2 способа решения вопроса.
- Съездить в офис провайдера с паспортом и зарегистрировать новый MAC-адрес;
- Указать в поле MAC address MAC-адрес сетевой платы того устройства, с которого Вы успешно выходили в интернет до покупки роутера. Обычно, это MAC-адрес проводной сетевой карты компьютера.
Шаг 3.4. Указываем DNS-сервера, если в инструкции от провайдера это требуется.
Шаг 3.5. Выбираем значение MTU. Если провайдер не требует изменять данное значение, советуем оставить его, как есть: 1500 .
Шаг 3.6. Сохраняем настройки
Внимание! Если Вы утеряли документ договора с провайдером, в котором указаны реквизиты, то в крайнем случае Вы всегда можете подъехать в офис Вашего провайдера с паспортом и узнать всю исчерпывающую информацию: тип подключения, МАС-адрес, логин, пароль, MTU и т.п.
Настройка беспроводной сети wi-fi в windows 7, 8, 10 и xp
Далее щелкают по значку проводного соединения, который находится в нижней правой части монитора. Здесь появляется «Центр управления сетями и общим доступом». Его требуется выбрать, нажатием клавиши подтверждения. Из появившегося списка выделяют опцию «Добавить» и создают сеть «Компьютер-компьютер». Чтобы продолжить нажимают «Далее».
В полях с именами и параметрами сети по необходимости вводят данные. Затем подтверждают действия и включают общий доступ подключения к интернету. Беспроводная сеть wi-fi windows 7 начнет работать сразу же после нажатия «Закрыть».
Подключение Windows 8 к wi-fi
Первоначально установленные настройки на персональных компьютерах или ноутбуках не всегда позволяют без проблем подключиться к беспроводной сети. Ведь операционная система windows 8 может не видеть беспроводной адаптер, хотя он обязательно присутствует.
Настройка беспроводной сети wi-fi в Windows 8 обычно начинается с нажатия значка деления со звездочкой. После этого на мониторе появляется список предлагаемых беспроводных сетей. Одну из них следует выбрать, набрав требуемый код безопасности. Подтверждается вышеописанное действие кнопкой «Далее».
Когда речь идет о домашней сети, то лучше выбрать общий доступ. При нормальном подключении звездочка возле значка деления исчезает, и начинает отображаться уровень принятия сигнала.
Осуществления приема беспроводной связи десятой версией
Операционная система Windows 10 отличается от предыдущих версий дополнительными настройками, которые предусматривают использование сенсорных экранов. Здесь также автоматически обновляются необходимые драйвера. Из-за этой дополнительной функции настройка беспроводной сети wi-fi в Windows 10 не вызывает особых трудностей. Пользователю достаточно кликнуть на значок в правом нижнем углу монитора и определиться с доступной сетью.
reckey.ru
Как подключить проводной интернет, если есть wifi роутер?
В одной из предыдущих статей мы рассмотрели весьма актуальный вопрос как подключить wifi роутер, если в доме есть проводной интернет. Здесь же представим ситуацию противоположную: как подключить проводной интернет, если есть wifi роутер.
Как подключить проводной интернет от роутера?
И прежде всего, рассмотрим, как правильно установить и подключить wi fi роутер. Размещение роутера зависит от того, как часто вы планируете его использовать: если вам нужна просто Wi Fi точка доступа (т.е. вы не будете к ней ничего подключать через LAN), то желательно закрепить роутер где-то наверху посередине квартиры.

Если же вы собираетесь подключить проводной интернет от роутера к компьютеру или ноутбуку, то придется тянуть сетевой кабель в комнату, где установлен компьютер.
Теперь рассмотрим непосредственно подключение Wi Fi роутера. В рамках данного примера используется маршрутизатор фирмы TP-Link.
Итак, чтобы подключить интернет (проводной) через роутер поверните к себе прибор стороной, где находятся порты LAN.

На данном роутере расположено пять LAN разъемов: четыре порта желтого цвета и один синий разъем. Желтые порты необходимы для подключения аппаратуры (такой как компьютеры, NAS серверы и т.д.), а порт синего цвета нужен для подключения проводного интернета — он так и называется «Internet» или «WAN».

Возьмите кабель провайдера и подключите его к синему порту WAN: при этом должна загореться лампочка на передней панели wifi роутера.

Это означает, что проводной интернет от провайдера успешно подается на маршрутизатор.
Желательно проверить настройки сети на компьютере — если будет в дальнейшем использоваться LAN подключение к роутеру. Для этого нужно зайти в меню «Пуск» перейти на вкладку «Панель управления» и кликнуть по значку «Центр управления сетями и доступом»

Откроется окно, где в левом верхнем углу будет вкладка «Изменение параметров адаптера»: кликните по ней, выберите ваше LAN подключение и зайдите в свойства этого подключения.

В следующем окне вам следует найти в списке настроек вкладку «Протокол интернета версии 4 (TCP/IPv4)», зайти туда и удостовериться, что стоят галочки на вкладке «Получить IP адрес автоматически»

Теперь перейдем к настройке wifi роутера для подключения проводного интернета.
Как подключить кабельный интернет через роутер: настройка маршрутизатора
Запустите интернет-браузер и в адресной строке введите IP адрес вашего маршрутизатора (в зависимости от модели IP адреса могут разниться, но основном это 192.168.0.1, реже 192.168.1.1).
Если все сделано правильно, то появится окно авторизации.

Теперь нужно ввести логин и пароль для входа в настройки маршрутизатора (в стандартных комплектациях это слово «admin», которое вводиться в оба поля).
После авторизации, вы увидите панель управления вашим wifi роутером (в зависимости от модели роутера внешний вид может несколько отличаться).

Перейдите на вкладку «Быстрые настройки» и кликните кнопку «Далее»

Перед вами несколько вариантов подключения к интернету:

Ознакомимся с этим пунктом подробнее:
- — Автоопределение – как следует из названия, данное подключение автоматически настраивает ваш маршрутизатор и часто используется при отсутствии настроек от провайдера.
- — PPPoE – при выборе данного пункта откроется дополнительное окно, где вам следует ввести пароль и логин, предоставленные вашим поставщиком интернета.

— L2TP/Россия/L2TP –как и для PPPoE подключения вам потребуется заполнить поля авторизации, а также ввести имя сервера или его IP

— PPTP/Россия/PPTP – практически идентичный предыдущему вариант подключения, за исключением указания типа IP адреса

- — Динамический IP адрес – при каждом подключении к интернету клиент получае новый ip адрес из заданного провайдером диапазона.
- — Статический IP адрес – постоянный адрес, используемый для соединения с интернетом.
Есть проводной интернет, как подключить wifi?
Теперь необходимо настроить Wi Fi соединение. Для этого перейдите на следующую вкладку и в поле «Беспроводной режим» установите маркер на «Включить».
В поле «Имя беспроводной сети» введите имя, которое вам больше нравится, установите галочку в поле «WPA, Personal WPA2» (это выбор защиты вашего Wi-Fi подключения) и введите пароль для подключения устройств к беспроводной сети.

После чего нажмите на кнопку «Далее», сохраните настройки, перезагрузите устройство и ваше подключение настроено.
Оцените статью: Поделитесь с друзьями!tvoi-setevichok.ru
Беспроводное подключение к интернету. Как подключить беспроводной интернет
Современный мир гаджетов предоставляет возможность каждому человеку в любое время суток иметь доступ к сети через мобильный интернет независимо от своего местонахождения. Как ведущий сотовый оператор, на выбор абонентов представлены разные тарифы на интернет от МТС. Оператор предоставляет отличную возможность использовать один интернет для нескольких устройств одновременно (смартфон выступает как интернет модем). Возникает закономерный вопрос: какой тариф самый выгодный для использования? Широко распространяется среди абонентов компании линия тарифов «Smart». Она представлена несколькими подвидами.
Мобильный интернет от МТС
Это тарифы МТС:
- Smart;
- Smart Nonstop;
- Smart +;
- Smart top.
Каждый из предложенных тарифов имеет свои преимущества и недостатки. Выбор зависит от приоритетов каждого абонента. Что касается интернета, то все тарифные планы имеют свой объем интернет-трафика, соответственно каждый подключаемый к подобным тарифам абонент получит в зависимости от выбора интернета в количестве:
- 3 Гб;
- 10 Гб;
- 5 Гб;
- 10 Гб.
МТС для компьютерной техники
Мобильный оператор позаботился о том, чтобы каждый пользователь интернетом от МТС, планшет которого можно подключить к сети, имел высококлассный доступ к нему. Оператор сотовой связи подобрал интересные интернет тарифы для такого использования для компьютера, ноутбука или планшета:
- , позволяющий использовать инет в рамках от 3 до 30 Гб + ночной безлимит (обновленная версия тарифа МТС Коннект - 4).
- МТС Планшет.
Читайте также Тарифный план "Маяк" от МТС для GSM сигнализации
Модемы от МТС дарят отличную возможность выходить в сеть интернет на высокой скорости в любой точке города. Их можно подключать не только к компьютерной технике, но и к планшетным ПК и роутерам. Для подключения тарифа МТС коннект необходимо следовать, в зависимости от ситуации, таким алгоритмам действий: если у вас 3G модем или 4G, то нужно установить его в порт USB. После того, как будут установлены драйвера (на экране вашего компьютера или ноутбука высветится съёмный носитель СD-ROM), будет автоматически запущен процесс автозапуска, который установит программу «Коннект-менеджер». В следствии этого все дополнительные настройки сами будут установлены. В результате всего процесса на рабочем столе будет расположен ярлык «МТС Коннект Менеджер». После запуска данной программы нажмите «Подключить». После этого сеть Интернет будет доступна для использования вами.
В случае, если в о время установки что-то пойдет не так, как надо, проверьте наличие излишнего мусора в вашем компьютере при помощи специальных клинеров (программ для очистки системного мусора на ПК), подключите модем через другой порт.
МТС Планшет
На МТС планшет удобно переходить, если вам не требуется много трафика для повседневной деятельности в сети, а использование интернета вы можете свести к объему в 3 Гб. Это просто подключаемый тариф МТС, который стоит своих денег. Цены могут варьироваться в зависимости от региона, но в среднем цена на месяц составляет 450 руб.
Читайте также Какой тариф выбрать: Мегафон, Билайн, МТС или Теле2
Безлимит
Вся прелесть безлимитного интернета в том, что провайдер не станет ограничивать потребителей в максимально доступных объемах для скачивания необходимой информации, передачи каких-либо данных, просмотра видео и онлайн-игор. Цена будет зависеть лишь от скорости, на которой вы предпочитаете работать, используя интернет для ноутбука. Именно в этом 3G безлимит показывает свою суть. Но как подключить безлимитный интернет? Работа с wifi-роутером по тарифному плану МТС Коннект так же очень проста. Необходимо зайти на сайт по адресу 192.168.1.1. Логин и пароль - admin (в дальнейшем их лучше сменить).
16 мая 2017 года компания МТС предоставила новый тариф «Smart Безлимитище». Его приоритетом является полный безлимит на интернет. Подобный тарифный план создан для телефона и планшета, для модема и роутера он не подойдет, но его можно применять и для ноутбука и для телевизора (при наличии функции smart TV), благодаря возможности использовать Wi-Fi для раздачи интернета на несколько источников. Если у вашей сети есть ограничение по допустимой скорости, то ее можно уменьшить до комфортных пределов согласно возможностям вашей сетевой линии.
Подключится к данному тарифному плану можно благодаря ряду вариантов:
- Выполнение USSD-команды *111*3888#;
- Используя личный кабинет МТС при помощи интернета;
- Обращение в справочный центр;
- Обращение в любой офис МТС за консультацией.
Многие люди имеют сегодня дома интернет. Это может быть интернет по телефонной линии, по оптоволокну, беспроводной интернет через мобильного оператора или даже спутниковый интернет. Многие люди предпочитают в до
offlink.ru
Как подключить WiFi на ноутбуке: пошаговая инструкция :: SYL.ru
В рамках данной статьи будет поэтапно описано то, как подключить WiFi на ноутбуке. Этот беспроводной способ передачи данных приобретает все большую популярность. Настроить подобную локальную сеть не составляет особого труда. Кроме ноутбуков и компьютеров, к ней также могут быть подключены смартфон, планшет или телевизор.
Подбираем место для роутера
На этом этапе в процессе того, как подключить WiFi на ноутбуке, большинство пользователей не заостряют внимания. А ведь это неправильно. От рационального расположения маршрутизатора зависит очень многое. Например, уровень сигнала сети. Для начала нужно определиться с тем, какое из устройств будет подключено с помощью витой пары, а какое - с использованием беспроводного интерфейса. Рекомендации здесь следующие: стационарные девайсы (телевизор или персональный компьютер) присоединяются к сети с применением проводов. А вот переносные гаджеты (смартфон, планшет или ноутбук) используют беспроводное подключение. Теперь нужно подобрать место в относительной близости от стационарных потребителей, но при этом и про доступ мобильных девайсов не забываем. Второе важное условие – это наличие розетки на 220В. Она тоже должна быть поблизости. В крайнем случае можно использовать удлинитель, но тогда нужно проложить провода, чтобы они не мешали передвижению по квартире.
Коммутация
На следующем этапе того, как подключить WiFi на ноутбуке, выполняем коммутацию. Для начала нужно установить антенну. Она прикручивается к роутеру. Затем круглый разъем от блока питания устанавливаем в соответствующее гнездо на тыльной стороне маршрутизатора, а его подключаем к розетке. Входной провод от провайдера устанавливаем в желтое гнездо RJ-45. Все остальные проводные устройства подключаются там же к синим портам, в произвольном порядке. Главное – это не перепутать входящую витую пару с проводом, идущим к другому устройству. Конечно, ничего страшного в этом нет, но в дальнейшем придется искать причину неисправности и устранять ее. Чтобы этого не произошло, повторно проверяем подключение.
Настройка роутера
Далее нужно программно настроить маршрутизатор. Для этого включаем кнопку «Power» (обычно она располагается с тыльной стороны роутера). Затем нужно включить персональный компьютер или ноутбук (к локальной сети это устройство должно быть подключено с помощью проводов), дожидаемся окончания его загрузки. Потом запускаем любой из браузеров, который есть на ЭВМ. В адресной строке вводим адрес роутера, набираем «Ввод». Наиболее часто используется такие варианты, как 192.168.1.1 или 192.168.1.0. Эту информацию можно уточнить на наклейке, которая расположена на корпусе маршрутизатора. На следующем этапе должен появиться запрос, в котором нужно указать логин и пароль. Эту информацию также можно уточнить на наклейке с корпуса роутера или в руководстве пользователя. Вводим их, нажимаем "Ввод" (не забываем о том, что нужно использовать только английскую раскладку клавиатуры ). Затем переходим на вкладку с настройками беспроводного подключения. Здесь указываем название будущей сети, пароль для исключения вероятности несанкционированного подключения. Также выбираем метод шифрования, например, WPA2 (именно он обеспечивает максимальную степень защиты вашей беспроводной сети). Далее нужно сохранить внесенные настройки и перезагрузить роутер.
Подключаем ноутбук
На следующем этапе необходимо подключить WiFi-роутер к ноутбуку. Алгоритм в данном случае такой:
- Проверяем наличие установленных драйверов на модуль беспроводной связи WiFi. Для этого вызываем контекстное меню на ярлыке «Мой компьютер». Выбираем пункт «Свойства», в открывшемся окне переходим на вкладку «Диспетчер устройств». В нем раскрываем раздел «Сетевые устройства». Здесь не должно быть устройств, обозначенных треугольниками с восклицательным знаком. В противном случае берем и устанавливаем драйвера на беспроводный адаптер. Они есть на диске, который идет с ним в комплекте.
- Затем переходим по адресу «Пуск / Панель управления». В ней находим «Центр управления сетями» и выбираем пункт «Создание нового подключения».
- Выполняя указания мастера, настраиваем новое подключение, сохраняем его. В процессе конфигурирования указывает название сети, которое было ранее введено в роутер, пароль для доступа. Сохраняем внесенные изменения.
Подключаем стационарный персональный компьютер
При подключении стационарного персонального компьютера может быть использован способ подключения с помощью витой пары или с применением беспроводного адаптера. В первом случае обычно настройка соединения происходит автоматически и пользователю нет необходимости вносить какие-то изменения. Во втором же случае порядок настройки аналогичен тому, как подключить WiFi через ноутбук. Детальное его описание приведено в предыдущем абзаце, поэтому повторяться не будем.
Прочие возможности
Локальная сеть позволяет управлять одним из элементов сети другим. Например, ноутбук или персональный компьютер может через мартшрутизатор вывести фильм или фотографию на телевизор. Для этого даже не нужно устанавливать дополнительное программное обеспечение. Теперь разберемся с тем, как подключить ноутбук к телевизору. WiFi-маршрутизатор должен быть включен. В аналогичном состоянии должны находиться телевизор и ноутбук или компьютер. Фильм или фото должны быть предварительно загружены на накопитель ЭВМ. Затем запускаем стандартную программу «Виндовс Медиа Плеер». В нем открываем пункт меню «Поток», выбираем «Автоматически разрешать воспроизведение медиа-файлов». Далее в раздел «Видео» помещаем наш ролик или в «Изображения» фотографию. Вызываем на пиктограмме файла контекстное меню, выбираем пункт «Воспроизвести». В выпавшем списке нужно кликнуть по модели нашего телевизора. После этого наш файл начнет автоматически воспроизводиться. Также можно подключить смартфон к ноутбуку. WiFi и это позволяет без проблем сделать. Наиболее часто к этому прибегают в тех случаях, когда нужно срочно зайти в интернет, а роутера поблизости нет, как и 3G-модема. Именно последний девайс может заменить смартфон под управлением такой популярной операционной системы, как «Андроид». Для создания такой беспроводной сети нужно выполнить следующие манипуляции:
- На смартфоне активируем режим передачи данных с помощью верхнего выпадающего меню и нажатия соответствующей кнопки.
- Дожидаемся появления информационного сообщения о том, что подключение прошло успешно.
- Заходим в настройки смартфона и выбираем пункт «Сети». Затем нужно выбрать «Режим модема». В нем устанавливаем флажок «Режим модема» и задаем в следующем подпункте параметры защиты сети (название беспроводной вычислительной сети и пароль для защиты от несанкционированного доступа).
- Затем, уже на включенном ноутбуке, выполняем поиск доступных сетей. В появившемся перечне выбираем ту, название которой было задано на предыдущем этапе. В ответ вводим пароль для доступа.
Вот и все, мобильный роутер с помощью смартфона реализован.
Тестирование подключения
На завершающем этапе необходимо проверить работоспособность вычислительной сети. Для этого нужно вычислительное устройство любого производителя, например, ноутбук HP. Как подключить WiFi, уже разобрались ранее. Теперь, после выполнения этой операции, запускаем любой из установленных браузеров, вводим в его адресной строчке, например, «qip.ru», нажимаем «Ввод». Если все сделано правильно, то откроется стартовая страница данного поискового сервиса. В противном случае начинаем все проверять и ищем ошибку.
Резюме
В рамках данной статьи поэтапно описано то, как подключить WiFi на ноутбуке. Используя приведенные рекомендации, можно без проблем организовать домашнюю локальную информационную сеть. Причем к ней можно подключить не только «стандартные» ноутбук или стационарный персональный компьютер, а и смартфон, планшет или современный телевизор. В общем, ничего сверхсложного в этом нет, так что берем и делаем.
www.syl.ru
Как подключить беспроводной интернет дома. Как сделать WiFi дома с помощью маршрутизатора
Сейчас поколения компьютеров сменяются с невероятной скоростью: технические решения, которым еще вчера предрекали светлое будущее, сегодня находятся на обочине прогресса, благополучно забытые всеми. А некоторые новинки, целесообразность внедрения которых вызывала сомнение у всего компьютерного сообщества, спустя незначительный промежуток времени становятся невероятно популярными, переходя в разряд Must Have (должно быть у каждого, незаменимо). К первым можно отнести память Rambus, в свое время безуспешно продвигаемую компанией Intel, а также разъем для карт расширения, устанавливаемый на материнских платах и предназначенный, собственно, для программно-аппаратных модемов. Примером же решений из второй группы может служить стандарт беспроводной связи Wi-Fi.
Сейчас найти информацию об этом можно очень легко, но о том, как установить WiFi дома, часто умалчивается. Видимо считается, что автоматическое конфигурирование сводит необходимость вмешательства пользователя к минимуму. Отчасти это так и есть. С другой стороны, не зная, как установить WiFi дома, вполне можно столкнуться с рядом проблем. Нюансы всегда важны. Особенно если нужно выбрать роутер для дома.
Глобальная сеть с проблемным доступом
Все понимают, что отсутствие Интернета резко ограничивает возможности компьютера в плане поиска и выдачи информации, поэтому сейчас сложно найти человека, у которого домашний компьютер был бы не подключен к Тем более что провайдеры предлагают все более заманчивые по стоимости предложения. В результате чаще всего реализуется схема, когда кабель типа «витая пара» непосредственно заводится в дом и подключается к порту Ethernet компьютера. Все нормально работает до тех пор, пока не возникает необходимость предоставить доступ с еще одной вычислительной системы (два компа в доме - это уже не новость). Как это можно сделать?
Варианты
Есть несколько вариантов получения доступа к Сети с нескольких компьютеров:
Как установить WiFi дома
Роутер - это устройство, управляющее пакетами данных. Может связываться с компьютерами посредством витой пары или радиоволн (WiFi). Второе позволяет не только отказаться от проводов в доме, но и обеспечить доступ со всех мобильных устройств в радиусе нескольких сот метров (по паспорту), что очень удобно.
Итак, как установить WiFi дома? Прежде всего необходимо убедиться, что во всех устройствах, которым нужно предоставить доступ в Сеть, есть радиомодуль WiFi. В современных ноутбуках и мобилках он присутствует, а вот для персонального компьютера придется приобрести карту расширения. Затем нужно решить, нужен ли совместный доступ к популярному решению IPTV. Если да, то в настройках WAN роутера должны присутствовать пункты Dual PPPoe и Multicast. При привязке провайдера к MAC адресу в должна быть функция MAC clone. Рекомендовать какую-либо фирму производителя бессмысленно - это личный выбор пользователя. Также стоит обратить внимание на поддержку стандартов IEEE - они должны совпадать или быть совместимыми. Тип используемого радиомодуля можно узнать из паспорта к устройству или на сайте производителя.
Подключение
Итак, куплен. Витая пара от провайдера подключается к разъему WAN. На всех других машинах включаются радиомодули (нужно установить драйвер и задействовать устройство). После этого может понадобиться открыть окно конфигурирования (обычно появляется само) сети на каждом компьютере и подтвердить использование обнаруженной точки доступа. Вот и все. Если на роутере включен режим DHCP (чаще всего это именно так), то можно приступать к обзору ресурсов Интернета. Если возникают проблемы, то нужно воспользоваться диском автоустановки, идущим в комплекте с роутером.
С появлением ноутбуков, а позднее и других мобильных устройств провода, которыми традиционно соединяли ПК в сети, стали мешать. можно переносить с места на место, но это не очень удобно делать, когда к нему прикреплён Вполне закономерной стала мысль об объединении компьютеров с помощью радиоволн на манер радиотелефона. Появились первые наработки стандартов беспроводной Wi-Fi.
Сейчас эта технология прочно вошла в нашу жизнь, так как сделать WiFi дома может любой. Ведь так удобно иметь возможность быстро подключиться к Интернету из любой точки квартиры, офиса, парка или кафе. Современные стандарты Wi-Fi позволяют работать в сети со скоростью, достаточной для прослушивания музыки и просмотра фильмов онлайн. Можно сказать, что беспроводные технологии Wi-Fi дарят человеку информационную свободу.
Делаем сеть Wi-Fi
Чтобы сделать сеть, понадобится два типа оборудования: точка доступа вай-фай и клиенты, которые будут соединяться в сеть. Клиентами могут быть ноутбуки, КПК, мобильные устройства, поддерживающие Wi-Fi, а также стационарные компьютеры, у которых имеется внешний или внутренний
offlink.ru