
Срок доставки товара в течении 1-3 дней !!!
|
|
Как подключить Wi-Fi на ноутбуке с Windows 7 или Windows 8. Как подключиться к интернету через вай фай на ноутбуке
Как раздать интернет с ноутбука на телефон через Wi-Fi?
Не редко бывает ситуация, когда есть ноутбук, или стационарный компьютер, к которому подключен интернету, и необходимо раздать интернет на телефон, планшет, или другое устройство. Конечно, в таком случае лучше всего использовать Wi-Fi роутер, к которому можно подключить интернет и уже от него подключить интернет на телефоне, компьютере и т. д. А вот как сделать все это без роутера, я расскажу вам в этой статье.
С ноутбука на телефон интернет можно передать несколькими способами. В принципе, это не обязательно должен быть ноутбук. Можно использовать и ПК, но там есть некоторые нюансы. Дело в том, что в системных блоках, как правило нет встроенного беспроводного модуля, который отвечает за работу Wi-Fi и Bluetooth. А в ноутбуках он есть. Но если у вас обычный компьютер, и вы хотите использовать его для раздачи интернета на свои телефоны и другие устройства, то решение есть – покупка и установка дополнительного беспроводного адаптера. В процессе написания статьи оставлю ссылки на необходимые инструкции, которые пригодятся вам в том случае, если у вас ПК, а не ноутбук.
Есть как минимум три способа, которыми можно передать интернет с ноутбука на телефон:
- Через Wi-Fi. Это наверное самый популярный, универсальный и относительно простой способ. На ноутбуке, который подключен к интернету (по кабелю, или через USB-модем) мы запускаем раздачу Wi-Fi сети (средствами Windows, или через сторонние программы) и к этой Wi-Fi сети подключаем телефон. Это может быть как телефон на Android, iPhone, iPad, другой планшет, компьютер и т. д. Разумеется, все это работает без роутера. Так как в каждом смартфоне сейчас есть Wi-Fi, то проблем с подключением не будет.
- Через Bluetooth. Не знаю, насколько этот способ актуальный, но так тоже можно. Проще, конечно, раздать интернет на телефон через Wi-Fi. Но разные ситуации бывают. Иногда приходится использовать именно Bluetooth.
- Через USB кабель. Этим способом можно передать интернет с компьютера только на Android телефон, или планшет. На iOS устройствах это решение работать не будет. На телефоне необходимо активировать "Меню разработчика" и включить "Отладку по USB". После чего подключить телефон к ноутбуку по USB кабелю и открыть общий доступ к интернету на компьютере.
Честно говоря, через Bluetooth и USB кабель интернет на телефон я еще не передавал. Думаю, об этом я как-то напишу в отдельной статье. Что касается Wi-Fi, то там все немного проще. Уже много раз настраивал раздачу Wi-Fi с ноутбука и подключал к этой сети свой телефон. Написал уже много инструкций на эту тему. Думаю, вы будете использовать именно это решение.
Раздаем интернет с компьютера на телефон без роутера
С помощью этой схемы можно раздать интернет на Андроид и Айфон. А так же на другие устройства, в которых есть возможность подключаться к Wi-Fi.
Для раздачи нам понадобится ноутбук, на котором настроен (установлен драйвер) и включен Wi-Fi. Или стационарный компьютер с внешним USB, или внутренним PCI адаптером. Если у вас такого нет, то читайте статью как выбрать Wi-Fi адаптер для ПК. Но если вы хотите специально покупать Wi-Fi адаптер, чтобы раздавать интернет на телефон, то лучше уже купить роутер. Пусть самый дешевый. Так намного проще и удобнее.
Данное решение должно без проблем работать в Windows 10, Windows 8 (8.1) и Windows 7. Если у вас Vista или XP, то работоспособность не могу гарантировать.
Вроде как все выяснили. Приступаем:
1 Запустите командную строку. Это можно сделать через поиск, или через пеню Пуск. Ее нужно запустить от имени администратора (нажав на нее правой кнопкой мыши). Или выполнив команду cmd в окне, которое нужно открыть нажатием клавиш Win + R.В командную строку скопируйте команду:
netsh wlan set hostednetwork mode=allow ssid="help-wifi.com" key="12345678" keyUsage=persistent
Где "help-wifi.com" – это имя Wi-Fi сети которую будет раздавать компьютер, а "12345678" – пароль для подключения к этой сети. Их можно сменить и заново выполнить команду.
Нажмите Ентер.
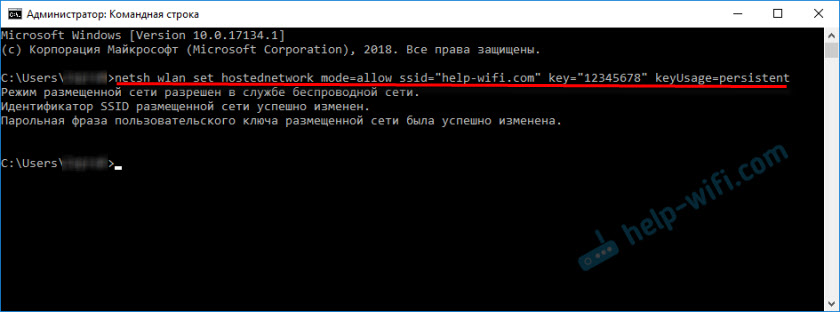
Если у вас такой же результат, как у меня на скриншоте, то можно продолжать. Командую строку не закрывайте.
2 Выполняем вторую команду. С помощью этой команды мы запускам раздачу Wi-Fi. Ноутбук уже будет раздавать Wi-Fi на телефон, но пока без доступа к интернету. Но так и должно быть.Копируем команду и нажимаем Ентер.
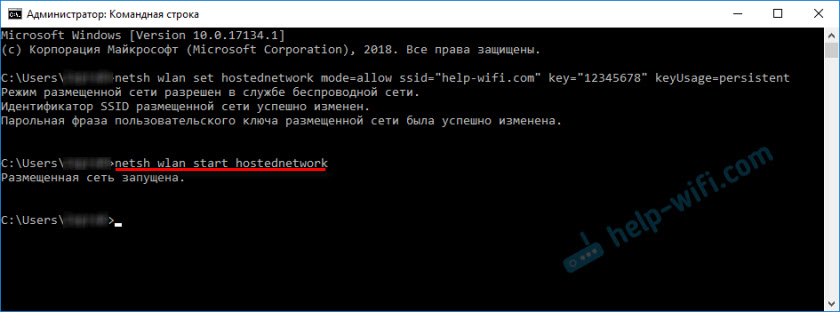
Должна появится надпись, что "Размещенная сеть запущена". На этом этапе очень часто появляется ошибка Не удалось запустить размещенную сеть в Windows. Переходите по ссылке и смотрите решение.
3 Открываем общий доступ к интернету для телефона (Wi-Fi сети, к которой будем его подключать). Для этого зайдите в "Сетевые подключения". Можно нажать Win + R и выполнить команду ncpa.cpl.Правой кнопкой мыши нажимаем на подключение, через которое наш ноутбук подключен к интернету. Выбираем "Свойства". После чего переходим на вкладку "Доступ", ставим галочку возле "Разрешить другим пользователям сети использовать подключение к Интернету данного компьютера." и из списка выбираем подключение со звездочкой и цифрой в конце названия. Примерно вот так:
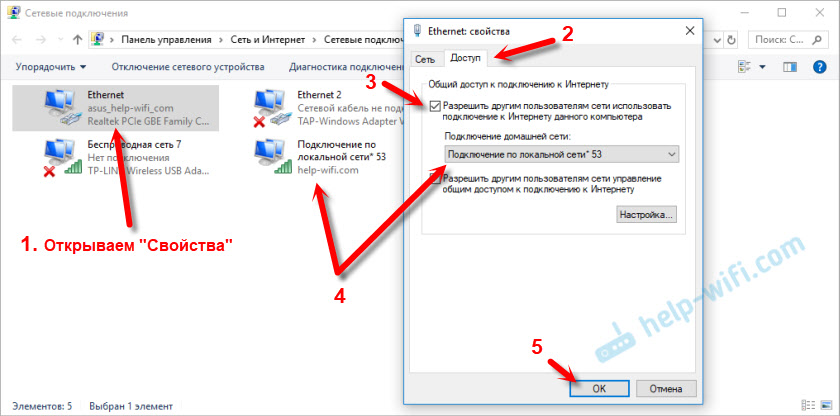
Обратите внимание, что у вас может быть высокоскоростное подключение к интернету (с именем провайдера, например). А не Ethernet, как у меня на скриншоте.
4 После этих действий уже можно подключать телефон к Wi-Fi сети которую раздает ноутбук и интернет уже должен работать. Но я советую остановить раздачу командой:netsh wlan stop hostednetwork
И сразу запустить командой:
netsh wlan start hostednetwork
Эту команду (последнюю) нужно вводить после каждого выключения/перезагрузки компьютера.
Подключаем телефон (iPhone, Android) к Wi-Fi сети через ноутбук
Если у вас Айфон или Айпад, то зайдите в настройки в раздел "Wi-Fi", выберите Wi-Fi сеть которую раздает ноутбук (если вы не меняли имя сети, то это сеть "help-wifi.com"), введите пароль и подключитесь. Все очень просто.
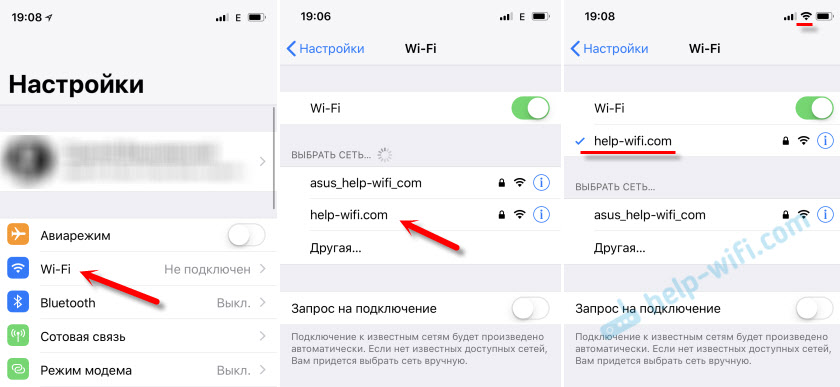
На телефонах, которые работают на Андроид все точно так же. В настройках нужно включить Wi-Fi (если он выключен), выбрать Wi-Fi сеть которую мы запустили на компьютере, ввести пароль и подключиться.
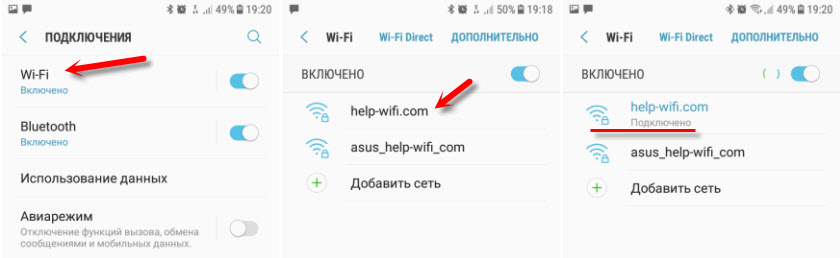
Таким способом можно подключить к интернету по Wi-Fi практически любой телефон без роутера. Используя для этого ноутбук, или ПК.
Полезные ссылки по этой теме:
Таким образом можно очень быстро и без каких-то сложных настроек подключить свой телефон к интернету без роутера. Используя для этого только ноутбук, или ПК.
Если остались вопросы – оставляйте их в комментариях. Всегда отвечаю и стараюсь помочь, если у вас что-то не получилось.
help-wifi.com
Как включить WiFi на ноутбуке?!

Беспроводная сеть есть уже практически в каждой пятой квартире. Люди c легкостью пользуются прелестями беспроводных коммуникаций на своих ноутбуках, но при возникновении даже простейших проблем — сразу впадают в ступор и не знают что с этим делать, так как для многих — это темный лес к сожалению. Я постараюсь помочь, и расскажу более-менее простым языком как включить WiFi на ноутбуке если он вдруг оказался выключен. Более того, инструкция с Шага 2 пригодится не только обладателям ноутбуков, но и владельцам обычных компьютеров, на которых установлен WiFi-адаптер.
Шаг 1. Как включить WiFi на ноутбуке аппаратно.
На некоторых моделях ноутбуков сначала надо включить Вай-Фай адаптер кнопкой.Внимательно осмотрите корпус ноута. Кнопка включения WiFi может быть в виде ползунка (как правило на старых моделях):
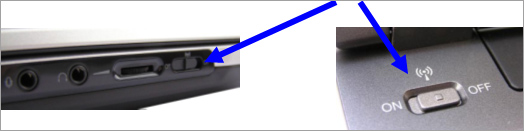
Или в виде отдельной кнопки:
Если же отдельной кнопки включения нет, то смотрите на клавиатуру ноутбука — а именно на клавиши F1-F12. На одной из них должен быть значок Вай-Фай в виде антенки. Чаше всего используется сочетания функциональной клавиши и F5:
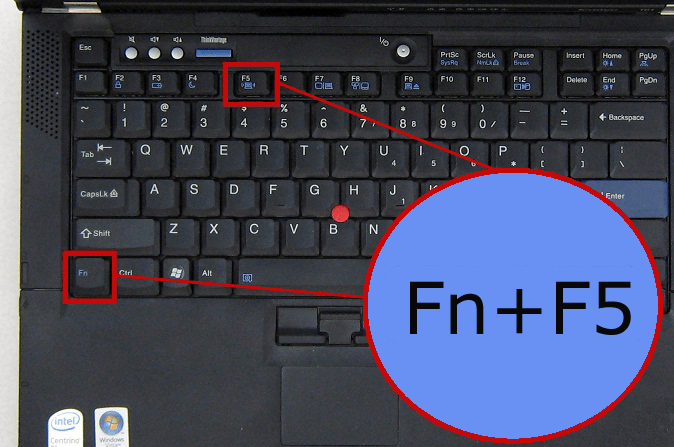
Если Вы используете USB-адаптер, то на нем, как правило, нет отдельной клавиши включения WiFi, поэтому аппаратно адаптер включен всегда.
Шаг 2. Как включить WiFi программно.
Беспроводной адаптер может быть выключен программно — то есть его отключили в настройках операционной системы Windows. Включить Вай-Фай на ноутбуке, если он выключен в настройках операционной системы возможно двумя способами.
1 способ — включение через Центр управления сетями и общим доступом.
Нажимаем комбинацию клавиш Win+R и в открывшемся окне вводим команду: ncpa.cpl.

Таким образом мы сразу откроем раздел «Изменение параметров адаптера»(в Windows XP этот раздел назывался «Сетевые подключения»). Здесь ищем «Беспроводное сетевое подключение».
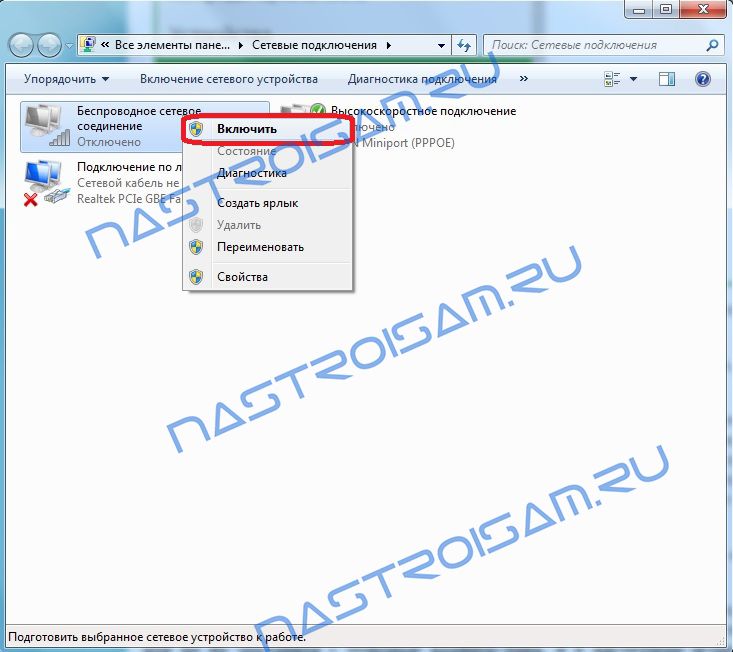
Если оно серого цвета — это значит, что WiFi отключен. Кликаем на Беспроводном сетевом подключении правой кнопкой и выбираем пункт меню «Включить». После этого пробуем подключиться к беспроводной сети.
2 способ. Включение через диспетчер устройств.
В Диспетчере устройств как правило сетевые адаптеры редко отключают, так как это просто-напросто не нужно и делают это только в крайнем случае либо, это происходит из-за сбоя. И если Wi-Fi-адаптер отключен в Диспетчере устройств, то в Сетевых подключениях вообще не будет значка «Беспроводное сетевое подключение». Чтобы включить Wi-Fi, надо сначала зайти в Диспетчер устройств. Для этого, как в шаге 1, нажимаем комбинацию клавиш Win+R и в окне «Выполнить» пишем команду: devmgmt.msc, нажимаем ОК. Откроется Диспетчер устройств Windows.
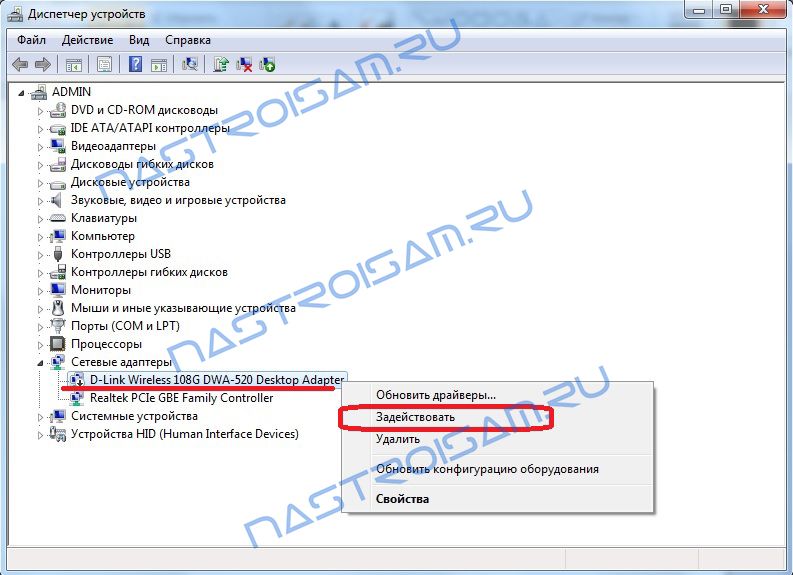
В разделе «Сетевые адаптеры» ищем устройство, в названии которого есть Wireless или Wi-Fi. Кликаем по нему правой кнопкой мыши и выбираем пункт меню «Задействовать». Если вдруг устройство откажется запускаться и будет выдаваться ошибка — пробуйте скачать драйвера для адаптера с официальной странички производителя и установить их.
Примечание:Есть ещё одна фишка, которую приходится делать, если на ноутбуке стоит предустановленная с завода Windows. Заключается она в том, что иногда приходится запускать программу для управления беспроводными сетями от производителя компьютера. Такие программы идут практически с каждым ноутом. Называются они по типу «wireless assistant» или «Wi-Fi manager» и находятся в Меню «Пуск» -> «Программы» («Все программы»). Мне встречались пара моделей ноутбуков, на которых вроде бы везде WiFi включен, но пока утилиту не запустишь — сеть адаптер не ловит.
Если Вы включили адаптер, но не можете подключиться к беспроводной сети — посмотрите эту статью: решение проблем с Wi-Fi.
nastroisam.ru
Как подключить Wi-Fi на ноутбуке с Windows 7 или Windows 8
Использовать ноутбук без Wi-Fi подключения к Интернету очень неудобно. Поэтому многие пользователи, у которых нет большого опыта, интересуются, как подключить Wi-Fi на ноутбуке с Windows 7. В данной статье мы рассмотрим этот вопрос.
Для того чтобы не запутаться начнем с теории. Wi-Fi это технология для создания беспроводных компьютерных сетей. Беспроводная компьютерная сеть Wi-Fi создается при помощи так называемых точек доступа. Точка доступа это роутер, который управляет взаимодействием всех компьютеров в сети. Если такой роутер имеет подключение к Интернету, то и все подключенные к нему по Wi-Fi компьютеры также получат доступ в Интернет. Если подключения к Интернету нет, то тогда роутер сможет обеспечить только локальную сеть через Wi-Fi.
Еще один немало важный момент. Каждая точка доступа имеет свое название. В момент подключения к Wi-Fi сети нужно обратить внимание на название точки доступа. Иначе вы можете подключиться не к своей точке доступа, а к соседской.
Итак, приступаем к подключению Wi-Fi на ноутбуке с Windows 7 или Windows 8.
Все действия с Wi-Fi на ноутбуке выполняются при помощи небольшой иконки, которая расположена на панели задач, рядом с системными часами, значком аккумулятора и значком управления громкостью. В этой статье мы будем называть ее иконкой Wi-Fi сети. В зависимости от того подключен ноутбук к Wi-Fi или нет, данная иконка выглядит по-разному.
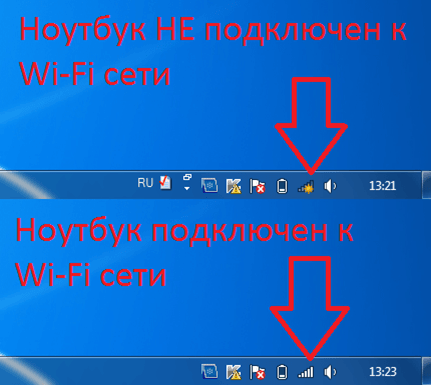
Для того чтобы подключить Wi-Fi на ноутбуке с Windows 7 или Windows 8 вам необходимо нажать левой кнопкой мышки по иконке Wi-Fi сети. После этого в правом нижнем углу экрана появится небольшое окно со списком доступных Wi-Fi сетей. Здесь вам нужно выбрать одну из Wi-Fi сетей и нажать на кнопку «Подключение».

Если выбранная вами Wi-Fi сеть защищенная паролем, то Windows запросит у вас ввод этого пароля. В этом случае подключение к Wi-Fi начнется только после ввода правильного пароля от Wifi.
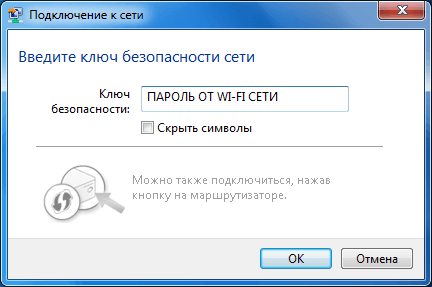
Если же Wi-Fi сеть не защищена паролем, то ноутбук подключится к Wi-Fi сразу после нажатия на кнопку «Подключится». Если выбранная вами Wi-Fi сеть имеет доступ к Интернету, то и на вашем ноутбуке Интернет появится сразу после подключения.
На моем ноутбуке нет иконки Wi-Fi сети. Что делать?
Иногда на панели задач может не быть иконки Wi-Fi сети. Это может произойти по двум причинам:
- На вашем ноутбуке не установлены драйверы для Wi-Fi модуля. Эта причина маловероятна, поскольку в большинстве случаев Windows находит и устанавливает драйверы самостоятельно, без участия пользователя.
- На вашем ноутбуке отключен Wi-Fi модуль. Это наиболее частая причина исчезновения Wi-Fi иконки с панели задач.
Итак, если на вашем ноутбуке нет иконки Wi-Fi сети, то для того чтобы подключить ноутбук к Wi-Fi вам нужно сначала включить Wi-Fi модуль. Для этого открывайте Панель управления и переходите в раздел «Сеть и Интернет» а потом в подраздел «Центр управления сетями и общим доступом». Здесь нужно нажать на ссылку «Изменение параметров адаптера».
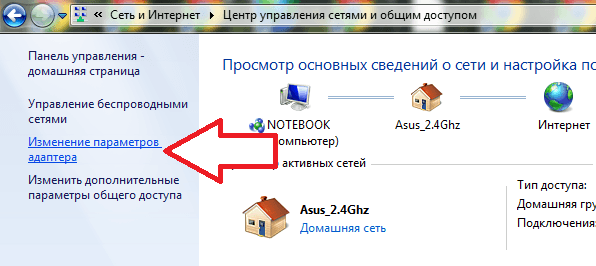
После этого вы попадете в окно «Сетевые подключения». Здесь будут отображены все сетевые подключения вашего ноутбука. Как правило, их только два: Беспроводное сетевое подключение (Wi-Fi) и Подключение по локальной сети (по кабелю).
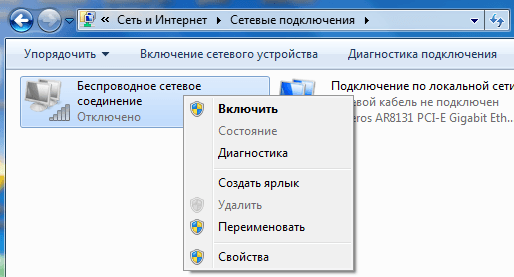
Вам нужно кликнуть правой кнопкой мышки по значку «Беспроводное сетевое подключение» и выбрать пункт «Включить». После того как беспроводное подключение включится вы увидите иконку Wi-Fi подключения и сможете подключить ноутбук к Wi-Fi.
На моем ноутбуке иконка Wi-Fi сети отмечена красным крестом. Что делать?
Еще один возможный сценарий, это красный крест на вашей иконке Wi-Fi сети. Если на иконке Wi-Fi сети красный крест, это означает, что Wi-Fi сеть отключена, и вы не сможете найти и подключиться к Wi-Fi. В этом случае может быть два варианта:
- Wi-Fi отключен через Центр мобильности Windows.
- Wi-Fi отключен с помощью кнопки на ноутбуке.
Рассмотрим первый вариант. Wi-Fi сеть может быть отключена через меню «Центр мобильности Windows». Для того чтобы проверить данный вариант вам необходимо кликнуть правой кнопкой мышки по иконке аккумулятора на панели задач и в появившемся меню выбрать пункт «Центр мобильности Windows».

После этого вы увидите небольшое окно с настройками энергосбережения. Обратите внимание на раздел Wi-Fi сети. Если там написано «Беспроводная сеть отключена», то вам нужно нажать на кнопку «Включить беспроводную сеть».

Если же в «Центре мобильности» все написано, что Wi-Fi работает нормально. То, скорее всего у вас второй вариант. Осмотрите свой ноутбук. Скорее всего, рядом с клавиатурой вы найдете кнопку для включения и отключения Wi-Fi. Эта кнопка может быть аппаратной или сенсорной. Нажмите на нее и Wi-Fi сеть должна включиться.
comp-security.net









